Einführung
Ziel ist es, mithilfe interner Netzwerke ein (virtuelles) Internet von 3 Linux-VMs in VirtualBox zu erstellen und diesen VMs auch den Zugriff auf das reale Internet über NAT zu ermöglichen. Die endgültige Netzwerkkonfiguration lautet:
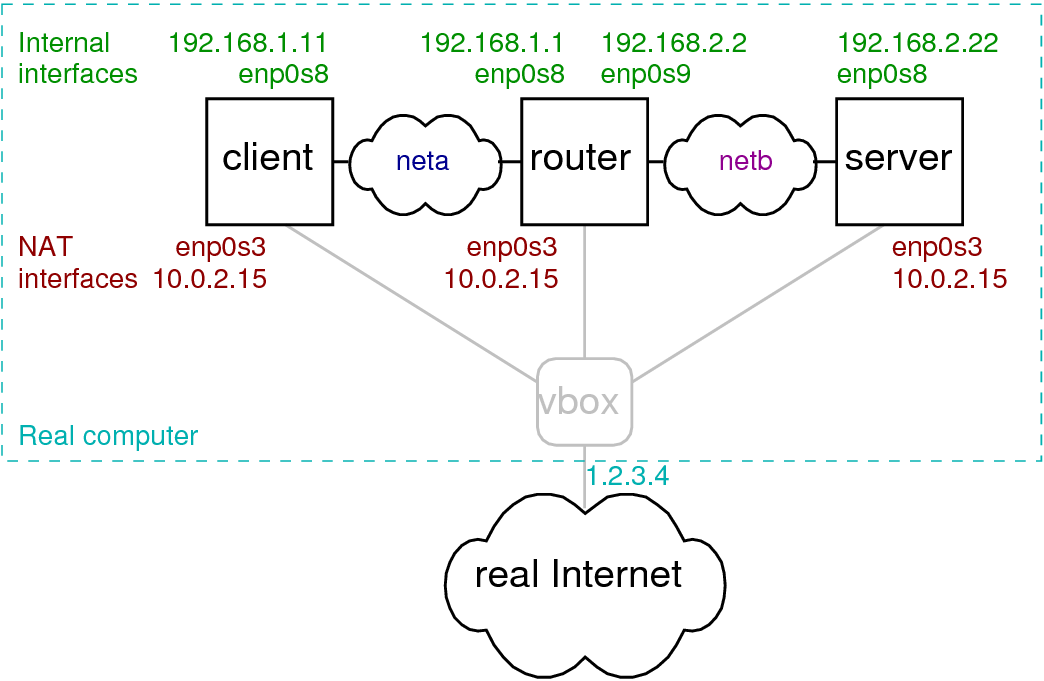
Sie können verschiedene IP-Adressen verwenden, aber stellen Sie sicher, dass Sie die entsprechenden Änderungen in /etc/network/interfaces vornehmen.,
Ein 32-minütiges Video, in dem die folgenden Schritte demonstriert und erläutert werden, ist ebenfalls verfügbar:
Erstellen Sie eine Basis-Linux-Maschine
Richten Sie eine Basis-Linux-Maschine mithilfe von NAT-Netzwerken ein (OHNE überbrücktes oder internes Netzwerk). Installieren Sie jede Software, die auf allen Computern erforderlich ist, z. B.
sudo apt install openssh-server man manpages manpages-dev nano
sudo apt update
sudo apt upgradeClone Base to Client, Router and Server
Erstellen Sie vollständige Klone der Basis-VM, um drei (3) Computer zu erstellen, die als Client, Router und Server bezeichnet werden. Achten Sie darauf, die MAC-Adresse für jeden neu zu initialisieren.,
Internes Netzwerk aktivieren
Die Client-VM muss über zwei (2) Netzwerkadapter verfügen, einen mit NAT und den anderen mit einem internen Netzwerk, z. B. neta.
Die Router-VM muss über drei (3) Netzwerkadapter verfügen: NAT, internes Netzwerk neta und internes Netzwerk netb.
Die Server-VM muss über zwei (2) Netzwerkadapter verfügen: NAT und internes Netzwerk netb.
Nachfolgend finden Sie Screenshots der Einstellungen für Router Adapter 1 (NAT) und Router Adapter 3 (intern). Die Einstellungen für andere Maschinen / Adapter sind ähnlich.,
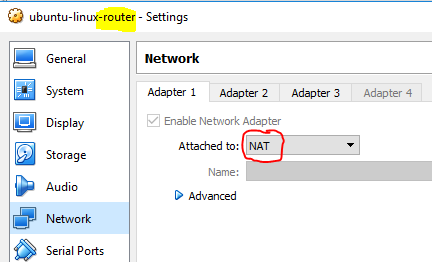
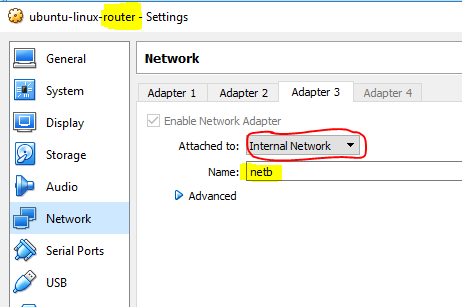
Setzen Sie die Hostnamen
Starten Sie jede VM und setzen Sie den Hostnamen mit:
sudo hostnamectl set-hostname <name>
sudo vi /etc/hostsÄndern Sie in der Hosts-Datei den Namen für 127.0.1.1 in <name>, wobei <name> entweder Client, Router oder Server ist.
Schnittstellen konfigurieren
Bearbeiten Sie in jeder VM /etc/network / interfaces, um statische IP-Adressen für die internen Schnittstellen einzurichten., Stellen Sie sicher, dass die Schnittstellennamen wie im Beispiel korrekt sind, indem Sie Folgendes ausführen:
Client
Fügen Sie Folgendes zu /etc/network/interfaces hinzu:
Router
Fügen Sie Folgendes zu /etc/network/interfaces hinzu:
# The internal interface on neta
auto enp0s8
iface enp0s8 inet static
address 192.168.1.1
netmask 255.255.255.0
network 192.168.1.0
broadcast 192.168.1.255
# The internal interface on netb
auto enp0s9
iface enp0s9 inet static
address 192.168.2.2
netmask 255.255.255.0
network 192.168.2.0
broadcast 192.168.2.255Server
Fügen Sie Folgendes zu /etc/network/schnittstellen:
Weiterleitung auf dem Router aktivieren
Edit /etc/sysctl.conf:
sudo vi /etc/sysctl.confund kommentieren Sie die Zeile, die sich auf ip_forward bezieht, wie folgt aus:
Die Ausgabe von /etc/hosts und /etc/sysctl.,conf für Client und Router ist unten dargestellt.
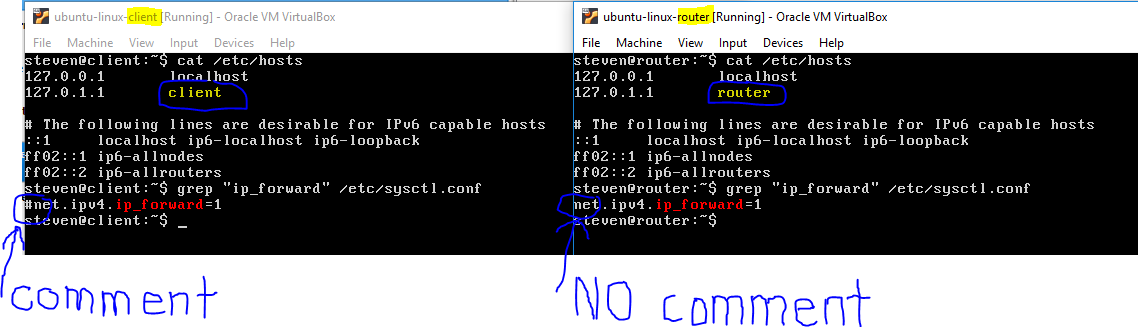
Starten Sie das VMs neu
Starten Sie jede VM neu mit:
sudo rebootTesten Sie das interne Netzwerk
Verwenden Sie ping, um das interne Netzwerk zu testen:
- Vom Client, ping 192.168.1.1
- 192.168.2.2
- Vom Client, Ping 192.168.2.22
Wenn alle Pings funktionieren, funktioniert das interne Netzwerk erfolgreich. Sie können auch durch SSHing von Client zu Server testen.,
Testen Sie das echte Internet
Jede VM sollte noch Zugriff auf das echte Internet haben. Testen Sie durch Pingen einer externen Website, z. B. Ping www.google.com, oder Installieren von Software mit sudo apt install … .
Portweiterleitung
Auf jeder VM sollte die Portweiterleitung für SSH auf dem NAT-Adapter aktiviert sein. Es ist jedoch wichtig, dass der Host-Port für jede VM unterschiedlich ist, z. B. 5022, 5023, 5024 für Client, Router bzw. Anschließend können Sie gleichzeitig eine Verbindung zu jeder VM (mit PuTTY oder FileZilla) herstellen, indem Sie einfach einen anderen Port angeben., Das Bild unten zeigt die Port-Forward-Einstellungen auf dem Router NAT Adapter 1 – der rot eingekreiste Host-Port sollte sich von dem von Client und Server unterscheiden.
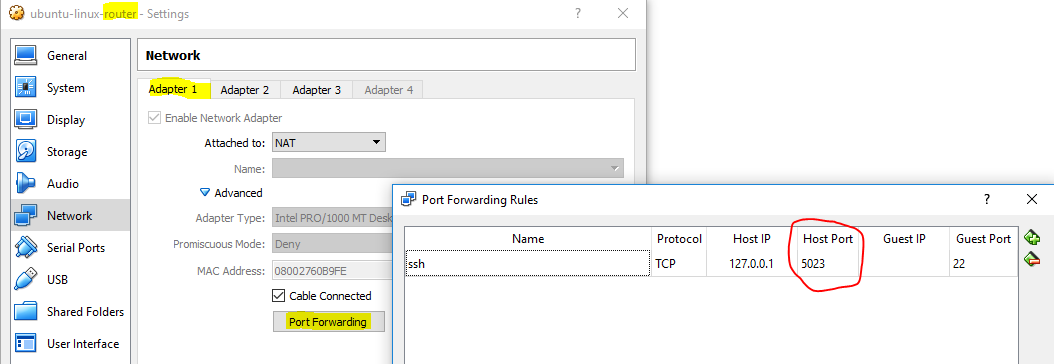
Erstellen Sie Mehrere Server
Erstellt am di 22 Mai 2018, 3:54pm
Zuletzt geändert am Thu, 16 Aug 2018, 8:43















