naučit se přidávat Google Analytics (GA) do WordPress je velmi důležitou součástí provozování vlastního webu.
Software GA vám může poskytnout neocenitelné informace o tom, co je a nefunguje na vašem webu, a umožňuje vám činit informovaná rozhodnutí o jeho budoucnosti.
v tomto tutoriálu odpovíme na nejdůležitější otázky týkající se Google Analytics,včetně:
pojďme!
Disclaimer: Google zveřejnil novou verzi Google Analytics s názvem Google Analytics 4 v říjnu 2020., Aktualizace přichází s přepracováním rozhraní a změnami sledovacího kódu. Vzhledem k tomu, že nová verze bude standardem, budeme v tomto tutoriálu používat screenshoty zevnitř Google Analytics 4. Zatím však žádný z níže uvedených pluginů WordPress nepodporuje novou verzi Analytics (ani vlastní Google), takže budeme obsahovat pokyny, jak můžete stále přistupovat ke starší verzi.
co je Google Analytics a proč ji potřebujete?,
než se dostaneme do technických věcí, promluvme si nejprve o předmětu tohoto příspěvku: Google Analytics. Pokud jste úplný nováček, možná si ani neuvědomujete, co to je a proč je dobré jej připojit k webu WordPress. Takže to nejdřív zakryjeme.
Google Analytics vám pomůže poznat vaše publikum
Google Analytics je webová analytická sada, která vám pomůže porozumět a analyzovat váš webový provoz. Více než 50 milionů webových stránek po celém světě ji používá.,
způsob, jakým to funguje, je, že na svou stránku přidáte kus kódu JavaScript (více o tom níže), který umožňuje společnosti Google sledovat aktivity návštěvníků přicházejících na váš web. Poté tyto aktivity shromáždí a představí je ve formě statistik ve vašem účtu Google Analytics.
zde je to, co se můžete dozvědět z těchto informací:
- kdo navštěvuje vaše stránky? – Geografické a technické informace o tom, odkud je vaše publikum, a zařízení, která používají pro přístup na váš web., Můžete také segmentovat své publikum do podskupin, abyste lépe porozuměli tomu, na koho se snažíte apelovat.
- co dělají vaši návštěvníci? – Zjistěte, na které stránky se dívají, jak dlouho zůstávají na vašem webu, Jak se pohybují ze stránky na stránku a další.
- kdy přijdou? – Google Analytics také ukazuje, kdy přesně lidé přicházejí na vaše stránky podle hodiny, dne, týdne nebo měsíce.
- jak najdou vaše stránky?, – Získáte informace o tom, zda vaše publikum najde vaše stránky ve vyhledávačích (a které z nich), sociálních médiích, odkazech na jiných webových stránkách nebo pokud zadají adresu vašeho webu přímo.
- jak interagují s vaším obsahem? – Google Analytics vám umožní pochopit, jak lidé interagují s vaším webem WordPress, například na které odkazy kliknou. Pokud definujete určité cíle (například převod návštěvníků na předplatitele e-mailu), můžete to také sledovat.
pomocí informací Optimalizujte své webové stránky
Co můžete s těmito daty dělat?, Znalost výše uvedeného vám umožňuje dělat mnoho věcí:
- Upravte své stránky tak, aby lépe sloužily vašemu publiku — například zlepšením technických aspektů vašeho webu nebo přidáním jazyka.
- Optimalizace zdrojů návštěvnosti — více Investovat do těch, které fungují velmi dobře, nebo rozjet své úsilí na ty, které nemají.
- Zlepšení obsahu a obsahu strategie — Dejte návštěvníkům víc, o co mají zájem a zveřejní to v době, oni jsou nejvíce pravděpodobné, že bude na vašem webu.,
- Sledujte marketingové kampaně-zjistěte, zda vaše úsilí funguje, stejné pro prodej produktů a jiné druhy konverzí.
- Najděte své nejhorší stránky — To vám umožní podniknout kroky k jejich zlepšení.
stručně řečeno, webová analytika vám umožní eliminovat dohady a nechat se rozhodovat o vašem webu na základě faktů a tvrdých dat namísto pocitu střeva nebo dohadů. Kromě toho je služba Google Analytics zcela zdarma k použití, takže nepřispívá k nákladům na webové stránky.,
Google Analytics a ochraně údajů
V posledních letech, Evropská Unie vydala nová pravidla ochrany soukromí tzv. Obecné Nařízení o Ochraně Údajů nebo obecného nařízení o ochraně údajů pro krátké. Jsou zaměřené na lepší ochranu soukromí spotřebitelů a vztahují se na každého, působící v Evropě, podnikání nebo reklamu sami tam, shromažďování údajů o Evropských uživatelů, nebo zaměstnávání lidí v EU.
takže v podstatě téměř každý, kdo má webové stránky.
protože služba Google Analytics sleduje mnoho dat, je přirozeně ovlivněna novými zákony., Pokud ji tedy budete používat na svém webu WordPress, musíte to udělat způsobem, který je v souladu s předpisy. Naštěstí existuje spousta článků na toto téma, které vám pomohou.
Zaregistrujte se pomocí Google Analytics
jste ještě přesvědčeni? Pak se podívejme, jak přidat Google Analytics na váš web. První krok: Vytvořte účet Google Analytics.
přihlaste se do Google
než budete moci připojit webovou analytiku k vašemu webu, musíte se k nim nejprve zaregistrovat., Můžete to udělat tak, že se vydáte na domovskou stránku Google Analytics, kde budete nejprve požádáni o přihlášení k účtu Google.
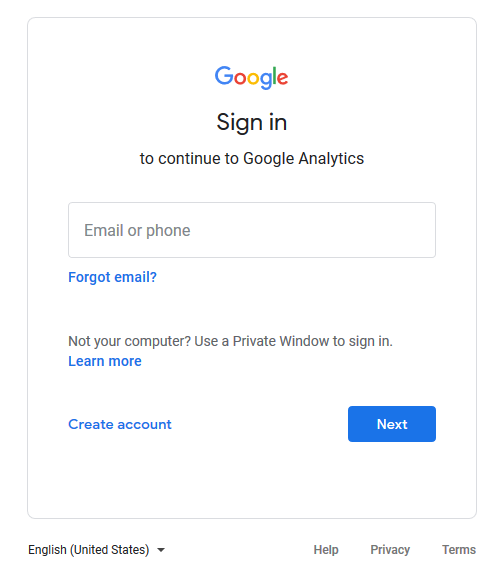
Pokud již máte jeden, jednoduše ji použít k přihlášení. Pokud tomu tak není, kliknutím na tlačítko se zaregistrujte a vytvořte zcela nový účet. Jakmile to uděláte, uvidíte níže uvedenou obrazovku. Stiskněte velké modré tlačítko, abyste mohli začít.,
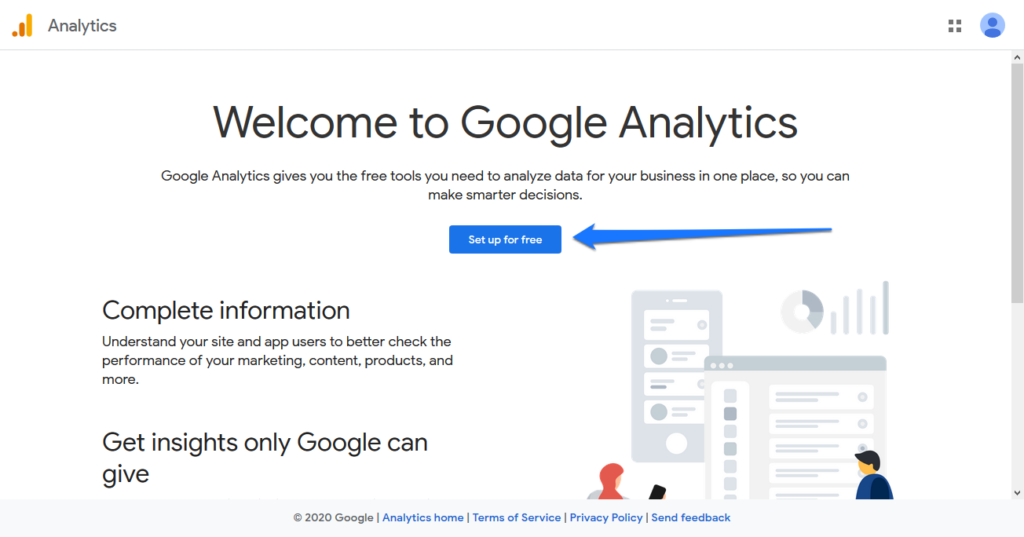
Vytvořit Účet Analytics
na první obrazovce, budete muset přidat název vašeho účtu Google Analytics a určit nastavení sdílení údajů.
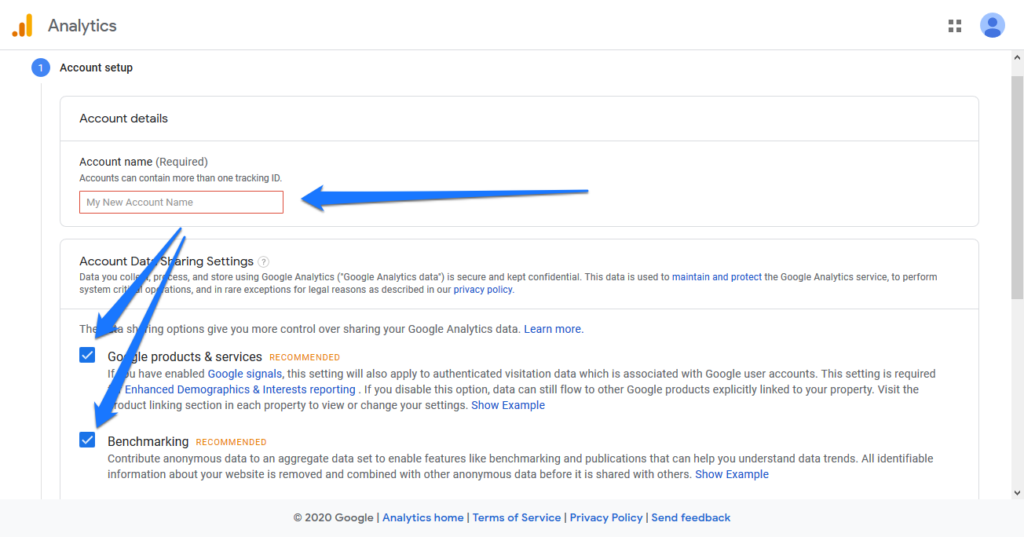
na Vědomí, že váš účet může obsahovat několik webových stránek, pro sledování. V důsledku toho může být vhodným názvem účtu něco jako obchodní webové stránky.
můžete zakázat všechny možnosti sdílení dat., Možná budete chtít udržet první aktivní, pokud plánujete použít vylepšenou zprávu o demografii a zájmech.
stiskněte Další, kdy pokračovat.

Nastavit Vlastnost
V tomto kroku, musíte vytvořit vlastnost. Toto je jednoduše web nebo aplikace, kterou chcete sledovat pomocí Google Analytics. Jak již bylo zmíněno, můžete mít několik z nich pod jedním účtem.,
Pokud plánujete připojit svůj web WordPress prostřednictvím pluginu, musíte v tomto okamžiku Vytvořit vlastnost pomocí starší verze Google Analytics (nazývané „Universal Analytics“).
klikněte na Zobrazit pokročilé možnosti, jak je znázorněno na obrázku výše. Tím se otevře nový panel, kde můžete přepínat a vytvořit univerzální analytickou vlastnost.,
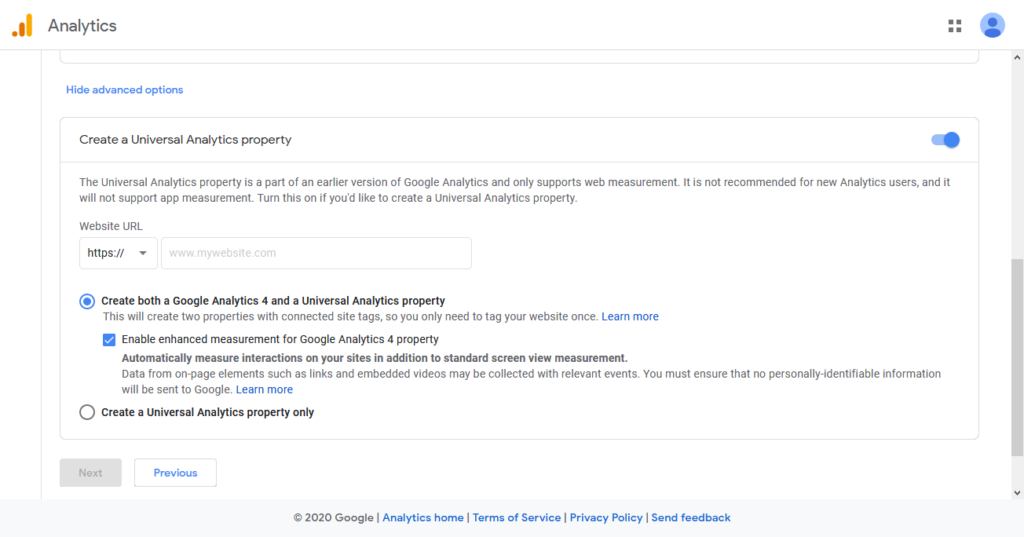
Pro budoucí aplikace, to asi dává smysl vytvořit obě vlastnosti pro Google Analytics 4, stejně jako jeho předchozí verze, takže si můžete nechat tuto možnost povolenou.
poté musíte v horní části a v dolní části zadat název vlastnosti (například název vašeho webu). Časové pásmo a měna by měly být samozřejmé.
Hit Další znovu.,
Dokončit Nastavení
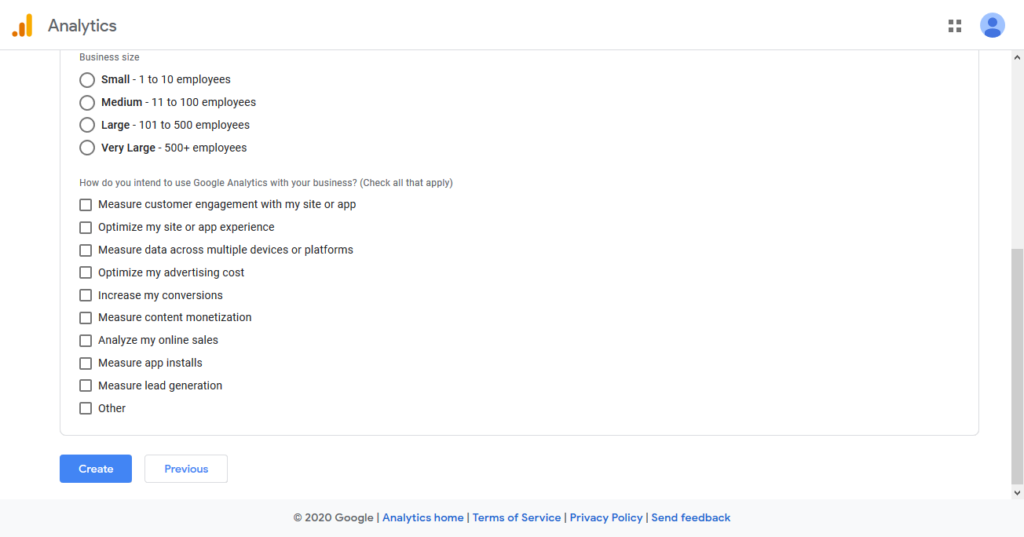
V posledním kroku, Google Analytics, bude se vás zeptat na nějaké další informace o své webové stránky/podnikání. Toto je volitelné a tuto sekci můžete přeskočit kliknutím na Vytvořit v dolní části. Nebo zadejte kategorii odvětví, velikost vašeho podnikání a cíle pro používání služby Google Analytics. Volba je na vás.
jakmile budete pokračovat, stránka zobrazí podmínky služeb a podmínky zpracování dat, které musíte přijmout.,
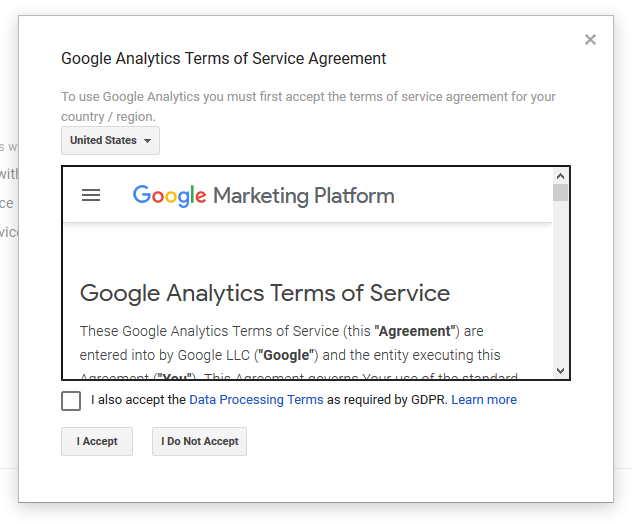
tím se dostanete do svého účtu, kde prvním krokem je nastavit, jaké e-mailové komunikace, kterou chcete získat od Google Analytics (je to v pořádku nech to všechno prázdné a uložit).
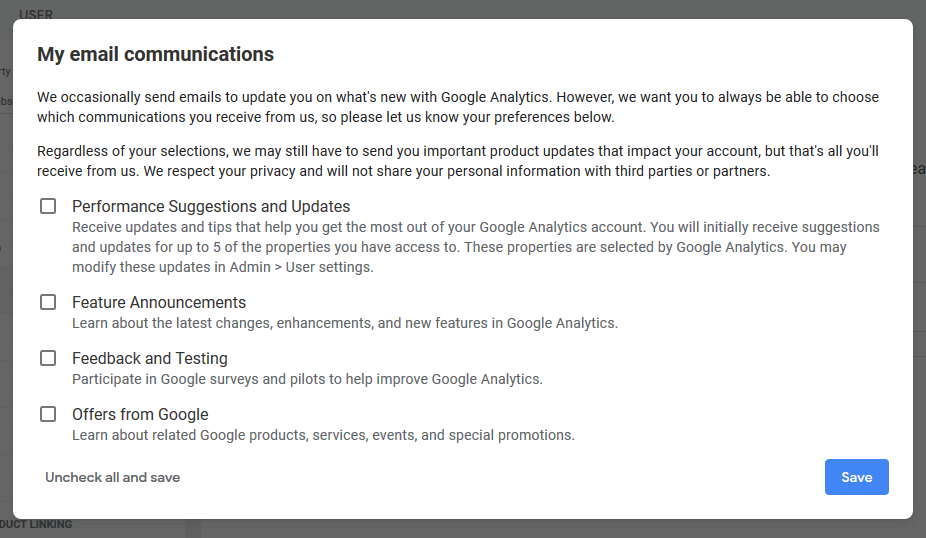
Nastavení Datového Toku
Po tom, je čas nastavit datový tok. Toto je termín, který Google Analytics používá pro zdroje dat, které chcete sledovat. Může to být aplikace pro iOS nebo Android nebo webová vlastnost., To jsou také tři možnosti, které vám Google Analytics dá.
(Všimněte si, že pokud nastavíte oba druhy služeb Google Analytics, tento krok bude provedeno automaticky a vše, co musíte udělat, je najít své příslušné ID a kód sledování.)
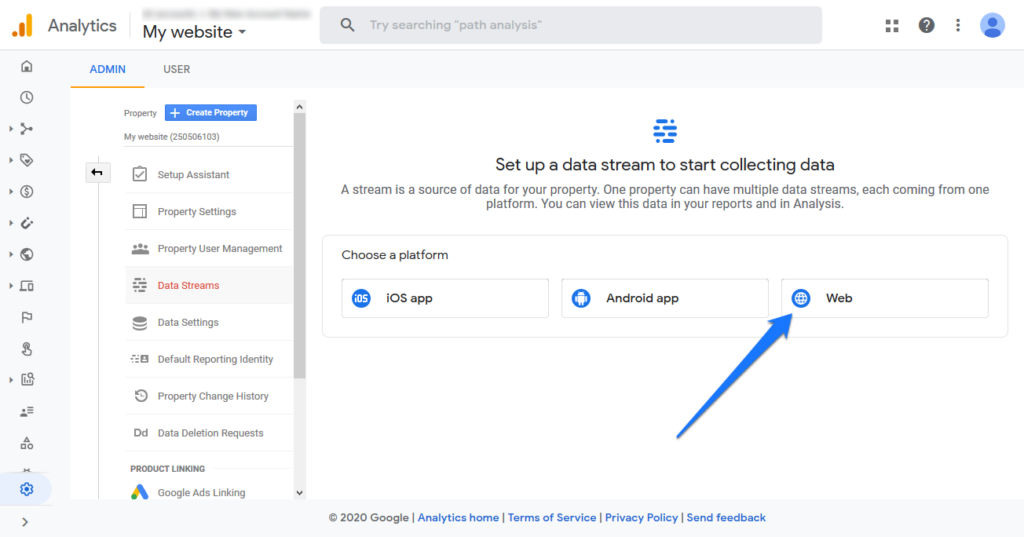
přidat Google Analytics do webových stránek WordPress, přirozenou volbou je zde Webu. Když na něj kliknete, budete vyzváni k definování adresy webu a zadání názvu datového toku. Pro druhé, něco jako data o používání webových stránek je možnost.,
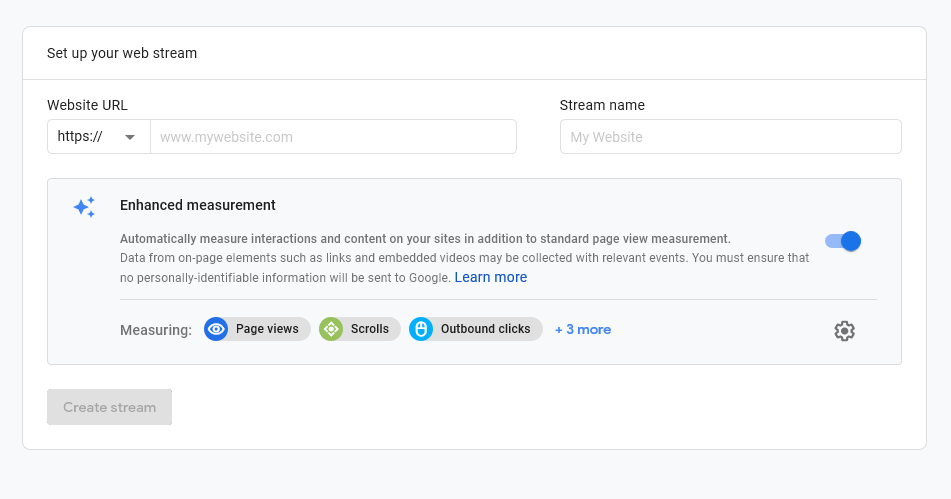
Pod to, že můžete konfigurovat, jaké údaje Google Analytics shromažďovat. Kliknutím na + 3 Další zobrazíte další možnosti nebo symbol ozubeného kola vpravo pro podrobný popis každého a možnost jejich zapnutí a vypnutí.,
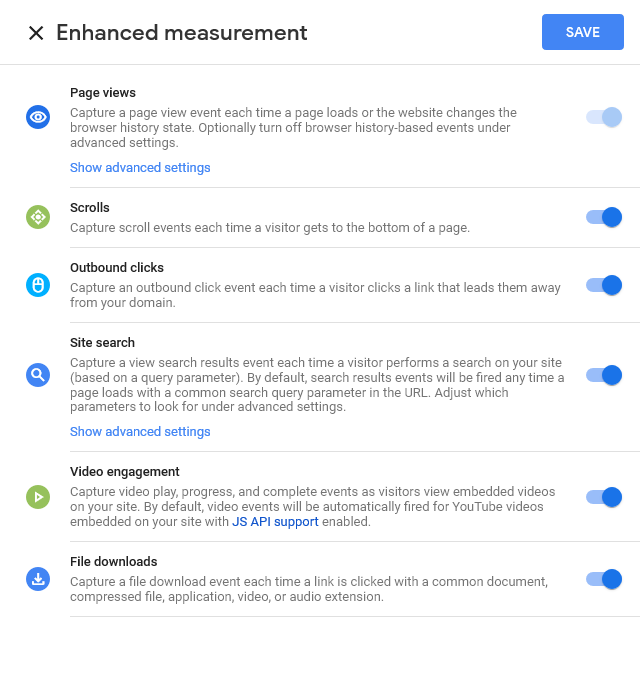
Kromě zobrazení stránek, Google Analytics 4 může zachytit, když návštěvníci přejděte do dolní části obrazovky, po kliknutí na externí odkazy, co lidé vyhledávají v interní vyhledávání na webu, využití video a stahování souborů.
Pokud nemáte dobrý důvod něco změnit, doporučujeme vám nechat věci tak, jak jsou, a kliknout na Vytvořit stream. Přesto můžete tato nastavení změnit později.,
Najděte své ID a sledovací kód
následující obrazovka je místo, kde najdete svůj sledovací kód a ID měření.
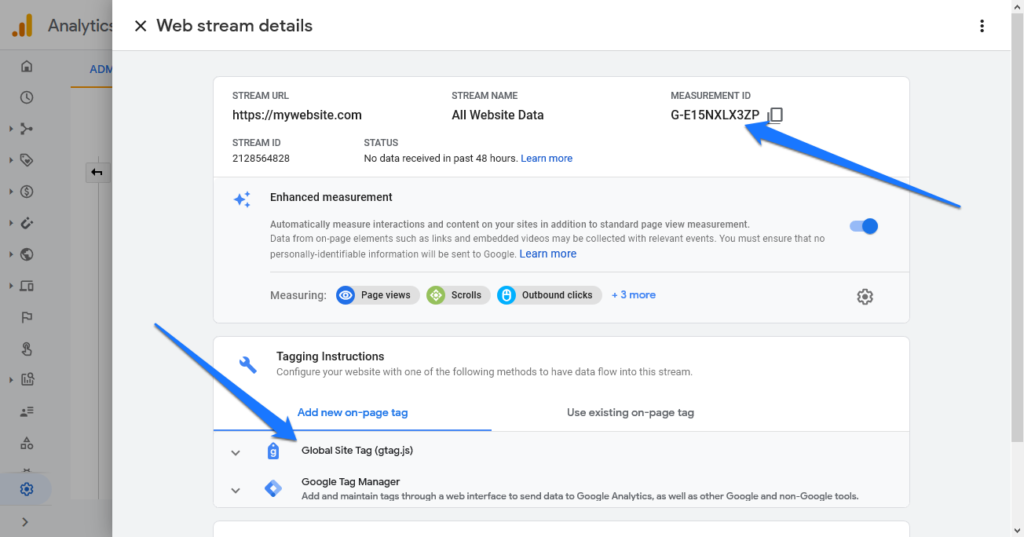
Budeme-li přidat měřicí kód na váš WordPress stránky níže. Chcete-li tak učinit, možná budete potřebovat kód nebo ID měření, takže má smysl nechat kartu prohlížeče otevřenou pro tuto chvíli.
V případě, že jste blízko a potřebujeme se tam dostat později, můžete vždy najít váš kód sledování pod Admin > Datové Proudy a klikněte na název vaší stream.,
Pokud používáte Universal Analytics, zjistíte, že stejné informace pod Admin > Vlastnost > Sledování Info > Měřicí Kód.
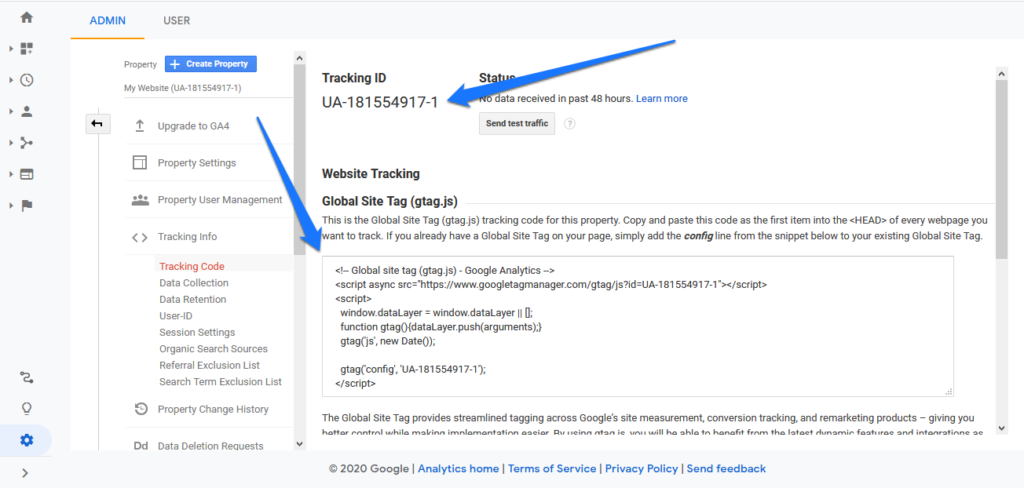
Pouze zde máte ID měření místo měření ID, který je také přítomný v kódu. Kromě toho však vše o připojení Google Analytics k WordPress funguje stejně.,
Základy Google Analytics
Než se dostaneme k tomu, jak přidat kód do vaší stránky, pojďme se příležitost, aby se rychle podívat kolem hlavního Google Analytics rozhraní (Analytics 4, to je). Tímto způsobem získáte lepší pochopení typu informací, které tam najdete. Kliknutím na tlačítko Domů se dostanete na hlavní stránku.
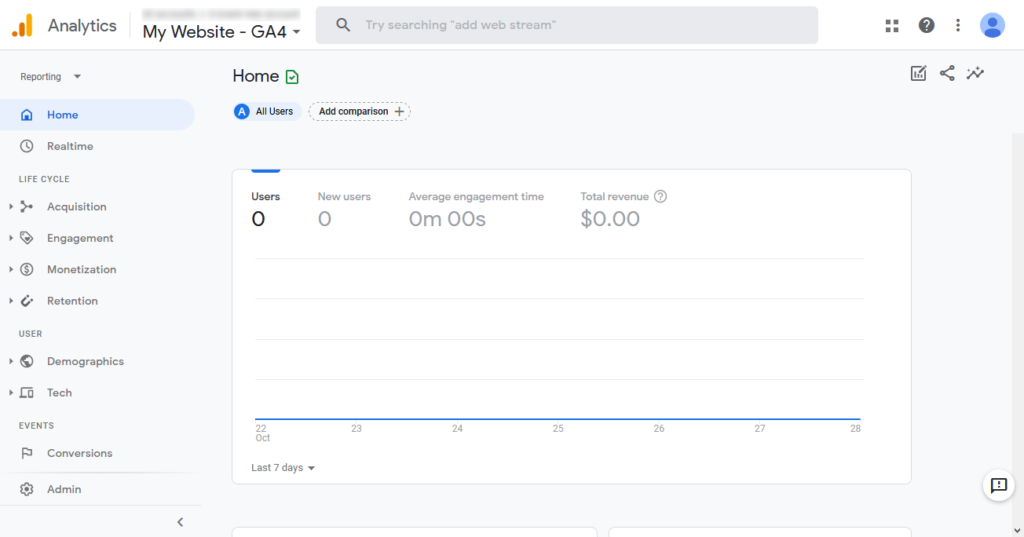
Na pravé straně, budete vždy vidět statistiky pro vaše webové stránky, zatímco na levé straně můžete vybrat, která data se podívat na., Část, kde budete trávit nejvíce času, je životní cyklus. Zde je, jaké informace najdete v různých sekcích:
- Realtime-ukazuje, co se děje na vašem webu v okamžiku pozorování. Kolik návštěvníků je v současné době na něm, odkud pocházejí, na co se dívají a další.
- akvizice-počet uživatelů a nových uživatelů, kteří přicházejí na váš web během určitého časového období a které zdroje vám je posílají.,
- zapojení-jak návštěvníci interagují s vaším webem: čas, který na něm strávili, jak často se vracejí, jaké stránky navštěvují a co tam dělají.
- Zpeněžení — Pokud prodáváte produkty, nabízejí in-app nákupy, nebo reklamy, tato část může říct o příjmy, jaké produkty návštěvníci koupit, inzeráty vypadají, a jiné finanční údaje.
- Retention-zobrazuje úroveň zapojení, návratů a celoživotní hodnoty různých skupin uživatelů.
- demografie-kdo jsou lidé ve vašem publiku? Odkud jsou?, Jaké jsou jejich pohlaví, zájmy, jazyk, a další demografické informace?
- Tech — Informace o technologie návštěvníci používají pro přístup k webové stránky, jako je typ zařízení, operační systém, prohlížeč, rozlišení obrazovky, atd.
- konverze-pokud jste v Google Analytics nastavili cíle nebo „události konverze“, zde pochopíte, jak dobře se jim daří. Tato část je však velmi zaměřena na aplikace.
- Analysis-nabízí způsoby, jak zobrazit vaše data v různých grafech, které vám pomohou mít větší smysl.
zatím vše dobré?, Pak se podívejme, jak používat Google Analytics na vašem webu WordPress.
nainstalujte Google Analytics pomocí pluginu WordPress
existuje celá řada pluginů, které přidávají Google Analytics do WordPress. Pro tento příklad použijeme sadu stránek Google.
jedná se o oficiální plugin Google, který usnadňuje připojení vašeho webu k Google Analytics. Navíc se integruje s dalšími službami Google, jmenovitě Search Console, AdSense a PageSpeed Insights.
plugin je také zdarma a zobrazuje nejdůležitější data přímo uvnitř panelu WordPress., Navíc má solidní 3, 9hvězdičkové hodnocení s více než 700 000 instalacemi. Jak je však uvedeno v úvodu, pracuje v tuto chvíli pouze s univerzálními analytickými vlastnostmi.
boční poznámka: stejně jako u každého pluginu, který nainstalujete na svém webu, je vždy vhodné zvážit funkčnost vs rychlost webu. Čím více pluginů máte,tím více obvykle brání načítání stránky. Takže, pokud máte v plánu použít některý z níže uvedených, zvažte spuštění své stránky pomocí nástroje, jako je Google Pagespeed Insights před a po instalaci, ujistěte se, že to nebude táhnout dolů výkon příliš.,
s tím z cesty, pojďme!
nainstalujte Plugin
přirozeně, kdykoli chcete použít plugin na vašem webu WordPress, prvním krokem je jeho instalace. Za tímto účelem jednoduše přejděte na Pluginy > Přidat nové. Hledejte jej podle jména.
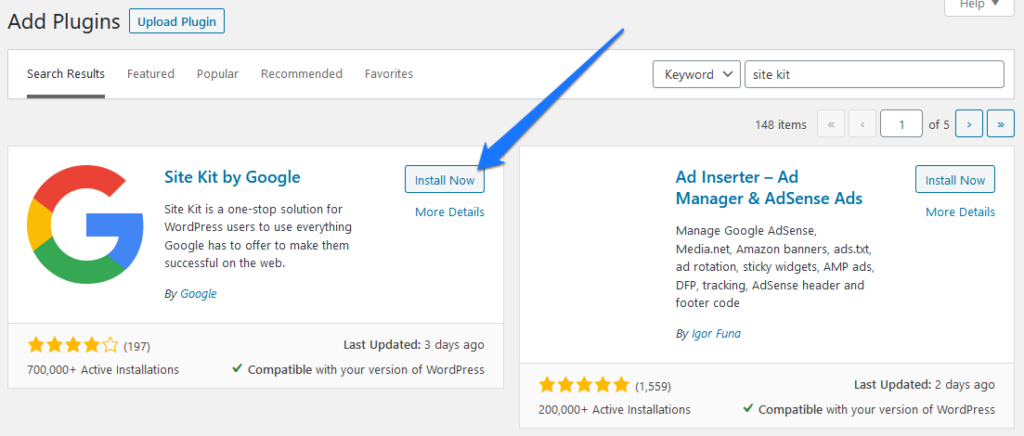
Když zjistíte, že je v seznamu hit Instalovat Nyní začít stahovat ji na své stránky. Aktivujte, až bude hotovo.
spusťte nastavení
při první aktivaci sady stránek Google se zobrazí výzva v horní části obrazovky.,
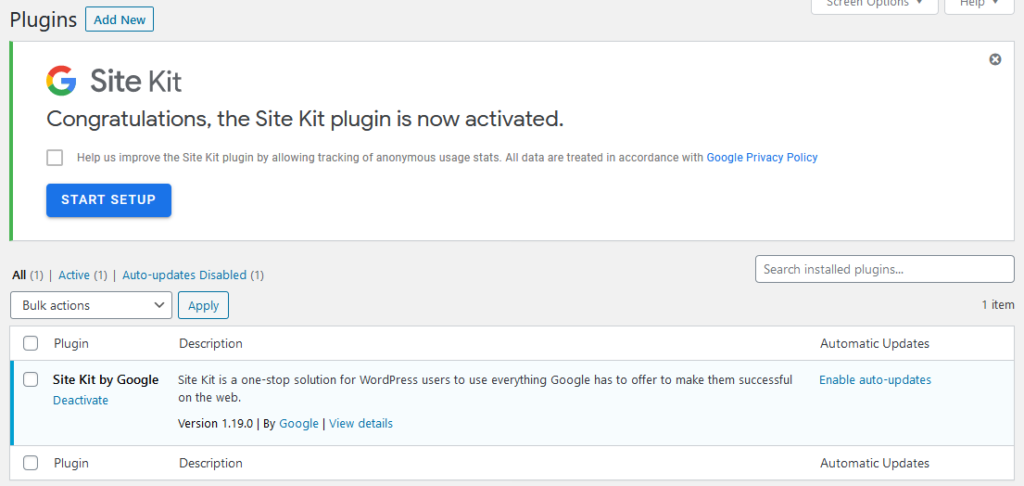
Tady, co potřebujete, aby hit Start tlačítko Nastavení. To začne proces ověřování vašeho webu tím, že vás na tuto stránku:
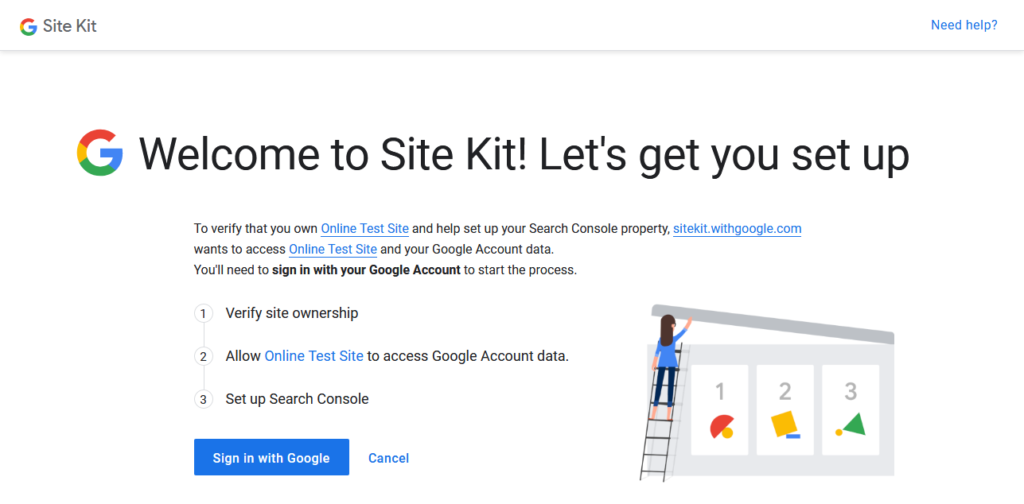
Klepněte na tlačítko Přihlásit se pomocí Google. V dalším kroku se musíte přihlásit ke svému účtu Google, nebo pokud jste již přihlášeni, vyberte ten, který chcete použít.,
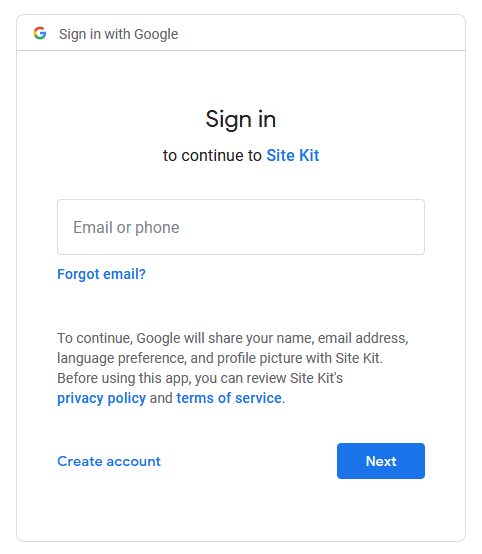
samozřejmě, to dává smysl, aby si vybrat ten, který obsahuje Google Analytics účet, který jste vytvořili dříve. Jakmile se rozhodnete, Google požádá o spoustu oprávnění, která musíte udělit.
poté Vás nastavení požádá o ověření vlastnictví webu, povolení přístupu k datům účtu Google a přidání vašeho webu do vyhledávací konzoly. V podstatě vše, co musíte udělat, je kliknout na sebe procesem, je to velmi jednoduché.,
po dokončení se můžete vrátit na svůj panel WordPress pomocí tlačítka, které to říká.
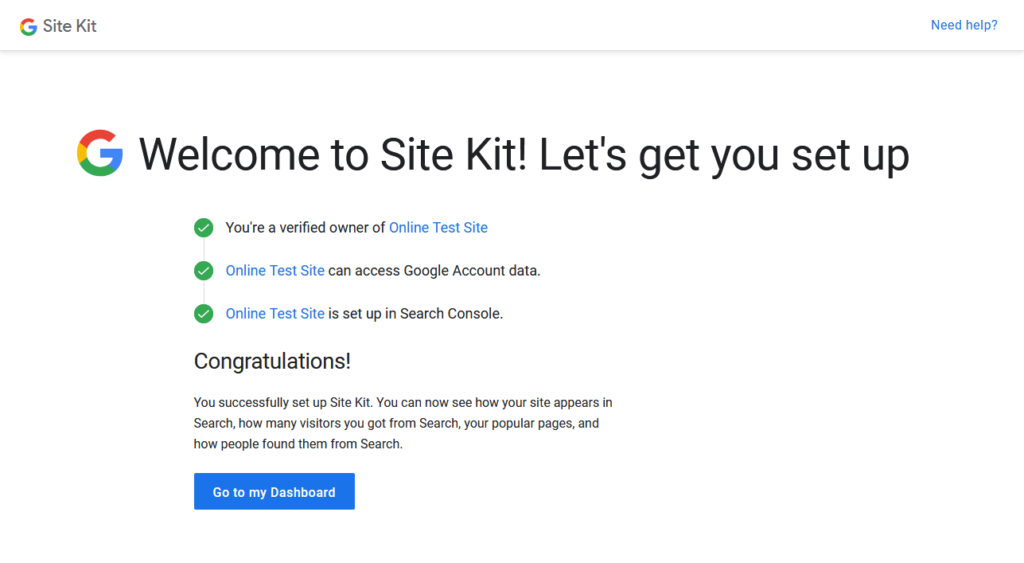
Připojit k Google Analytics
Jakmile je instalace dokončena, váš web je propojený s Google Search Console a začíná sběr dat na back-end.
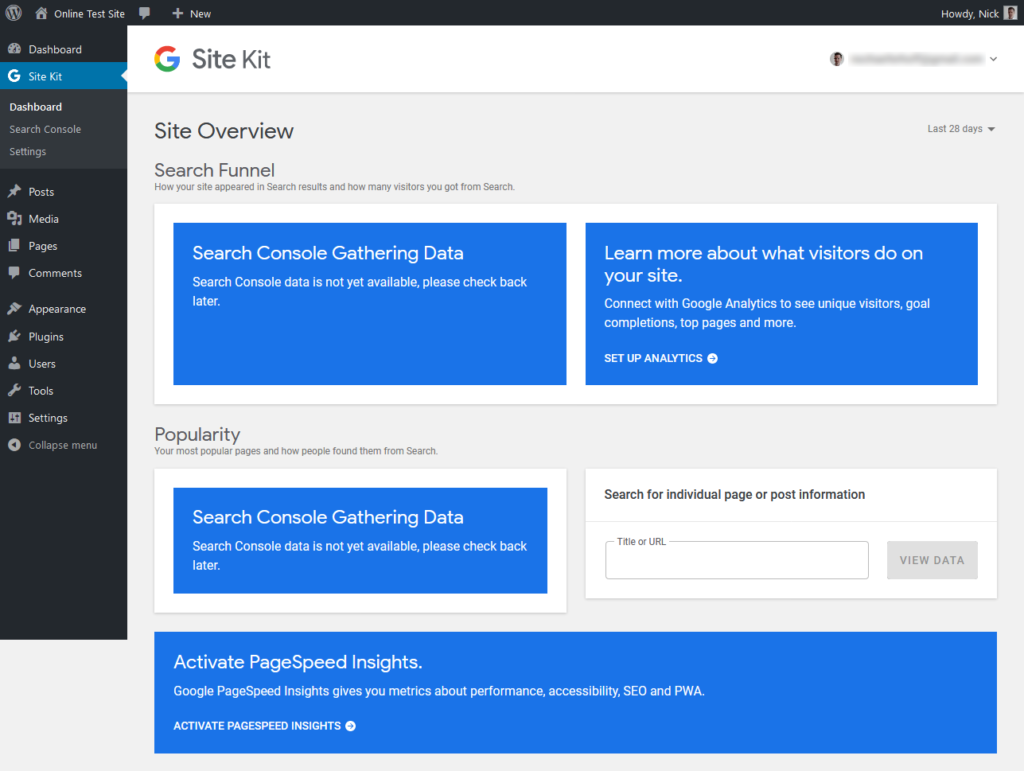
Nicméně, tohle je tutorial na to, jak přidat Google Analytics do vašeho webu WordPress, tak, samozřejmě, my se nezastaví tam.,
z výše uvedeného snímku obrazovky můžete vidět, že sada stránek přidává do panelu WordPress vlastní položku nabídky. Zde uvidíte nejen svá data později, ale je to také místo, kde spravujete nastavení pluginu.
Site Kit vám dává několik pokynů k nastavení služby Google Analytics a další služby Google, ale oficiální místo, postarat se o to je podle Stránek Kit > Nastavení > Připojit Více Služeb.
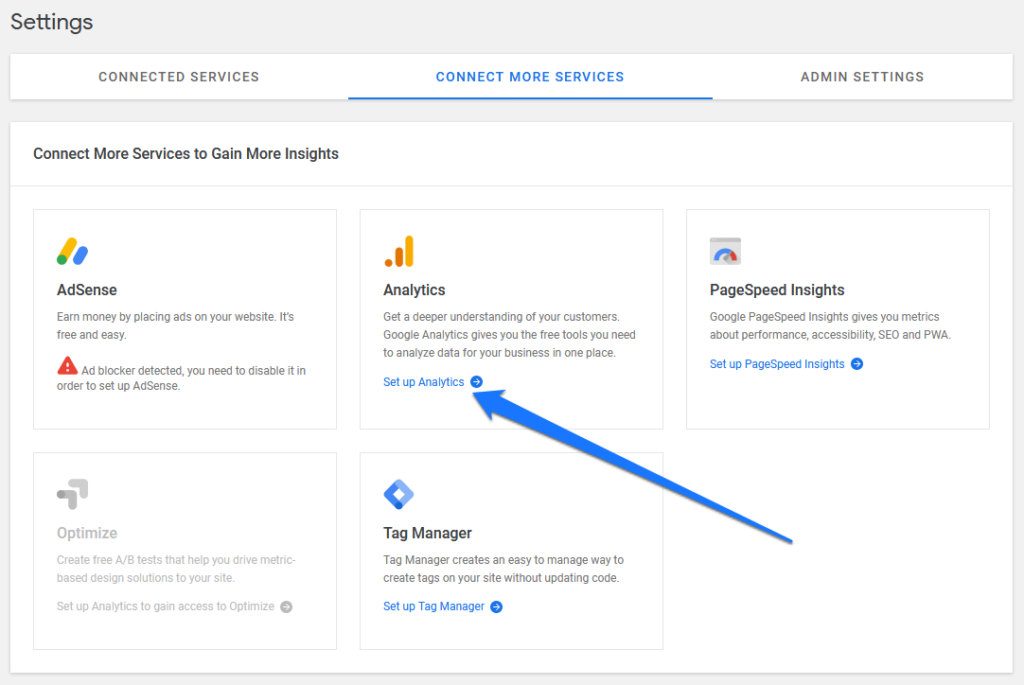
Tady, pod Analytics, klikněte na modrý odkaz nastavit., Další krok vás opět zavede na stránku, kde si musíte vybrat, který účet Google chcete použít, následovaný výzvami k udělení přístupových oprávnění.
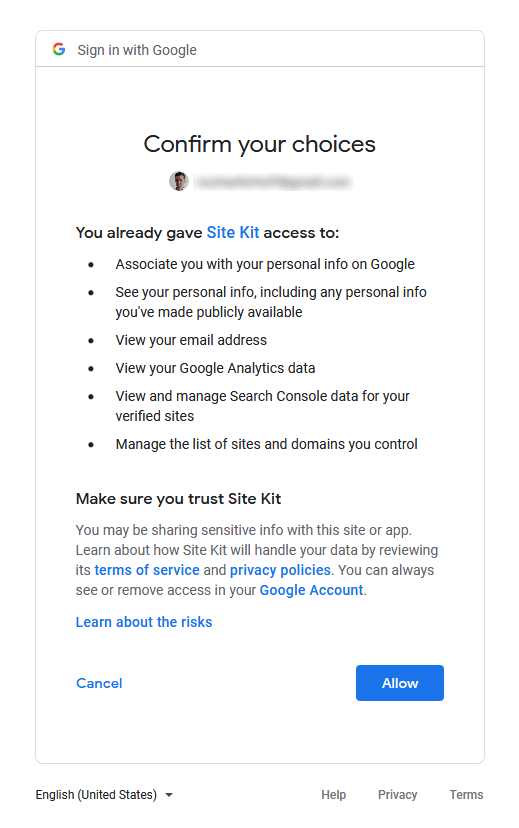
Po tom, vrátit se k back-end WordPress vybrat účet, službu a výběr dat, který chcete připojit. Jak již bylo zmíněno, s Google Analytics 4 to zatím nefunguje.
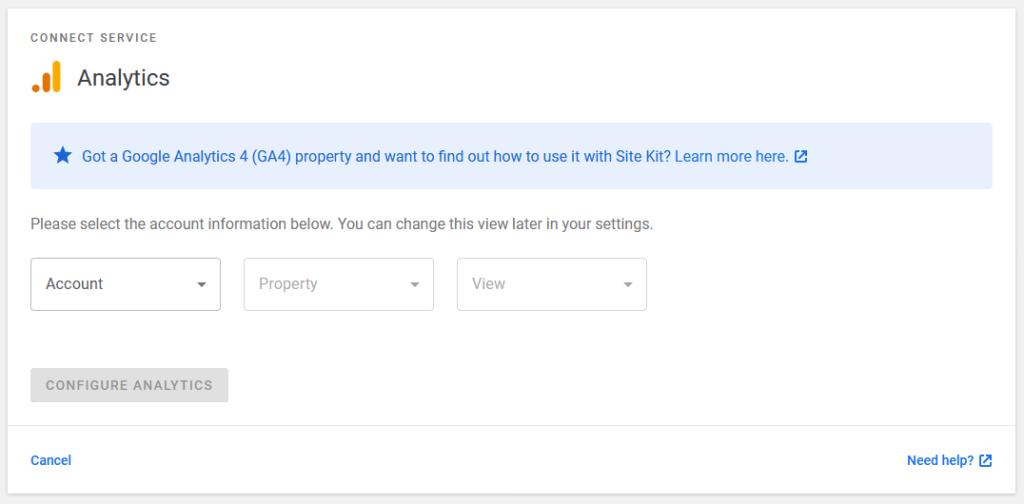
vyberte, co je vhodné, a poté klikněte na Konfigurovat analytiku., To je vše, váš web WordPress je nyní připojen k Google Analytics.
zkontrolujte zbytek pluginů
při provádění počátečních operací můžete nyní zobrazit informace, které má Google na vašem webu uvnitř panelu WordPress. Najdete mix toho všeho pod Web Kit > Dashboard.
věc, která nás v tomto bodě nejvíce zajímá, je sekce Google Analytics, kterou najdete pod položkou nabídky se stejným názvem.,
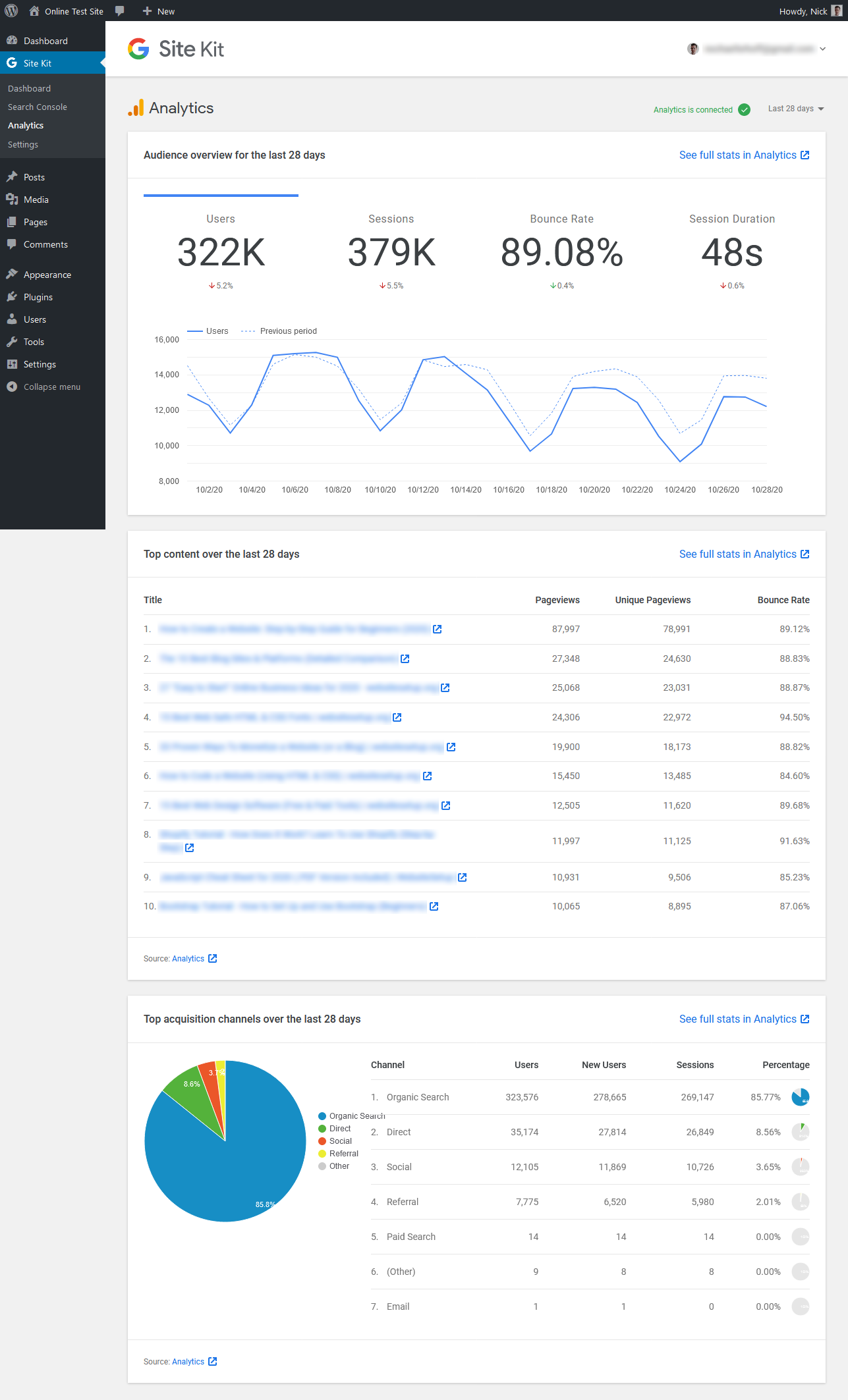
Zde vidíte základní informace o vašem webu a to publikum přehledu (včetně srovnání s předchozím obdobím), stejně jako top obsah a akviziční programy.
v pravém horním rohu můžete přepnout časové období, pro které vidíte data (posledních 7, 14, 28 nebo 90 dní). Máte také odkazy všude, které vás zavedou na příslušné stránky uvnitř samotné služby Google Analytics.,
pod Web Kit > nastavení > připojené služby můžete pomocí tlačítka little arrow otevřít Nastavení Google Analytics a poté upravit odkaz pro změnu jeho nastavení.
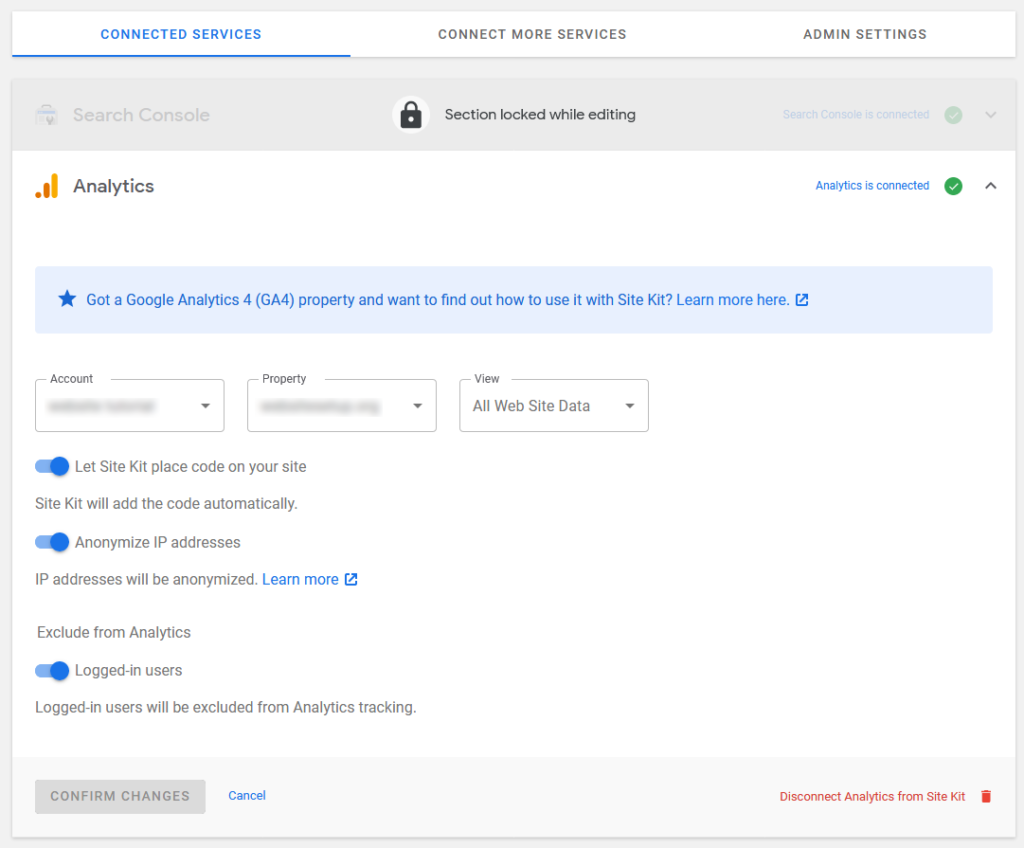
Zde jsou některé důležité možnosti, jako je schopnost ukrýt návštěvník IP adresy (důležité pro obecného nařízení o ochraně údajů) a vyloučit přihlášené uživatele od sledovány. To vše je ve výchozím nastavení povoleno, takže zde obvykle nemáte co dělat, ale stále stojí za to zkontrolovat.,
kromě toho plugin nemá tolik co nabídnout. Nastavení administrátora vám do značné míry umožňuje přepínat sledování používání Google zapínat a vypínat. Můžete také přidat další služby, zobrazit jejich stav v rámci připojených služeb a také je tam odpojit.
celou sadu stránek Google můžete odpojit kliknutím na e-mailovou adresu v pravém horním rohu a výběrem možnosti odpojit. To je vše, ale je to také tato štíhlá architektura, která dělá Web Kit tak dobrou volbou pro přidání Google Analytics do WordPress.,
další možnosti pluginu
Jak již bylo zmíněno, Sada stránek není zdaleka jediným způsobem připojení sady web analytics k vašemu webu. Níže je několik dalších možností na výběr.
Pokud vám tyto volby nestačí, je jich ještě více. Najdete je s rychlým vyhledáváním v adresáři pluginů.
nainstalujte Google Analytics do WordPress bez pluginu
aby Google Analytics mohl začít sledovat vaše návštěvníky, musí být výše uvedený sledovací kód přítomen na každé stránce vašeho webu, na které chcete sledovat chování uživatelů. Obvykle jsou to všichni., Zde je návod, jak toho dosáhnout ručně.
možnost a: vložte kód do záhlaví.php
jedním z hlavních způsobů, jak přidat sledovací kód na váš web, je vložit jej do záhlaví. Tímto způsobem se načte na každou stránku.
díky způsobu nastavení WordPress je to velmi snadné. Většina standardních témat má soubor header.php, který je zodpovědný za výstup části záhlaví webu. Zde můžete jednoduše zadat kód Google Analytics.
Když však provedete změny souborů motivů, uvědomte si, že je vždy nejlepší to udělat v dětském tématu., V opačném případě se ztratí, když aktualizujete hlavní téma. Dětská témata jsou obecně velmi užitečná a určitě byste si o nich měli přečíst. Nezapomeňte také zálohovat svůj web WordPress při provádění takových změn.
jakmile vytvoříte téma dítěte, jednoduše zkopírujte header.php z hlavního tématu do něj a začněte upravovat. Můžete to udělat přímo v back-end WordPress pomocí vzhledu > Editor motivů.,
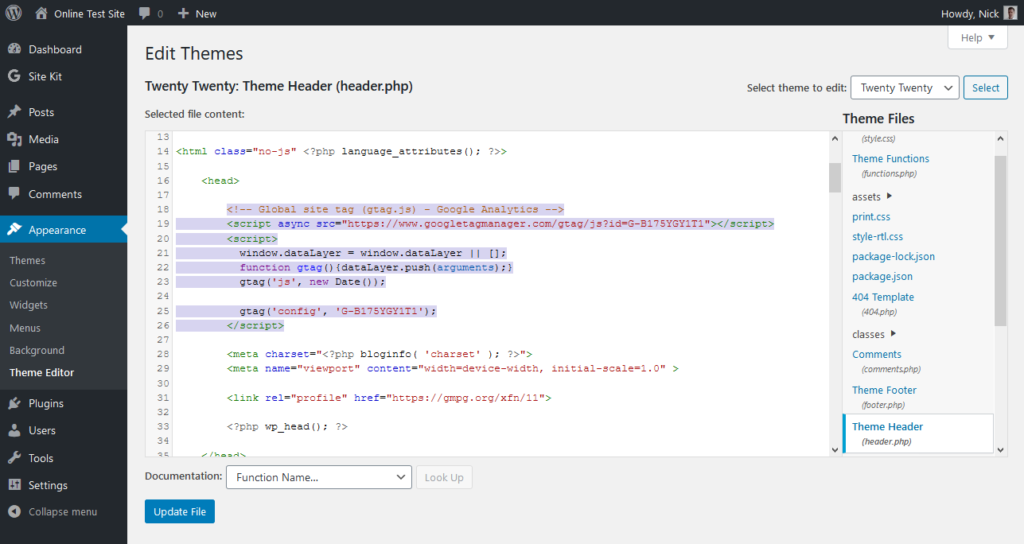
Zkopírujte a vložte sledovací kód z Google Analytics do header.php hned po otevření <head> tag.
uvědomte si, že editor motivů může být z bezpečnostních důvodů zakázán (což je dobrý nápad). V takovém případě můžete také provést úpravy na vašem serveru pomocí FTP klienta, jako je FileZilla.
Alternativně můžete také použít plugin jako Head, Footer a Post injekce pro vložení skriptu do záhlaví., Některá témata mají také nativní funkce.
volba B: použijte funkce.php
Další možností přidat Google Analytics do WordPress bez pluginu je použití souboru funkcí. Můžete udělat totéž, co jsme udělali výše, ale místo přidání sledovacího kódu do header.php přímo jej vložíte do sekce hlavy pomocí funkce.,
K tomu, jednoduše upravit (dítě) téma je functions.php soubor a přidejte následující kus kódu (ale použít vlastní měření nebo sledování ID a ne naše):
Uložit, nahrát, a od té chvíle, Google Analytics, měly by začít sledovat, co se děje na vašem webu.
Varianta C: Použít Vlastní Plugin
třetí možnost ručně přidat měřicí kód na své stránky, je vytvoření vlastního pluginu (i když technicky to není přidání Google Analytics pro WordPress bez pluginů, ale jsme opravdu znamenalo třetí strany pluginy zde)., Použití této metody vám dává možnost zapnout a vypnout sledování ze zadního konce WordPress. Navíc zajišťuje, že kód Google Analytics zůstane na vašem webu, i když změníte témata.
Pokud jste nikdy předtím nevytvořili plugin, nebojte se-je to opravdu snadné! Než se dostaneme k tomu jen krátká poznámka: pro níže k práci, aktivní téma musí mít wp_head hák uvnitř header.php. To je obvykle implementováno ve výchozím nastavení, ale stojí za to zkontrolovat!
po dokončení stačí vytvořit nový soubor PHP., Vezměte textový editor podle vašeho výběru, vytvořte nový soubor a uložte jej jako něco podobného nick-google-analytics.php. Poté do něj přidejte následující kód (tip: je to stejná funkce jako dříve Plus záhlaví, které umožňuje WordPress vědět, že se jedná o plugin).
nezapomeňte nahradit kód sledování vzorku (vše mezi <script/> a </script>) vlastním. Také upravte záhlaví pluginu na to, co chcete.
po dokončení uložte soubor a nahrajte jej do složky pluginů vašeho webu (wp-content > pluginy)., Můžete mu také dát vlastní podsložku, pokud se vám líbí. Až budete hotovi, aktivujte jej ze zadního konce WordPress jako jakýkoli jiný plugin.
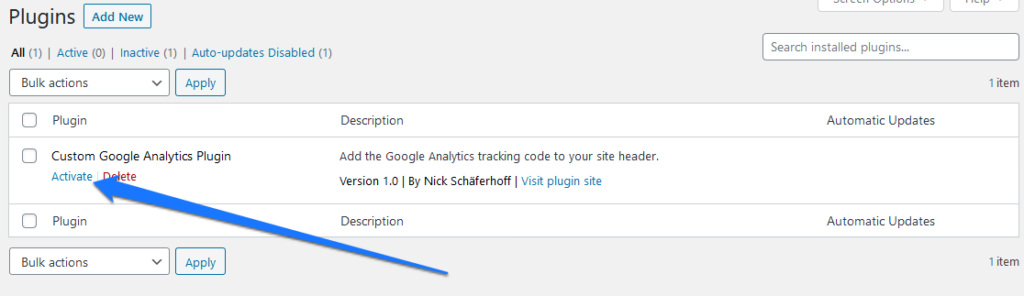
Zatímco výše není velmi komplikované, ještě jednodušší způsob, jak nainstalovat Google Analytics na WordPress je použití jednoho z mnoha dostupných pluginů (viz výše).















