VSCO je silný iPhone photo editor a nejlepší kamera zdarma aplikace pro iPhone. Ale s tolika funkcemi může být matoucí používat. Proto jsme vytvořili tento podrobný výukový program VSCO. Čtěte dál a zjistěte, jak používat aplikaci VSCO k fotografování a úpravám krásných fotografií iPhone.
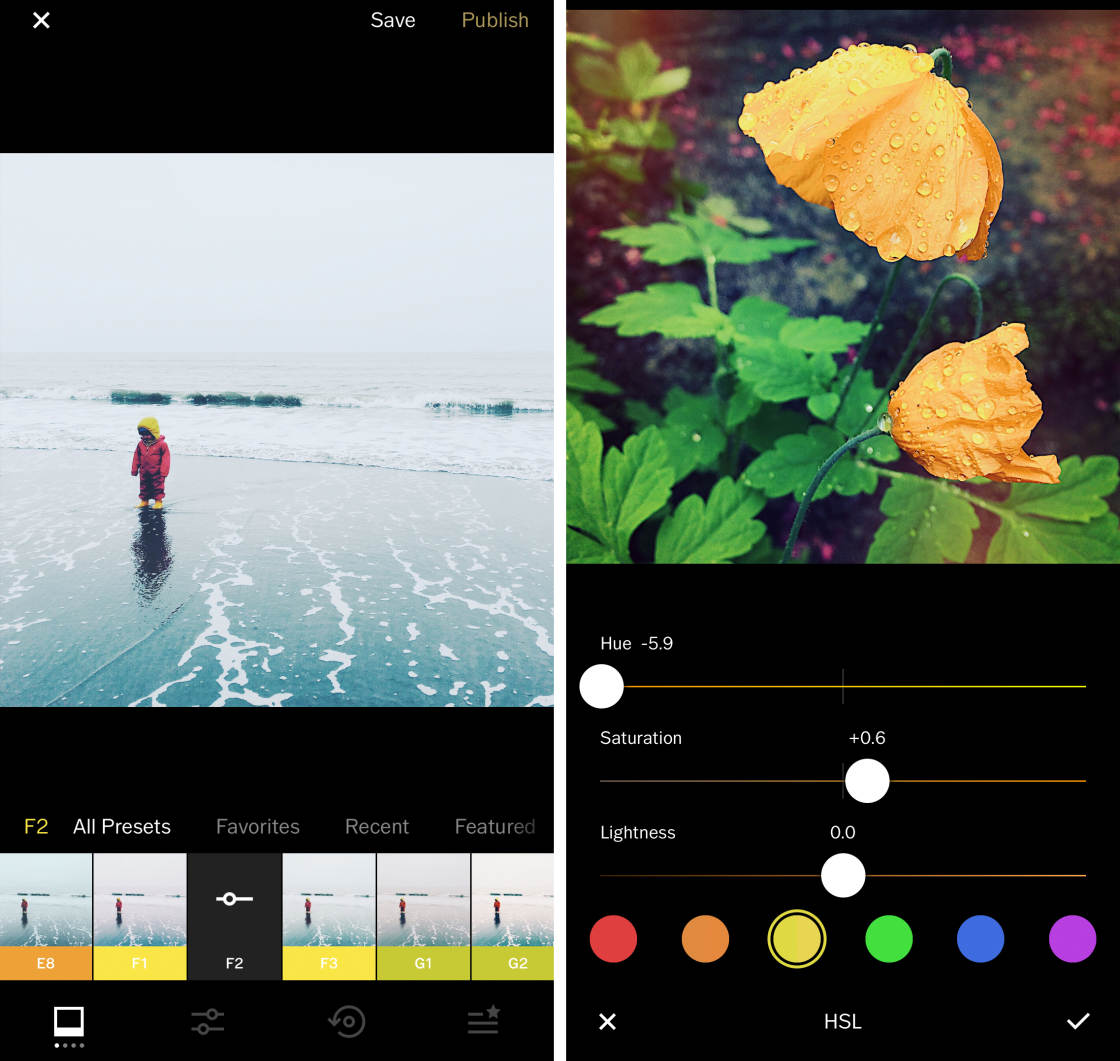
obsah: VSCO Tutorial
kliknutím na libovolný odkaz níže přejdete přímo do této části článku:
1. Jak používat aplikaci VSCO: přehled
1.1 přejděte do aplikace VSCO
1.,2 Importujte fotografie do VSCO pro úpravy
1.3 otevřete Editor fotografií VSCO
2. VSCO filtry
2.1 použijte VSCO filtr na fotografii
2.2 Stáhněte si další VSCO filtry
4. Uložte upravenou fotografii
5. Jak Používat VSCO Camera
5.1 Zaměření & Expozice
5.2 Manuální Ovládání Kamery
5.3 Formátu RAW
5.4 Mřížky & Tiltmeter
5.5 Flash
5.6 Kompenzace Expozice
5.7 Vyvážení Bílé
5.8 Manuální Ostření
5.9 Rychlost Závěrky
5.10 ISO
5.11 Náhled Fotografie
5.12 VSCO Camera Vs., aplikace pro fotoaparát iPhone
jak používat aplikaci VSCO: přehled
Co je VSCO?
je to fantastická aplikace, která vám umožní fotografovat, upravovat a sdílet fotografie iPhone.
ale pokud jste v aplikaci noví, může být obtížné najít cestu kolem. A některé ikony nemají štítky-což může ještě více matoucí.
takže v této části se dozvíte, jak navigovat kolem VSCO a importovat fotografie pro úpravy.
1.1 při otevření aplikace VSCO se v dolní části obrazovky zobrazí pět ikon., Zleva doprava, jsou VSCO Krmení, Zjistit, Studio, Profil, a VSCO X.
VSCO Krmiva (kruh ikonu tři řádky) zobrazuje fotografie od lidí, které sledujete na VSCO.
ikona Discover (ikona kruhu se čtyřmi protínajícími se liniemi) vám umožní objevit nové fotografy v komunitě VSCO.
Studio (ikona dvou naskládaných čtverců) je místo, kde importujete své fotografie připravené k úpravám.,
Chcete-li otevřít kameru VSCO, klepněte na ikonu fotoaparátu v levé horní části obrazovky studia. Po dokončení fotografování klepněte na šipku v pravém horním rohu a ukončete fotoaparát.
ikona profilu (ikona smajlíka) zobrazuje fotografie, které jste sdíleli s komunitou VSCO.
ikona VSCO X v pravém dolním rohu vám umožňuje přihlásit se k členství VSCO X. Za $19.99 ročně získáte přístup k celé řadě filtrů VSCO a dalším editačním nástrojům.,
1.2 Importovat Fotografie Do VSCO Pro Editaci
Chcete-li upravit fotografie do VSCO, musíte nejprve importovat obrázek z vašeho iPhone knihovny fotografií. Klepněte na ikonu v pravém horním rohu studia VSCO.
objeví se obrazovka Rolování fotoaparátu. To zobrazuje obrázky z knihovny fotografií vašeho iPhone.
Přejděte dolů a zobrazte další obrázky. Nebo vyberte jiné album z řady alb v horní části obrazovky.
klepněte na fotografii nebo fotografie, které chcete importovat pro úpravy., Poté klepněte na Import v dolní části obrazovky.
importované obrázky se objeví ve vašem studiu VSCO.
1.3 otevřete Editor fotografií VSCO
ve studiu VSCO, Vyberte fotografii, kterou chcete upravit. Kolem vybraného obrázku se objeví zlatý obrys.
klepnutím na ikonu úpravy (dva posuvníky) v dolní části obrazovky otevřete editor VSCO.
Všimněte si, že pokud jste vybrali více fotografií, nebudete mít přístup k editačním nástrojům., Pokud jste vybrali více než jednu fotografii, klepnutím na X vlevo dole zrušte výběr všech obrázků. Poté vyberte fotografii, kterou chcete upravit.
existují dva způsoby, jak upravit fotografii v aplikaci VSCO. Můžete použít filtry VSCO jedním klepnutím rychle změnit vzhled a náladu vašeho obrazu. Nebo můžete provádět ruční úpravy pomocí řady nástrojů pro úpravy VSCO.
samozřejmě můžete upravovat pomocí filtrů i manuálních úprav, abyste vytvořili přesný vzhled, který chcete.
Chcete-li otevřít filtry VSCO, klepněte na ikonu filtry (bílý čtverec) vlevo dole., Chcete-li získat přístup k nástrojům pro úpravy VSCO, klepněte na ikonu úpravy (dva posuvníky).
dále se naučíte vytvářet krásné úpravy pomocí nástrojů a filtrů pro úpravy VSCO.
VSCO filtry
VSCO filtry (také známé jako „předvolby“) nabízejí rychlé řešení úprav jedním klepnutím. Každý filtr vytváří jiný vzhled použitím přednastavených úprav barev a expozice.
VSCO je jednou z nejlepších aplikací pro filtr fotografií pro iPhone. Jeho předvolby jsou jemné a mají nádhernou filmovou kvalitu.,
Přečtěte si, jak vytvořit krásné úpravy VSCO pomocí filtrů.
2.1 Použijte filtr VSCO na fotografii
Chcete-li použít filtr, nejprve vyberte fotografii ve studiu VSCO. Poté klepněte na ikonu úpravy (dva posuvníky) v dolní části obrazovky. Na další obrazovce se ujistěte, že je vybrána ikona filtrů (bílý čtverec).
filtry VSCO se objeví pod vaší fotografií. Přejeďte přes vidět více filtrů.
klepnutím na filtr jej aplikujte na fotografii. Pokud se vám efekt nelíbí, klepněte na jiný filtr.,
po aplikaci filtru můžete snížit jeho intenzitu, abyste snížili efekt.
klepněte na aktivní filtr a potom pomocí posuvníku upravte sílu filtru. Po dokončení klepněte na zaškrtnutí.
Při úpravách fotografií ve VSCO, můžete snadno porovnat před a po obrázky. Klepnutím a podržením obrázku zobrazíte původní neupravenou verzi. Uvolněte prst a vraťte se na upravenou fotografii.
2.2 Stáhněte si další filtry VSCO
bezplatná aplikace VSCO přichází se základní sadou filtrů 10, abyste mohli začít., Ale existuje mnoho dalších filtrů k dispozici.
Pro přístup k celé kolekci více než 130 VSCO filtry, musíte se přihlásit k odběru VSCO X.
To stojí 19,99 dolarů za rok, ale to je dobře stojí za to pro obrovský výběr filtry, které budete moci použít.
Upravovat s VSCO filtr HB2
Jako VSCO X člen, budete také získat přístup k některé další nástroje pro úpravu fotografií.
tak, jak se přihlásit k odběru VSCO X?,
jednoduše klepněte na ikonu VSCO X v pravé dolní části obrazovky studia. Poté klepněte na spustit bezplatnou zkušební verzi.
7-denní zkušební verze zdarma vám umožní vyzkoušet VSCO X (a všechny filtry), než se zavázat k placení ročního předplatného.
Upravovat s VSCO filtr G1
Jakmile jste se zaregistrovali do VSCO X, budete mít přístup k celé řadě VSCO filtry.,
nyní můžete experimentovat s různými filtry a vytvořit tak vzhled, který chcete.
VSCO nástroje pro úpravu fotografií
VSCO má širokou škálu nástrojů pro úpravu fotografií pro jemné doladění barev, jasu a ostrosti. Má také nastavovací nástroje pro oříznutí, narovnání a opravu perspektivních problémů.
Chcete-li získat přístup k nástrojům pro úpravu fotografií, Vyberte fotografii, na které chcete pracovat ve studiu VSCO.
potom klepněte na ikonu úpravy (dva posuvníky) v dolní části obrazovky., Pokud jste již otevřeli fotografii pro použití filtru VSCO, můžete tento krok přeskočit.
klepněte na ikonu úpravy (dva posuvníky) v dolní části další obrazovky. Pod vaším obrázkem se objeví nástroje pro úpravu fotografií VSCO.
přejeďte přes řadu nástrojů pro úpravy, abyste viděli celou řadu dostupných nástrojů.
klepnutím na nástroj získáte přístup k možnostem této úpravy. Většina nástrojů má jediný posuvník pro úpravy. Ale některé nástroje mají i jiné možnosti.,
níže zjistíte, jak vytvořit ohromující úpravy VSCO pomocí těchto nástrojů pro úpravu fotografií.
3.1 expozice
nástroj expozice umožňuje změnit jas obrazu. Přetáhněte posuvník doleva, aby vaše fotografie tmavší, nebo doprava, aby bylo jasnější.
3.2 kontrast
kontrastní nástroj upravuje množství kontrastu mezi jasnými a tmavými oblastmi.
zvyšující se kontrast činí tmavé oblasti tmavší a světlé oblasti jasnější. To vytváří odvážný, dramatický obraz., Snížení kontrastu vytváří měkčí obraz s menším rozdílem mezi tmavou a světlou.
3.3 Upravit (Oříznout, Otočit, Narovnat & Zkosení)
Nastavte nástroj obsahuje čtyři nastavení obrazu možnosti: Oříznutí, Otočení, Narovnat a Zkosení.
Chcete-li oříznout okraje fotografie, ujistěte se, že je vybrána možnost oříznutí + narovnání. Potom přetáhněte rohové rukojeti do nové polohy. Můžete oříznout na určitý poměr stran klepnutím na jednu z možností v dolní části obrazovky, např.), 4:5, 16:9, atd.,
Chcete-li narovnat fotografii, přetáhněte posuvník doleva nebo doprava. To je ideální pro vyrovnání šikmých horizontů ve vašich krajinných fotografiích.
otočit obrázek o 90 stupňů, klepněte na ikonu Rotace (zakřivené šipky) vpravo od posuvníku.
možnost zkosení umožňuje opravit problémy s horizontální a vertikální perspektivou.
Pokud jste pořídili fotografii, která se dívá nahoru na budovu, horní část budovy se objeví užší než spodní část., Nastavení vertikální perspektivy může tento problém vyřešit, takže budova vypadá rovněji.
klepněte na zkosení a potom pomocí posuvníku Y upravte vertikální perspektivu. Pomocí posuvníku X můžete ovládat horizontální perspektivu.
Chcete-li se vrátit k plodině, narovnejte a otočte Nástroje, klepněte na oříznout + narovnat.
3.4 Sharpen
použijte nástroj pro ostření, aby se detail na fotografii objevil ostřejší a definovanější.
dávejte pozor, abyste příliš zaostřili. Příliš velká ostrost může zhoršit kvalitu vaší fotografie, takže se zdá být mírně zrnitá.,
3.5 Clarity
nástroj Clarity vylepšuje detaily na vaší fotografii a dělá váš obrázek “ pop.“
3.6 saturace
nástroj saturace řídí živost barev na fotografii. Zvyšte sytost, aby barvy byly živější. Nebo jej snížit, aby se barvy ztlumily.
3.7 Tone
nástroj Tone umožňuje samostatně ovládat jas světel a stínů. Zvýrazněním jsou jasné tóny v obraze. Stíny jsou tmavé tóny.,
pomocí posuvníku zvýraznění ztmavte oblasti obrazu, které jsou příliš jasné. A pomocí posuvníku stínů Rozjasněte oblasti, které jsou příliš tmavé.
tyto nástroje přinášejí barvu a detaily v jasných a tmavých částech vaší fotografie. Ale pokud je oblast tak příliš exponovaná, že se zdá být čistě bílá, pravděpodobně nebudete moci načíst žádný detail.
také dávejte pozor, abyste tato nastavení nepřepínali. Ztmavnutí světel a rozjasnění stínů může mít za následek obraz s nedostatečným kontrastem.
3.,8 vyvážení bílé
nástroj vyvážení bílé umožňuje nastavit barevný tón vaší fotografie pomocí dvou posuvníků. Tento nástroj můžete použít ke změně nálady vaší fotografie. Je také užitečné pro korekci barevných odlitků způsobených různými typy světla.
posuvník teploty činí barvy chladnější (modřejší) nebo teplejší (oranžovější).
barvy chladič může vytvořit studená, osamělá, nebo melancholickou náladu. Teplejší oranžový tón vytváří šťastnější, zářivou náladu. Zahřívání teploty barev je ideální pro vylepšení vašich fotografií při západu slunce.,
tint slider přidává do obrázku zelený nebo fialový barevný odstín. Přetažením posuvníku na zelený konec stupnice je skvělé pro zvýšení zelených tónů na vašich fotografiích.
3.9 tón pleti
Nástroj pro tón pleti je skvělý pro zvýšení barvy pleti na portrétních fotografiích. Přetáhněte posuvník doleva a přidejte další růžové tóny. Nebo ji přetáhněte doprava, aby se tón pleti objevil žlutější nebo více opálený.
3.10 viněta
nástroj viněta jemně ztmavne okraje obrázku., Viněty mohou přidat drama na vaše fotografie. A můžete je použít k upoutání pozornosti diváka do středu scény.
3.11 zrno
použijte nástroj zrno k vytvoření vzhledu filmového zrna na fotografii. Zrno obvykle není na fotografii žádoucí, ale v určitých situacích může fungovat.
zrno může do vašich obrázků přidat odvážný, vintage vzhled, zejména při použití s černobílým filtrem.
3.12 Slábnout
Fade nástroj vymývá barvy ve vaší fotografie vytvořit vybledlý, vintage vzhled.,
3.13 Split Tone
nástroj Split Tone umožňuje přidat různé barevné odstíny buď stíny nebo zvýraznění.
Chcete-li odstínit tmavé oblasti fotografie, vyberte odstín stínů. Dále vyberte barvu v dolní části obrazovky. Poté pomocí posuvníku upravte sílu odstínu.
příklad vpravo má modrý odstín aplikovaný na tmavé oblasti obrazu.
Chcete-li zabarvit světlé oblasti, vyberte zvýraznění odstín., Příklad vpravo dole má oranžový odstín aplikovaný na světlé oblasti fotografie.
3.14 ohraničení
můžete přidat ohraničení kolem obrázku pomocí nástroje ohraničení. Hranice může přidat konečný dotek na vaše upravené fotografie.
přetáhněte posuvník doprava a zvětšete šířku okraje. Poté vyberte barvu okraje z kruhů pod posuvníkem.
Všimněte si, že nástroj Borders je uzamčen bezplatnou verzí aplikace., Můžete použít nástroj, ale nemůžete uložit své hranice, pokud se přihlásíte k odběru VSCO X.
S VSCO X, budete platit 19,99 dolarů za rok, aby si přístup ke každé VSCO nástroj pro úpravu fotografií a filtr.
3.15 HSL (Odstín, Sytost & lehkost)
HSL znamená odstín, sytost a lehkost. Tyto nástroje vám umožní ovládat odstín, sytost a lehkost pro každou barvu v obraze.
Začněte výběrem barvy, kterou chcete změnit, pomocí barevných kruhů v dolní části obrazovky., Poté přetáhněte jeden z jezdců a upravte pouze tu barvu na fotografii.
odstín odkazuje na konkrétní odstín barvy. V níže uvedeném příkladu byly pomocí posuvníku Hue změněny pouze žluté odstíny na fotografii.
saturace popisuje intenzitu barvy. V níže uvedených příkladech byl posuvník sytosti použit k úpravě živosti pouze modrých barev.
V levém foto, sytost byla snížena, což blues se objeví více tlumené., Na správné fotografii byla zvýšena saturace, takže blues se jeví živější.
posuvník lehkosti umožňuje změnit, jak tmavá nebo světlá je určitá barva. V níže uvedených příkladech byla upravena lehkost pouze blues.
na levé fotografii byla snížena lehkost blues. Díky tomu modrá obloha a voda vypadají tmavší. Na pravé fotografii se zvýšila lehkost blues. Obloha a voda vypadají světlejší, zatímco ostatní barvy na fotografii nejsou ovlivněny.,
jak můžete vidět z těchto příkladů, nástroj HSL vám dává konečnou kontrolu nad každou barvou vaší fotografie.
je to výkonný nástroj pro úpravu fotografií, ale je uzamčen ve bezplatné verzi aplikace. Můžete použít nástroj, ale nemůžete uložit své úpravy, pokud se přihlásíte k odběru VSCO X.
3.16 Změnit Nebo Odstranit Jednotlivé Úpravy
VSCO umožňuje zobrazit, změnit nebo odstranit jednotlivé úpravy, které jste provedli na obrázku. Jedná se o užitečný nástroj pro zjištění, jaké úpravy jste provedli, a jejich další vylepšení., Je také užitečné, pokud chcete odstranit úpravu, kterou již nechcete.
v dolní části obrazovky editoru VSCO klepněte na ikonu kruhové šipky. Pod obrázkem se zobrazí seznam vašich úprav VSCO. Přejděte dolů a zobrazte další úpravy.
Když klepnete na položku v seznamu, objeví se dvě ikony. Klepnutím na ikonu koše odstraníte tuto úpravu z obrázku. Nebo klepnutím na ikonu posuvníku otevřete posuvník nastavení pro tuto konkrétní úpravu.
Chcete-li odstranit všechny úpravy, které jste provedli na obrázek, přejděte do dolní části seznamu a klepněte na Vymazat vše.,
Uložte upravenou fotografii
po dokončení úpravy fotografie klepněte na Uložit v horní části obrazovky. Tím se uloží upravená fotografie do vašeho VSCO studio.
nyní musíte obrázek uložit do aplikace Fotografie na vašem iPhone. Vyberte obrázek ve studiu VSCO. Nebo vyberte několik obrázků a uložte je všechny do aplikace Fotografie najednou. Poté klepněte na ikonu Možnosti (tři tečky) v dolní části obrazovky.
v rozbalovací nabídce klepněte na Uložit do role fotoaparátu. Poté vyberte skutečnou velikost pro uložení obrázku v největší velikosti a nejvyšší kvalitě.,
jak používat kameru VSCO
můžete použít kameru VSCO k fotografování namísto použití vestavěné aplikace fotoaparátu iPhone. Klepněte na ikonu fotoaparátu v horní části obrazovky studia VSCO.
můžete použít automatické nastavení fotoaparátu. Nebo převzít kontrolu s pokročilými ručními ovládacími prvky fotoaparátu DSLR.
patří mezi ně kompenzace expozice, rychlost závěrky, ISO, vyvážení bílé a ruční zaostření.
níže se dozvíte, jak používat ovládací prvky kamery VSCO. Nejprve se však ujistěte, že je fotoaparát nastaven na režim fotografií.,
režim DSCO je určen pro vytváření animovaných videí GIF. Tento režim nechcete používat pro fotografování fotografií.
5.1 Focus & expozice
před pořízením fotografie je nezbytné nastavit zaostření a expozici. Nastavení zaostření zajišťuje, že nejdůležitější část scény se objeví ostrý a ostrý.
expozice řídí jas obrazu. Nastavení expozice zajišťuje, že se obraz nezobrazí nedostatečně exponovaný (příliš tmavý) nebo příliš exponovaný (příliš jasný).,
klepnutím na obrazovku nastavte zaostření a expozici V jednom bodě (označeno dvěma červenými kruhy).
Chcete-li oddělit body zaostření a expozice, klepněte na obrazovku dvěma prsty. Body zaostření a expozice se objeví jako dva samostatné kruhy.
tyto body zaostření a expozice můžete přetáhnout do libovolné polohy. Přetáhněte zaostřovací bod do části scény, kterou chcete v ostrém zaostření. A přetáhněte bod expozice do oblasti, kterou chcete správně odkrýt.,
poklepáním na bod zaostření nebo expozice zamknete aktuální nastavení. Zamkněte zaostření a expozici, kdykoli chcete pořídit několik fotografií stejné scény. To vám ušetří nutnost nastavit zaostření a expozici pro každý nový snímek.
Chcete-li odemknout zaostření a expozici, přetáhněte červené kruhy do jiné části obrazovky. Chcete-li ukončit samostatný režim zaostření a expozice, poklepejte na obrazovku nebo přetáhněte jeden červený kruh na druhý.
5.2 ruční ovládání kamery
ruční ovládání fotoaparátu je ve spodní části hledáčku., Níže zjistíte, jak používat nastavení kamery VSCO.
5.3 RAW formát
ikona RAW umožňuje střílet ve formátu RAW souboru. Obrázky RAW nejsou komprimovány jako standardní fotografie JPEG, takže jsou mnohem kvalitnější.
fotografování v RAW nabízí větší kontrolu při úpravách. Například Vám umožňuje podrobněji zobrazit v příliš exponovaných a nedostatečně exponovaných oblastech.
normálně, pokud obrázek obsahuje příliš exponované oblasti, které jsou čistě bílé, nemůžete vrátit žádné detaily., Ale pokud budete střílet v RAW, je tu větší šance, že budete moci obnovit tento ztracený detail.
Pokud chcete vytvořit úpravy nejvyšší kvality ve VSCO, zapněte RAW při fotografování. Uvědomte si však, že obrázky RAW mají mnohem větší velikosti souborů než JPEG. Takže vám může dojít úložný prostor na vašem iPhone, pokud budete střílet spoustu fotografií v RAW.
5.4 Grid & Tiltmeter
ikona mřížky umožňuje zapnout mřížky nebo tiltmetr.
použijte mřížky, které vám pomohou seřadit prvky v záběru., Nebo zapněte tiltmetr, abyste zajistili, že váš iPhone je na úrovni. To je užitečné pro zajištění toho, aby horizont byl přímo ve vašich krajinných fotografiích.
pokračujte klepnutím na ikonu mřížky a přepněte různé možnosti zobrazení mřížky. Když se ikona zobrazí jako mřížka, uvidíte mřížky v hledáčku.
Když se Mřížky zobrazí ikona s jedinou vodorovnou čáru, uvidíte tiltmeter na obrazovce. To je úžasný nástroj pro zajištění vašeho fotoaparátu je úroveň před pořízením snímku.,
při otáčení iPhonu doleva nebo doprava sledujte, jak se vyrovnávací čára otáčí ve středu obrazovky. Když se centrální linka změní na zelenou, telefon je na úrovni.
dvě červené čáry vám řeknou, zda je váš telefon nakloněn dopředu nebo dozadu. Chcete-li zajistit, aby váš telefon nebyl nakloněn, zarovnejte červené čáry se dvěma bílými čarami na obou stranách obrazovky. Zezelenají, když je telefon dokonale rovný.
5.5 blesk
ikona světelného šroubu nabízí čtyři různé možnosti blesku. Pomocí blesku můžete rozsvítit tmavou scénu., Používejte jej však opatrně, protože jasné světlo může vytvářet oslnění a drsné stíny.
pokračujte klepnutím na ikonu blesku a přepněte různá nastavení. Když se objeví ikona blesku s“ X “ vedle ní, blesk je vypnutý. Písmeno “ A “ znamená automatický blesk. Pokud není dostatek světla, blesk automaticky vystřelí.
ikona blesku bez písmena vedle ní znamená, že blesk je zapnutý. Blesk bude střílet pokaždé, když vyfotíte.
písmeno “ T “ znamená režim hořáku, který poskytuje nepřetržitý paprsek světla., To je užitečné ve velmi tmavých scénách k osvětlení objektu ještě před stisknutím spouště.
5.6 kompenzace expozice
kompenzace expozice umožňuje ovládat jas vašeho obrazu. Klepněte na ikonu kompenzace expozice (slunce) v dolní části obrazovky. Poté přetáhněte posuvník pro nastavení jasu.
klepněte na “ a “ napravo od posuvníku, pokud se chcete vrátit k automatické expozici. Klepnutím na šipku vlevo od posuvníku ukončíte kompenzaci expozice.
5.,7 vyvážení bílé
vyvážení bílé umožňuje vytvořit barvy v chladiči fotografií (více modré) nebo teplejší (oranžovější). Klepněte na ikonu WB a přetáhněte posuvník pro nastavení barvy.
klepnutím na “ a “ napravo od posuvníku se vrátíte k automatickému vyvážení bílé. Klepnutím na šipku vlevo od posuvníku ukončíte nastavení vyvážení bílé.
5.8 ruční ostření
ruční ostření umožňuje ovládat zaostření pomocí posuvníku, spíše než klepnutím na obrazovku. To je skvělé pro detailní fotografii, pokud chcete zajistit, aby bylo zaostření nastaveno na přesné místo, které chcete.,
klepněte na ikonu ručního ostření (+symbol) a přetáhněte posuvník doleva nebo doprava pro nastavení zaostření. Klepnutím na“ A “ se vrátíte k automatickému zaostření. Klepnutím na šipku ukončíte ruční zaostření.
5.9 Rychlost Závěrky
Rychlost Závěrky ikona (kruh skládá z malých linky) umožňuje nastavit na fotoaparátu je rychlost závěrky. Rychlost závěrky se vztahuje na dobu, po kterou je závěrka otevřená při fotografování.
přetáhněte posuvník doleva, aby se rychlost závěrky zrychlila. Nebo jej přetáhněte doprava pro pomalejší rychlost závěrky.,
pomalá rychlost závěrky umožňuje vytvářet ohromující fotografie s dlouhou expozicí. Jakýkoli pohyb ve scéně, jako je tekoucí voda nebo pohyblivá vozidla, se objeví jako rozmazání pohybu.
naproti tomu rychlá rychlost závěrky zamrzne pohyb. Použijte rychlou rychlost závěrky k zachycení ostrých fotografií pohybujících se předmětů nebo k zabránění chvění fotoaparátu při slabém osvětlení.
5.10 ISO
nastavení ISO řídí citlivost fotoaparátu na světlo. Zvýšení ISO činí fotoaparát citlivější na světlo., To znamená, že můžete střílet s rychlejšími rychlostmi závěrky při slabém osvětlení, což vám pomůže vyhnout se chvění fotoaparátu.
klepněte na ikonu ISO a přetáhněte posuvník doleva nebo doprava. Přetáhněte doleva, aby byl fotoaparát méně citlivý na světlo. Přetáhněte doprava, aby byl fotoaparát citlivější na světlo.
použijte nízké nastavení ISO za jasných podmínek. Používáte-li vysokou ISO v jasném světle, může se vaše fotografie objevit příliš exponovaná, jak je znázorněno na obrázku vpravo nahoře.
při slabém osvětlení používejte vysoká nastavení ISO, abyste mohli použít rychlejší rychlost závěrky., Mějte však na paměti, že vysoká nastavení ISO mohou do vaší fotografie zavést šum (zrno).
5.11 náhled fotografií
při fotografování si je můžete prohlédnout klepnutím na miniaturu obrázku vlevo dole na obrazovce. Procházejte své nedávné fotografie přejetím přes obrazovku.
při prohlížení fotografie máte několik možností. Chcete-li obrázek upravit, klepněte na ikonu úpravy (dva posuvníky) v dolní části obrazovky. Klepnutím na ikonu Možnosti (tři tečky) uložíte, odstraníte nebo sdílíte fotografii.
Chcete-li ukončit náhled obrázku, klepněte na šipku vlevo nahoře., To vás zavede do vašeho VSCO studio, kde jsou uloženy všechny vaše obrázky.
Pokud chcete pořídit více fotografií, klepněte na ikonu fotoaparátu v horní části obrazovky. Chcete-li ukončit fotoaparát a vrátit se do svého studia VSCO, klepněte na šipku v pravém horním rohu obrazovky fotoaparátu.
5.12 VSCO Camera Vs. iPhone Camera App
kamera VSCO má více manuálních ovládacích prvků než vestavěná aplikace fotoaparátu iPhone. Pokud chcete ovládat vyvážení bílé, rychlost závěrky, ISO a ruční zaostření, VSCO je skvělá volba.,
ale kamera VSCO postrádá určité funkce, které najdete v aplikaci iPhone Camera. VSCO nemá režim burst, samospoušť, HDR, portrétní režim nebo živé fotografie.
nemůžete fotografovat široké panoramatické fotografie pomocí VSCO. A nemůžete natáčet video, časosběrné nebo zpomalené záběry.















