Režim Burst Photo je jednou z nejlepších funkcí v iPhone, která vám umožní pořizovat více snímků v rychlém sledu. Můžete fotografovat rychlostí 10 snímků za sekundu.
například, pokud chcete zachytit vzácnou nebo neočekávanou událost, můžete pořídit více fotografií, abyste získali nejlepší záběr, na který jste se zaměřili. Všechny pořízené snímky budou seskupeny za jednu fotografii.
po pořízení snímků se však mnoho uživatelů iPhone zajímá, jak na ně.,
Pokud jste jedním z nich, můžete zkontrolovat tuto příručku, která vysvětluje, jak zobrazit fotografie burst na iPhone.
volba #1. Jak zobrazit fotografie Burst na iPhone přímo
po pořízení řady fotografií pomocí režimu Burst aplikace Camera si můžete prohlížet jednotlivé fotografie přímo ve vašem iPhone. Postupujte podle níže uvedených kroků a zobrazte fotografie burst.
Krok 1. Na vašem iPhone otevřete aplikaci Fotografie.
Krok 2. Klepněte na kartu Alba, která je v pravém horním rohu.
Krok 3. Přejděte dolů a najít výbuchy album., (Pokud není album s výbuchy, nejsou pořízeny žádné snímky pomocí režimu Burst).
Krok 4. Open Bursts album. Můžete zobrazit všechny snímky pořízené pomocí režimu Burst.
Krok 5. Nyní klepněte na kartu“ vybrat “ v dolní části a podívejte se na všechny prasklé fotografie tohoto jednotlivého obrázku přejetím doleva nebo doprava.
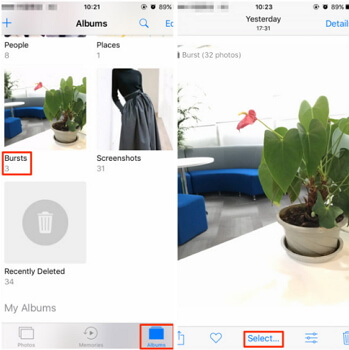
Tip: Jak Uložit Jednotlivé Snímky v Roztržení Fotky
Pokud potřebujete, můžete zkontrolovat následující kroky, aby zachránit jednotlivé fotky Praskla obrázek.
Krok 1. Otevřete aplikaci Fotografie v zařízení a klepněte na tlačítko výbuchy album.
Krok 2., Otevřete fotografii Burst a klepněte na Vybrat dole.
Krok 3. Vyberte obrázky Burst, které chcete uložit.
Krok 4. Klepněte na“ Hotovo“, který je v pravém horním rohu.
Krok 5. Chcete-li zachovat všechny fotografie v sérii burst, klepněte na „Keep Everything“.
Krok 6. Pokud si chcete ponechat pouze vybrané obrázky, klepněte na „zachovat pouze oblíbené“.
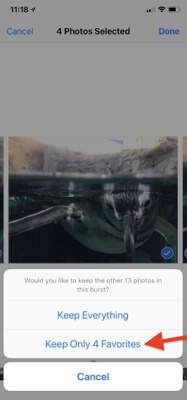
volba #2. Jak zobrazit fotografie Burst na iPhone pomocí softwaru
fotografování je na iPhone velmi jednoduché a je snadné zachytit nezapomenutelné okamžiky., Režim Burst aplikace Camera umožňuje pořizovat řadu snímků, abyste získali nejlepší záběr.
zde můžete použít spolehlivý software pro zobrazení všech fotografií burst na iPhone v sérii najednou.
iMyFone D-Back je jedním z pokročilých nástrojů, které vám umožní prohlížet fotografie burst na iPhone. Tento populární software je v podstatě nástroj pro obnovu dat, který lze snadno obnovit a exportovat ztracené nebo smazané fotografie z vašeho zařízení.
- podporuje všechny modely iPhone a je kompatibilní se všemi verzemi iOS.,
- pomocí tohoto důvěryhodného softwaru můžete obnovit většinu typů souborů. Software neohrožuje soukromí uživatelů a během několika minut obnoví ztracené nebo smazané soubory.
- v D-Back existuje několik metod, pomocí kterých si můžete prohlédnout fotografie vašeho iPhone.


Kroky k Zobrazení série snímků z iPhone (včetně stávajících & smazané ty)
můžete Si prohlédnout a uložit všechny burst fotografie z iPhone., Kromě toho se na něj můžete také spolehnout, i když potřebujete smazané fotografie burst, pokud nejsou k dispozici žádné zálohy iTunes nebo iCloud.
Krok 1.Otevřete iMyFone D-Back v počítači. Klikněte na“ Obnovit ze zařízení iOS „a klikněte na“Start“. Připojte svůj iPhone k počítači pomocí kabelu USB. Software D-Back automaticky detekuje vaše zařízení. Klikněte Na „Další“.

Krok 2.Na obrazovce se zobrazí všechny typy souborů. Vyberte „Photo“ pod „Photo & Video „a klikněte na“Scan“.,

Krok 3.Po dokončení skenování se zobrazí všechny fotografie. Můžete také vidět všechny fotografie pořízené pomocí režimu Burst. Můžete vybrat fotografie burst, které chcete uložit, a klepnout na „Obnovit“.

Kroky k Zobrazení série snímků z iTunes Backup
Vzhledem k omezení iTunes, můžete použít D-Zpět na check iTunes zálohování vašeho zařízení a zobrazit burst fotografie.
Krok 1.Spusťte iMyFone D-zpět na vašem počítači. Klikněte na“ Obnovit ze zálohy iTunes „a klikněte na“Start“., Zobrazí se všechna dostupná záloha iTunes. Vyberte nejdůležitější a klikněte na tlačítko „Další“.
Krok 2.Zobrazí se všechny typy souborů. Vyberte“ fotografie „v části“ fotografie & Video „z zobrazených možností a klikněte na“Skenovat“.
Krok 3.Po dokončení skenování se zobrazí všechny fotografie. Můžete vybrat fotografie burst, které chcete uložit, a kliknout na „Obnovit“. Po ukončení procesu obnovy budou všechny vybrané fotografie burst uloženy v počítači.,

Kroky k Zobrazení série snímků z iCloud Backup
Pokud vaše fotografie jsou uloženy na iCloud, můžete také použít iCloud zálohování pro vaše zařízení pro zobrazení a uložení série snímků pomocí D-Zpět.
Krok 1.Spusťte D-zpět do počítače. Klikněte na“ Obnovit ze zálohy iCloud „a klikněte na“Start“. Přihlaste se ke svému účtu iCloud pomocí Apple ID a hesla.
Krok 2.Zobrazí se všechny dostupné zálohy iCloud. Vyberte nejdůležitější a klikněte na tlačítko „Další“.
Krok 3.,Vyberte“ fotografie „v části“ fotografie & Video „z zobrazených možností a klikněte na“Skenovat“.
Krok 4.Po dokončení skenování se zobrazí všechny fotografie. Vyberte požadované fotografie a stiskněte“Obnovit“. Vyberte nebo vytvořte novou složku pro uložení fotografií burst.

proč zvolit D-Back?
iMyFone D-Back je cenově dostupný a specializovaný software, kterému důvěřuje mnoho profesionálních webových stránek. Pomohla milionům lidí po celém světě. To je důvod, proč je důvěryhodný většina uživatelů.,
















