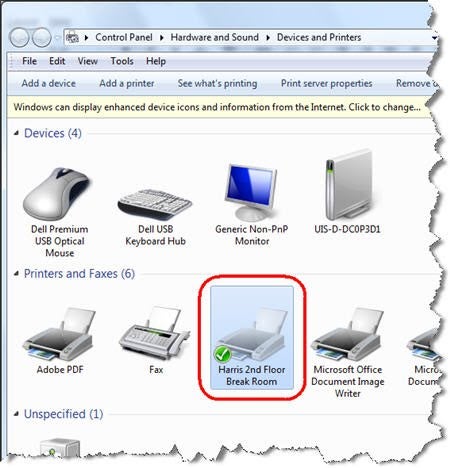1. Haga clic en el botón Inicio y, a continuación, seleccione Dispositivos e impresoras.
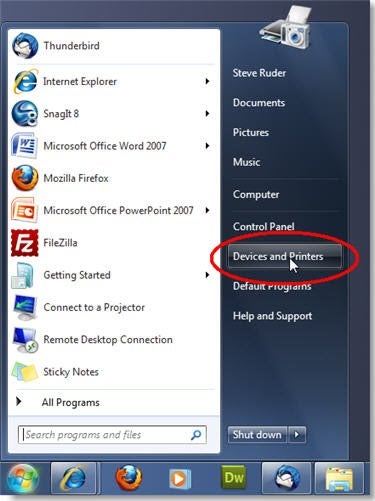
2. En la ventana Dispositivos e impresoras, haga clic en Agregar una impresora.
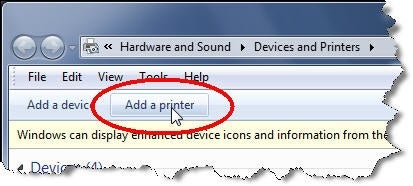
3. En la ventana Agregar impresora, haga clic en la opción Agregar una impresora local.,
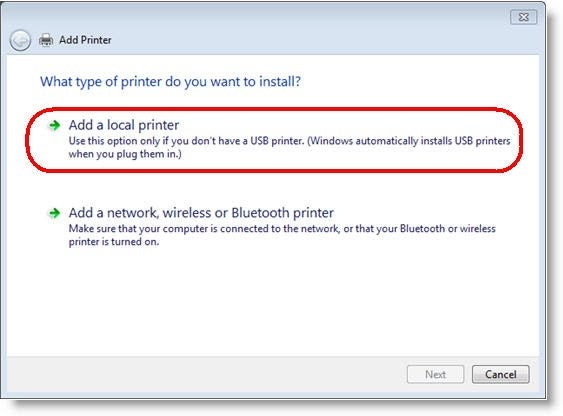
4. Seleccione Crear un nuevo puerto y, a continuación, seleccione puerto TCP/IP estándar en el menú desplegable. Haz clic en Siguiente cuando hayas terminado.
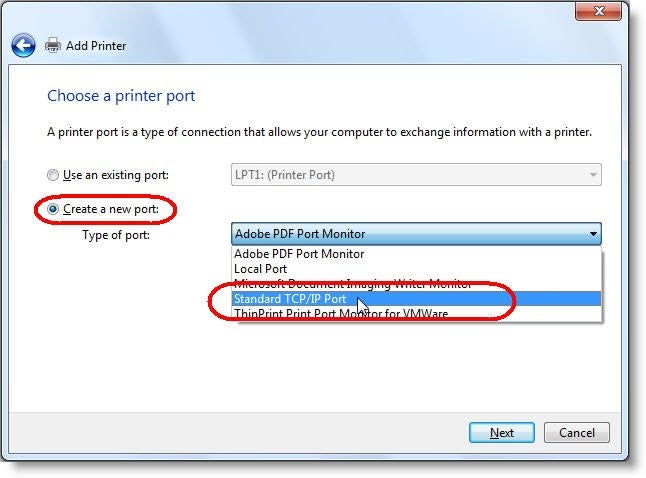
5. Introduzca la dirección IP de su impresora. (Nota: puede obtener la dirección IP de su impresora consultando la tabla de búsqueda de direcciones IP de su ubicación.) Seleccione la opción Consultar la impresora y seleccione automáticamente el controlador a utilizar. Haz clic en Siguiente cuando hayas terminado.,
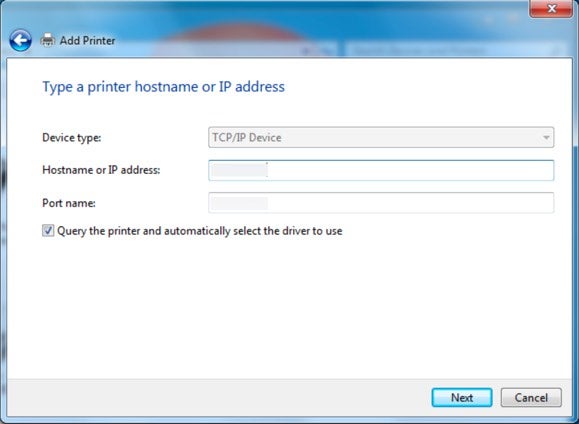
Nota: si la impresora no se detecta automáticamente, seleccione el fabricante y el controlador en los pasos 6 y 7 a continuación.
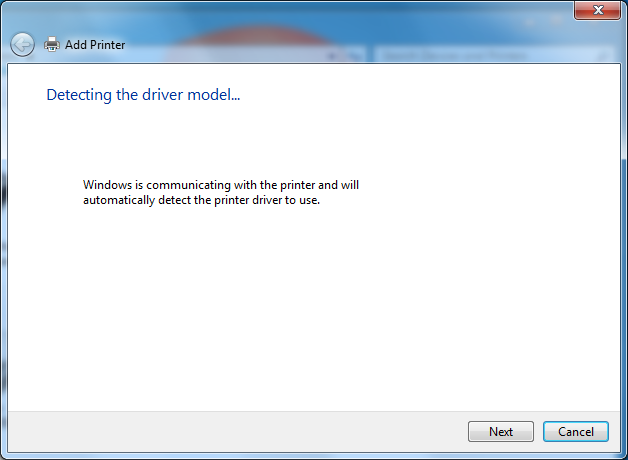
6. Desplácese hacia abajo hasta Xerox en fabricantes.
7. Seleccione Xerox Global Printer Driver PS y, a continuación, haga clic en Siguiente. (Nota: Si ve más de un listado para el controlador de impresión Global, seleccione el que tenga la fecha más reciente.,)
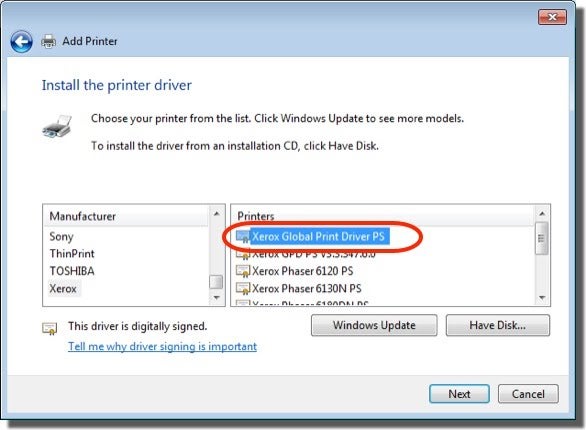
Notas:
- El controlador de impresión global le permitirá realizar básica sólo las funciones de impresión en una impresora multifunción. Para realizar funciones avanzadas, descargue e instale el controlador de impresión para esa impresora.,
- si el controlador de impresora global de Xerox PS no está disponible, deberá descargar e instalar el controlador de Xerox realizando los siguientes pasos:
- vaya a https://georgetown.box.com/s/oahoapi4dj11fclwxjn2 y descargue el controlador apropiado para su sistema.
- haga doble clic en el archivo descargado para iniciar el proceso de instalación.
8. Seleccione la opción Usar el controlador que está instalado actualmente (recomendado).
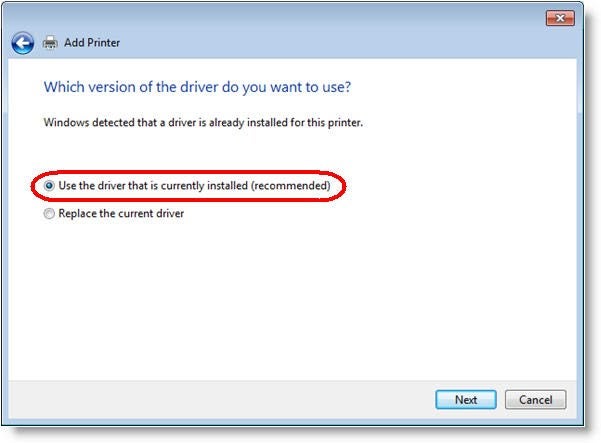
9., Introduzca un nombre descriptivo para la impresora en el cuadro de texto situado junto a nombre de la impresora. (En el siguiente ejemplo, «Harris 2nd Floor Break Room» se introduce como nombre de impresora.)
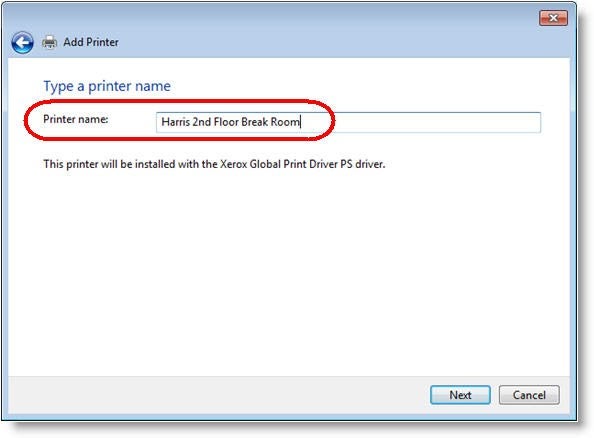
en La siguiente ventana aparecerá:
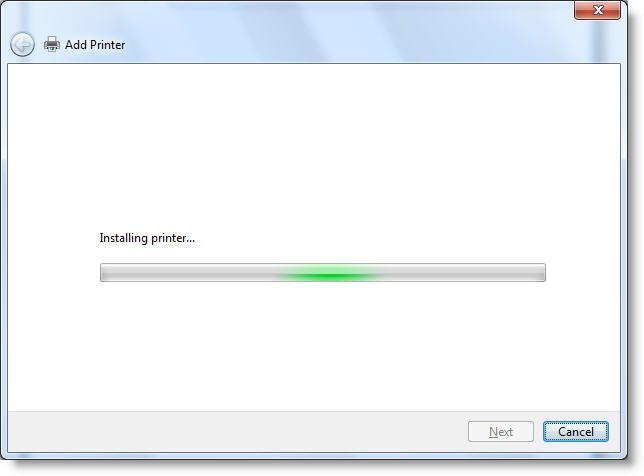
10. Seleccione la opción no compartir esta impresora y, a continuación, haga clic en Siguiente.
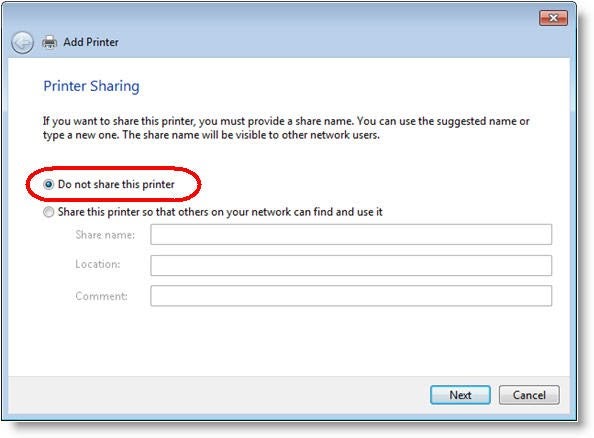
11., Si la impresora se agregó correctamente, debería ver el siguiente mensaje de confirmación. Haga clic en Imprimir una página de prueba para confirmar que puede imprimir en la impresora.
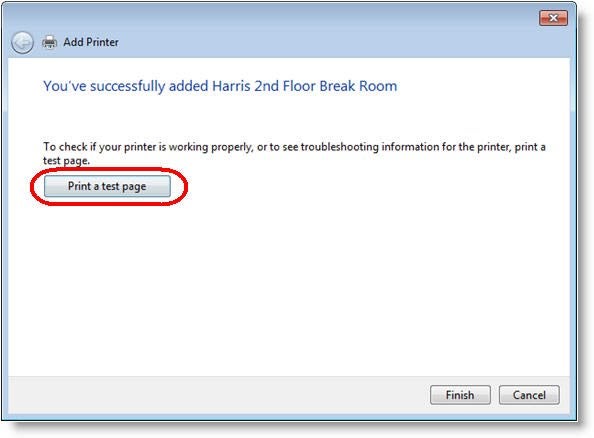
12. Haga clic en Cerrar en la siguiente ventana.
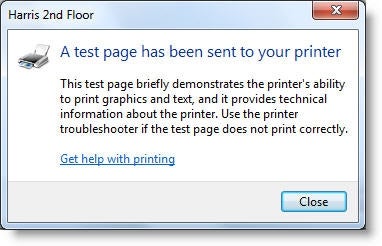
13. Haga Clic En Finalizar.
14. Si lo desea, puede ver la nueva lista de impresoras haciendo clic en el botón Inicio y luego haciendo clic en dispositivos e impresoras. Debería ver la entrada de su impresora., (En el siguiente ejemplo, se muestra la entrada para la impresora «Harris 2nd Floor Break Room».)