VSCO es un potente editor de fotos de iPhone y la mejor aplicación de cámara gratuita para iPhone. Pero con tantas características, puede ser confuso de usar. Es por eso que creamos este tutorial en profundidad de VSCO. Sigue leyendo para descubrir cómo usar la aplicación VSCO para grabar y editar hermosas fotos de iPhone.
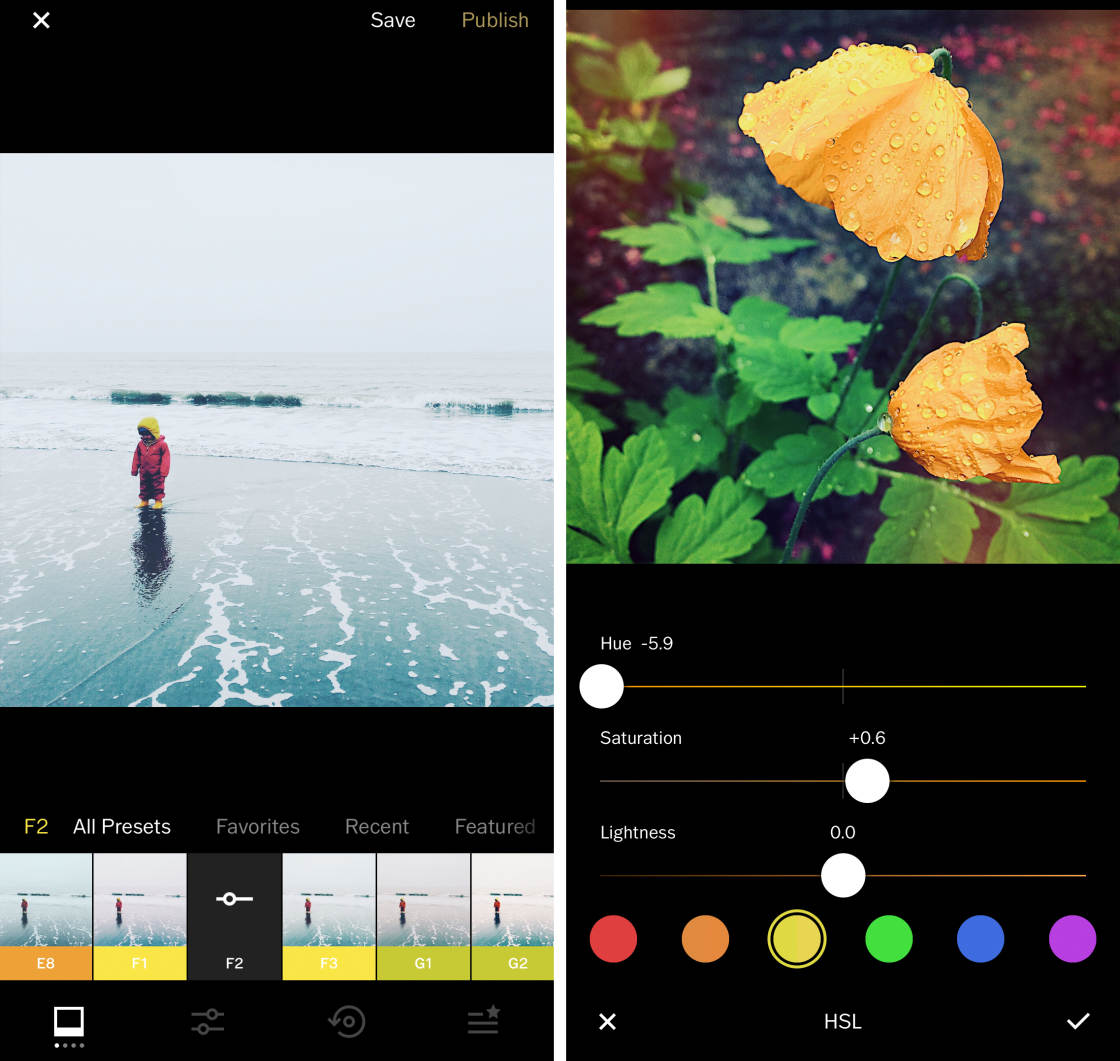
tabla de contenidos: Tutorial vsco
Haga clic en cualquier enlace de título a continuación para ir directamente a esa sección del artículo:
1. Cómo usar la aplicación VSCO: Descripción general
1.1 navegue por la aplicación vsco
1.,2 Importar fotos a VSCO para editarlas
1.3 abra el editor de fotos vsco
2. Filtros VSCO
2.1 aplicar un filtro VSCO a su foto
2.2 descargar más filtros vsco
4. Guarde su foto editada
5. Cómo usar la cámara vsco
5.1 Focus & Exposure
5.2 controles manuales de la cámara
5.3 RAW Format
5.4 Grid & Tiltmeter
5.5 Flash
5.6 Exposure Compensation
5.7 White Balance
5.8 Manual Focus
5.9 Shutter velocidad
5.10 ISO
5.11 vista previa de sus fotos
5.12 cámara VSCO vs., aplicación de cámara para iPhone
cómo usar la aplicación VSCO: Descripción general
¿Qué es VSCO?
es una fantástica aplicación que te permite grabar, editar y compartir tus fotos de iPhone.
pero si eres nuevo en la aplicación, puede ser difícil encontrar el camino. Y algunos de los iconos no tienen etiquetas – lo que puede hacerlo aún más confuso.
así que, en esta sección, aprenderás a navegar por VSCO e importar tus fotos para editarlas.
1.1 navegue por la aplicación vsco
cuando abra la aplicación VSCO, verá cinco iconos en la parte inferior de la pantalla., De izquierda a derecha, Estos son VSCO Feed, Discover, Studio, Profile y VSCO X.
El VSCO Feed (icono de círculo con tres líneas) muestra fotos de las personas que sigue en VSCO.
el icono Discover (icono de círculo con cuatro líneas que se cruzan) le permite descubrir nuevos fotógrafos en la comunidad VSCO.
El Studio (icono de dos cuadrados apilados) es donde importa sus fotos listas para editar.,
para abrir la cámara VSCO, toque el icono de la cámara en la parte superior izquierda de la pantalla de studio. Cuando hayas terminado de tomar fotos, toca la flecha en la parte superior derecha para salir de la cámara.
el icono de perfil (icono de cara sonriente) muestra las fotos que ha compartido con la comunidad VSCO.
El VSCO icono X situado en la parte inferior derecha le permite suscribirse a VSCO X membresía. Por $19.99 al año, obtendrá acceso a toda la gama de filtros VSCO, así como herramientas de edición adicionales.,
1.2 Importar fotos a VSCO para editar
para editar una foto en VSCO, primero debe importar la imagen desde la biblioteca de fotos de su iPhone. Toca el icono en la parte superior derecha de VSCO studio.
aparecerá la pantalla Camera Roll. Esto muestra las imágenes de la biblioteca de fotos de tu iPhone.
Desplácese hacia abajo para ver más imágenes. O seleccione un álbum diferente de la fila de álbumes en la parte superior de la pantalla.
pulse sobre la foto o las fotos que desee importar para editarlas., Luego toca importar en la parte inferior de la pantalla.
Las imágenes importadas aparecerá en su VSCO studio.
1.3 abra el editor de fotos vsco
en VSCO studio, seleccione la foto que desea editar. Aparece un contorno dorado alrededor de la imagen seleccionada.
pulse el icono Editar (dos controles deslizantes)en la parte inferior de la pantalla para abrir el editor VSCO.
tenga en cuenta que si ha seleccionado varias fotos, no podrá acceder a las herramientas de edición., Si ha seleccionado más de una foto, toque la X en la parte inferior izquierda para anular la selección de todas las imágenes. A continuación, seleccione la foto que desea editar.
Hay dos formas de editar una foto en la aplicación VSCO. Puede usar filtros VSCO de un solo toque para cambiar rápidamente el aspecto y el estado de ánimo de su imagen. O puede realizar ediciones manuales utilizando una variedad de herramientas de edición de VSCO.
Por supuesto, puede editar utilizando filtros y ajustes manuales para crear el aspecto exacto que desee.
para abrir los filtros VSCO, toque el icono de filtros (cuadrado blanco) en la parte inferior izquierda., Para acceder a las herramientas de edición de VSCO, toque el icono Editar (dos controles deslizantes).
a continuación, aprenderá a crear hermosas ediciones utilizando las herramientas y filtros de edición de VSCO.
filtros VSCO
los filtros VSCO (también conocidos como ‘presets’) ofrecen una solución de edición rápida de un solo toque. Cada filtro crea un aspecto diferente aplicando ajustes preestablecidos de color y exposición.
VSCO es una de las mejores aplicaciones de filtro de fotos para iPhone. Sus presets son sutiles y tienen una maravillosa calidad de película.,
siga leyendo para aprender a crear hermosas ediciones de VSCO utilizando filtros.
2.1 aplicar un filtro VSCO a tu foto
para aplicar un filtro, primero selecciona la foto en tu VSCO studio. A continuación, toque el icono Editar (dos controles deslizantes) en la parte inferior de la pantalla. En la siguiente pantalla, asegúrese de que el icono de filtros (cuadrado blanco) esté seleccionado.
El VSCO filtros aparecen debajo de la foto. Desliza el dedo para ver más filtros.
pulsa en un filtro para aplicarlo a tu foto. Si no te gusta el efecto, toca un filtro diferente.,
después de aplicar un filtro, puede reducir su intensidad para atenuar el efecto.
pulse en el filtro activo y, a continuación, utilice el control deslizante para ajustar la intensidad del filtro. Toque la marca de verificación cuando haya terminado.
al editar fotos en VSCO, puede comparar fácilmente las imágenes antes y después. Mantenga pulsada la imagen para ver la versión original sin editar. Suelte el dedo para volver a la foto.
2.2 descargar más filtros vsco
la aplicación gratuita VSCO viene con un conjunto básico de 10 filtros para comenzar., Pero hay muchos más filtros disponibles.
para acceder a toda la colección de más de 130 filtros VSCO, deberá suscribirse a VSCO X.
cuesta 1 19.99 al año, pero vale la pena por la gran variedad de filtros que podrá usar.
editado con filtro VSCO HB2
como miembro de VSCO X, también tendrá acceso a algunas herramientas adicionales de edición de fotos.
entonces, ¿cómo te suscribes a VSCO X?,
simplemente toque el icono VSCO X en la parte inferior derecha de la pantalla de studio. A continuación, pulsa Iniciar prueba gratuita.
Los 7 días de prueba gratuita le permite probar VSCO X (y todos los filtros) antes de comprometerse a pagar la suscripción anual.
editado con filtro VSCO G1
Una vez que se haya registrado en VSCO X, tendrá acceso a toda la gama de filtros VSCO.,
Ahora usted puede experimentar con diferentes filtros para crear el estilo que desee.
herramientas de edición de fotos vsco
VSCO tiene una amplia gama de herramientas de edición de fotos para ajustar el color, el brillo y la nitidez. También tiene herramientas de ajuste para recortar, enderezar y corregir problemas de perspectiva.
para acceder a las herramientas de edición de fotos, Seleccione la foto en la que desea trabajar en su VSCO studio.
a continuación, pulse el icono Editar (dos controles deslizantes) en la parte inferior de la pantalla., Si ya has abierto tu foto para aplicar un filtro VSCO, puedes omitir este paso.
pulse el icono Editar (dos deslizadores) en la parte inferior de la siguiente pantalla. Las herramientas de edición de fotos de VSCO aparecen debajo de la imagen.
deslice el dedo por la fila de herramientas de edición para ver la gama completa de herramientas disponibles.
Toque en una herramienta para acceder a las opciones de ajuste. La mayoría de las herramientas tienen un solo control deslizante para realizar ajustes. Pero algunas herramientas también tienen otras opciones.,
a continuación descubrirá cómo crear impresionantes ediciones de VSCO utilizando estas herramientas de edición de fotos.
3.1 exposición
la herramienta exposición le permite cambiar el brillo de la imagen. Arrastre el control deslizante hacia la izquierda para que su foto sea más oscura, o hacia la derecha para que sea más brillante.
3.2 Contraste
La herramienta de Contraste ajusta el contraste entre las áreas brillantes y oscuras.
El aumento del contraste hace que las áreas oscuras sean más oscuras y las áreas brillantes más brillantes. Esto crea una imagen audaz y dramática., La reducción del contraste crea una imagen más suave con menos diferencia entre la luz y la oscuridad.
3.3 Adjust (recortar, rotar, enderezar & sesgar)
la herramienta ajustar contiene cuatro opciones de ajuste de imagen: Recortar, rotar, enderezar y sesgar.
para recortar los bordes de la foto, asegúrese de que la opción recortar + enderezar esté seleccionada. A continuación, arrastre los controles de esquina a una nueva posición. Puede recortar a una relación de aspecto específica tocando una de las opciones en la parte inferior de la pantalla, por ejemplo, 1: 1 (cuadrado), 4:5, 16:9, etc.,
para enderezar la foto, arrastre el control deslizante hacia la izquierda o hacia la derecha. Esto es perfecto para subir de nivel horizontes inclinados en sus fotos de paisaje.
para girar la imagen 90 grados a la vez, toque el icono de rotación (flechas curvas) a la derecha del control deslizante.
la opción sesgar le permite corregir problemas con perspectiva horizontal y vertical.
si has tomado una foto mirando hacia arriba a un edificio, la parte superior del edificio aparecerá más estrecha que la parte inferior., Ajustar la perspectiva vertical puede solucionar este problema, haciendo que el edificio parezca más recto.
pulse sesgar y, a continuación, utilice el control deslizante Y para ajustar la perspectiva vertical. Utilice el control deslizante X para controlar la perspectiva horizontal.
para volver a las herramientas recortar, enderezar y rotar, pulse recortar + enderezar.
3.4 nitidez
utilice la herramienta nitidez para que los detalles de la foto parezcan más nítidos y definidos.
tenga cuidado de no afilar demasiado. Demasiada nitidez puede degradar la calidad de su foto, haciéndola parecer ligeramente granulada.,
3.5 claridad
la herramienta claridad mejora el detalle de su foto y hace que su imagen «destaque».»
3.6 saturación
la herramienta saturación controla la vitalidad de los colores en su foto. Aumenta la saturación para que los colores sean más vibrantes. O disminuirlo para hacer colores más apagados.
3.7 Tone
la herramienta Tone le permite controlar el brillo de las luces y sombras por separado. Los reflejos son los tonos brillantes de la imagen. Las sombras son los tonos oscuros.,
utilice el control deslizante de reflejos para oscurecer las áreas de la imagen que son demasiado brillantes. Y utilice el control deslizante Sombras para iluminar las áreas que son demasiado oscuras.
estas herramientas resaltan el color y los detalles en las partes brillantes y oscuras de su foto. Pero si un área está tan sobreexpuesta que parece de color blanco puro, probablemente no podrá recuperar ningún detalle.
además, tenga cuidado de no aplicar excesivamente estos ajustes. Oscurecer las luces y las sombras puede resultar en una imagen con un contraste insuficiente.
3.,8 balance de blancos
la herramienta balance de blancos le permite ajustar el tono de color de su foto con dos controles deslizantes. Puede utilizar esta herramienta para cambiar el estado de ánimo de su foto. También es útil para corregir moldes de color causados por diferentes tipos de luz.
el control deslizante de temperatura hace que los colores sean más fríos (más azules) o más cálidos (más naranjas).
hacer que los colores sean más fríos puede crear un estado de ánimo frío, solitario o melancólico. Un tono naranja más cálido crea un ambiente más alegre y vibrante. Calentar la temperatura de color es perfecto para mejorar sus fotos de puesta de sol.,
el deslizador de tinte agrega un tinte de color verde o púrpura a la imagen. Arrastrar el control deslizante al extremo verde de la escala es ideal para aumentar los tonos verdes en sus fotos.
3.9 tono de piel
la herramienta tono de piel es ideal para mejorar el color de la piel en sus fotos de retrato. Arrastre el control deslizante hacia la izquierda para agregar más tonos de rosa. O arrástrelo a la derecha para que el tono de la piel parezca más amarillento o más bronceado.
3.10 Viñeta
la Viñeta con La herramienta sutilmente oscurece los bordes de la imagen., Las viñetas pueden añadir drama a tus fotos. Y puedes usarlos para llamar la atención del espectador hacia el Centro de la escena.
3.11 Grain
Use la herramienta Grain para crear el aspecto de la película grain en su foto. El grano no suele ser una característica deseable en una foto, pero en ciertas situaciones puede funcionar.
Grain puede agregar un aspecto arenoso y vintage a sus imágenes, especialmente cuando se usa con un filtro en blanco y negro.
3.12 Fade
la herramienta Fade borra los colores de su foto para crear un aspecto vintage descolorido.,
3.13 Split Tone
la herramienta Split Tone le permite agregar diferentes tonos de color a las sombras o a las luces.
para teñir las áreas oscuras de la foto, selecciona sombras. A continuación, seleccione un color en la parte inferior de la pantalla. A continuación, utilice el control deslizante para ajustar la fuerza del tinte.
el ejemplo de la derecha tiene un tinte azul aplicado a las áreas oscuras de la imagen.
Para teñir las áreas brillantes, seleccione Destaca un Matiz., El ejemplo de la derecha a continuación tiene un tinte naranja aplicado a las áreas brillantes de la foto.
3.14 Borders
Puede agregar un borde alrededor de su imagen utilizando la herramienta Borders. Un borde puede agregar un toque final a sus fotos editadas.
arrastre el control deslizante hacia la derecha para aumentar el ancho del borde. A continuación, elija un color de borde de los círculos debajo del control deslizante.
tenga en cuenta que la herramienta bordes está bloqueada con la versión gratuita de la aplicación., Puede usar la herramienta, pero no puede guardar su borde a menos que se suscriba a VSCO X.
con VSCO X, paga $19.99 al año para obtener acceso a todas las herramientas y filtros de edición de fotos de VSCO.
3.15 HSL (Tono, Saturación & luminosidad)
HSL significa Tono, Saturación y luminosidad. Estas herramientas le permiten controlar el tono, la saturación y la luminosidad de cada color de la imagen.
comience seleccionando el color que desea cambiar utilizando los círculos de colores en la parte inferior de la pantalla., A continuación, arrastre uno de los controles deslizantes para ajustar solo ese color en la foto.
el tono se refiere al tono particular de un color. En el siguiente ejemplo, solo se han cambiado los tonos amarillos de la foto con el control deslizante de tono.
la Saturación describe una intensidad del color. En los ejemplos siguientes, el control deslizante de saturación se utilizó para ajustar la vitalidad de solo los colores azules.
en la foto de la izquierda, la saturación se redujo, haciendo que los azules parezcan más silenciados., En la foto de la derecha, la saturación se incrementó, haciendo que los azules parecieran más vibrantes.
El control deslizante luminosidad le permite cambiar la oscuridad o la luz de un color en particular. En los ejemplos a continuación, se ajustó la ligereza de only the blues.
en la foto de la izquierda, la ligereza del blues se redujo. Esto hace que el cielo azul y el agua parezcan más oscuros. En la foto de la derecha, la ligereza de los azules se incrementó. El cielo y el agua parecen más claros, mientras que el resto de los colores de la foto no se ven afectados.,
como puedes ver en estos ejemplos, la herramienta HSL te da el máximo control sobre cada color de tu foto.
es una poderosa herramienta de edición de fotos, pero está bloqueada en la versión gratuita de la aplicación. Puede usar la herramienta, pero no puede guardar sus ediciones a menos que se suscriba a VSCO X.
3.16 cambiar o eliminar ediciones individuales
VSCO le permite ver, cambiar o eliminar ediciones individuales que realizó en una imagen. Esta es una herramienta útil para ver qué ediciones has hecho y ajustarlas aún más., También es útil si desea eliminar una edición que ya no desea.
en la parte inferior de la pantalla del editor VSCO, toque el icono de flecha circular. Debajo de la imagen aparece una lista de las ediciones de VSCO. Desplázate hacia abajo para ver más ediciones.
Cuando toca un elemento de la lista, aparecen dos iconos. Toca el icono de la papelera para eliminar esa edición de la imagen. O toque el icono del control deslizante para abrir el control deslizante de ajuste para esa edición en particular.
para eliminar todas las ediciones realizadas en la imagen, desplácese hasta la parte inferior de la lista y pulse Borrar todo.,
guardar la foto editada
cuando hayas terminado de editar la foto, pulsa Guardar en la parte superior de la pantalla. Esto guarda la foto editada en su VSCO studio.
ahora necesita guardar la imagen en la aplicación Fotos en su iPhone. Seleccione la imagen en su VSCO studio. O seleccione varias imágenes para guardarlas todas en su aplicación Fotos de una sola vez. A continuación, toque el icono de Opciones (tres puntos) en la parte inferior de la pantalla.
En el menú emergente, toque Guardar en Rollo de la Cámara. A continuación, seleccione tamaño real para guardar la imagen en el tamaño más grande y la más alta calidad.,
cómo usar la cámara vsco
puede usar la cámara VSCO para tomar fotos, en lugar de usar la aplicación de cámara incorporada del iPhone. Toca el icono de la cámara en la parte superior de la pantalla de VSCO studio.
puede utilizar la cámara de los ajustes automáticos. O toma el control con los controles de cámara manuales avanzados similares a las DSLR.
Estos incluyen compensación de exposición, velocidad de obturación, ISO, balance de blancos y enfoque manual.
a continuación, aprenderá a usar los controles de la cámara VSCO. Pero primero, asegúrese de que la cámara esté configurada en Modo Foto.,
el modo DSCO es para crear videos GIF animados. No quieres usar este modo para tomar fotos.
5.1 Focus& Exposure
es esencial establecer el enfoque y la exposición antes de tomar una foto. El ajuste del enfoque garantiza que la parte más importante de la escena aparezca nítida y nítida.
La exposición controla el brillo de la imagen. La configuración de exposición garantiza que la imagen no aparezca subexpuesta (demasiado oscura) o sobreexpuesta (demasiado brillante).,
Toque la pantalla para establecer el enfoque y la exposición en un solo punto (indicado por dos círculos rojos).
para separar los puntos de enfoque y exposición, toque la pantalla con dos dedos. Los puntos de enfoque y exposición aparecerán como dos círculos separados.
puede arrastrar estos puntos de enfoque y exposición a cualquier posición. Arrastre el punto de enfoque a la parte de la escena que desee en enfoque nítido. Y arrastre el punto de exposición al área que desea exponer correctamente.,
pulsando dos veces el foco o el punto de exposición bloqueará la configuración actual. Bloquee el enfoque y la exposición siempre que desee tomar varias fotos de la misma escena. Esto te ahorrará tener que fijar el enfoque y la exposición para cada nueva toma.
Para desbloquear el enfoque y la exposición, arrastre los círculos rojos a una parte diferente de la pantalla. Para salir del modo de enfoque y exposición separados, toque dos veces la pantalla o arrastre un círculo rojo al otro.
5.2 controles manuales de la cámara
Los controles manuales de la cámara se encuentran en la parte inferior del visor., A continuación, descubrirá cómo usar la configuración de la cámara VSCO.
5.3 Formato RAW
El RAW icono te permite disparar en formato RAW. Las imágenes RAW no se comprimen como una foto JPEG estándar, por lo que son de una calidad mucho mayor.
Disparar en RAW ofrece un mayor control durante la edición. Por ejemplo, le permite resaltar más detalles en áreas sobreexpuestas y subexpuestas.
normalmente, si una imagen contiene áreas sobreexpuestas que son de color blanco puro, no puede devolver ningún detalle., Pero si disparas en RAW, hay más posibilidades de que puedas recuperar este detalle perdido.
si desea crear ediciones de la más alta calidad en VSCO, Active RAW al disparar. Pero tenga en cuenta que las imágenes RAW tienen tamaños de archivo mucho más grandes que los JPEG. Por lo tanto, puede quedarse sin espacio de almacenamiento en su iPhone si toma muchas fotos en RAW.
5.4 Grid & Tiltmeter
el icono de Grid le permite activar las líneas de cuadrícula o el tiltmeter.
utilice las líneas de cuadrícula para ayudarle a alinear los elementos en su toma., O encienda el medidor de inclinación para asegurarse de que su iPhone esté nivelado. Esto es útil para asegurarse de que el horizonte está recto en sus fotos de paisaje.
siga tocando el icono de cuadrícula para alternar entre las diferentes opciones de visualización de la cuadrícula. Cuando el icono aparece como una cuadrícula, verás las líneas de cuadrícula en el visor.
Cuando aparezca el icono de cuadrícula con una sola línea horizontal, verá el medidor de inclinación en su pantalla. Esta es una herramienta increíble para garantizar que su cámara esté nivelada antes de tomar su disparo.,
mientras rotas tu iPhone hacia la izquierda o hacia la derecha, observa cómo gira la línea de nivelación en el Centro de la pantalla. Cuando la línea central se vuelve verde, el teléfono está nivelado.
Las dos líneas rojas le indican si su teléfono está inclinado hacia adelante o hacia atrás. Para asegurarte de que tu teléfono no esté inclinado, alinea las líneas rojas con las dos líneas blancas a cada lado de la pantalla. Se pondrán verdes cuando tu teléfono esté perfectamente recto.
5.5 Flash
el icono del perno de iluminación ofrece cuatro opciones de flash diferentes. Puedes usar el flash para iluminar una escena oscura., Pero úselo con precaución, ya que la luz brillante puede crear deslumbramiento y sombras duras.
siga tocando el icono de Flash para alternar entre los diferentes ajustes. Cuando el icono de Flash aparece con una» X » al lado, el flash está apagado. La letra » A » significa Flash Automático. Si no hay suficiente luz, el flash se disparará automáticamente.
el icono de rayo sin una letra al lado significa que el flash está encendido. El flash se disparará cada vez que tomes una foto.
la letra » T » significa modo antorcha, que proporciona un haz de luz continuo., Esto es útil en escenas muy oscuras para iluminar el sujeto incluso antes de presionar el obturador.
5.6 compensación de exposición
la compensación de exposición le permite controlar el brillo de su imagen. Toca el icono de Compensación de exposición (sol) en la parte inferior de la pantalla. A continuación, arrastre el control deslizante para ajustar el brillo.
Toque «A» a la derecha del control deslizante si desea volver a la Exposición Automática. Toque la flecha a la izquierda del control deslizante para salir de Compensación de exposición.
5.,7 balance de blancos
El Balance de blancos le permite hacer que los colores de su foto sean más fríos (más azules) o más cálidos (más naranjas). Pulsa el icono WB y, a continuación, arrastra el control deslizante para ajustar el color.
Toque «A» a la derecha del control deslizante para volver al Balance de Blancos Automático. Toque la flecha a la izquierda del control deslizante para salir de la configuración de Balance de blancos.
5.8 Enfoque Manual
El enfoque Manual le permite controlar el enfoque utilizando un control deslizante, en lugar de tocar la pantalla. Esto es ideal para la fotografía de primer plano cuando desea asegurarse de que el enfoque se establece en el lugar exacto que desea.,
pulse el icono de Enfoque Manual (+símbolo) y, a continuación, arrastre el control deslizante hacia la izquierda o hacia la derecha para ajustar el enfoque. Toca » A » para volver al enfoque automático. Toca la flecha para salir del Enfoque Manual.
5.9 velocidad de obturación
el icono de Velocidad de obturación (círculo formado por líneas pequeñas) le permite ajustar la velocidad de obturación de la cámara. La velocidad de obturación se refiere a la cantidad de tiempo que el obturador está abierto cuando tomas una foto.
arrastre el control deslizante hacia la izquierda para acelerar la velocidad de obturación. O arrástrelo a la derecha para una velocidad de obturación más lenta.,
Una velocidad de obturación lenta le permite crear impresionantes fotos de larga exposición. Cualquier movimiento en la escena, como agua que fluye o vehículos en movimiento, aparecerá como desenfoque de movimiento.
por el contrario, una velocidad de obturación rápida congela el movimiento. Utilice una velocidad de obturación rápida para capturar fotos nítidas de sujetos en movimiento o para evitar el movimiento de la cámara con poca luz.
5.10 ISO
El ajuste ISO controla la sensibilidad de la cámara a la luz. Aumentar la ISO hace que la cámara sea más sensible a la luz., Esto significa que puede disparar con velocidades de obturación más rápidas con poca luz, lo que le ayuda a evitar el movimiento de la cámara.
pulse el icono ISO y, a continuación, arrastre el control deslizante hacia la izquierda o hacia la derecha. Arrastre hacia la izquierda para que la cámara sea menos sensible a la luz. Arrastre a la derecha para que la cámara sea más sensible a la luz.
Use un ajuste ISO bajo en condiciones brillantes. Si utiliza un ISO alto en luz brillante, su foto puede aparecer sobreexpuesta como se muestra en la imagen de arriba a la derecha.
Use ajustes ISO altos con poca luz, para que pueda usar una velocidad de obturación más rápida., Pero ten en cuenta que los ajustes ISO altos pueden introducir ruido (grano) en tu foto.
5.11 vista previa de tus fotos
Cuando tomas una foto, puedes verla tocando la miniatura de la imagen en la parte inferior izquierda de la pantalla. Desplázate por tus fotos recientes deslizando por la pantalla.
al ver una foto, tiene varias opciones. Para editar la imagen, toque el icono Editar (dos controles deslizantes) en la parte inferior de la pantalla. Toca el icono de Opciones (tres puntos) para guardar, eliminar o compartir la foto.
para salir de la vista previa de la imagen, toque la flecha en la parte superior izquierda., Esto lo lleva a su VSCO studio donde se almacenan todas sus imágenes.
si desea tomar más fotos, toque el icono de la cámara en la parte superior de la pantalla. Para salir de la cámara y volver a su VSCO studio, toque la flecha en la parte superior derecha de la pantalla de la cámara.
5.12 VSCO Camera Vs. iPhone Camera App
la cámara VSCO tiene más controles manuales que la aplicación de cámara integrada del iPhone. Si desea controlar el balance de blancos, la velocidad de obturación, la ISO y el enfoque manual, VSCO es una gran opción.,
pero la cámara VSCO carece de ciertas características que encontrará en la aplicación de cámara para iPhone. VSCO no tiene modo de ráfaga, temporizador automático, HDR, modo retrato o fotos en vivo.
no puedes tomar fotos panorámicas amplias con VSCO. Y no se puede grabar vídeo, lapso de tiempo o imágenes a cámara lenta.















