aprender cómo agregar Google Analytics (GA) a WordPress es una parte muy importante de la ejecución de su propio sitio web.
EL SOFTWARE DE GA puede brindarle información invaluable sobre lo que funciona y no funciona en su sitio y le permite tomar decisiones informadas sobre su futuro.
en este tutorial, vamos a responder las preguntas más importantes sobre Google Analytics, incluyendo:
¡vamos!
Descargo de responsabilidad: Google publicó una nueva versión de Google Analytics, llamada Google Analytics 4, en octubre de 2020., La actualización viene con una revisión de su interfaz y cambios en su código de seguimiento. Dado que la nueva versión va a ser el estándar en el futuro, vamos a utilizar capturas de pantalla desde dentro de Google Analytics 4 en este tutorial. Sin embargo, hasta ahora, ninguno de los plugins de WordPress mencionados a continuación admiten la nueva versión de Analytics (ni siquiera la propia de Google), por lo que incluiremos instrucciones sobre cómo puede acceder a la versión anterior también.
¿Qué es Google Analytics y por qué lo necesitas?,
antes de entrar en el tema técnico, primero hablemos del tema de este post: Google Analytics. Si eres un novato completo, es posible que ni siquiera seas consciente de lo que es y por qué es una buena idea conectarlo a tu sitio web de WordPress. Así que, vamos a cubrir eso primero.
Google Analytics te ayuda a conocer a tu audiencia
Google Analytics es una suite de análisis web que te ayuda a entender y analizar tu tráfico web. Más de 50 millones de sitios web en todo el mundo lo utilizan.,
la forma en que funciona es que agregas un fragmento de código JavaScript a tu página (más sobre eso a continuación), lo que permite a Google rastrear las actividades de los visitantes que llegan a tu sitio. A continuación, recopilarán estas actividades y las presentarán en forma de Estadísticas en su cuenta de Google Analytics.
esto es lo que puede aprender de esta información:
- ¿Quién está visitando su sitio? – Información geográfica y técnica sobre de dónde proviene su audiencia y los dispositivos que utilizan para acceder a su sitio., También puedes segmentar a tu audiencia en subgrupos para que tengas una mejor comprensión de a quién estás tratando de atraer.
- ¿Qué hacen tus visitantes? – Descubre qué páginas miran, cuánto tiempo permanecen en tu sitio, cómo navegan de una página a otra y más.
- ¿cuándo vienen? – Google Analytics también te muestra exactamente cuándo las personas visitan tu sitio por hora, día, semana o mes.
- ¿Cómo encuentran su sitio?, – Obtiene información sobre si su audiencia encuentra su sitio en los motores de búsqueda (y cuál de ellos), redes sociales, enlaces en otros sitios web, o si ingresan la dirección de su sitio directamente.
- ¿Cómo interactúan con tu contenido? – Google Analytics le permite comprender cómo interactúan las personas con su sitio de WordPress, por ejemplo, en qué enlaces hacen clic. Si defines ciertos objetivos (como convertir visitantes en suscriptores de correo electrónico) también puedes hacer un seguimiento de eso.
utilice la información para optimizar su sitio web
¿Qué puede hacer con estos datos?, Conocer lo anterior le permite hacer muchas cosas:
- ajustar su sitio para servir mejor a su audiencia, por ejemplo, mejorando los aspectos técnicos de su sitio o agregando un idioma.
- optimice las fuentes de tráfico — invierta más en aquellas que funcionan particularmente bien o Aumente sus esfuerzos en aquellas que no lo hacen.
- mejore su contenido y estrategia de contenido — dé a los visitantes más de lo que les interesa y publíquelo en los momentos en que es más probable que estén en su sitio.,
- haga un seguimiento de las campañas de marketing-vea si sus esfuerzos están funcionando, lo mismo para las ventas de productos y otros tipos de conversiones.
- Encuentra tus páginas de peor rendimiento – esto te permite tomar medidas para hacerlas mejores.
En resumen, el análisis web le permite eliminar las conjeturas y tomar decisiones sobre su sitio basadas en hechos y datos sólidos en lugar de una intuición o conjeturas. Además, Google Analytics es completamente gratuito, por lo que no contribuye a los costos del sitio web.,
Google Analytics y GDPR
en los últimos años, la Unión Europea ha emitido nuevas reglas de privacidad llamadas Reglamento General de protección de datos o GDPR para abreviar. Su objetivo es proteger mejor la privacidad de los consumidores y se aplican a cualquier persona que opere en Europa, haga negocios o se anuncie allí, recopile datos sobre usuarios europeos o emplee a personas en la UE.
por lo tanto, básicamente casi todos los que tienen un sitio web.
dado que Google Analytics rastrea muchos datos, se ve naturalmente afectado por las nuevas leyes., Por lo tanto, si va a usarlo en su sitio de WordPress, debe hacerlo de una manera que cumpla con las regulaciones. Afortunadamente, hay un montón de artículos sobre el tema para ayudarle a hacerlo.
Regístrese con Google Analytics
¿Ya está convencido? Luego, repasemos cómo agregar Google Analytics a tu sitio. Primer paso: crear una cuenta de Google Analytics.
inicie sesión en Google
antes de poder conectar los análisis web a su sitio, primero debe registrarse para ellos., Puede hacerlo dirigiéndose a la página de inicio de Google Analytics, donde primero se le pedirá que inicie sesión en su cuenta de Google.
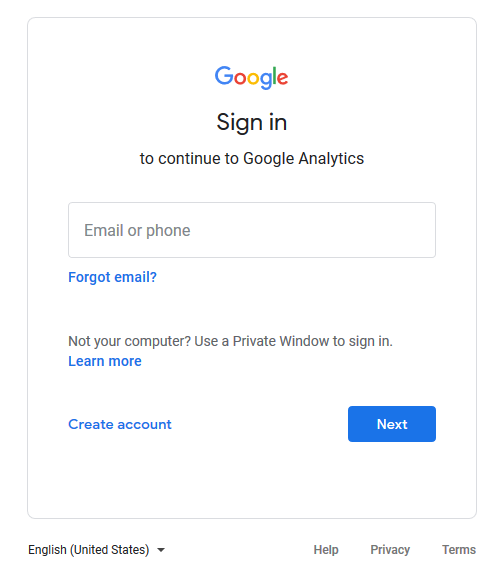
Si usted ya tiene uno, simplemente lo utilizan para iniciar sesión en. Si no, haz clic en el botón para registrarte y crear una cuenta completamente nueva. Una vez hecho con cualquiera, verá la pantalla a continuación. Pulsa el gran botón azul para empezar.,
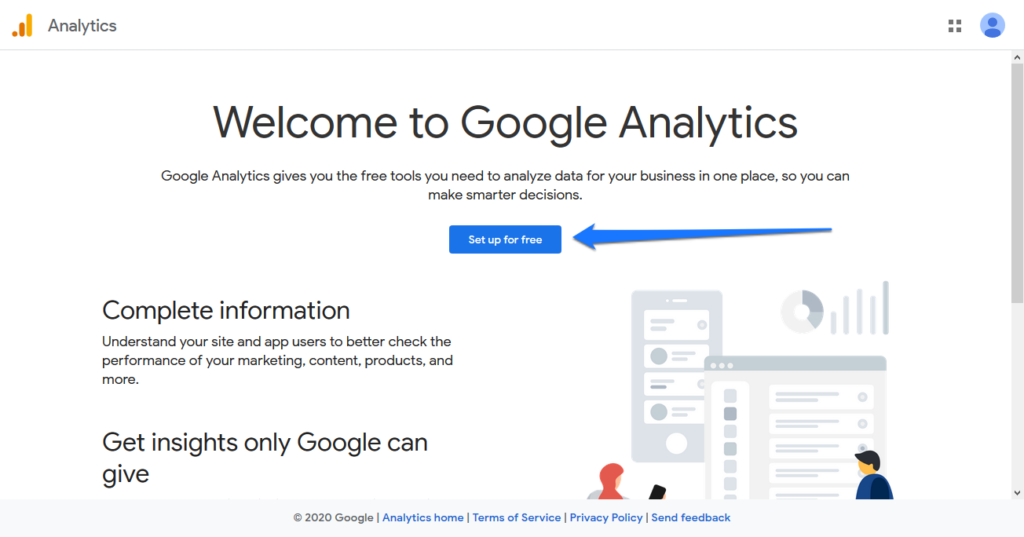
crear una cuenta de Analytics
en la primera pantalla, debe agregar un nombre para su cuenta de Google Analytics y determinar la configuración de uso compartido de datos.
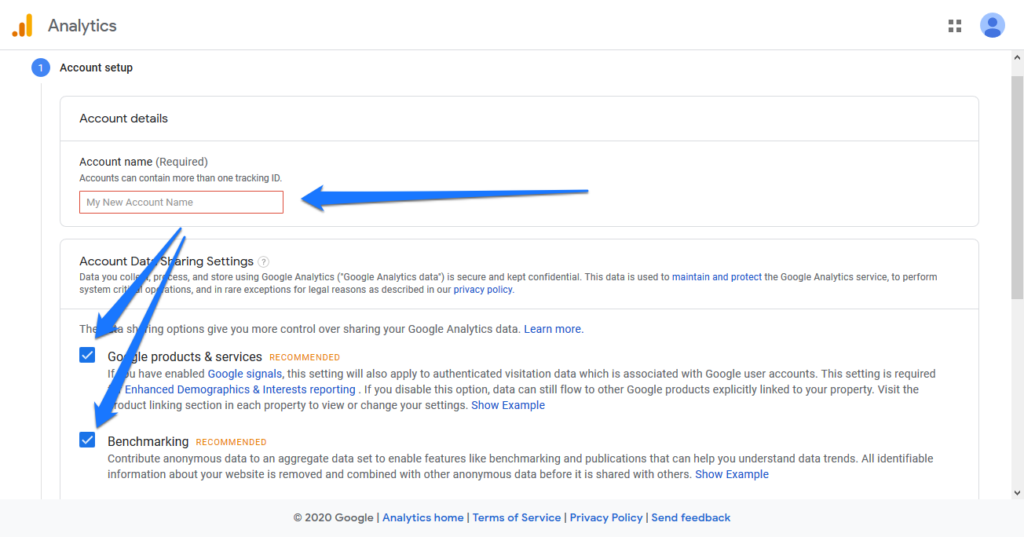
tenga en cuenta que su cuenta puede contener varios sitios web para seguimiento. En consecuencia, un nombre de cuenta apropiado puede ser algo así como sitios web de negocios.
Puede desactivar todas las opciones de uso compartido de datos., Es posible que desee mantener el primero activo si planea usar el informe de Demografía e intereses mejorados.
pulse Siguiente cuando continuar.

Configurar una Propiedad
En este paso, usted tiene que crear una propiedad. Este es simplemente el sitio web o la aplicación que desea rastrear con Google Analytics. Como ya se mencionó, puede tener varios de ellos en una cuenta.,
si planea conectar su sitio de WordPress a través de un plugin, en este momento, debe crear una propiedad utilizando la versión anterior de Google Analytics (llamada «Universal Analytics»).
para hacer eso, haga clic en Mostrar Opciones avanzadas como se muestra en la captura de pantalla anterior. Esto abrirá un nuevo panel donde puede alternar para crear una propiedad de Universal Analytics.,
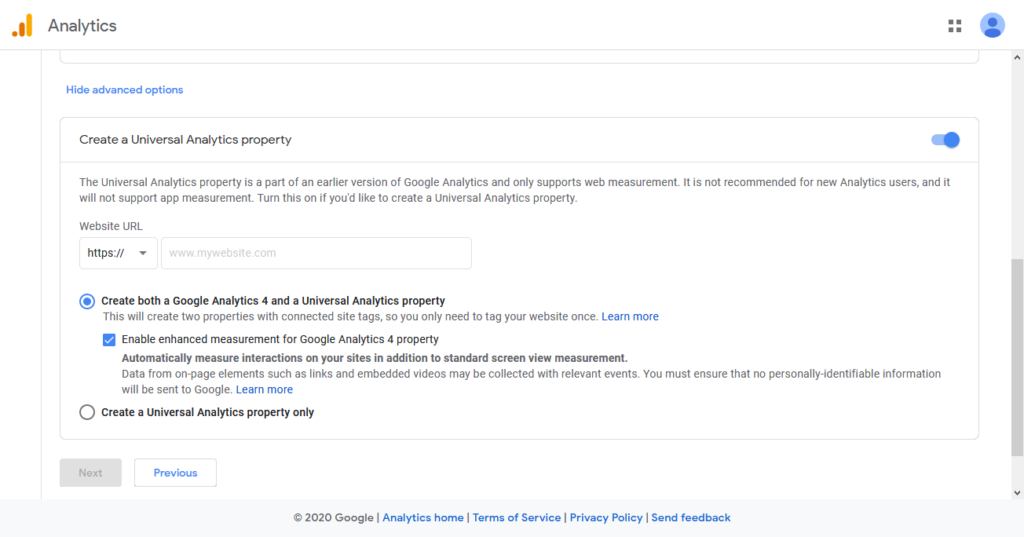
para aplicaciones futuras, probablemente tenga sentido crear ambas propiedades para Google Analytics 4, así como su versión anterior, para que pueda dejar esa opción habilitada.
después de eso, aún debe ingresar un nombre de propiedad (por ejemplo, el nombre de su sitio web) en la parte superior y la URL del sitio en la parte inferior. La zona horaria y la moneda deben explicarse por sí mismas.
pulse Siguiente de nuevo.,
finalizar la configuración
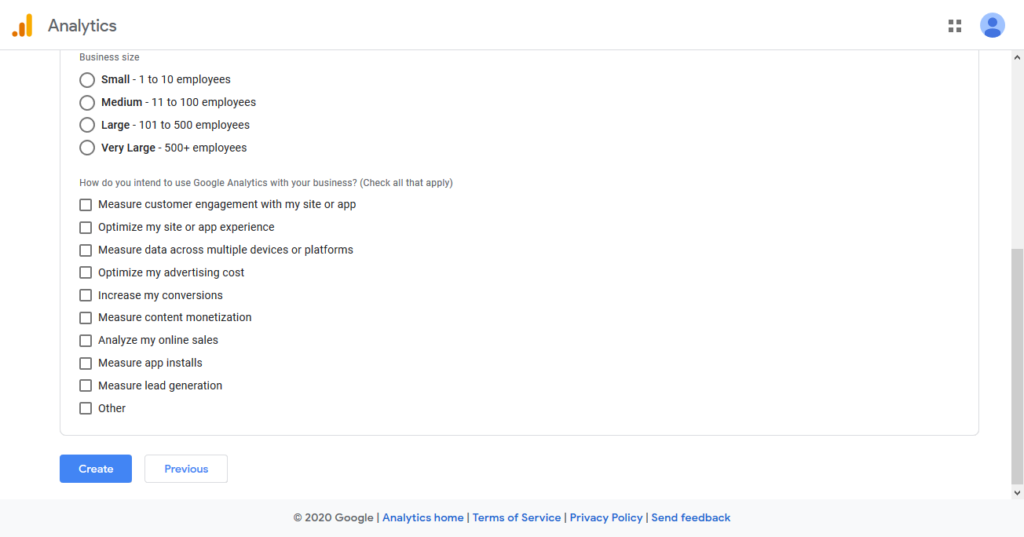
en el paso final, Google Analytics le pedirá más información sobre su sitio web/negocio. Esto es opcional y puede omitir esta sección haciendo clic en Crear en la parte inferior. O bien, introduce una categoría del sector, el tamaño de tu negocio y los objetivos para usar Google Analytics. La elección es tuya.
una vez que continúe, la página mostrará los Términos de servicios y los Términos de procesamiento de datos, que debe aceptar.,
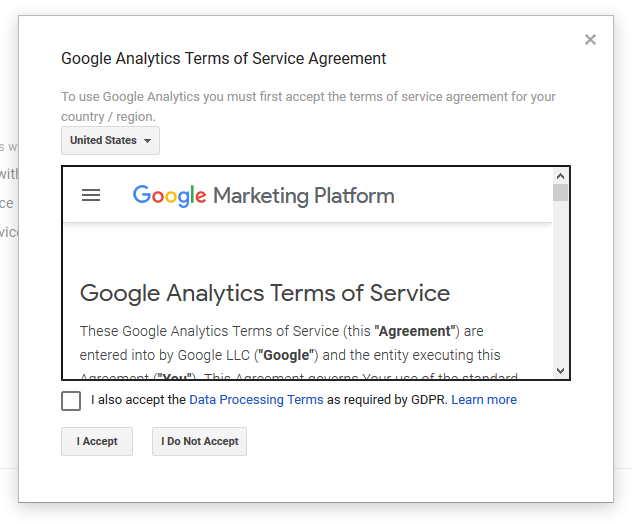
Esto le llevará a su cuenta, donde el primer paso es configurar el correo electrónico que desea recibir de Google Analytics (es correcto dejar todo vacío y guardar).
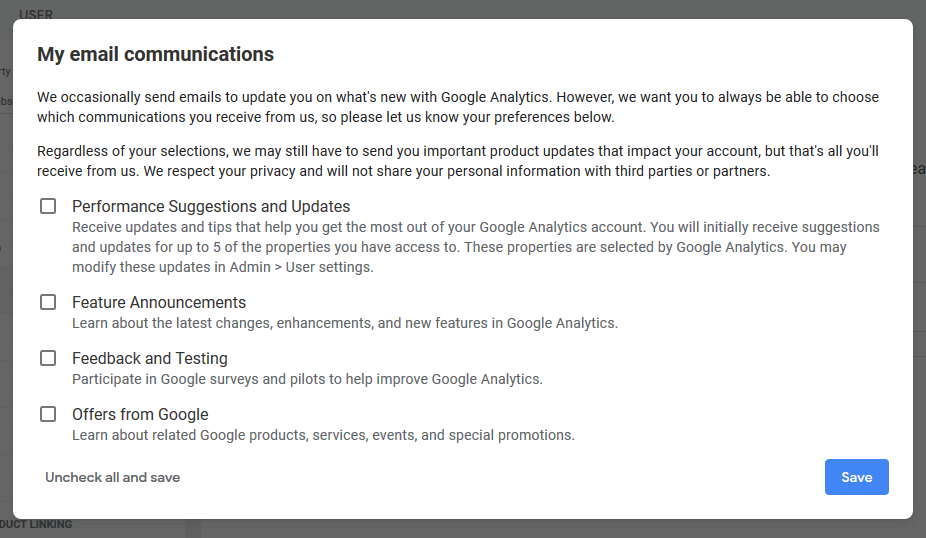
Configurar un Flujo de Datos
Después de eso, es el momento para establecer un flujo de datos. Este es el término que utiliza Google Analytics para las fuentes de datos que desea rastrear. Puede ser una aplicación iOS o Android o una propiedad web., Estas son también las tres opciones que Google Analytics le dará.
(tenga en cuenta que, si configura ambos tipos de propiedades de Google Analytics, Este paso se realizará automáticamente y todo lo que necesita hacer es encontrar su ID y código de seguimiento respectivos.)
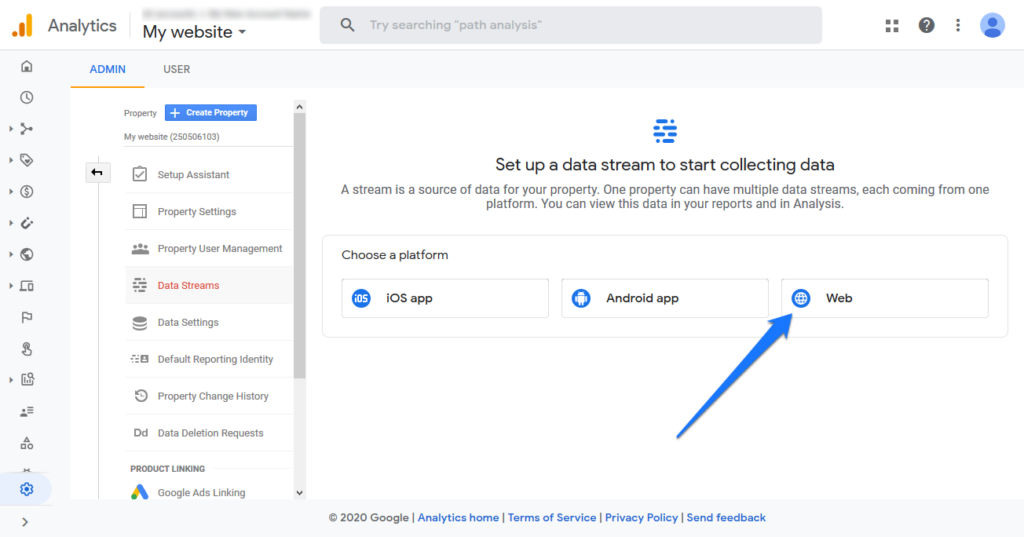
para agregar Google Analytics a un sitio web de WordPress, la opción natural aquí es Web. Cuando haga clic en él, se le pedirá que defina la dirección del sitio web y proporcione un nombre para el flujo de datos. Para este último, algo como los datos de uso del sitio web es una opción.,
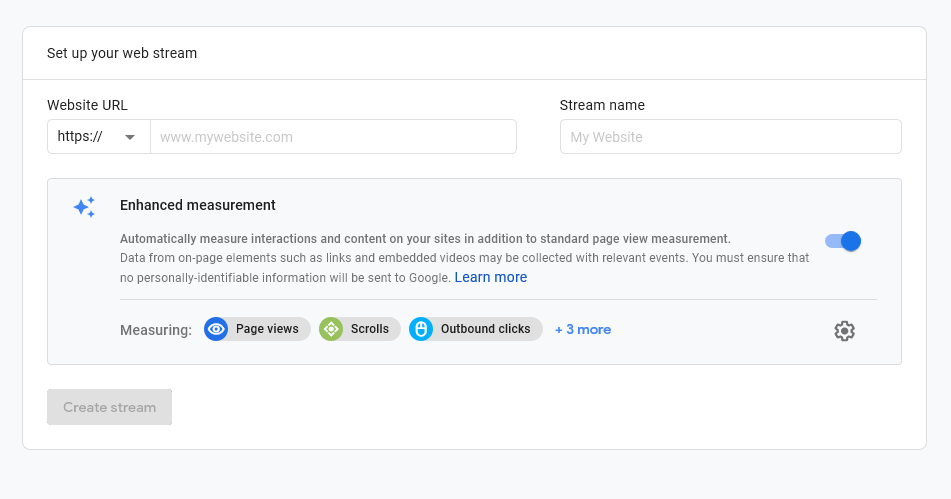
a Continuación, usted puede configurar qué tipo de datos desea que Google Analytics para recopilar. Haga clic en + 3 más para ver las opciones adicionales o el símbolo de engranaje a la derecha para una descripción detallada de cada uno y la capacidad de encenderlos y apagarlos.,
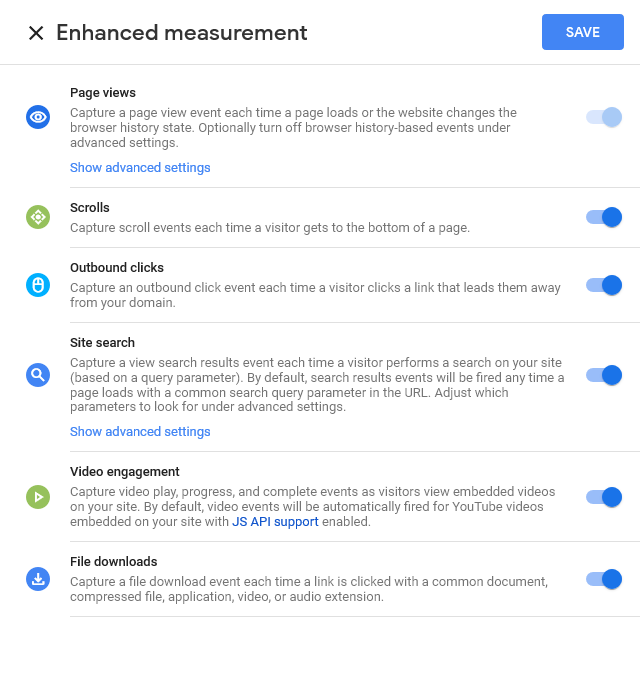
Además de las vistas de Página, Google Analytics 4 puede capturar cuando los visitantes se desplazan a la parte inferior de la pantalla, hacen clic en enlaces externos, lo que las personas buscan en la búsqueda interna del sitio, el uso de videos y las descargas de archivos.
a menos que tenga una buena razón para cambiar algo aquí, le recomendamos que deje las cosas como están y haga clic en Crear flujo. De todos modos, puedes cambiar estos ajustes más adelante.,
Encuentra tu ID y código de seguimiento
la siguiente pantalla es donde encuentras tu código de seguimiento y tu ID de medición.
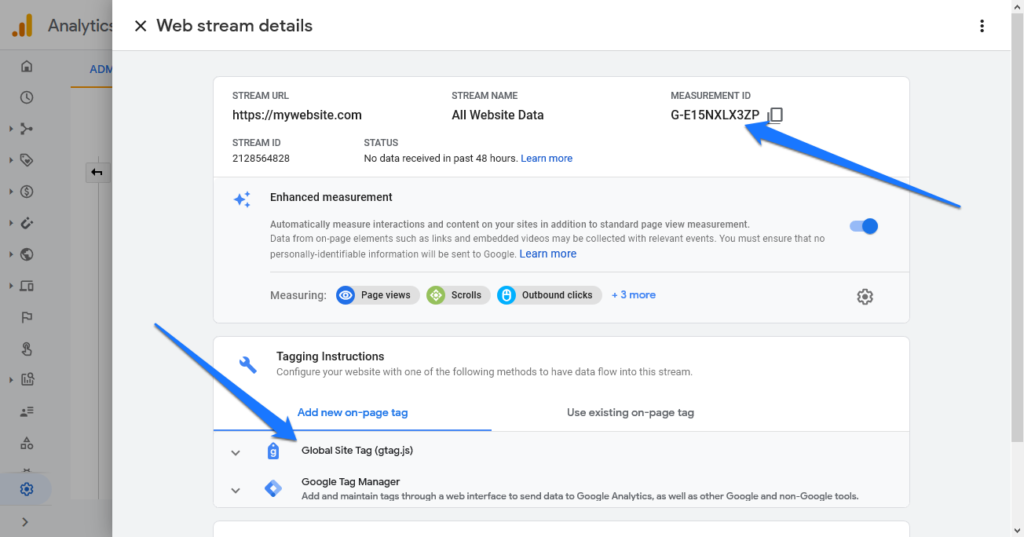
vamos a añadir el código de seguimiento a su sitio de WordPress más abajo. Para hacerlo, es posible que necesite el código o el ID de medición, por lo que tiene sentido dejar la pestaña del navegador abierta por el momento.
en caso de que lo cierre y necesite llegar más tarde, siempre puede encontrar su código de seguimiento en Admin > flujos de datos y haga clic en el nombre de su flujo.,
si está utilizando Universal Analytics, encontrará la misma información en Admin > Property > Tracking Info > Tracking Code.
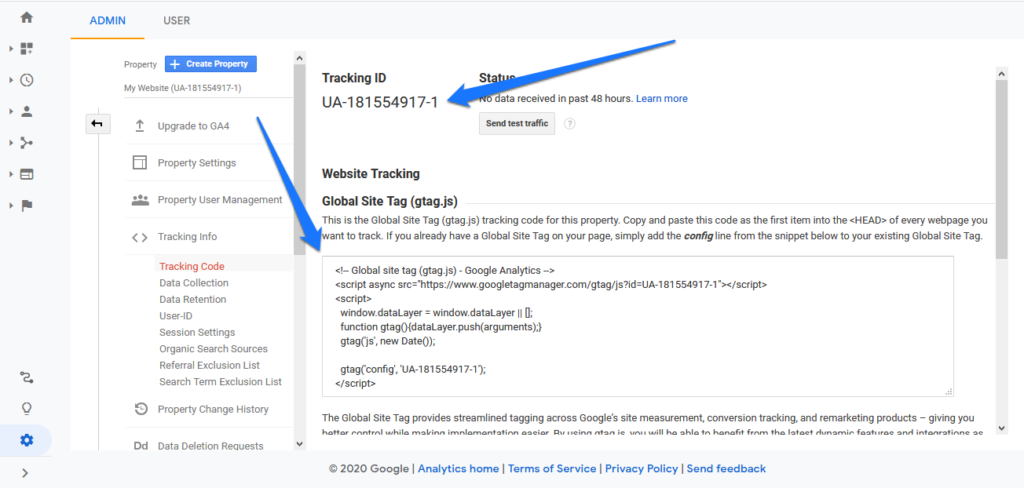
Sólo que aquí tienes un ID de seguimiento en lugar de una medida de IDENTIFICACIÓN, que también está presente en el fragmento de código. Sin embargo, aparte de eso, todo lo relacionado con la conexión de Google Analytics a WordPress funciona de la misma manera.,
los fundamentos de Google Analytics
antes de llegar a cómo agregar el código a su sitio, aprovechemos la oportunidad para echar un vistazo rápido a la interfaz principal de Google Analytics (es decir, Analytics 4). De esa manera, obtendrá una mejor comprensión del tipo de información que puede encontrar allí. Haga clic en el botón Inicio para llegar a la página principal.
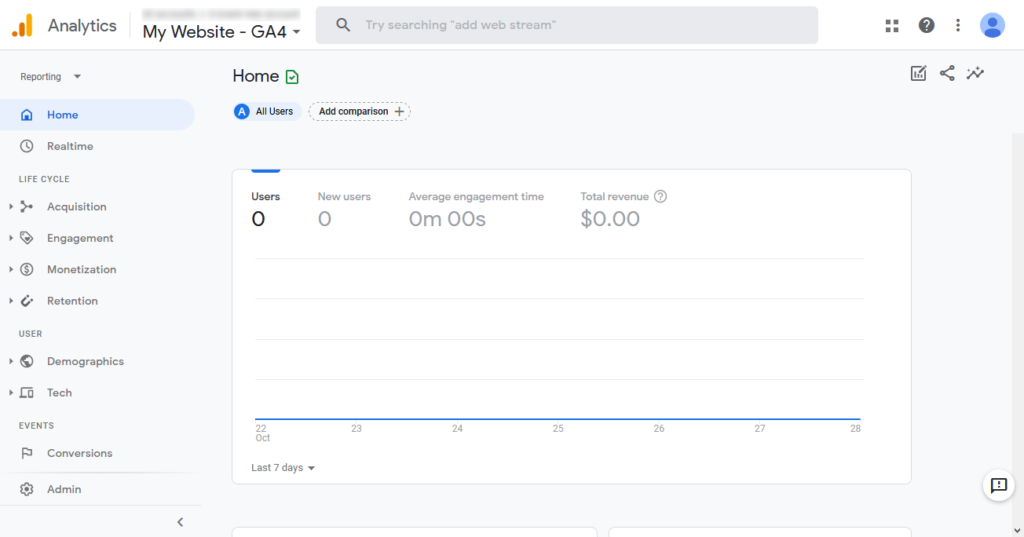
A la derecha, siempre podrás ver las estadísticas de su sitio web, mientras que en la izquierda se puede elegir los datos a la vista., La parte en la que pasará la mayor parte de su tiempo es el ciclo de vida. Aquí está el tipo de información que puede encontrar en las diferentes secciones:
- Realtime-le muestra lo que está sucediendo en su sitio en el momento de la observación. Cuántos visitantes están actualmente en él, de dónde son, qué están mirando y más.
- adquisición: el número de usuarios y nuevos usuarios que llegan a su sitio durante un cierto período de tiempo y qué fuentes se los envían.,
- Engagement-cómo interactúan los visitantes con tu sitio: tiempo que pasan en él, con qué frecuencia regresan, qué páginas visitan y qué hacen allí.
- monetización: si vendes productos, ofreces compras en la aplicación o publicas anuncios, esta sección puede informarte sobre los ingresos, los productos que compran tus visitantes, los anuncios que ven y otra información financiera.
- retención: muestra el nivel de interacción, devoluciones y valor de por vida de diferentes grupos de usuarios.
- Demografía — ¿Quiénes son las personas en su audiencia? De dónde son?, ¿Cuál es su género, intereses, idioma y otra información demográfica?
- Tech-información sobre la tecnología que utilizan los visitantes para acceder a su sitio web, como el tipo de dispositivo, sistema operativo, navegador, resolución de pantalla, etc.
- conversiones-si has establecido objetivos o» eventos de conversión » dentro de Google Analytics, aquí es donde entiendes lo bien que lo estás logrando. Sin embargo, esta parte está muy centrada en las aplicaciones.
- Análisis: ofrece formas de mostrar sus datos en diferentes gráficos para ayudarlo a darle más sentido.
Todo bien hasta ahora?, Entonces vayamos a cómo usar Google Analytics en tu sitio de WordPress ahora.
instalar Google Analytics con un Plugin de WordPress
Hay un montón de plugins por ahí para añadir Google Analytics a WordPress. Para este ejemplo, utilizaremos Google Site Kit.
es un plugin oficial de Google que hace que conectar tu sitio a Google Analytics sea muy fácil. Además, se integra con otros servicios de Google, como Search Console, AdSense y PageSpeed Insights.
el plugin también es gratuito y muestra los datos más importantes dentro del panel de WordPress., Además, tiene una sólida calificación de 3.9 estrellas con más de 700,000 instalaciones. Sin embargo, como se mencionó en la introducción, solo funciona con las propiedades de Universal Analytics en este momento.
Nota al margen: al igual que con cada plugin que instale en su sitio, siempre es recomendable considerar la funcionalidad vs velocidad del sitio. Cuantos más plugins tengas, más suelen impedir el tiempo de carga de la página. Por lo tanto, si planea usar cualquiera de los que se enumeran a continuación, considere ejecutar su sitio a través de una herramienta como Google Pagespeed Insights antes y después de instalarlo, para asegurarse de que no arrastre demasiado el rendimiento.,
con eso fuera del camino, vamos!
instala el Plugin
naturalmente, siempre que quieras usar un plugin en tu sitio de WordPress, el primer paso es instalarlo. Para eso, simplemente vaya a Plugins > Agregar nuevo. Búscalo por su nombre.
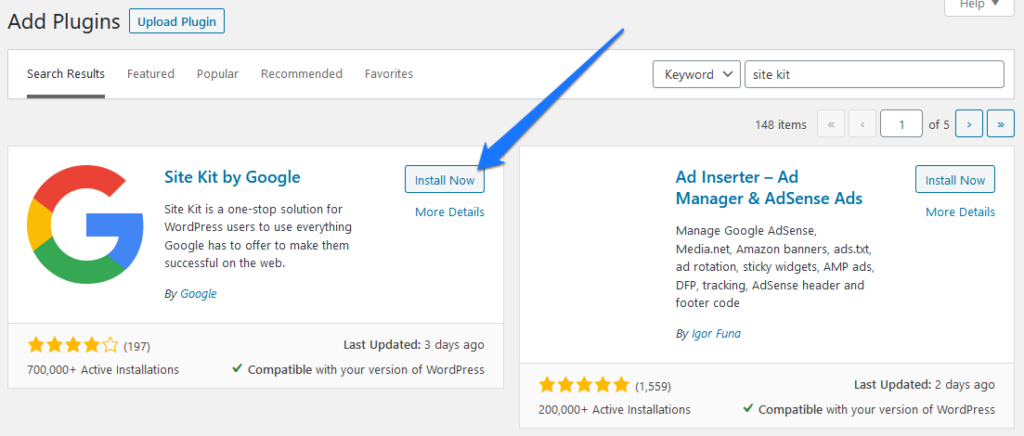
Cuando usted se encuentre en la lista, golpeó Instalar Ahora para empezar a descargar de su sitio. Activar cuando esté hecho.
inicie la configuración
cuando active Google Site Kit por primera vez, se mostrará un mensaje en la parte superior de la pantalla.,
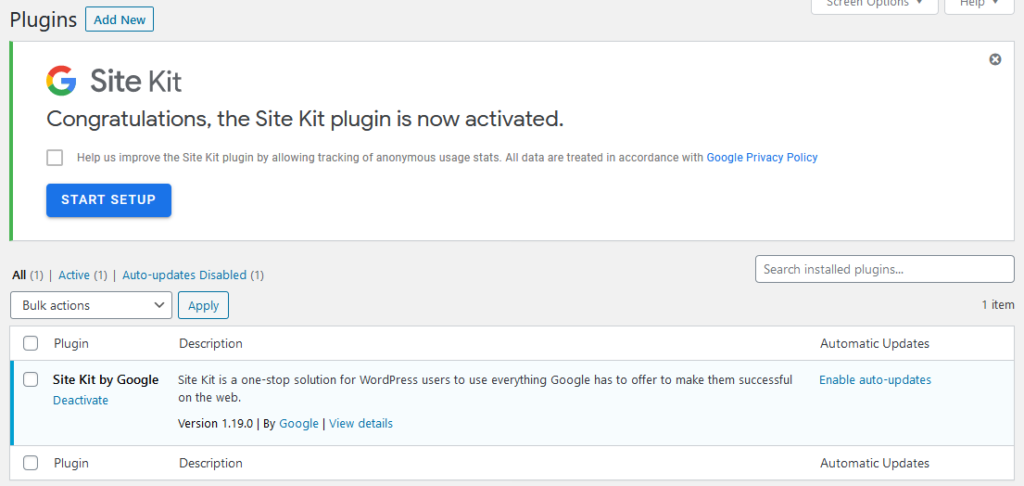
Aquí, usted necesita hacer clic en el Inicio botón Setup. Esto comenzará el proceso de verificación de su sitio por usted a esta página:
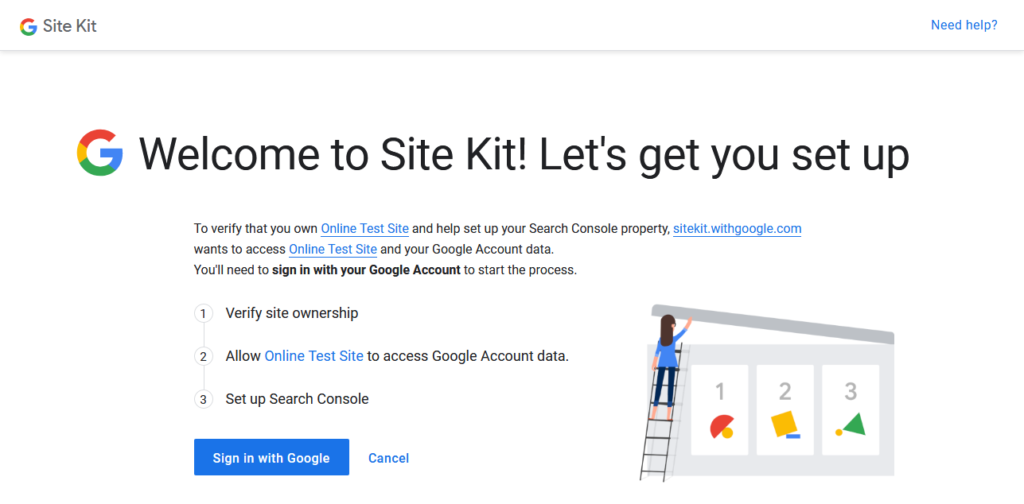
haga Clic en iniciar sesión con Google. En el siguiente paso, debe iniciar sesión en su cuenta de Google o, si ya ha iniciado sesión, elija la que desea usar.,
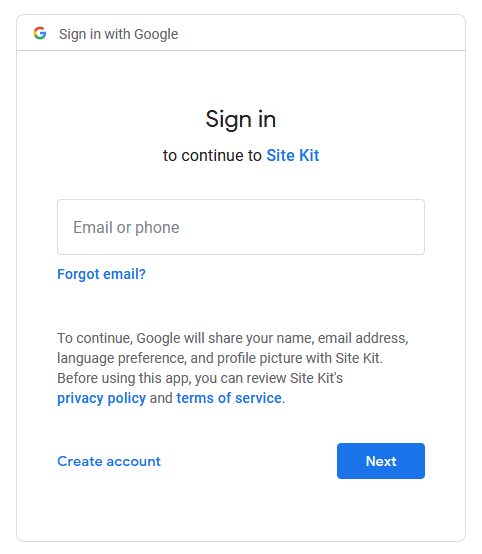
por supuesto, no tiene sentido para elegir el que contiene la cuenta de Google Analytics que creó anteriormente. Una vez que hagas tu elección, Google te pedirá un montón de permisos que necesitas conceder.
después de eso, la configuración le pedirá que verifique la propiedad del sitio, permita el acceso a los datos de su cuenta de Google y agregue su sitio a Search Console. Básicamente, todo lo que tienes que hacer es hacer clic en ti mismo a través del proceso, es muy simple.,
Cuando haya terminado, puede volver a su panel de WordPress con el botón que lo dice.
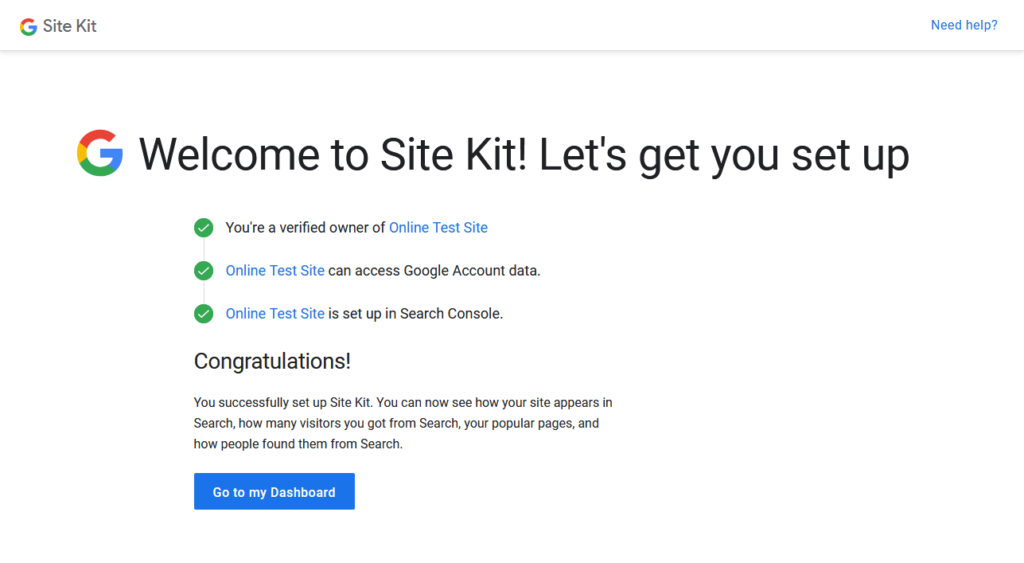
conéctese a Google Analytics
Una vez finalizada la configuración, su sitio se conectará a Google Search Console y comenzará a recopilar datos en el back-end.
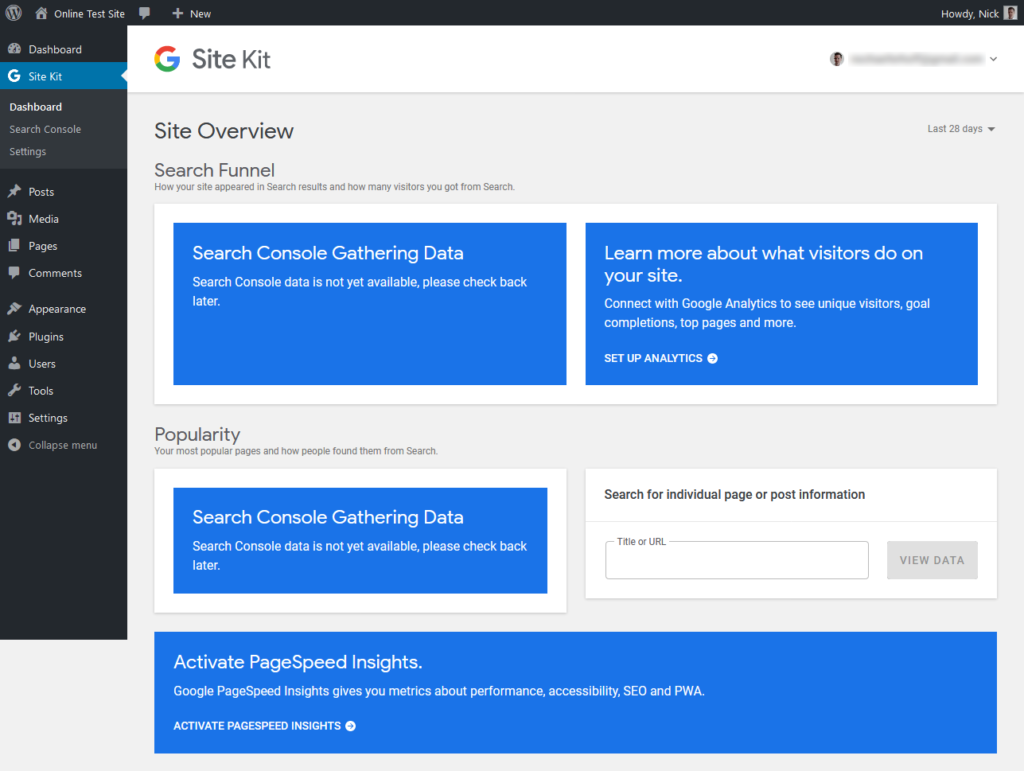
Sin embargo, este es un tutorial sobre cómo agregar Google Analytics a su sitio de WordPress, por lo que, por supuesto, no nos detendremos allí.,
en la captura de pantalla anterior, puede ver que Site Kit agrega su propio elemento de menú al panel de WordPress. Aquí, no solo verá sus datos más tarde, sino que también es donde administra la configuración del plugin.
Site Kit le ofrece varias indicaciones para configurar Google Analytics y otros servicios de Google, pero el lugar oficial para encargarse de esto es Site Kit >Settings > Connect More Services.
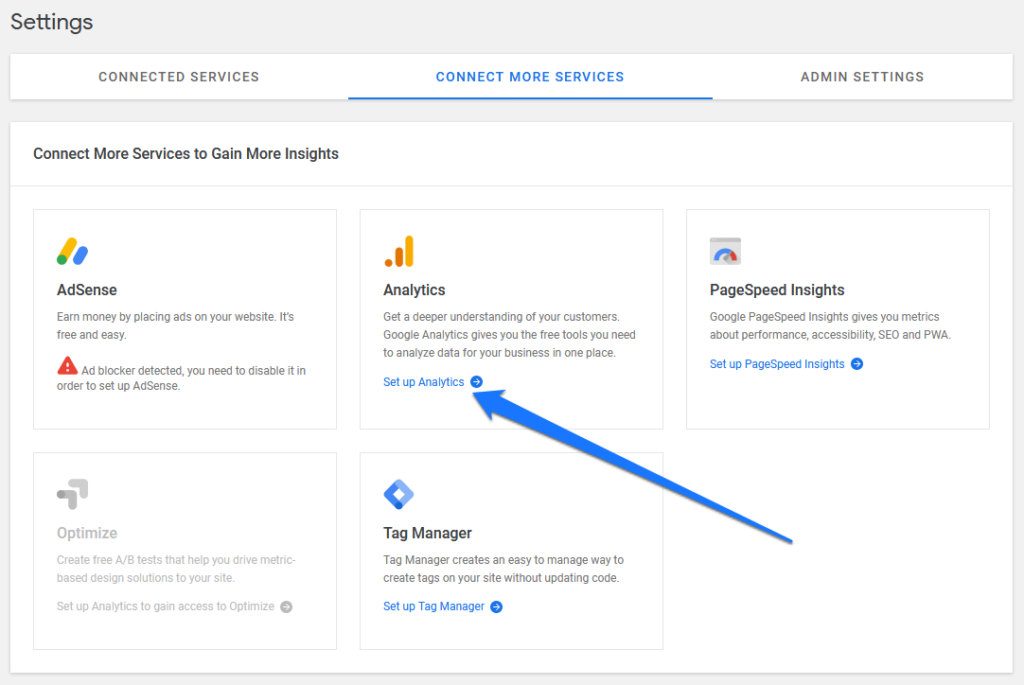
Aquí, bajo Analytics, haga clic en el enlace azul para configurarlo., El siguiente paso, de nuevo, lo lleva a una página donde debe elegir qué cuenta de Google usar, seguido de indicaciones para otorgar permisos de acceso.
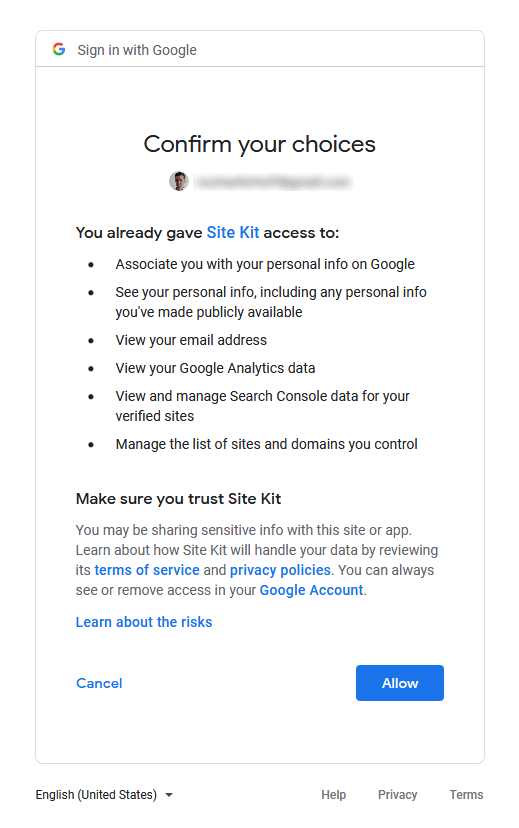
después de eso, vuelve al back-end de WordPress para elegir la cuenta, la propiedad y la vista a la que deseas conectarte. Como se mencionó, esto no funciona con Google Analytics 4 todavía.
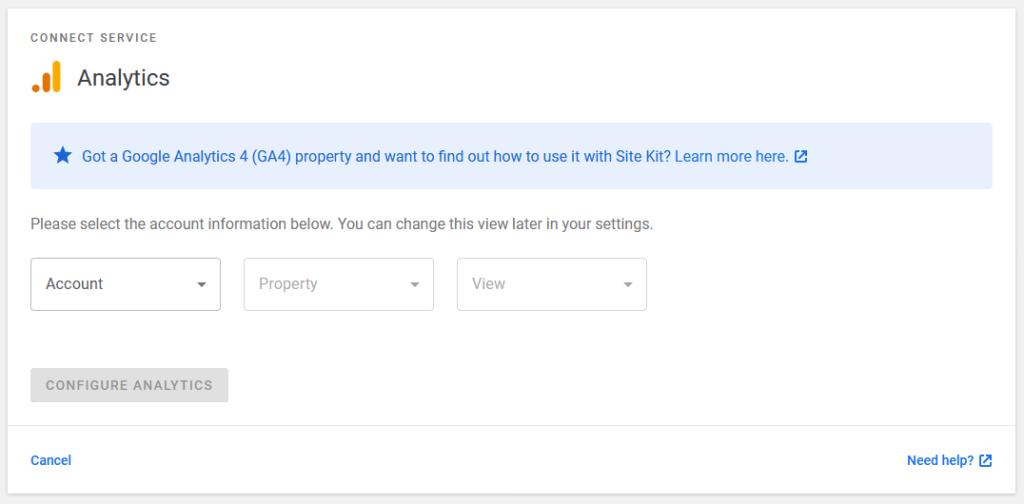
Escoger lo que es apropiado y, a continuación, haga clic en Configurar Analytics., Eso es todo, su sitio de WordPress ahora está conectado a Google Analytics.
Compruebe el resto de los Plugins
Cuando haya terminado con las operaciones iniciales, ahora puede ver la información que Google tiene en su sitio dentro del panel de WordPress. Encontrará una mezcla de todo ello en Site Kit > Dashboard.
sin embargo, lo que más nos interesa en este punto es la sección de Google Analytics, que se encuentra bajo un elemento de menú del mismo nombre.,
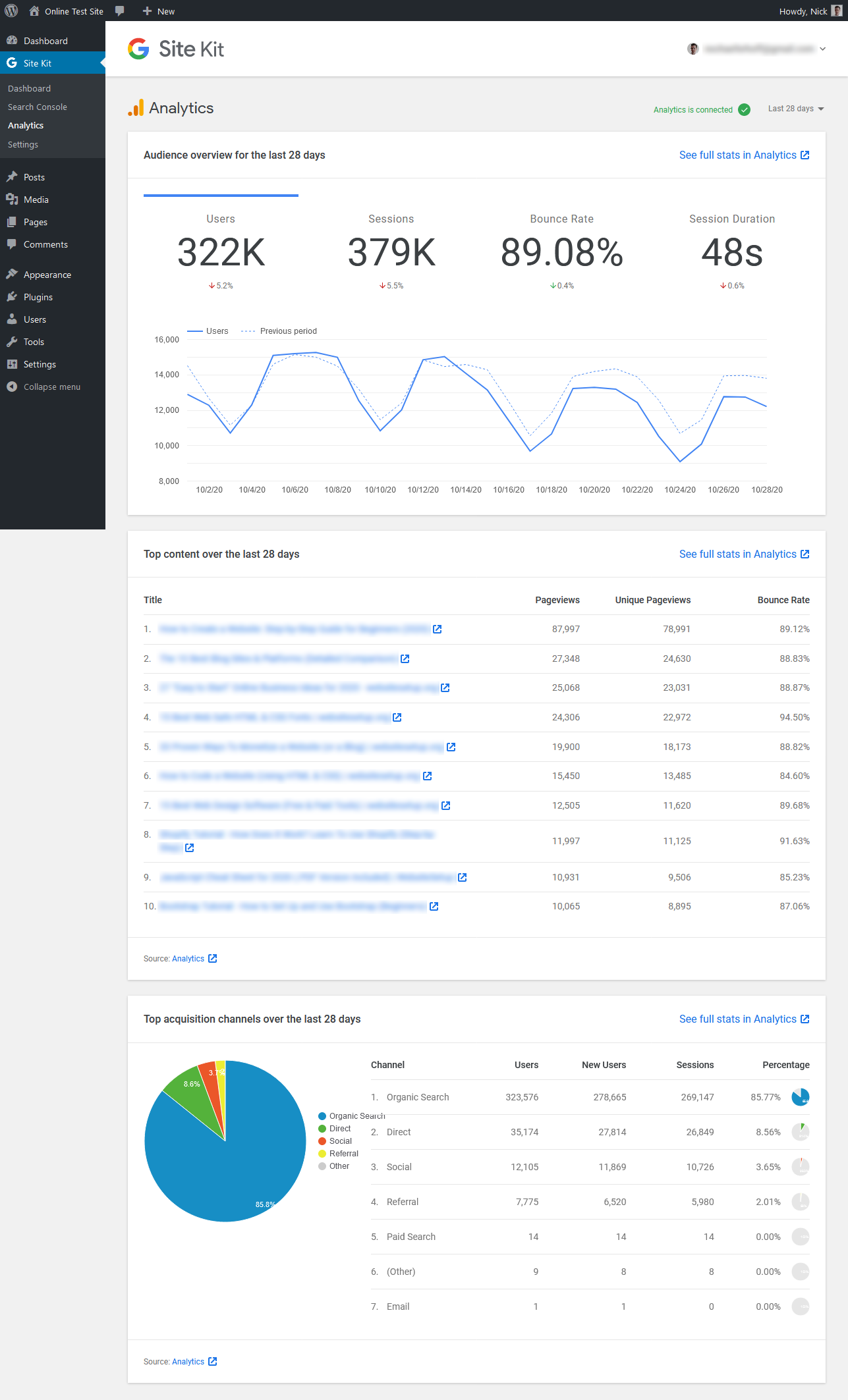
Aquí, verá la información básica sobre su sitio, a saber, una vista general de la audiencia (incluida una comparación con el período anterior), así como los principales canales de contenido y adquisición.
en la esquina superior derecha, puede cambiar el período de tiempo para el que ve los datos (los últimos 7, 14, 28 o 90 días). También tiene enlaces en todas partes que lo llevan a las páginas respectivas dentro del propio Google Analytics.,
En Site Kit > Settings > Connected Services, puede usar el pequeño botón de flecha para abrir su configuración de Google Analytics y luego el enlace Editar para cambiar su configuración.
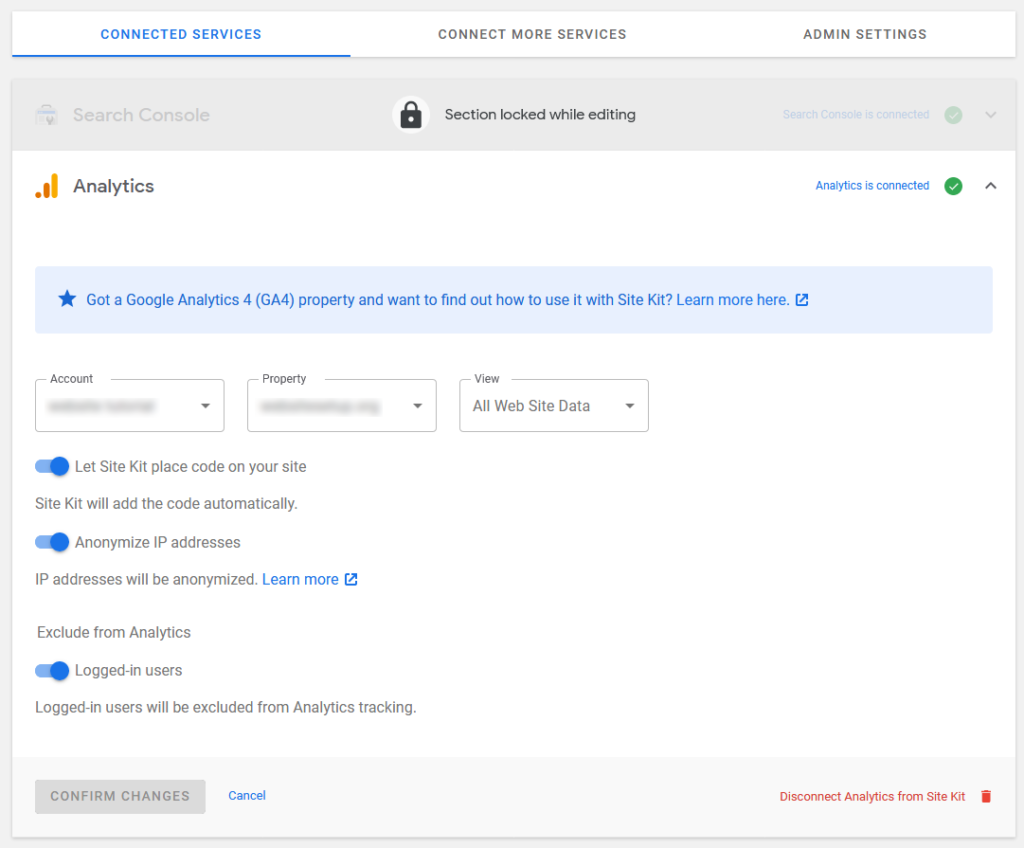
estas son algunas opciones importantes, como la capacidad de anonimizar las direcciones IP de los visitantes (importante para GDPR) y excluir a los usuarios registrados del seguimiento. Todo esto está habilitado de forma predeterminada, por lo que generalmente no tiene mucho que hacer aquí, pero aún vale la pena comprobarlo.,
Aparte de eso, el plugin no tiene mucho más que ofrecer. La configuración de administración solo te permite activar y desactivar el seguimiento de uso de Google. También puede agregar más Servicios, ver su estado en servicios conectados y también desconectarlos allí.
Puede desconectar todo el kit de Google Site haciendo clic en la dirección de correo electrónico en la esquina superior derecha y eligiendo desconectar. Eso es todo, pero también es esta arquitectura esbelta lo que hace que Site Kit sea una buena opción para agregar Google Analytics a WordPress.,
otras opciones de complementos
como ya se ha mencionado, Site Kit está lejos de ser la única forma de conectar la suite de análisis web a su sitio. A continuación se presentan algunas opciones más para elegir.
si estas opciones no son suficientes para usted, Hay aún más. Puedes encontrarlos con una búsqueda rápida en el directorio del plugin.
instale Google Analytics en WordPress sin un complemento
para que Google Analytics comience a rastrear a sus visitantes, el código de seguimiento mencionado anteriormente debe estar presente en cada página de su sitio en la que desee rastrear el comportamiento del usuario. Por lo general, son todos., Así es como puedes lograrlo manualmente.
opción A: inserte el código en el encabezado.php
una de las principales formas de agregar el código de seguimiento a su sitio es insertarlo en su encabezado. De esta manera, se cargará en cada página.
gracias a la forma en que WordPress está configurado, esto es muy fácil de lograr. La mayoría de los temas estándar tienen un archivo header.php que es responsable de la salida de la sección de encabezado del sitio. Por lo tanto, simplemente puede ingresar el código de Google Analytics aquí.
sin embargo, cuando realice cambios en los archivos de tema, tenga en cuenta que siempre es mejor hacerlo en un tema hijo., De lo contrario, se perderán cuando actualices tu tema principal. Los temas secundarios son súper útiles en general y definitivamente debes leer sobre ellos. Además, no se olvide de hacer una copia de seguridad de su sitio de WordPress al hacer cualquier cambio como este.
una vez que haya creado su tema hijo, simplemente copie el header.php del tema principal en él y comience a editar. Puede hacerlo directamente en el back-end de WordPress a través de apariencia > Editor de temas.,
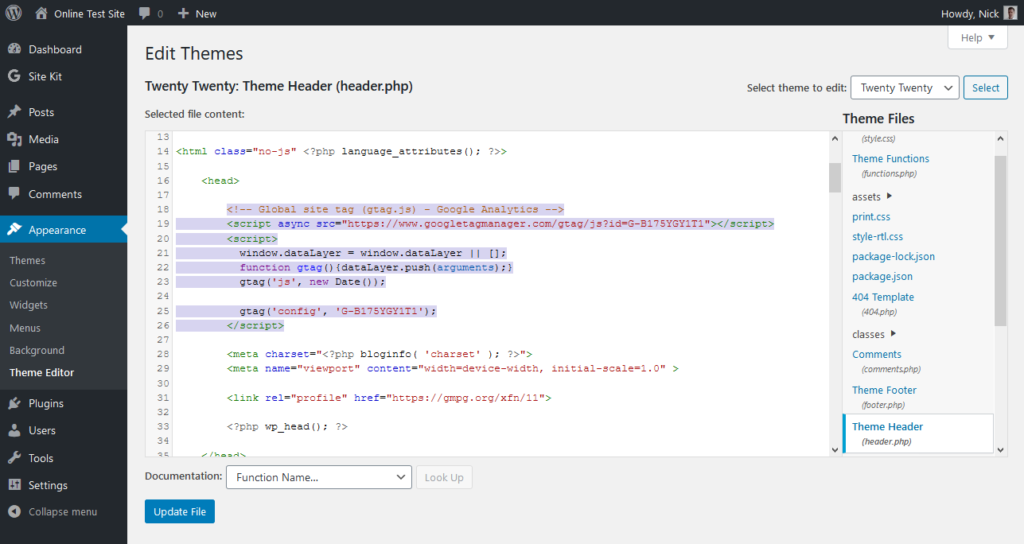
Copie y pegue el código de seguimiento de Google Analytics en header.php justo después de la apertura de <head> etiqueta.
tenga en cuenta que su editor de temas puede estar deshabilitado por razones de seguridad (lo cual es una buena idea). En ese caso, también puede realizar las ediciones en su servidor con un cliente FTP como FileZilla.
alternativamente, también puedes usar un plugin como Head, Footer y post Injections para insertar el script en tu encabezado., Algunos temas también tienen funcionalidad nativa para hacerlo.
Opción B: usar funciones.php
otra posibilidad de agregar Google Analytics a WordPress sin un plugin es utilizar el archivo de funciones. Puede hacer lo mismo que hicimos anteriormente, sin embargo, en lugar de agregar el código de seguimiento a header.php directamente, lo inserta en la sección principal a través de una función.,
para hacerlo, simplemente edite el archivo functions.php de su tema (hijo) y agregue el siguiente código (pero use su propio ID de medición o seguimiento en lugar del nuestro):
Guardar, cargar y, a partir de ese momento, Google Analytics debería comenzar a rastrear lo que está sucediendo en su sitio.
Opción C: Use un Plugin personalizado
una tercera opción para agregar manualmente el código de seguimiento a su sitio está creando su propio plugin (incluso si – técnicamente – eso no es agregar Google Analytics a WordPress sin un plugin, pero realmente nos referimos a plugins de terceros aquí)., El uso de este método le da la capacidad de activar y desactivar el seguimiento desde el back-end de WordPress. Además, se asegura de que el código de Google Analytics permanezca en su sitio incluso si cambia de tema.
si nunca has creado un plugin antes, no te preocupes – es muy fácil! Antes de llegar a él solo una nota rápida: para que lo siguiente funcione, su tema activo necesita tener el wp_head gancho dentro header.php. Por lo general, se implementa por defecto, pero vale la pena comprobarlo!
una vez que haya terminado, todo lo que necesita hacer es crear un nuevo archivo PHP., Tome el editor de texto de su elección, cree un nuevo archivo y guárdelo como algo similar a nick-google-analytics.php. Luego, agregue el siguiente código (sugerencia: es la misma función que antes más un encabezado que le permite a WordPress saber que este es un plugin).
asegúrese de reemplazar el código de seguimiento de muestra (todo entre <script/> y </script>) por el suyo propio. Además, ajusta el encabezado del plugin a lo que quieras.
Una vez hecho esto, guarde el archivo y cárguelo a la carpeta de complementos de su sitio (wp-content > plugins)., También puede darle su propia subcarpeta si lo desea. Cuando haya terminado, actívelo desde el back-end de WordPress como cualquier otro plugin.
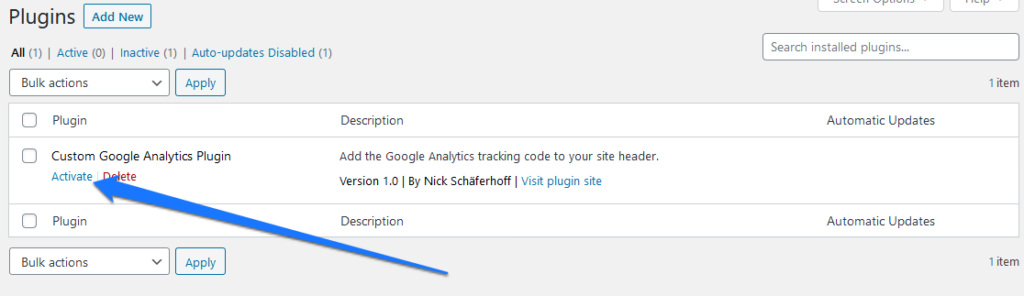
mientras que lo anterior no es muy complicado, una manera aún más fácil de instalar Google Analytics en WordPress Es utilizando uno de los muchos plugins disponibles (Ver arriba).















