elimina los boletines, los correos electrónicos de marketing y el spam de tu bandeja de entrada para siempre. Mueva automáticamente los correos electrónicos de contactos importantes a una cola de prioridad. Encuentra correos electrónicos antiguos y sin importancia y elimínalos por lotes para liberar espacio en tu buzón. Unos pocos filtros de Gmail son todo lo que necesitas.los filtros
te permiten crear reglas sobre cómo Gmail maneja el correo electrónico entrante. Estas reglas le dicen a Gmail cómo administrar su correo electrónico por usted, lo que le permite automatizar el proceso de organización de su bandeja de entrada., Aquí tienes todo lo que necesitas saber sobre los filtros de Gmail y los filtros más útiles para configurar ahora.,cally vacía tu carpeta de Spam
filtro 7: crea una cola de tareas
Cómo Usar filtros para eliminar correos electrónicos antiguos
cómo crear un filtro en Gmail
hay varias formas diferentes de crear filtros en Gmail:
Puede crear un filtro haciendo clic en la flecha hacia abajo en el cuadro de búsqueda de Gmail:

o cree un nuevo filtro en la configuración de Gmail haciendo clic en el icono de engranaje, eligiendo «configuración», seleccionando la pestaña «Filtros y direcciones bloqueadas» y haciendo clic en el enlace «Crear un nuevo filtro».,
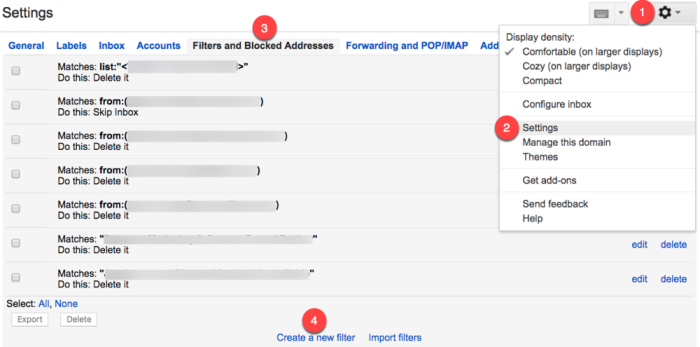
cree un filtro a partir de un correo electrónico específico abriendo el correo electrónico, haciendo clic en el botón» Más «y seleccionando» Filtrar mensajes como estos.»
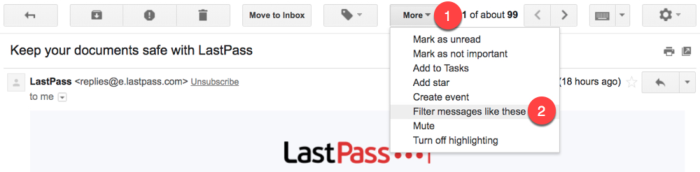
cualquiera que sea la forma de creación del filtro, hay varias opciones para elegir los criterios de filtro:
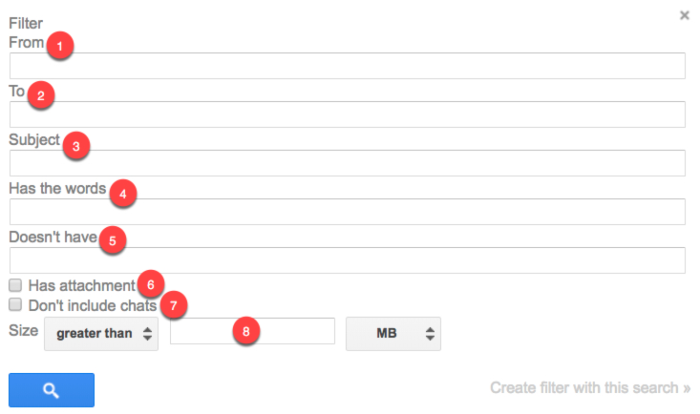
-
de: filtrar correos electrónicos enviados desde una dirección de correo electrónico específica.
-
para: filtrar correos electrónicos enviados a una dirección de correo electrónico específica.,
-
asunto: filtra correos electrónicos que usan una línea de asunto específica.
-
Tiene las palabras: filtrar correos electrónicos que contienen palabras clave especificadas.
-
no tiene: filtrar correos electrónicos que no contengan palabras clave especificadas.
-
Tiene archivos adjuntos: filtra los correos electrónicos que incluyen un archivo adjunto.
-
no incluya chats: Ignore los chats de Hangouts al aplicar filtros.
-
tamaño: filtra correos electrónicos más grandes o más pequeños que un tamaño específico.,
Si utilizó la opción «más» mientras estaba en un correo electrónico específico para abrir el menú de creación de filtros, Gmail rellena automáticamente la dirección de correo electrónico de:
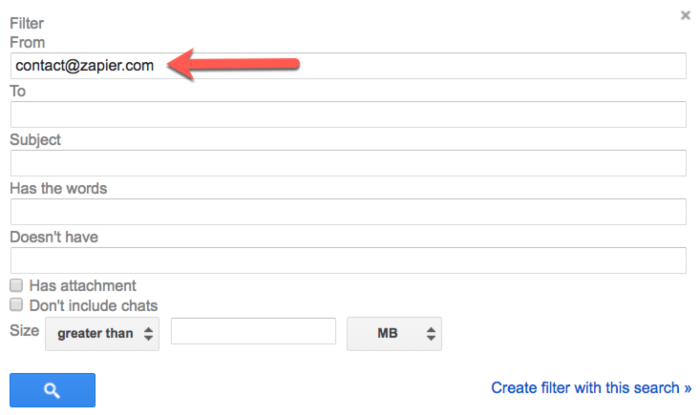
después de seleccionar los criterios para su filtro, haga clic en el enlace «Crear filtro con esta búsqueda» para especificar lo que Gmail hace con los correos electrónicos que coinciden con este filtro:
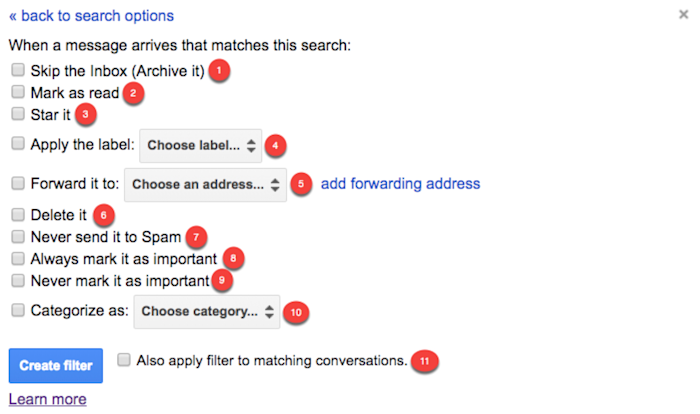
-
omita la bandeja de entrada: archive el correo electrónico para que no aparezca en su bandeja de entrada.,
-
Marcar como leído: haga que el correo electrónico aparezca en su bandeja de entrada como un elemento ya leído.
-
Star it: automáticamente star el correo electrónico.
-
Aplicar la etiqueta: aplicar una etiqueta específica al correo electrónico.
-
reenviar a: reenviar automáticamente el correo electrónico a una dirección de correo electrónico diferente.
-
elimínelo: envíe el correo electrónico a la papelera.
-
nunca lo envíes a Spam: evita que Gmail etiquete el correo electrónico como spam.
-
siempre márquelo como importante: etiquete automáticamente los correos electrónicos filtrados como importantes.,
-
nunca marque como importante: dígale a Gmail que no etiquete los correos electrónicos filtrados como importantes.
-
categorizar como: categorizar automáticamente los correos electrónicos filtrados.
-
también aplica filtro a las conversaciones coincidentes: aplica automáticamente las condiciones seleccionadas a todos los correos electrónicos de tu cuenta (nuevos, archivados y eliminados) que coincidan con los criterios de filtro seleccionados.,
cómo editar y eliminar filtros de Gmail
Si sus filtros no se aplican correctamente o si ya no necesita un filtro que haya creado, es fácil editar o eliminar filtros de Gmail:
-
Haga clic en el icono de engranaje.
-
Seleccione «Configuración.»
-
seleccione la pestaña» Filtros y direcciones bloqueadas».
-
Encontrar el filtro que desea editar/eliminar.
-
Haga clic en el enlace» Editar «para actualizar los criterios de filtro y el comportamiento, o haga clic en el enlace» Eliminar » para eliminarlo.,
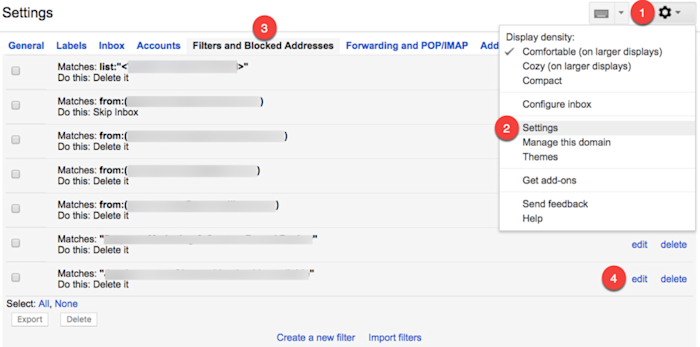
7 formas de organizar su correo electrónico utilizando filtros de Gmail
antes de saltar a las diferentes formas en que puede usar los filtros de Gmail, repasemos los diferentes tipos de operadores que Google reconoce., La utilización de estos para crear más de gran alcance y precisión de los filtros:
|
Operador |
Función |
Ejemplo |
Uso |
|---|---|---|---|
|
O |
`O` operador cuenta de Gmail para filtrar ya sea una cosa o la otra. |
unsubscribe OR browser |
filtre los correos electrónicos con la palabra *unsubscribe* o la palabra *browser*., |
|
El operador del signo menos (`-`) indica a Gmail que excluya un elemento específico del filtro. |
no filtran los correos electrónicos que provienen de la dirección [email protected]. |
||
|
» « |
el texto que lo Rodea en comillas cuenta de Gmail para buscar una coincidencia exacta del texto. |
«Ver en el navegador» |
filtrar correos electrónicos que utilizan la frase exacta *ver en el navegador*. |
|
( ) |
a los objetos Circundantes, con el paréntesis indica que Gmail grupo de esos elementos juntos., |
no filtro de mensajes de correo electrónico desde cualquiera de los [email protected] o [email protected]. |
|
|
* |
Un asterisco es un comodín símbolo que dice Gmail que no importa lo que el texto aparece allí. |
– * @zapier.com |
No filtre correos electrónicos que provengan de ninguna dirección del dominio Zapier. |
proporcionaremos más orientación sobre el uso de operadores al crear filtros en los ejemplos a continuación.,
con eso en mente, estamos listos para comenzar a crear filtros en Gmail. Estos son algunos de nuestros favoritos.
tenga en cuenta que la mayoría de los ejemplos a continuación se basan en boletines informativos y correos electrónicos de marketing, pero si ajusta las palabras o frases que utiliza para sus filtros, puede seguir los pasos a continuación para administrar cualquier tipo de correos electrónicos recurrentes que pueda recibir, como recibos de Amazon, facturas de su empresa de servicios públicos o esos correos electrónicos «Fwd:» que sus familiares bien intencionados le siguen enviando.,
eliminar automáticamente todos los boletines y correos electrónicos de marketing
darse de baja de cada boletín y correo electrónico de marketing que llega a su bandeja de entrada manualmente es una pérdida de tiempo épica cuando puede hacer que Gmail lo haga por usted automáticamente.
Este filtro le dice a Gmail que envíe esos mensajes a la papelera, buscando la palabra «Cancelar suscripción» en el cuerpo del correo electrónico:
-
Haga clic en la flecha hacia abajo en la barra de búsqueda de Gmail para abrir el formulario Crear filtro.
-
en el campo «tiene las palabras», escriba unsubscribe.,
-
Haga clic en el enlace «Crear filtro con esta búsqueda».
-
Marque la casilla junto a «Eliminar.»
-
haga Clic en «Crear filtro» botón.
ahora, cualquier correo electrónico que contenga la palabra Cancelar suscripción, que cubrirá la mayoría de los boletines y correos electrónicos de marketing que reciba, se enviará automáticamente a su carpeta Papelera.
Si encuentra que este filtro no lo captura todo, expándalo para incluir otras palabras que se encuentran comúnmente en boletines informativos y correos electrónicos de marketing., Abra su filtro para editarlo y agregue todas las palabras que desea filtrar, separando cada una con el operador OR.
abra cualquier boletín de noticias o correo electrónico de marketing que pase su filtro y busque palabras clave y frases que rara vez se usan en otros tipos de correos electrónicos. Cuando encuentres uno, agrégalo a tu filtro.
precaución: Gmail eliminará automáticamente todos los correos electrónicos que utilicen una de las palabras clave o frases de tu filtro. Solo tiene 30 días para recuperar elementos eliminados de la papelera antes de que se eliminen permanentemente., Si crees que el filtro puede capturar un correo electrónico personal, asegúrate de revisar los elementos eliminados al menos una vez al mes, o considera usar el método de archivado descrito en el siguiente ejemplo.
archivar automáticamente todos los boletines y correos electrónicos de marketing
el archivado automático de boletines y correos electrónicos de marketing funciona bien si tiene miedo de eliminar involuntariamente algo importante, pero mi caso de uso favorito personal para este filtro es para empresas que ocasionalmente envían códigos promocionales.,
Este es un ejemplo: no necesito una notificación en mi bandeja de entrada cada vez que Kohl’s tiene una venta. Pero si tengo correos electrónicos de marketing de Kohl en mi archivo, puedo buscar a través de los correos electrónicos de marketing que he recibido recientemente antes de comenzar a comprar para ver si alguno incluía un código de cupón.
para crear un filtro que Archive automáticamente boletines y correos electrónicos de marketing:
-
Haga clic en la flecha hacia abajo en la barra de búsqueda de Gmail.
-
en el campo» tiene las palabras», escriba unsubscribe (o use operadores para incluir términos adicionales).
-
Haga clic en el enlace «Crear filtro con esta búsqueda».,
-
marque la casilla junto a » omitir la bandeja de entrada (archivarla).»
-
haga Clic en «Crear filtro» botón.
Este filtro envía todos los correos electrónicos que incluyen la palabra unsubscribe a su carpeta «All Mail». Si bien no verás los correos electrónicos en tu bandeja de entrada, siempre tendrás acceso a ellos en tu archivo.,
mueva todos los boletines y correos electrónicos de marketing a una ubicación específica
si desea leer los correos electrónicos de marketing y boletines que recibe, pero simplemente no desea que obstruyan su bandeja de entrada, cree un filtro que envíe automáticamente esos correos electrónicos a una ubicación de tareas pendientes. Si aún no tienes una ubicación de tareas pendientes en Gmail, crea una nueva etiqueta:
en la barra lateral de Gmail, expande el menú y desplázate hacia abajo hasta que veas el enlace «Crear nueva etiqueta». Haga clic en el enlace.,
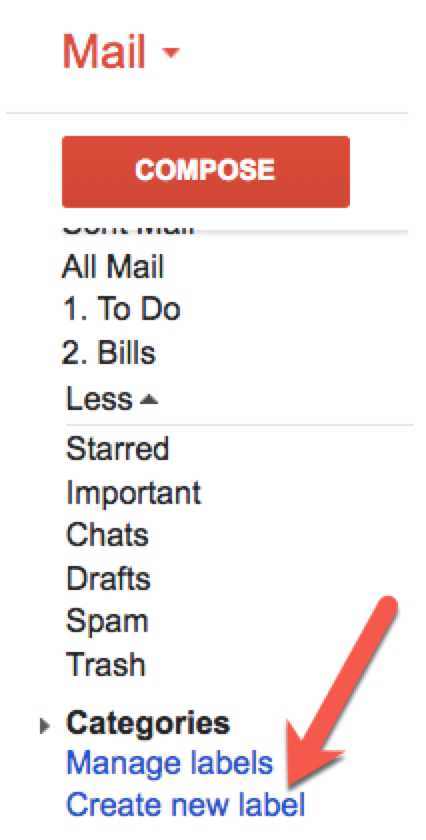
luego ingrese un nombre para su nueva etiqueta y haga clic en » Crear.»
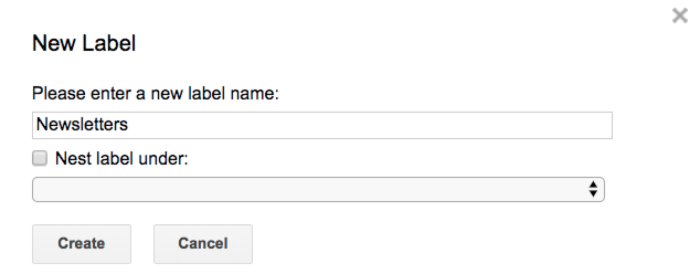
las etiquetas de Gmail funcionan como carpetas en Outlook y otros programas de correo electrónico. Úsalos para ordenar los correos electrónicos en grupos significativos.
una vez que tenga una Etiqueta para boletines y correos electrónicos de marketing, cree su filtro:
-
Haga clic en la flecha hacia abajo en la barra de búsqueda de Gmail.
-
en el campo» tiene las palabras», escriba unsubscribe (o use operadores para incluir términos adicionales).,
-
Haga clic en el enlace «Crear filtro con esta búsqueda».
-
marque la casilla junto a » omitir la bandeja de entrada (archivarla).»
-
marque la casilla junto a «aplicar la etiqueta» y use el menú desplegable para seleccionar la etiqueta que creó en el último paso.
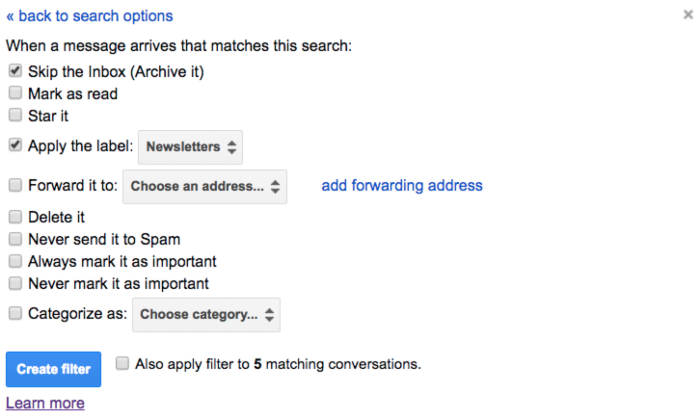
Ahora Gmail se moverá automáticamente todos los correos electrónicos que contienen la palabra baja a la etiqueta seleccionada. No aparecerán en tu bandeja de entrada, pero aparecerán como no leídos en tu nueva etiqueta para revisarlos cuando tengas tiempo.,
eliminar, archivar o mover correos electrónicos de remitentes específicos
Los tres ejemplos anteriores muestran cómo usar filtros para eliminar, archivar o mover correos electrónicos por lotes, pero ¿qué pasa si solo desea aplicar esos filtros a tipos específicos de correos electrónicos o a correos electrónicos de remitentes específicos? Hay algunas maneras de crear filtros más precisos en Gmail.
1., Filtrar por dirección de correo electrónico: si desea eliminar, archivar o etiquetar automáticamente los correos electrónicos de un remitente específico, escriba la dirección de correo electrónico de ese remitente en el campo » de » del formulario Crear etiqueta y, a continuación, seleccione la acción adecuada para el filtro (eliminar, archivar o etiquetar).

2. Filtrar por dominio de correo electrónico: si desea eliminar, archivar o etiquetar automáticamente los correos electrónicos de todos los remitentes de un dominio/empresa específicos, escriba un asterisco antes del símbolo @ (por ejemplo: * @ zapier.,com) para decirle a Gmail que aplique el filtro a todos los correos electrónicos recibidos de cuentas en ese dominio.

3. Excluir a ciertos remitentes de los filtros masivos: si desea eliminar automáticamente la mayoría de los correos electrónicos de marketing, pero aún así desea recibirlos de una empresa específica, use el operador excluir para decirle a Gmail que no aplique el filtro a los correos electrónicos de esa dirección/Empresa/dominio., Escriba lo siguiente en el campo » de «del formulario Crear filtro, incluso si también está filtrando en palabras clave, asunto u otros criterios: -(*@domain.com).
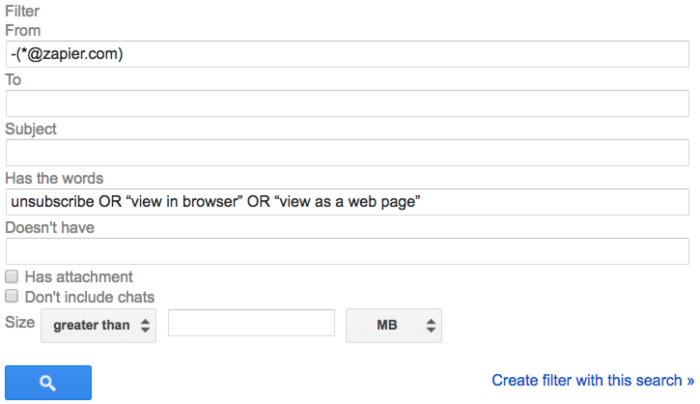
crear bandejas de entrada separadas para diferentes cuentas de correo electrónico
Si administra varias cuentas de correo electrónico desde una cuenta central y desea que los correos electrónicos enviados a cada dirección aparezcan en bandejas de entrada separadas:
-
crear una Etiqueta para cada cuenta.
-
abra el formulario Crear filtro.,
-
escriba la dirección de correo electrónico de su primera cuenta en el campo» para».
-
Haga clic en » Crear filtro con esta búsqueda.»
-
marque las casillas junto a «omitir la bandeja de entrada (archivarla) y» aplicar la etiqueta » y seleccione la etiqueta adecuada en el menú desplegable.
-
haga Clic en «Crear filtro» botón.
-
Repita estos pasos para cada cuenta adicional.
esto mueve los correos electrónicos de su bandeja de entrada a colas individuales que imitan las bandejas de entrada específicas de la cuenta.,
Este filtro también es útil si está tratando de retirar una dirección de correo electrónico Antigua y desea poder ver rápidamente dónde aún necesita actualizar su dirección de correo electrónico.
si estás interesado en Administrar varias cuentas de correo electrónico desde una sola bandeja de entrada de Gmail, consulta nuestra guía sobre cómo combinar varias cuentas de Gmail.
vacíe automáticamente su carpeta de spam
¿cansado de que los correos electrónicos no deseados se acumulen en su carpeta de spam?, Utilice este filtro para eliminar de forma automática y permanente cada correo electrónico que Gmail identifique como spam tan pronto como llegue a su cuenta:
precaución: aunque rara vez sucede, Google a veces identificará erróneamente un correo electrónico legítimo como spam. Al configurar este filtro, no tendrá manera de ordenar a través de su carpeta de spam para asegurarse de que nada importante aterrizó allí.
construir una cola de tareas
Escribo mucho sobre aplicaciones y herramientas de productividad, pero cuando se trata de ello, mi lugar favorito para mantener una lista de tareas pendientes es mi bandeja de entrada., Si hay una manera de garantizar que no me olvidaré de hacer algo, es enviarme un recordatorio por correo electrónico en el momento en que lo pienso.
debido a que solo me envío recordatorios de cosas que necesito hacer, o me envío enlaces a artículos que quiero leer, tengo un filtro que Etiqueta automáticamente los correos electrónicos que me envío con mi etiqueta de tareas pendientes. Te mostramos cómo configurarlo:
-
crea una etiqueta de tareas pendientes, si aún no tienes una.
-
Haga clic en la flecha hacia abajo en la barra de búsqueda de Gmail.
-
En el campo «De», escriba su dirección de correo electrónico.,
-
Haga clic en el enlace «Crear filtro con esta búsqueda».
-
marque la casilla junto a » omitir la bandeja de entrada (archivarla).»
-
marque la casilla junto a «aplicar la etiqueta» y use el menú desplegable para seleccionar su etiqueta de tareas pendientes.
También puede usar este filtro para los correos electrónicos que otras personas le envían: su jefe, un cliente, un editor, etc.- que siempre incluyen tareas que necesita completar., Simplemente sustituya su correo electrónico por el de ellos en el campo «para» del formulario Crear etiqueta, o use el operador OR para que Gmail etiquete automáticamente los correos electrónicos entrantes de cualquier dirección listada (por ejemplo, «[email protected] o [email protected]»).,

si prefiere administrar su lista de tareas pendientes en una herramienta de gestión de proyectos específica, combine este filtro con uno de los siguientes flujos de trabajo de Zapier para que sus correos electrónicos etiquetados de Gmail se conviertan automáticamente en tareas en su herramienta de productividad preferida:
cómo usar filtros para eliminar correos electrónicos antiguos
una característica útil final de los filtros de Gmail le permite realizar una búsqueda con cualquier criterio de filtro que cree y eliminar automáticamente todos los correos electrónicos archivados que coincidan con ese filtro., Esto ayuda cuando se está quedando sin espacio en su buzón y necesita eliminar cosas que ya no necesita.
digamos que has estado archivando automáticamente boletines y correos electrónicos de marketing, pero ahora quieres eliminarlos todos para liberar espacio en tu cuenta:
-
Haga clic en el icono de engranaje.
-
Seleccione «Configuración.»
-
seleccione la pestaña» Filtros y direcciones bloqueadas».
-
Haga clic en el enlace» Editar » junto al filtro de su boletín de noticias.
-
Haga clic en «Continuar» en el formulario Crear filtro sin cambiar ninguno de los criterios de filtro.,
-
desmarque la casilla» omitir la bandeja de entrada (archivarla)».
-
Marque la casilla «Eliminar» el cuadro.
-
marque la casilla junto a «También aplicar filtro a # conversaciones coincidentes.»
-
Haga clic en » Actualizar filtro.»

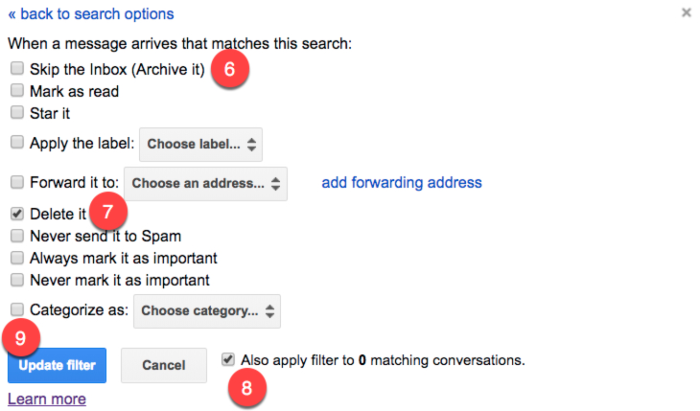
esto elimina automáticamente todos los correos electrónicos archivados libere mucho espacio en su buzón de correo.,
Una vez que Gmail termine el proceso de eliminación, simplemente edite su filtro nuevamente para volver a archivar los correos electrónicos. Repite el proceso cada vez que necesites liberar espacio en tu cuenta.
Sin Filtros de Gmail, estás micro-administrando tu correo electrónico, y ¿dónde está la diversión en eso? Una vez que haya configurado estos filtros, puede volver todos los días a una bandeja de entrada más limpia y optimizada.,
sigue leyendo:
-
Una guía para optimizar Gmail: 30 de los mejores consejos, trucos y Hacks de correo electrónico
-
Los más de 25 mejores complementos, laboratorios y aplicaciones de Gmail-Zapier
-
Cómo llegar a la bandeja de entrada cero y administrar su correo electrónico – Zapier
Title photo by gabrielle_cc via .















