Lección 18: imágenes y envoltura de texto
/ en / word2016 / page-numbers/content/
Introducción
agregar imágenes a su documento puede ser una gran manera de ilustrar información importante y agregar acentos decorativos al texto existente. Utilizadas con moderación, Las imágenes pueden mejorar la apariencia general de su Documento.
opcional: descargue nuestro documento de práctica.
vea el video a continuación para obtener más información sobre cómo agregar imágenes a sus documentos.,
Para insertar una imagen desde un archivo:
Si usted tiene una imagen específica en mente, usted puede insertar una imagen desde un archivo. En nuestro ejemplo, insertaremos una imagen guardada localmente en nuestro equipo. Si desea trabajar junto con nuestro ejemplo, haga clic derecho en la imagen de abajo y guárdela en su computadora.

- Coloque el punto de inserción donde desee que aparezca la imagen.

- seleccione la pestaña Insertar en la cinta, luego haga clic en el comando imágenes.,

- El cuadro de diálogo Insertar Imagen aparecerá. Vaya a la carpeta donde se encuentra su imagen, luego seleccione la imagen y haga clic en Insertar.

- La imagen aparecerá en el documento.

para cambiar el tamaño de una imagen, haga clic y arrastre uno de los controladores de tamaño de esquina. La imagen cambiará de tamaño, manteniendo las mismas proporciones. Si desea estirarlo horizontal o verticalmente, puede usar las manijas de tamaño laterales.,

salto de Página
cambiar la configuración de ajuste de texto
Cuando inserta una imagen de un archivo, puede notar que es difícil moverla exactamente donde desea. Esto se debe a que el ajuste de texto de la imagen está configurado en línea con el texto. Tendrá que cambiar la configuración de ajuste de texto si desea mover la imagen libremente, o si solo desea que el texto se ajuste alrededor de la imagen de una manera más natural.
Para ajustar el texto alrededor de una imagen:
- Seleccione la imagen que desea ajustar texto alrededor., La pestaña Formato aparecerá en el lado derecho de la cinta.

- En la pestaña Formato, haga clic en el comando Ajustar texto en el grupo Organizar. A continuación, seleccione la opción de ajuste de texto deseada. En nuestro ejemplo, seleccionaremos delante del texto para que podamos moverlo libremente sin afectar el texto. Alternativamente, puede seleccionar Más opciones de diseño para afinar el diseño.

- El texto se ajuste alrededor de la imagen. Ahora puede mover la imagen si lo desea. Simplemente haga clic y arrástrelo a la ubicación deseada., A medida que la muevas, aparecerán guías de alineación que te ayudarán a alinear la imagen en la página.

alternativamente, puede acceder a las opciones de ajuste de texto seleccionando la imagen y haciendo clic en el botón Opciones de diseño que aparece.

Si las guías de alineación no aparecen, seleccione la ficha Diseño de Página y, a continuación, haga clic en el comando Alinear. Seleccione Usar guías de alineación en el menú desplegable que aparece.,

el uso de un ajuste de ajuste de texto predefinido
El ajuste de texto predefinido le permite mover rápidamente la imagen a una ubicación específica de la página. El texto se envolverá automáticamente alrededor del objeto para que siga siendo fácil de leer.

insertar imágenes en línea
Si no tiene la imagen que desea en su computadora, puede encontrar una imagen en línea para agregar a su Documento. Word ofrece dos opciones para encontrar imágenes en línea.
- OneDrive: puede insertar una imagen almacenada en su OneDrive., También puede vincular otras cuentas en línea con su cuenta de Microsoft, como Facebook y Flickr.
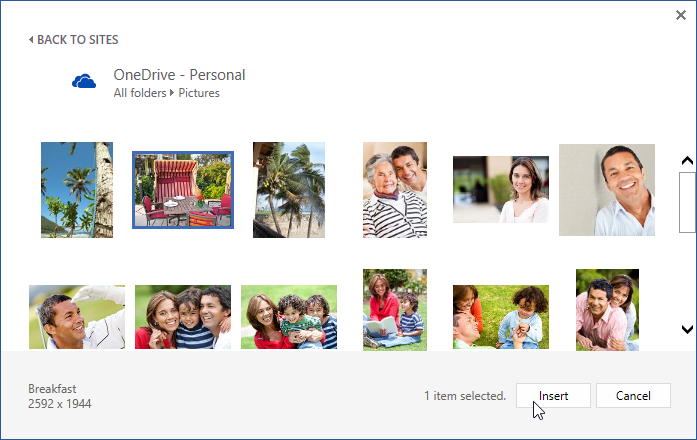
- Bing Image Search: puede utilizar esta opción para buscar en Internet imágenes. De forma predeterminada, Bing solo muestra imágenes con licencia Creative Commons, lo que significa que puedes usarlas para tus propios proyectos. Sin embargo, debe hacer clic en el enlace al sitio web de la imagen para ver si hay alguna restricción sobre cómo se puede usar.,
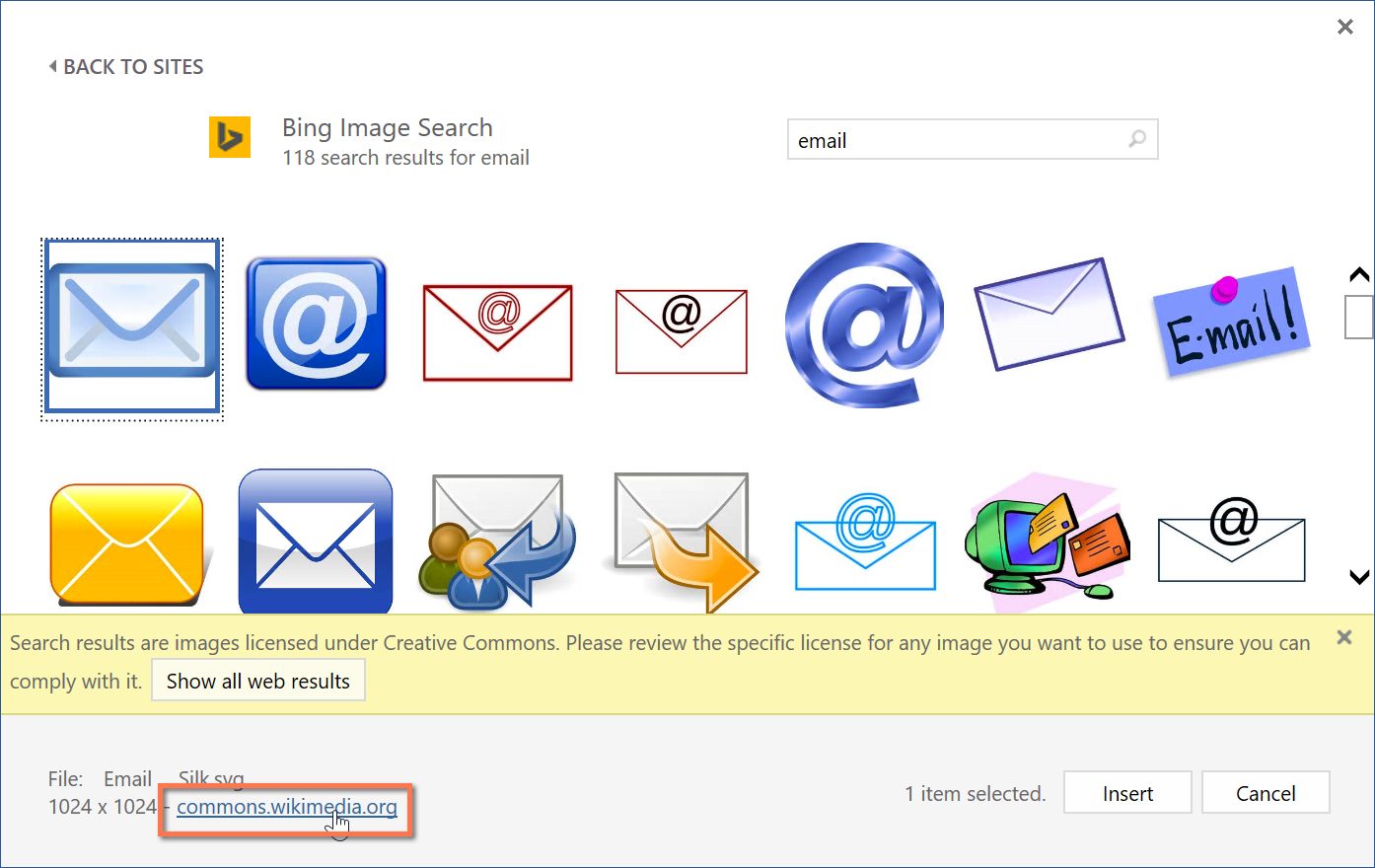
Para insertar una imagen en línea:
- Coloque el punto de inserción donde desee que aparezca la imagen.

- seleccione la pestaña Insertar, luego haga clic en el comando imágenes en línea.

- Insertar Imágenes aparecerá el cuadro de diálogo.
- elija Bing Image Search o su OneDrive. En nuestro ejemplo, usaremos Bing Image Search.
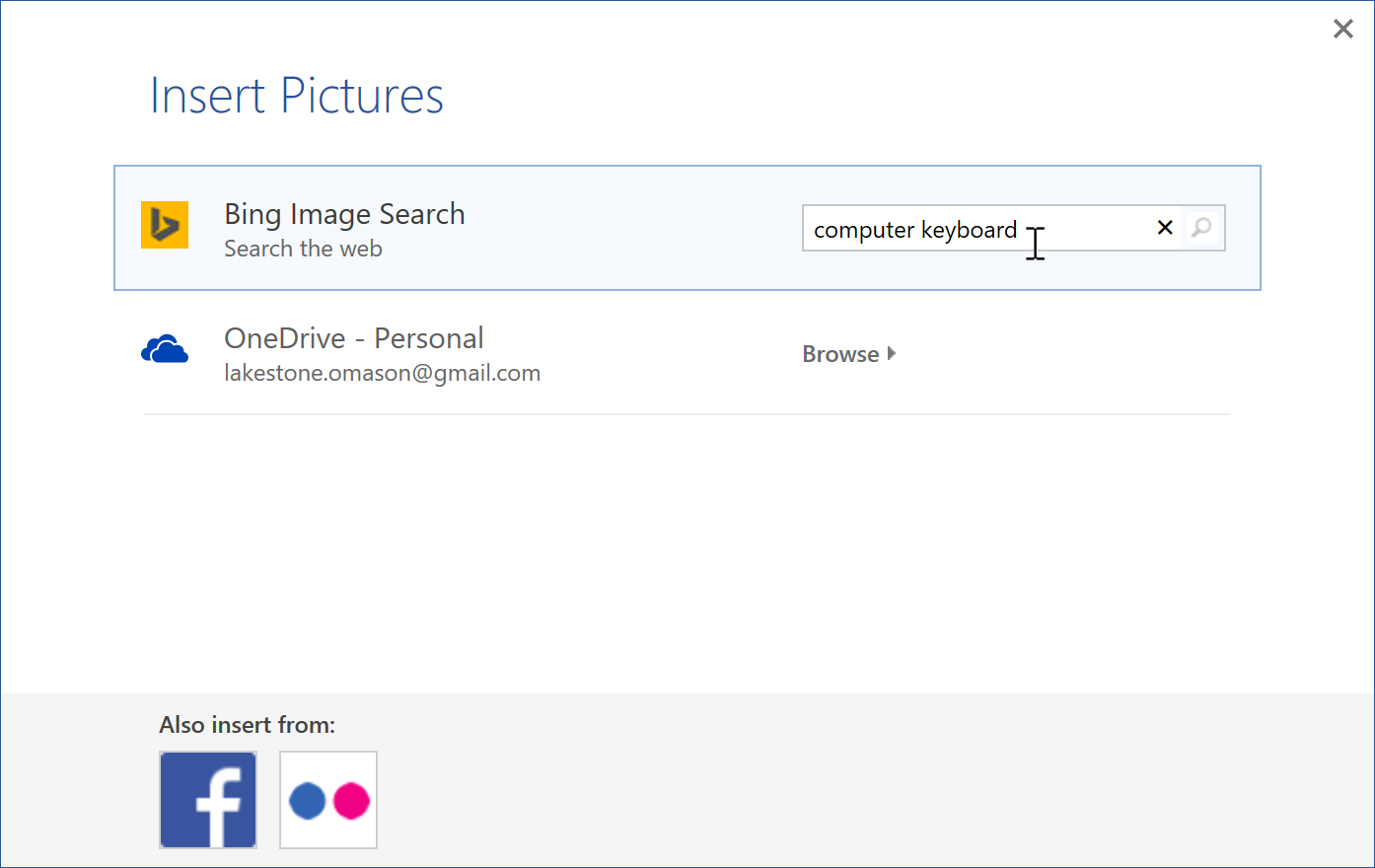
- Pulse la tecla Enter. Los resultados de tu búsqueda aparecerán en el cuadro.,
- seleccione la imagen deseada y, a continuación, haga clic en Insertar.
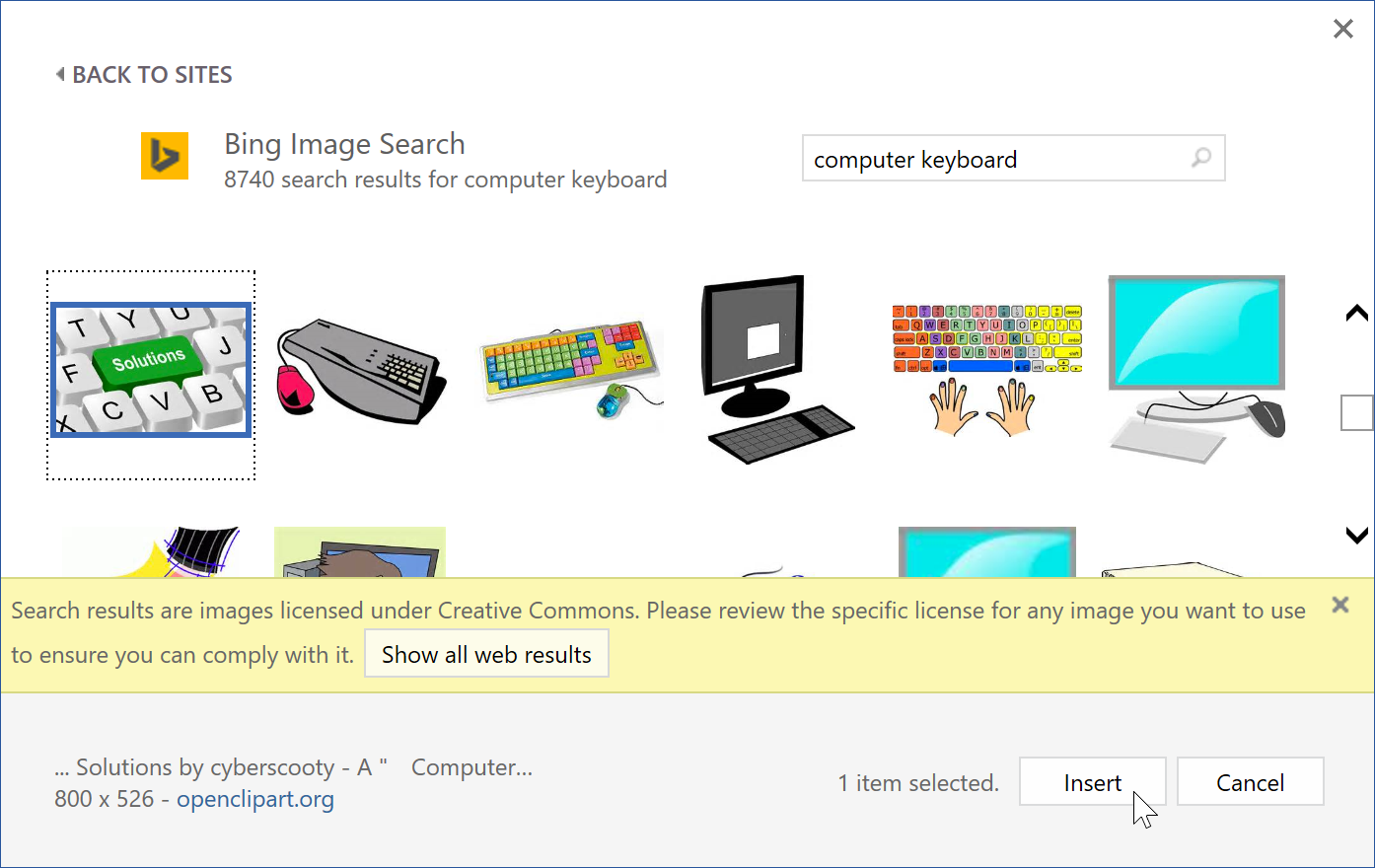
- La imagen aparecerá en el documento.

al agregar imágenes, videos o música a sus propios proyectos, es importante asegurarse de que tiene los derechos legales para usarlos. La mayoría de las cosas que compra o descarga en línea están protegidas por derechos de autor, lo que significa que es posible que no se le permita usarlas. Para obtener más información, visite nuestra lección de derechos de autor y uso legítimo.
Challenge!
- abra nuestro documento de práctica y desplácese a la página 3.,
- cambie el ajuste de texto de la imagen del perro a Cuadrado.
- arrastre la imagen al lado derecho del párrafo inferior.
- coloque su punto de inserción junto al encabezado recordatorios de la Comunidad.
- utilice el comando imágenes en línea y escriba la palabra reciclar en la búsqueda.
- Insertar un símbolo de reciclaje.
- Si es necesario, utilice el controlador de tamaño de esquina para cambiar el tamaño del símbolo de reciclaje para que todo quepa en la página 3.
- cambie el ajuste de texto a Cuadrado y arrastre el símbolo al lado derecho de la primera viñeta.,
- Cuando haya terminado, página 3 debería ser algo como esto:
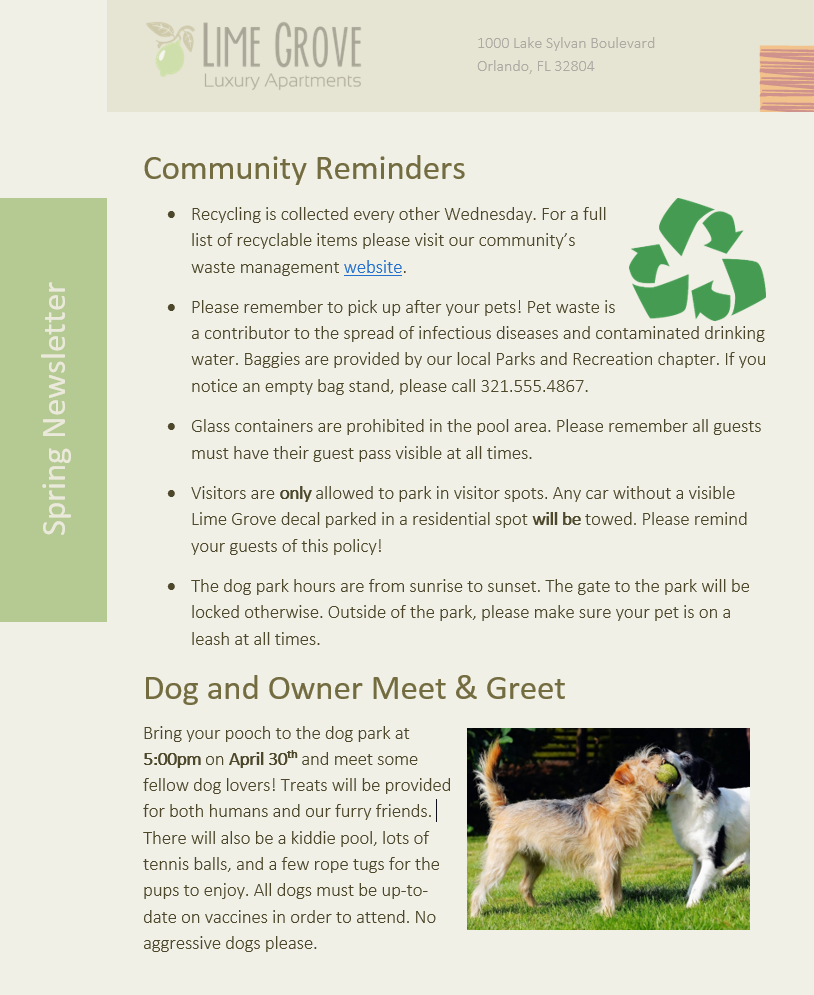
/es/word2016/formato de-fotos/contenido/















