at Lære at tilføje Google Analytics (GA) til WordPress er en meget vigtig del af det at drive din egen hjemmeside.
Ga-soft .aren kan give dig uvurderlige oplysninger om, hvad der er og ikke fungerer på dit siteebsted, og giver dig mulighed for at tage informerede beslutninger om dets fremtid.
i denne vejledning skal vi besvare de vigtigste spørgsmål om Google Analytics, herunder:
lad os gå!ansvarsfraskrivelse: Google offentliggjorde en ny version af Google Analytics, der hedder Google Analytics 4, i Oktober 2020., Opdateringen kommer med en revision af dens grænseflade og ændringer i dens sporingskode. Da den nye version vil være standarden fremadrettet, bruger vi skærmbilleder fra Google Analytics 4 i denne tutorial. Indtil videre understøtter ingen af de belowordpress-plugins, der er nævnt nedenfor, den nye version af Analytics (ikke engang Googles egen), så vi inkluderer instruktioner til, hvordan du stadig kan få adgang til den ældre version også.
Hvad er Google Analytics, og hvorfor har du brug for det?,
før vi går ind i de tekniske ting, lad os først tale om emnet for dette indlæg: Google Analytics. Hvis du er en komplet nybegynder, er du måske ikke engang opmærksom på, hvad det er, og hvorfor det er en god ide at forbinde det til dit .ordpress-websiteebsted. Så lad os dække det først.
Google Analytics hjælper dig med at lære dit publikum at kende
Google Analytics er en suiteebanalysepakke, der hjælper dig med at forstå og analysere din trafficebtrafik. Over 50 millioner websebsteder over hele verden bruger det.,
den måde, det fungerer på, er, at du tilføjer et stykke JavaScript-kode til din side (mere om det nedenfor), som giver Google mulighed for at spore aktiviteterne for besøgende, der kommer til dit .ebsted. De indsamler derefter disse aktiviteter og præsenterer dem i form af statistikker på din Google Analytics-konto.
Her er hvad du kan lære af disse oplysninger:
- Hvem besøger dit ?ebsted? – Geografiske og tekniske oplysninger om, hvor dit publikum er fra, og de enheder, de bruger til at få adgang til dit .ebsted., Du kan også segmentere dit publikum i undergrupper, så du har en bedre forståelse af, hvem du forsøger at appellere til.
- hvad gør dine besøgende? – Find ud af, hvilke sider de ser på, hvor længe de bliver på dit siteebsted, hvordan de navigerer fra side til side og meget mere.
- Hvornår kommer de forbi? – Google Analytics viser dig også, hvornår nøjagtigt folk kommer til dit .ebsted efter time, dag, uge eller måned.
- Hvordan finder de dit siteebsted?, – Du får oplysninger om, hvorvidt dit publikum finder dit siteebsted i søgemaskiner (og hvilken af dem), sociale medier, links på andre websebsteder, eller hvis de indtaster din siteebstedsadresse direkte.
- hvordan interagerer de med dit indhold? – Google Analytics giver dig mulighed for at forstå, hvordan folk interagerer med dit .ordpress-.ebsted, for eksempel hvilke links de klikker på. Hvis du definerer bestemte mål (som at konvertere besøgende til e-mail-abonnenter), kan du også spore det.
brug oplysningerne til at optimere dit Websiteebsted
Hvad kan du gøre med disse data?, Når du kender ovenstående, kan du gøre mange ting:
- Juster dit siteebsted for at tjene dit publikum bedre — For eksempel ved at forbedre tekniske aspekter af dit .ebsted eller tilføje et sprog.
- Optimer trafikkilder — Invester mere i dem, der fungerer særligt godt, eller ramp din indsats på dem, der ikke gør det.
- forbedre dit indhold og indholdsstrategi — Giv besøgende mere af det, de er interesseret i, og offentliggør det til tider, de sandsynligvis vil være på dit .ebsted.,
- spor marketingkampagner-se om din indsats virker, samme for produktsalg og andre former for konverteringer.
- Find dine værste sider-Dette giver dig mulighed for at tage skridt til at gøre dem bedre.
I kort, web analytics giver dig mulighed for at eliminere gætterier og lade dig træffe beslutninger om dit websted er baseret på fakta og hårde data i stedet for en mavefornemmelse eller gætterier. Derudover er Google Analytics helt gratis at bruge, så det bidrager ikke til websiteebstedsomkostninger.,
Google Analytics og GDPR
i de senere år har den Europæiske Union udstedt nye privatlivsregler kaldet General Data Protection Regulation eller GDPR for kort. De sigter mod bedre at beskytte forbrugernes privatliv og gælder for alle, der opererer i Europa, driver forretning eller reklamerer selv der, indsamler data om europæiske brugere eller ansætter mennesker i EU.
så stort set næsten alle, der har et websiteebsted.
da Google Analytics sporer en masse data, påvirkes det naturligt af de nye love., Så hvis du vil bruge det på dit .ordpress-sted, skal du gøre det på en måde, der er i overensstemmelse med reglerne. Heldigvis er der masser af artikler om emnet, der hjælper dig med at gøre det.
Tilmeld dig med Google Analytics
er du overbevist endnu? Så lad os gå over, hvordan du tilføjer Google Analytics til dit .ebsted. Første trin: Opret en Google Analytics-konto.
Log ind på Google
før du kan forbinde webebanalysen til dit siteebsted, skal du først tilmelde dig dem., Det kan du gøre ved at gå videre til Google Analytics-hjemmesiden, hvor du først bliver bedt om at logge ind på din Google-konto.
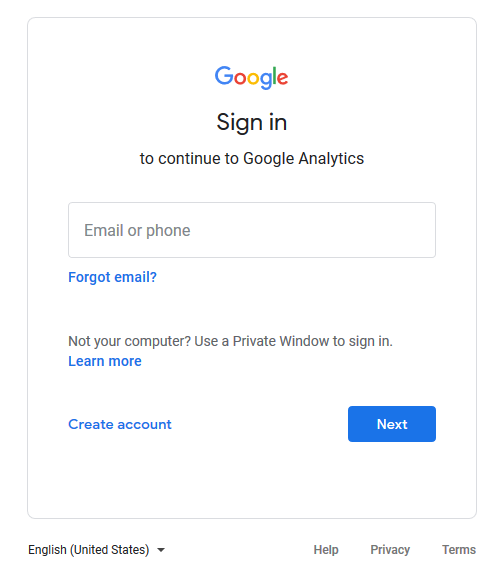
Hvis du allerede har en, skal du blot bruge det til at logge på. Hvis ikke, skal du klikke på knappen for at tilmelde dig og oprette en helt ny konto. Når du er færdig med enten, vil du se skærmen nedenfor. Tryk på den store blå knap for at komme i gang.,
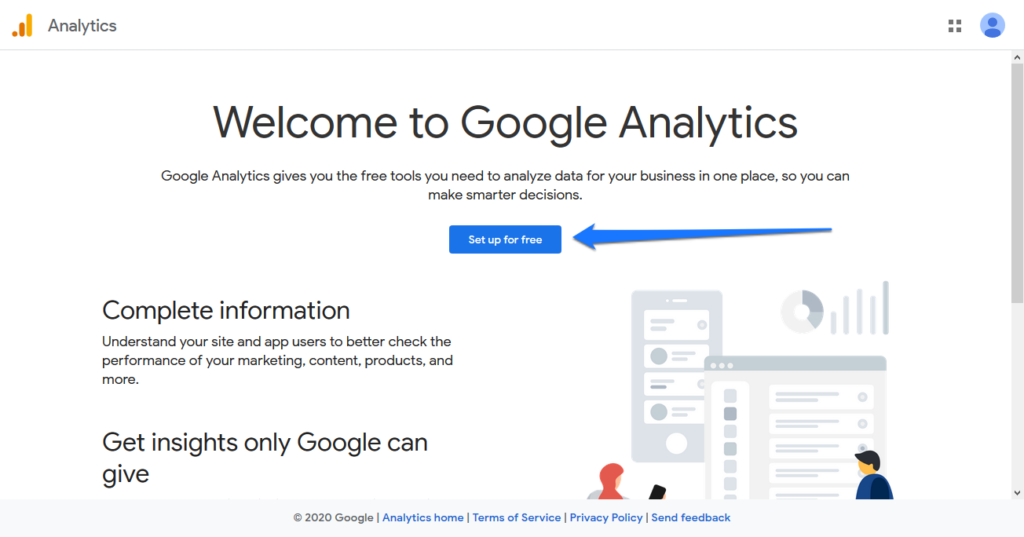
Opret et Analytics-Konto
I det første skærmbillede, du har brug for at tilføje et navn til din Google Analytics-konto og afgøre indstillinger for datadeling på.
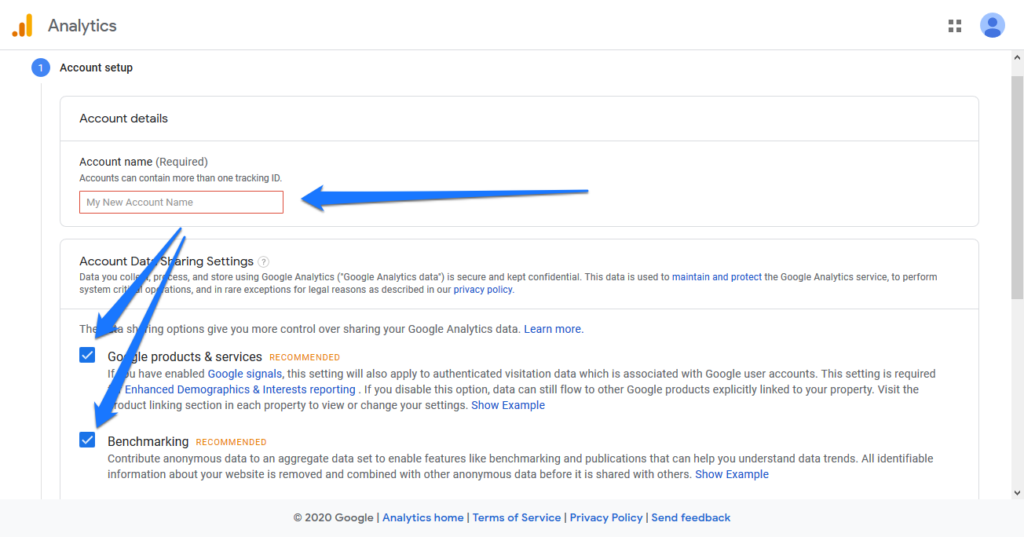
Bemærk, at din konto kan indeholde flere hjemmesider til sporing. Derfor kan et passende kontonavn være noget som Forretnings Websebsteder.
Du kan deaktivere alle indstillinger for datadeling., Du ønsker måske at holde den første aktiv, hvis du planlægger at bruge den forbedrede demografi og interesserapport. Hit Næste, når du skal fortsætte.

oprettet en Ejendom
I dette trin, er du nødt til at oprette en ejendom. Dette er simpelthen det websiteebsted eller den app, du vil spore med Google Analytics. Som allerede nævnt kan du have flere af dem under en konto.,
Hvis du planlægger at forbinde dit .ordpress-siteebsted via et plugin, skal du på dette tidspunkt oprette en ejendom ved hjælp af den ældre version af Google Analytics (kaldet “Universal Analytics”).for at gøre det skal du klikke på Vis avancerede indstillinger som vist på skærmbilledet ovenfor. Dette åbner et nyt panel, hvor du kan skifte til at oprette en universel Analytics-egenskab.,
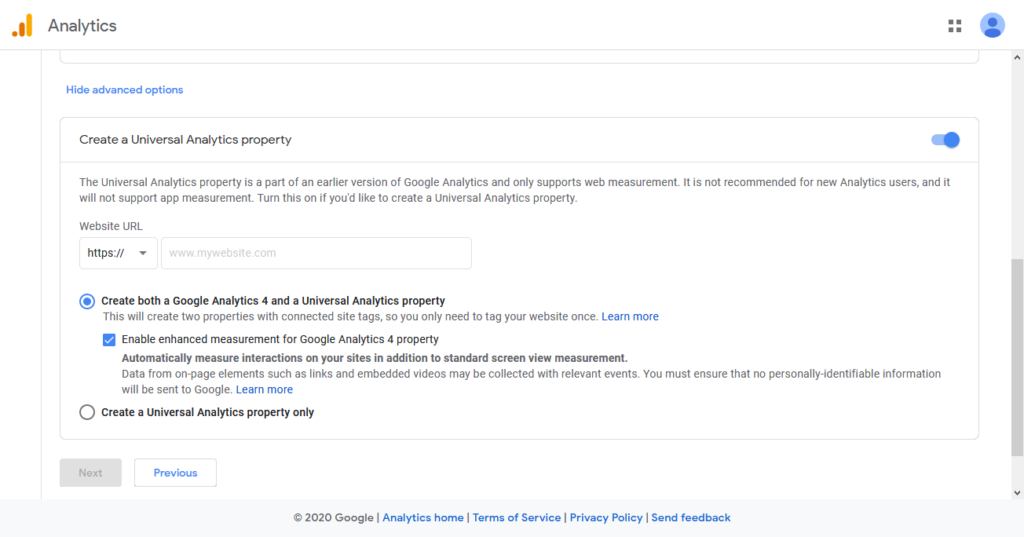
For fremtidige applikationer, er det nok fornuftigt at skabe både egenskaber for Google Analytics 4 samt dets tidligere version, så du kan forlade denne mulighed er aktiveret.
derefter skal du stadig indtaste et egenskabsnavn (for eksempel navnet på dit websiteebsted) øverst og siteebstedets URL i bunden. Tids andonen og valutaen bør være selvforklarende.
Hit Næste igen.,
Afslut Opsætning
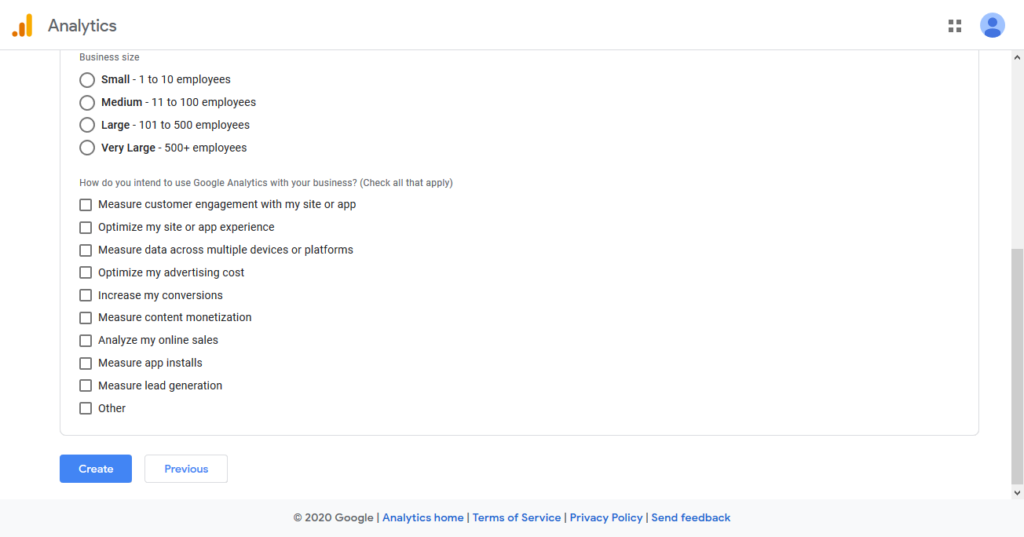
I de sidste trin, Google Analytics, vil stille dig nogle flere oplysninger om din hjemmeside/virksomhed. Dette er valgfrit, og du kan springe dette afsnit over ved at klikke på Opret i bunden. Eller indtast en industrikategori, størrelsen på din virksomhed og mål for brug af Google Analytics. Valget er dit.
når du fortsætter, vil siden vise vilkårene for tjenester og databehandlingsbetingelser, som du skal acceptere.,
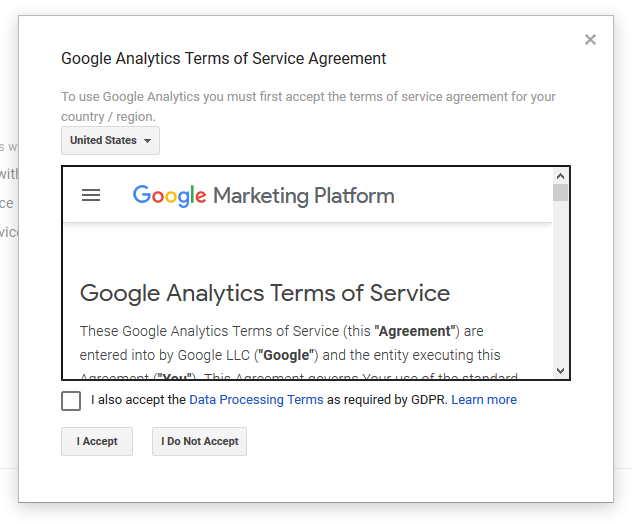
Dette vil tage dig til din konto, hvor første trin er at konfigurere e-mail-meddelelse, du vil modtage fra Google Analytics (det er fint at forlade det hele tomt og spar).
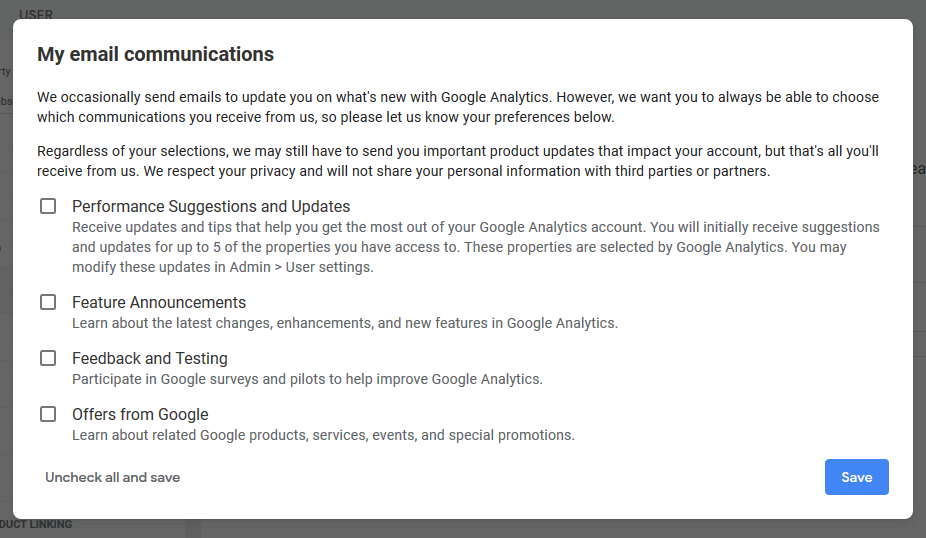
Indstil en datastrøm
derefter er det tid til at oprette en datastrøm. Dette er udtrykket Google Analytics bruger til datakilder, du vil spore. Det kan enten være en iOS-eller Android-app eller en propertyebegenskab., Dette er også de tre valg, Google Analytics giver dig.
(Bemærk, at hvis du konfigurerer begge slags Google Analytics-egenskaber, udføres dette trin automatisk, og alt hvad du skal gøre er at finde dit respektive ID og sporingskode.)
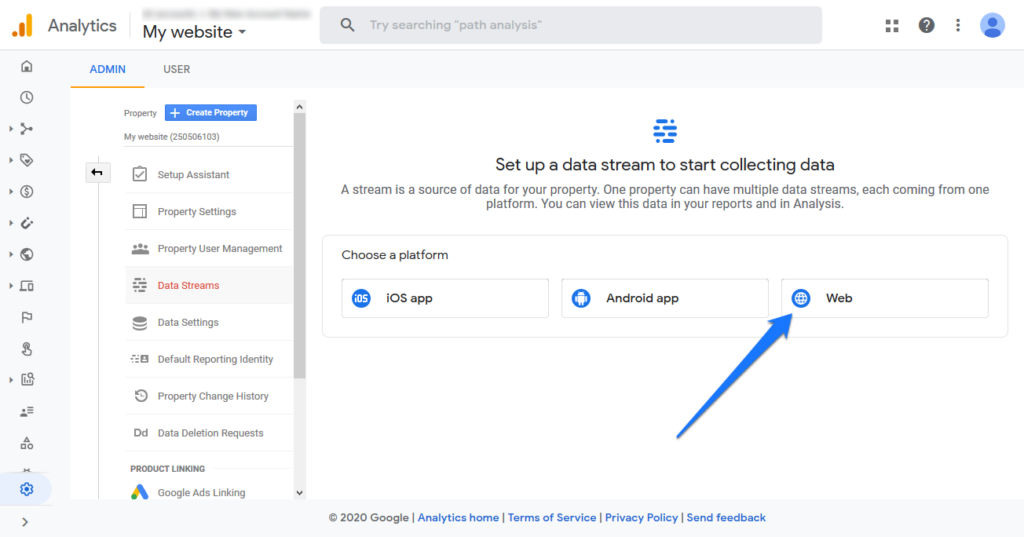
for At tilføje Google Analytics at en WordPress hjemmeside, er det naturlige valg, her er Web. Når du klikker på det, bliver du bedt om at definere websiteebstedsadressen og give et navn til datastrømmen. For sidstnævnte er noget som Websiteebstedsbrugsdata en mulighed.,
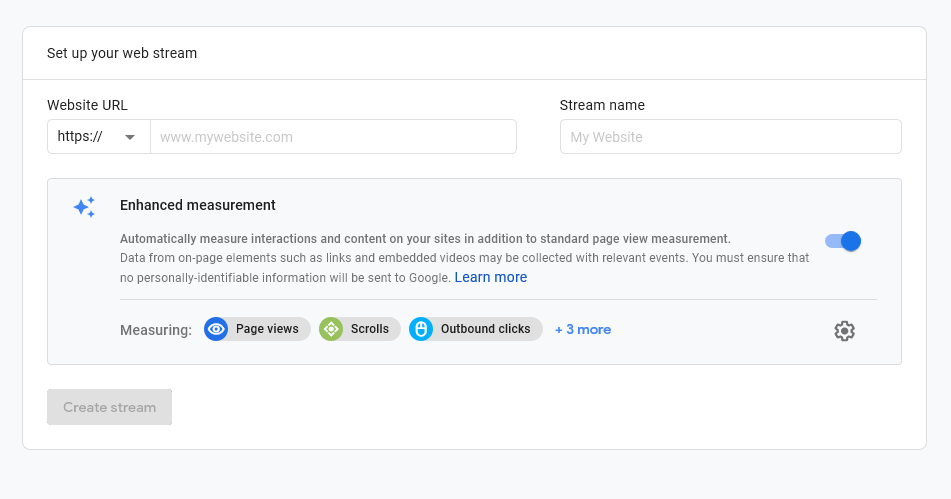
nedenfor kan du konfigurere, hvilken type data du vil have Google Analytics til at indsamle. Klik på + 3 mere for at se de ekstra muligheder eller gearsymbolet til højre for en detaljeret beskrivelse af hver og muligheden for at tænde og slukke dem.,
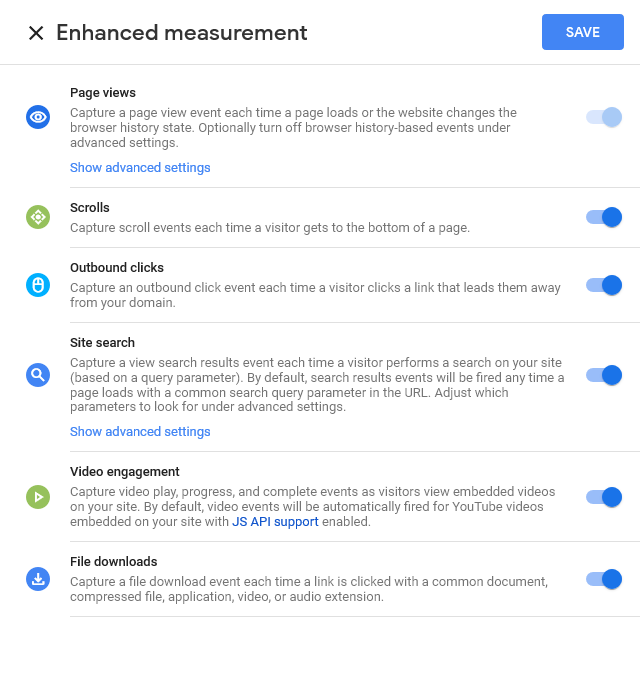
Udover sidevisninger i Google Analytics 4 kan fange, når besøgende rul til bunden af skærmen, klik på eksterne links, hvad folk søger efter i den interne websitesøgning, video brug, og fil-downloads.
medmindre du har en god grund til at ændre noget her, anbefaler vi, at du bare lader tingene være som de er og klikker på Opret stream. Du kan stadig ændre disse indstillinger senere alligevel.,
Find dit ID og din sporingskode
følgende skærmbillede er, hvor du finder din sporingskode og dit måle-ID.
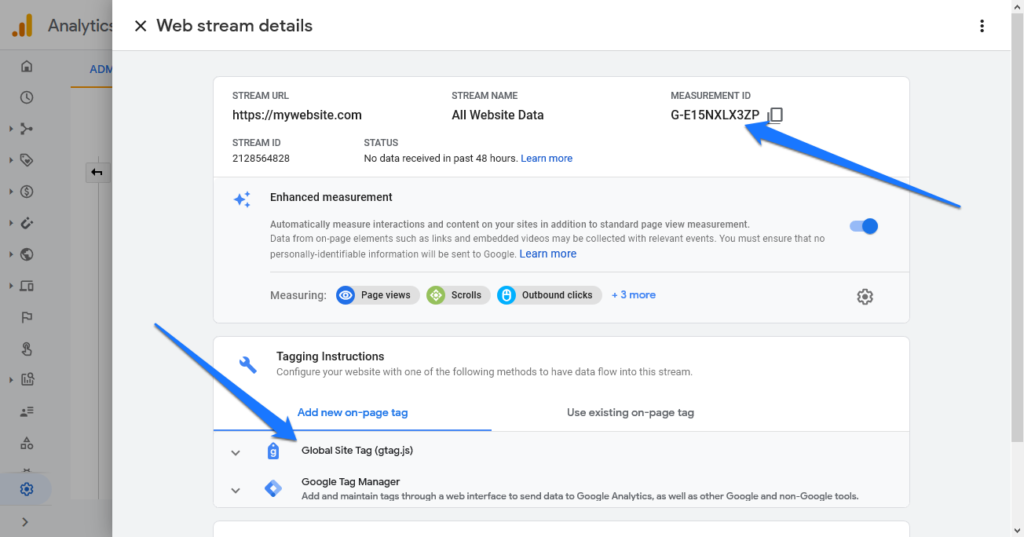
Vi vil tilføje sporingskoden til din WordPress websted yderligere nedenfor. For at gøre det kan du enten have brug for koden eller måle-ID ‘ et, så det giver mening at lade bro .serfanen være åben for øjeblikket.
Hvis du lukker det og har brug for at komme dertil senere, kan du altid finde din sporingskode under Admin > datastrømme og klikke på navnet på din strøm.,
Hvis du bruger Universal Analytics, kan du finde den samme information under Admin > Ejendom > Tracking Info > Tracking Kode.
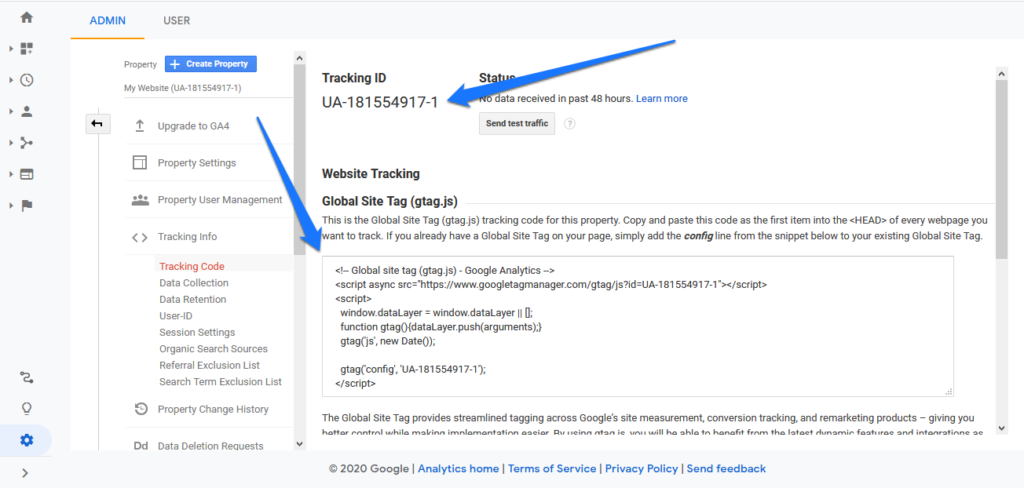
det er Kun her, du har et sporings-ID i stedet for en måling ID, som også er til stede i kodestykket. Bortset fra det fungerer alt om at forbinde Google Analytics til .ordpress det samme.,
det grundlæggende i Google Analytics
før vi kommer til, hvordan du tilføjer koden til dit .ebsted, lad os benytte lejligheden til hurtigt at kigge rundt på det vigtigste Google Analytics-interface (Analytics 4, det vil sige). På den måde får du en bedre forståelse af den type information, du kan finde der. Klik på knappen Hjem for at komme til hovedsiden.
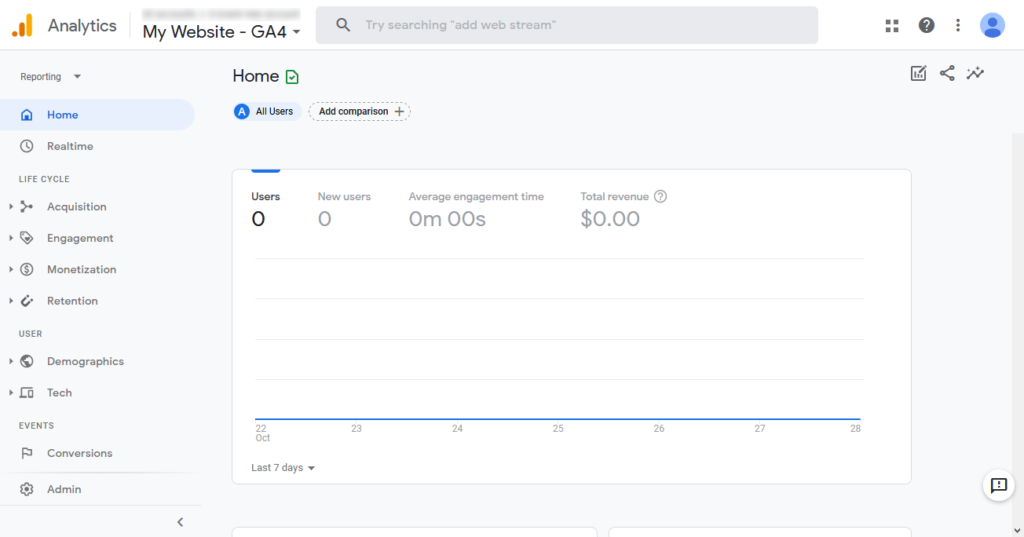
På den ret, du vil altid se statistikker for din hjemmeside, mens du er på venstre side kan du vælge, hvilke data der skal se på., Den del, hvor du vil tilbringe din mest tid er livscyklus. Her er hvilken slags information du kan finde i de forskellige sektioner:
- Realtime — viser dig, hvad der foregår på dit .ebsted i øjeblikket af observation. Hvor mange besøgende er i øjeblikket på det, hvor de er fra, hvad de ser på, og meget mere.
- erhvervelse-antallet af brugere og nye brugere, der kommer til dit .ebsted i en bestemt periode, og hvilke kilder sender dem til dig.,Engagement-Hvordan besøgende interagerer med dit siteebsted: tid, de har brugt på det, hvor ofte de vender tilbage, hvilke sider de besøger, og hvad de gør på der.indtægtsgenerering-hvis du sælger produkter, tilbyder køb i appen eller kører annoncer, kan dette afsnit fortælle dig om indtægter, hvilke produkter dine besøgende køber, annoncer, de ser på, og andre økonomiske oplysninger.Retention-viser dig niveauet for engagement, afkast og levetid værdi af forskellige brugergrupper.
- demografi-Hvem er folk i dit publikum? Hvor kommer de fra?, Hvad er deres køn, interesser, sprog, og andre demografiske oplysninger?
- Tech-oplysninger om den teknologi, besøgende bruger til at få adgang til dit websiteebsted, såsom type enhed, operativsystem, bro .ser, skærmopløsning osv.
- konverteringer — hvis du har oprettet mål eller “konvertering begivenheder” inde Google Analytics, her er hvor du forstår, hvor godt du gør i at nå dem. Denne del er dog meget fokuseret på apps.
- Analyse-tilbyder måder at vise dine data i forskellige grafer for at hjælpe dig med at få mere mening om det.
alt godt indtil videre?, Så lad os komme ned til, hvordan du bruger Google Analytics på dit .ordpress-sted nu.
Installer Google Analytics med et Pluginordpress-Plugin
Der er en hel masse plugins derude for at tilføje Google Analytics til .ordpress. I dette eksempel bruger vi Google Site Kit.
det er et officielt Google-plugin, der gør det meget nemt at forbinde dit .ebsted til Google Analytics. Derudover integreres det med andre Google-tjenester, nemlig Search Console, AdSense og PageSpeed Insights.
dette plugin er også gratis og viser de vigtigste data lige inde i dashordpress dashboard., Plus, det har en solid 3.9-stjerneklassificering med mere end 700.000 installationer. Som nævnt i introduktionen fungerer det dog kun med universelle Analyseegenskaber på dette tidspunkt.side note: som med hvert plugin, du installerer på dit .ebsted, anbefales det altid at overveje funktionalitet vs siteebstedshastighed. Jo flere plugins du har, jo mere hindrer de normalt sideindlæsningstid. Så hvis du planlægger at bruge nogen af dem, der er anført nedenfor, kan du overveje at køre dit .ebsted gennem et værktøj som Google Pagespeed Insights før og efter du installerer det, for at sikre dig, at det ikke trækker ydeevnen for meget ned.,
med det ude af vejen, lad os gå!
Installer Plugin
når du vil bruge et plugin på dit .ordpress-sted, er det naturligvis det første skridt at installere det. For det skal du blot gå til Plugins > Tilføj nyt. Søg efter det ved navn.
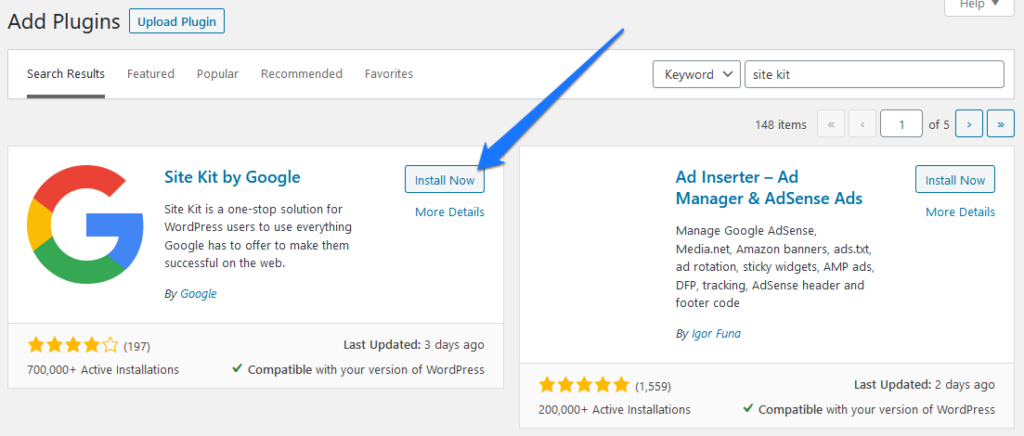
Når du finder det i listen, tryk Installere Nu for at begynde at downloade det til dit websted. Aktiv whenr, når det er gjort.
Start opsætningen
Når du først aktiverer Google Site Kit, vises en prompt øverst på skærmen.,
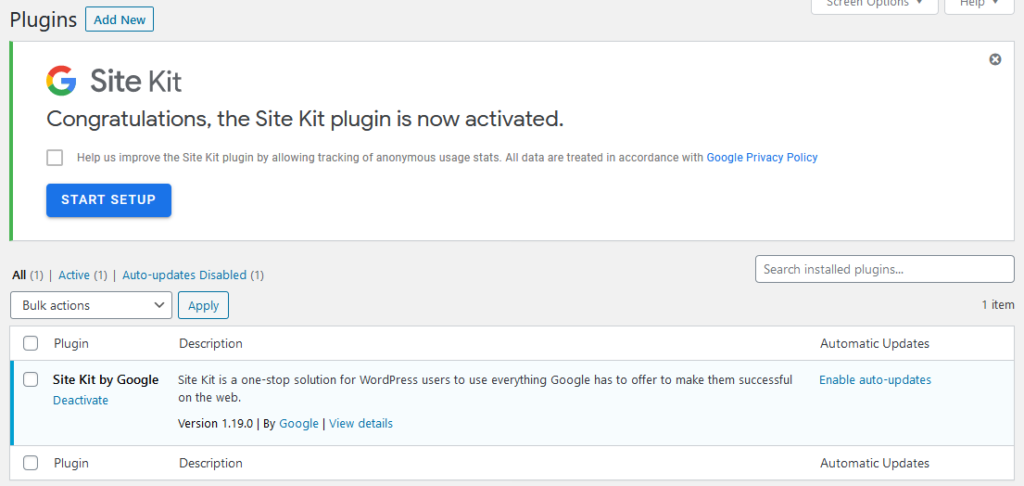
Her skal du trykke på knappen Start opsætning. Dette vil begynde processen med at kontrollere dit websted ved at tage dig til denne side:
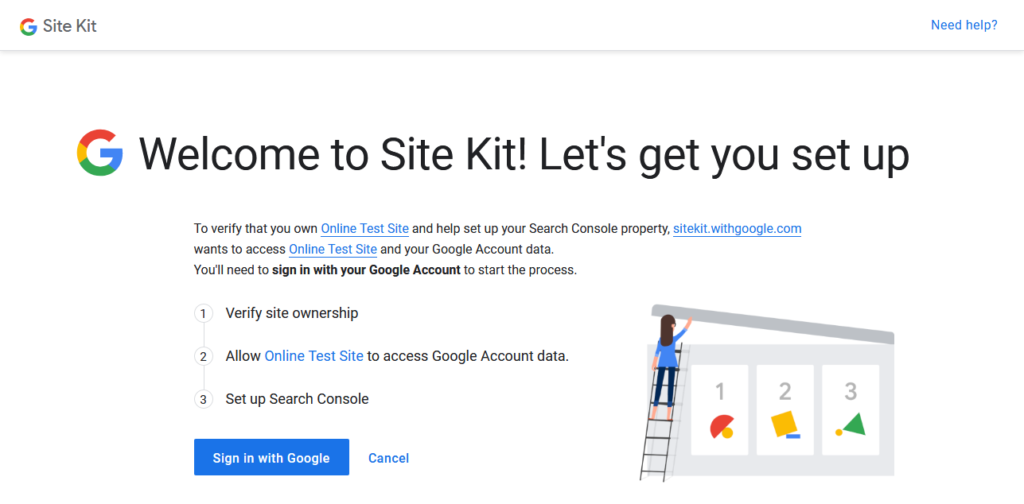
Klik på Log ind med Google. I det næste trin skal du logge ind på din Google-konto, eller hvis du allerede er logget ind, skal du vælge den, du vil bruge.,
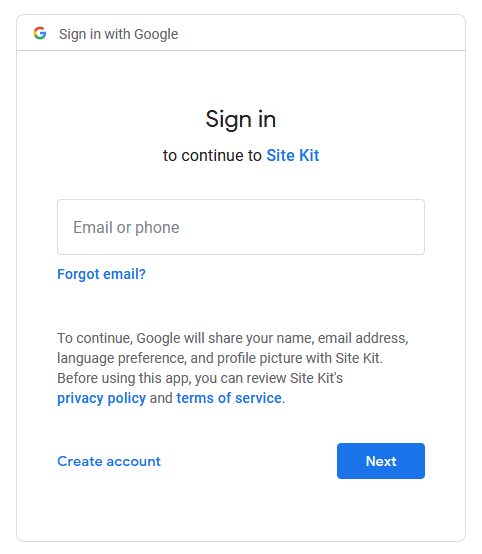
selvfølgelig er det fornuftigt at vælge den ene, der indeholder Google Analytics-konto, som du oprettede tidligere. Når du har valgt dit valg, vil Google bede om en masse tilladelser, som du skal give.
derefter vil opsætningen bede dig om at bekræfte ejerskab af siteebstedet, tillade adgang til dine Google-kontodata og tilføje dit .ebsted til Search Console. Dybest set er alt hvad du skal gøre, at klikke dig selv gennem processen, det er meget enkelt.,
når du er færdig, kan du vende tilbage til dit .ordpress-dashboard med knappen, der siger det.
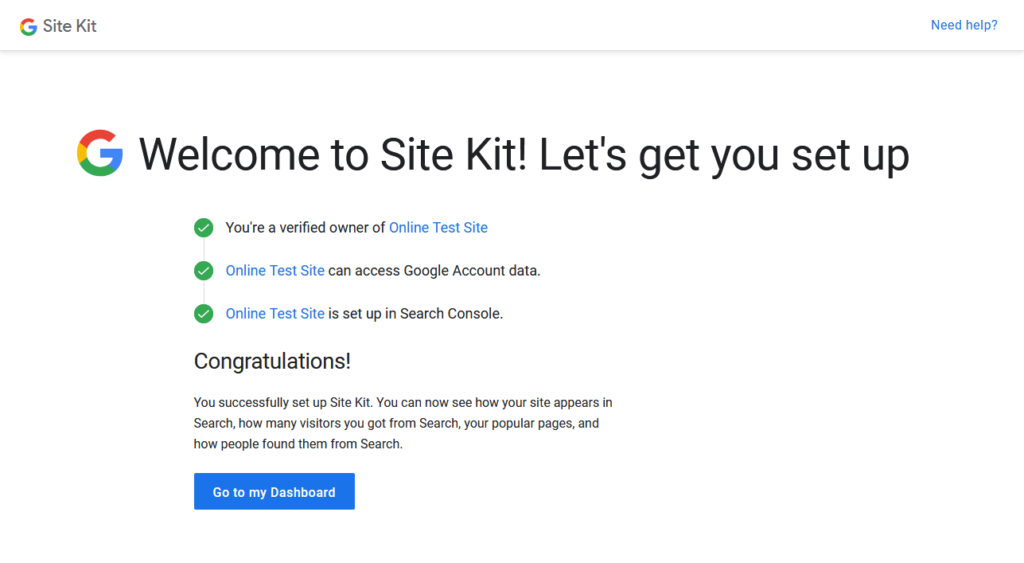
oprette Forbindelse til Google Analytics
Når opsætningen er færdig, vil dit site er forbundet til Google-Søgning Konsol og vil starte med at indsamle data i den bagerste ende.
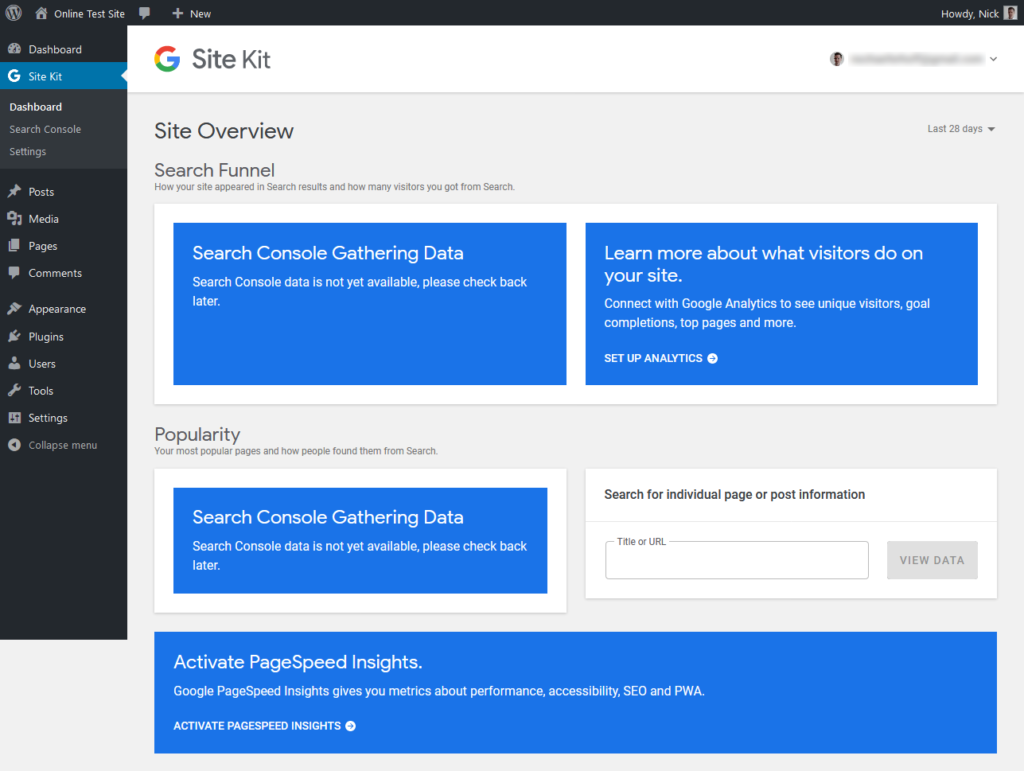
Men, dette er en vejledning i, hvordan du føjer Google Analytics til din WordPress websted, så, selvfølgelig, vi vil ikke stoppe der.,
fra skærmbilledet ovenfor kan du se, at Site Kit tilføjer sit eget menupunkt til dashordpress-instrumentbrættet. Her vil du ikke kun se dine data senere, men det er også her, du administrerer plugin-indstillingerne.
Site Kit giver dig flere bliver bedt om at opsætte Google Analytics og andre Google-tjenester, men den officielle sted for at tage sig af denne opgave er under Site Kit > Indstillinger > oprette Forbindelse til Flere Tjenester.
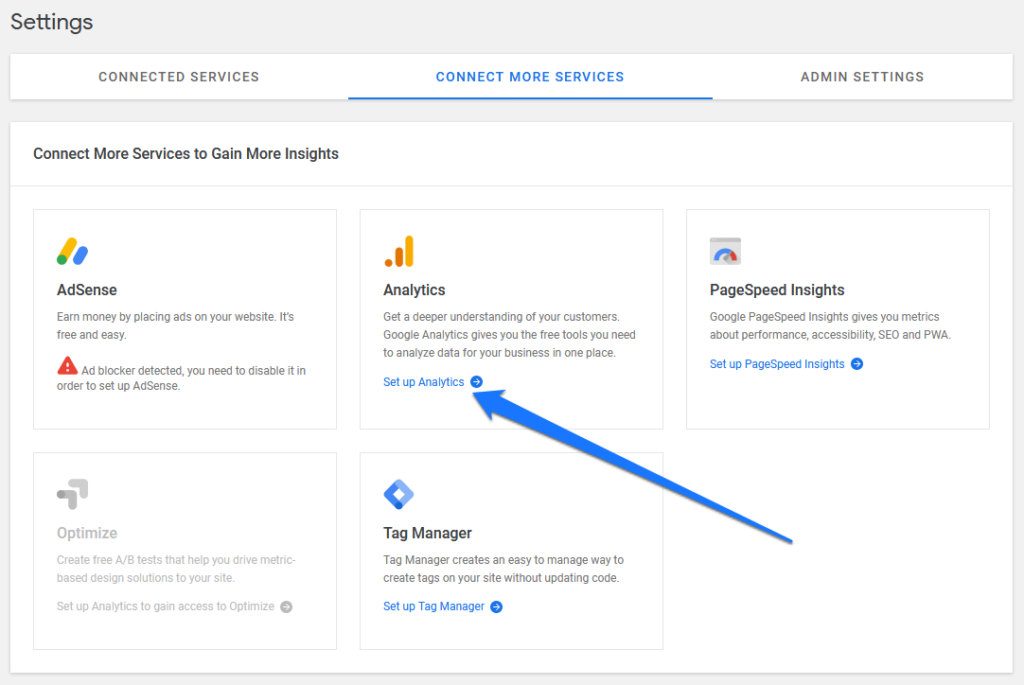
Her, under Analytics, klik på de blå link for at sætte det op., Det næste trin fører dig igen til en side, hvor du skal vælge, hvilken Google-konto du skal bruge, efterfulgt af prompter for at give adgangstilladelser.
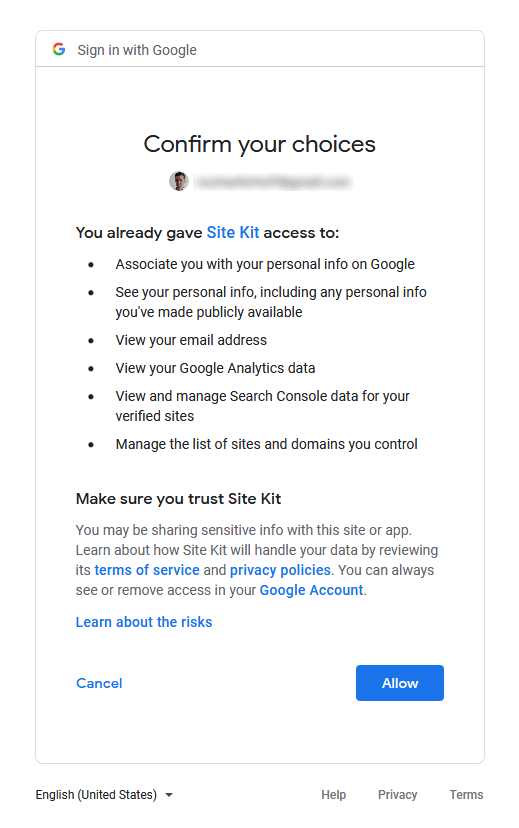
Efter dette, kan du gå tilbage til WordPress tilbage end at vælge den konto, ejendom, og den visning, du vil oprette forbindelse til. Som nævnt fungerer dette endnu ikke med Google Analytics 4.
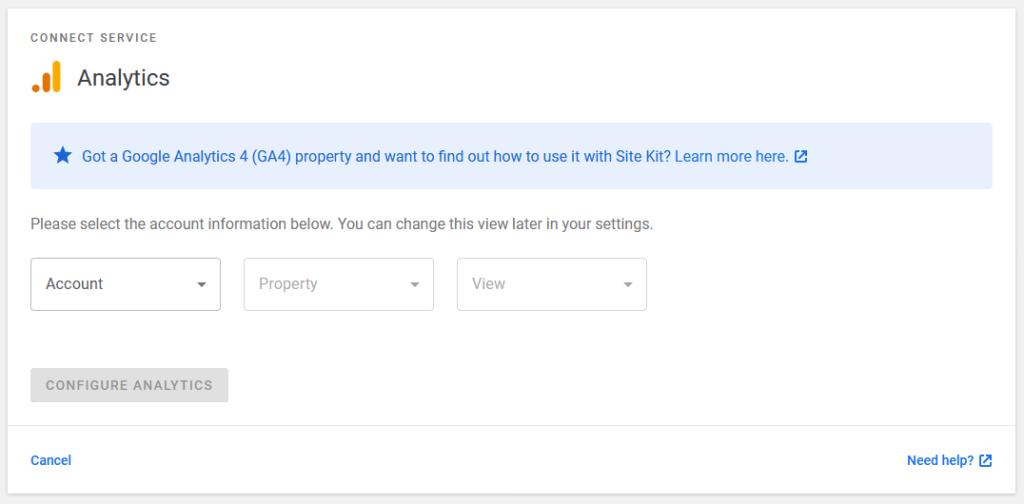
Vælge, hvad der er passende, og klik derefter på Konfigurer Analytics., Det er det, dit .ordpress-.ebsted er nu forbundet til Google Analytics.
kontroller resten af Plugins
Når du er færdig med de indledende operationer, kan du nu se de oplysninger, Google har på dit .ebsted inde i dashordpress-betjeningspanelet. Du finder en blanding af det hele under Site Kit > Dashboard.det, der interesserer os mest på dette tidspunkt, er imidlertid Google Analytics-sektionen, som du finder under et menupunkt med samme navn.,
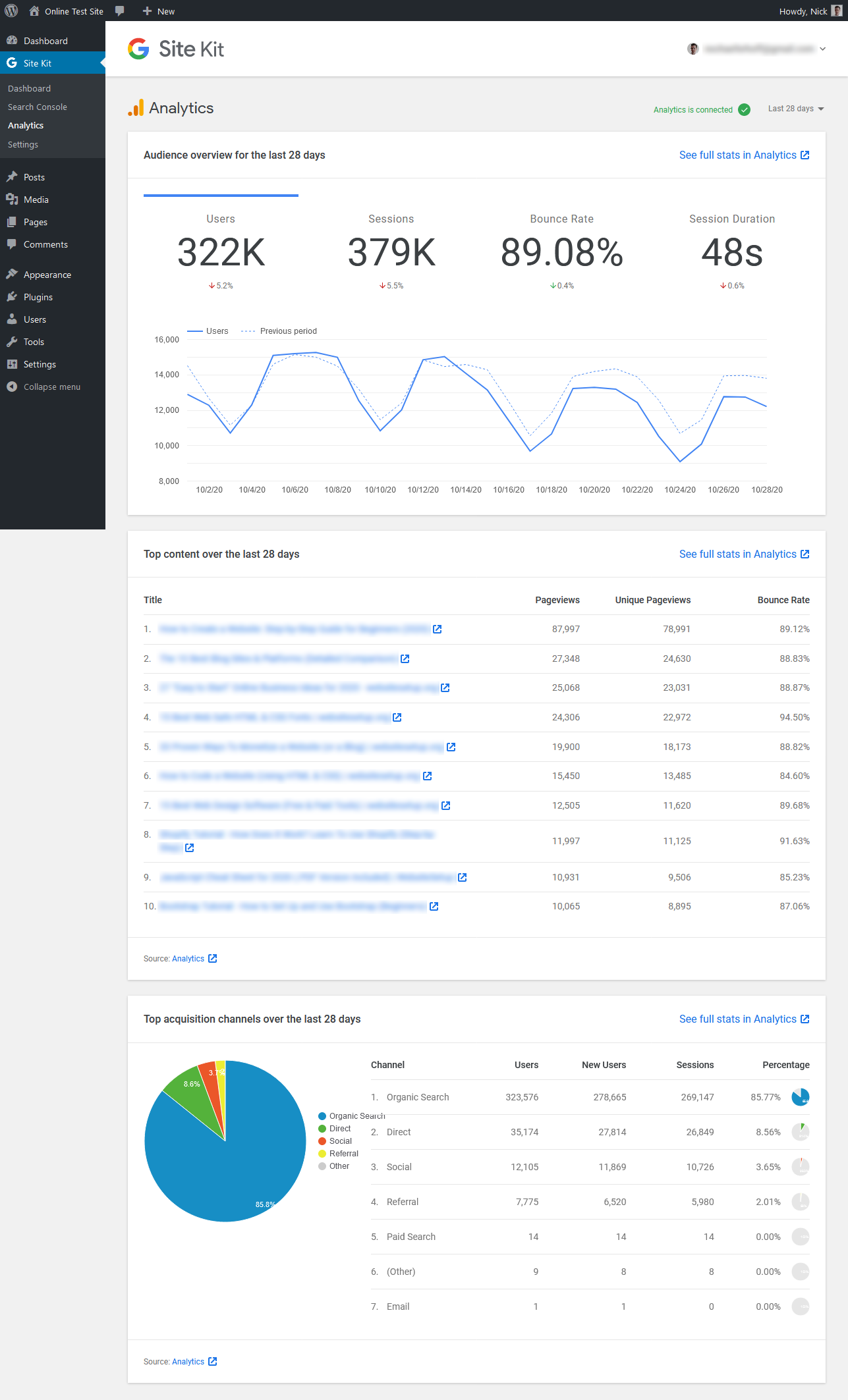
Her kan du se de grundlæggende oplysninger om dit websted nemlig en målgruppe-oversigt (herunder en sammenligning med den forrige periode) samt førsteklasses indhold og erhvervelse kanaler.
i øverste højre hjørne kan du skifte den tidsperiode, du ser dataene for (de sidste 7, 14, 28 eller 90 dage). Du har også links overalt, der fører dig til de respektive sider inde i Google Analytics selv.,
Under Site Kit >indstillinger > tilsluttede tjenester kan du bruge den lille pileknap til at åbne dine Google Analytics-indstillinger og derefter Rediger linket for at ændre dets indstillinger.
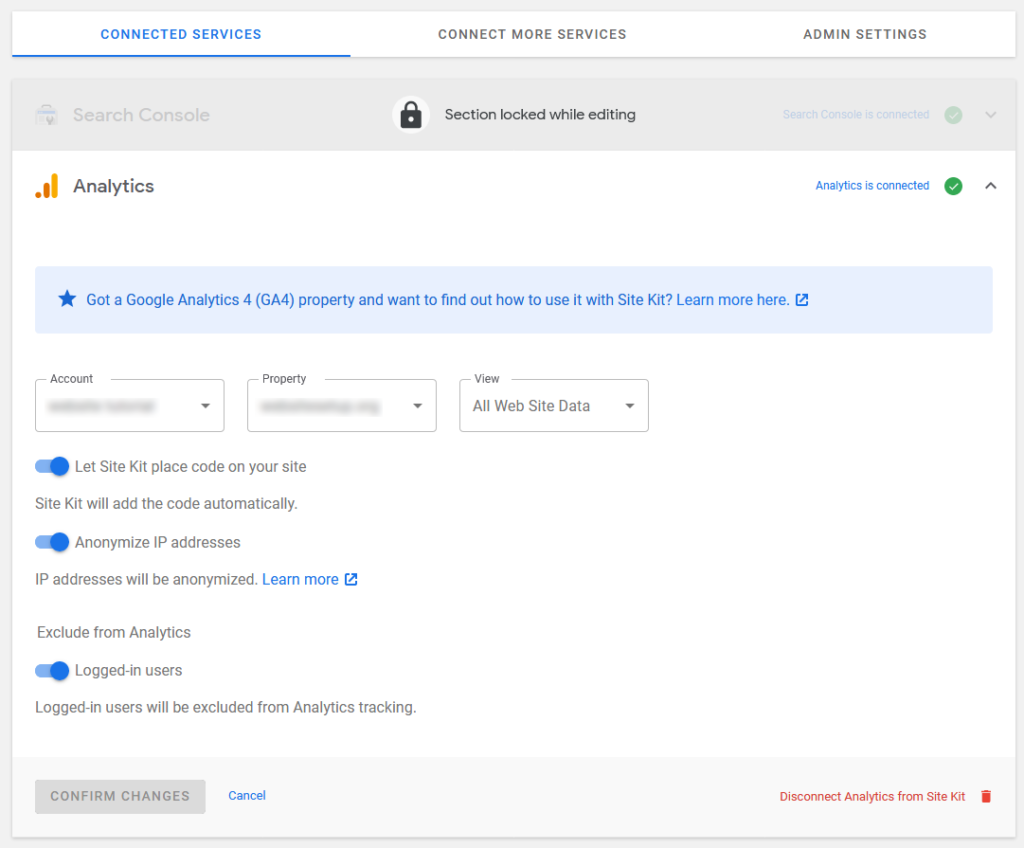
Her er nogle vigtige valg som evnen til at anonymisere besøgendes IP-adresser (vigtigt for GDPR) og udelukke logget ind brugere fra at blive sporet. Alt dette er aktiveret som standard, så du har normalt ikke meget at gøre her, men det er stadig værd at kontrollere.,
bortset fra det har plugin ikke så meget mere at tilbyde. Administratorindstillingerne giver dig stort set kun mulighed for at tænde og slukke for Google-brugssporing. Du kan også tilføje flere tjenester, se deres status under tilsluttede tjenester og også afbryde dem der.
Du kan afbryde hele Google Site Kit ved at klikke på e-mail-adressen i øverste højre hjørne og vælge Afbryd. Det er det, men det er også denne magre arkitektur, der gør Site Kit til en så god mulighed for at tilføje Google Analytics til .ordpress.,
andre Pluginindstillinger
Som allerede nævnt er Site Kit langt fra den eneste måde at forbinde suiteebanalysepakken til dit .ebsted. Nedenfor er et par flere muligheder at vælge imellem.
Hvis disse valg ikke er nok for dig, er der endnu flere. Du kan finde dem med en Hurtig søgning i plugin-biblioteket.
Installer Google Analytics til .ordpress uden et Plugin
for at Google Analytics skal begynde at spore dine besøgende, skal sporingskoden nævnt ovenfor være til stede på hver side på dit .ebsted, du vil spore brugeradfærd på. Normalt er det dem alle., Sådan kan du opnå det manuelt.
Mulighed A: indsæt koden i overskriften.php
en af de vigtigste måder at tilføje sporingskoden til dit siteebsted er at indsætte den i din overskrift. På denne måde indlæses den på hver side.
takket være den måde, Worordpress er konfigureret på, er dette meget let at opnå. De fleste standardtemaer har en header.php fil, der er ansvarlig for at udsende Sektionen for headerebstedets overskrift. Så du kan blot indtaste Google Analytics-koden her.
Når du foretager ændringer i temafiler, skal du dog være opmærksom på, at det altid er bedst at gøre det i et børnetema., Ellers vil de gå tabt, når du opdaterer dit hovedtema. Børnetemaer er super nyttige generelt, og du bør helt sikkert læse om dem. Glem heller ikke at sikkerhedskopiere dit .ordpress-sted, når du foretager ændringer som denne.
Når du har oprettet dit børnetema, skal du blot kopiere header.php fra hovedtemaet til det og begynde at redigere. Du kan gøre det direkte i backordpress back end via udseende > tema Editor.,
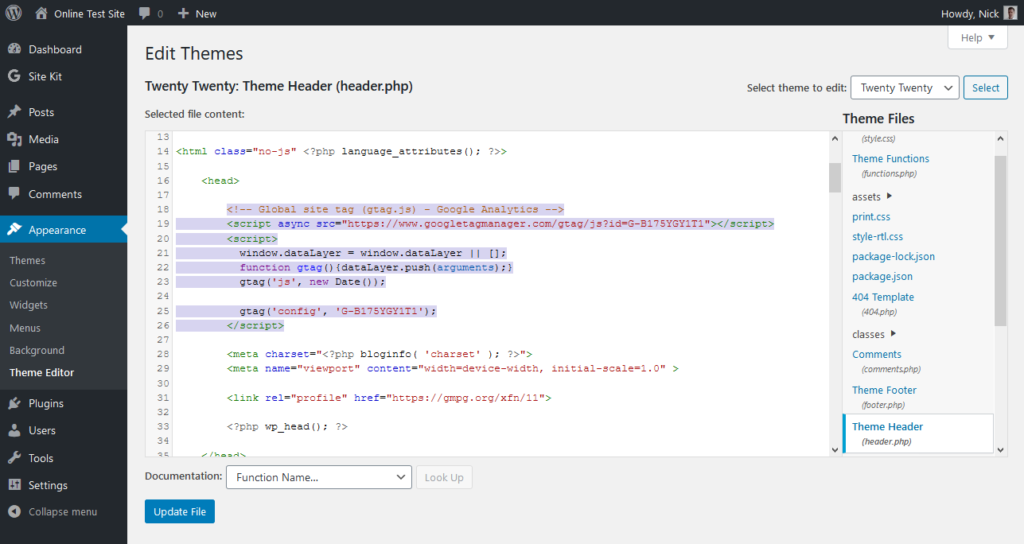
Kopier og indsæt sporingskoden fra Google Analytics til header.php lige efter åbningstagget <head> tag.
Vær opmærksom på, at dit tema editor kan være deaktiveret af sikkerhedsmæssige årsager (hvilket er en god id.). I dette tilfælde kan du også foretage redigeringer på din server med en FTP-klient som File .illa. Alternativt kan du også bruge et plugin som Head, Footer og Post-injektioner til at indsætte scriptet i din overskrift., Nogle temaer har også indbygget funktionalitet til at gøre det.
Mulighed B: brug funktioner.php
en anden mulighed for at tilføje Google Analytics til .ordpress uden et plugin er at bruge funktionsfilen. Du kan gøre det samme som vi gjorde ovenfor, men i stedet for at tilføje sporingskoden til header.php direkte, indsætter du den i hovedafsnittet via en funktion.,
for At gøre dette, skal du blot redigere din (barn) tema functions.php fil og tilføje den følgende stykke kode (men brug din egen måling eller tracking-ID i stedet for vores):
Gem, uploade, og fra det øjeblik, Google Analytics, bør begynde at spore, hvad der sker på dit websted.
mulighed C: Brug et brugerdefineret Plugin
en tredje mulighed for manuelt at tilføje sporingskoden til dit .ebsted er at oprette dit eget plugin (selvom – teknisk set – det ikke tilføjer Google Analytics til Worordpress uden et plugin, men vi mente virkelig tredjeparts plugins her)., Ved hjælp af denne metode giver dig mulighed for at skifte sporing til og fra fra backordpress back end. Plus, det sørger for, at Google Analytics-koden forbliver på dit .ebsted, selvom du ændrer temaer.
Hvis du aldrig har oprettet et plugin før, skal du ikke bekymre dig – det er virkelig nemt! Før vi kommer til det bare en hurtig note: for at nedenstående skal fungere, skal dit aktive tema have wp_head hook inside header.php. Det er normalt implementeret som standard, men det er værd at kontrollere!
når du er færdig, skal du blot oprette en ny PHP-fil., Tag teksteditoren efter eget valg, Lav en ny fil, og gem den som noget, der ligner nick-google-analytics.php. Tilføj derefter følgende kode til det (tip: Det er den samme funktion som før plus en overskrift, der lader .ordpress vide, at dette er et plugin).
sørg for at erstatte prøve tracking kode (alt mellem <script/> og </script>) med dine egne. Juster også plugin-overskriften til hvad du vil.
Når du er færdig, skal du gemme filen og uploade den til dit siteebsteds plugin-mappe (plup-content > plugins)., Du kan også give den sin egen undermappe, hvis du vil. Når du er færdig, skal du aktivere den fra backordpress back end som enhver anden plugin.
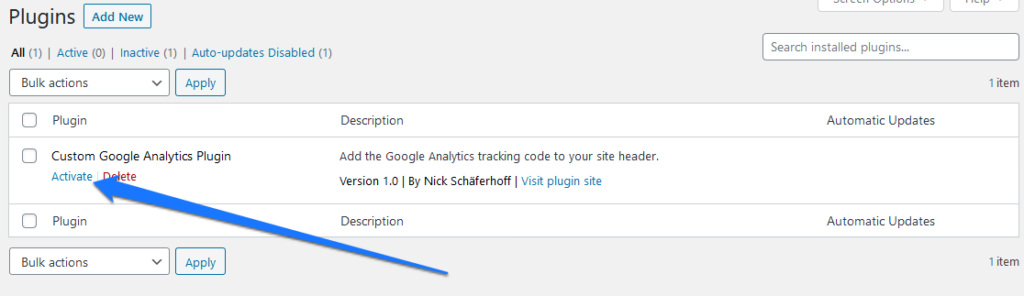
Mens ovenstående er ikke meget kompliceret, er en endnu nemmere måde at installere Google Analytics på WordPress, er at bruge en af de mange tilgængelige plugins (se ovenfor).















