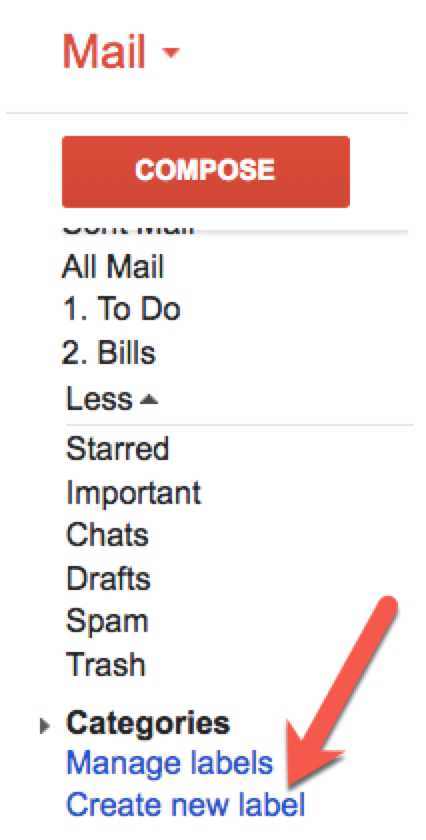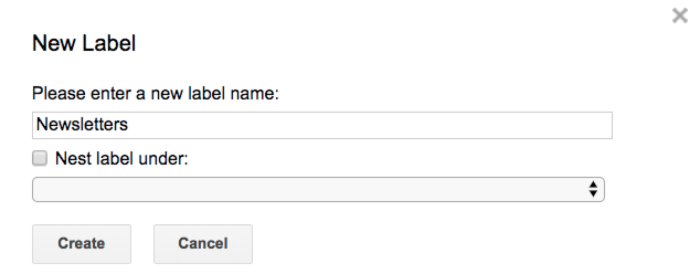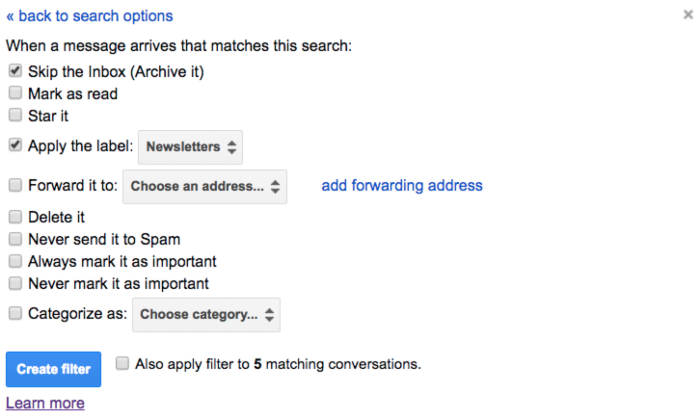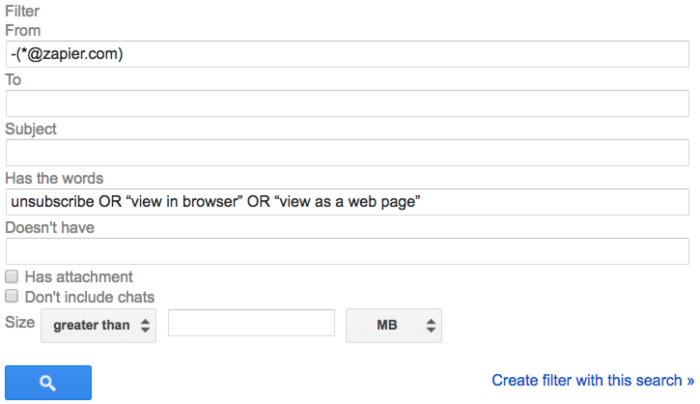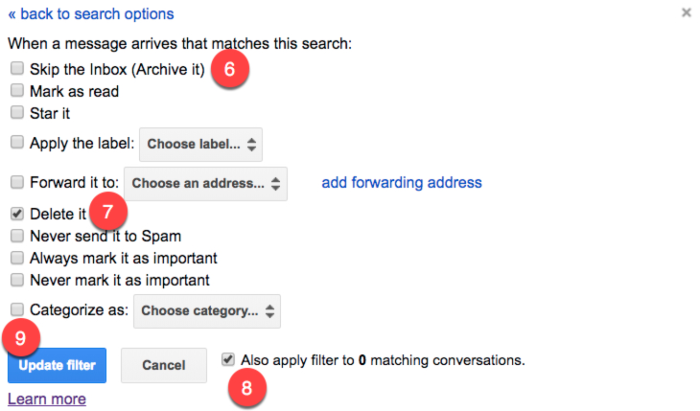forvise nyhedsbreve, marketing e-mails og spam fra din indbakke for evigt. Flyt automatisk e-mails fra vigtige kontakter til en prioriteret kø. Find gamle, uvæsentlige e-mails, og batch slette dem for at frigøre plads i din postkasse. Et par Gmail-filtre er alt hvad du behøver.
filtre giver dig mulighed for at oprette regler for, hvordan Gmail håndterer indgående e-mail. Disse regler fortæller Gmail, hvordan du administrerer din e-mail til dig, så du kan automatisere processen med at organisere din indbakke., Her er alt hvad du har brug for at vide om Gmail-filtre og de mest nyttige filtre, der skal konfigureres nu.,misk Tømme Din Spam Mappe
Filter 7: at Bygge en to-Do Kø
Hvordan kan du Bruge Filtre til at Slette Gamle e-Mails
Hvordan Opretter jeg et Filter i Gmail
Der er et par forskellige måder at oprette filtre i Gmail:
Du kan oprette et filter ved at klikke på ned-pilen i Gmail ‘ s søgefeltet:

Eller opret et nyt filter i Gmails indstillinger ved at klikke på tandhjulsikonet, vælge “Indstillinger”, vælge “Filtre og Blokerede Adresser” fanen, og klik på “Opret et nyt filter” link.,
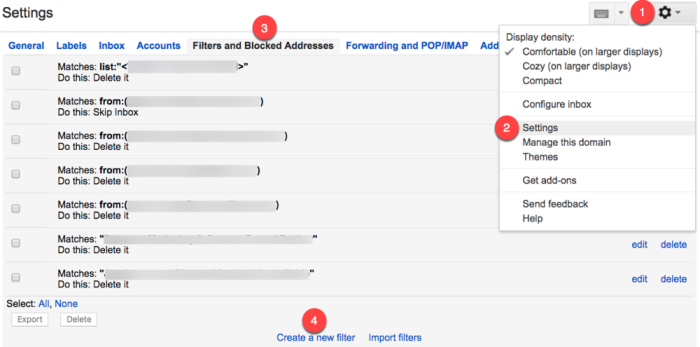
Oprette et filter fra en bestemt e-mail ved at åbne e-mail, ved at klikke på “læs Mere” – knappen, og vælge “Filtrer meddelelser som disse.”
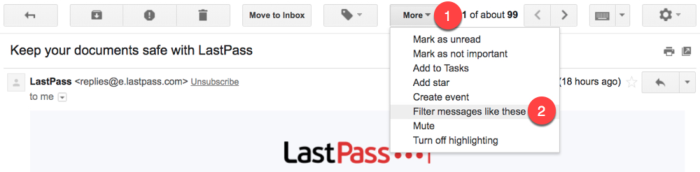
uanset Hvilken vej du kommer til filter oprettelsen form, der er flere muligheder for at vælge filter kriterier:
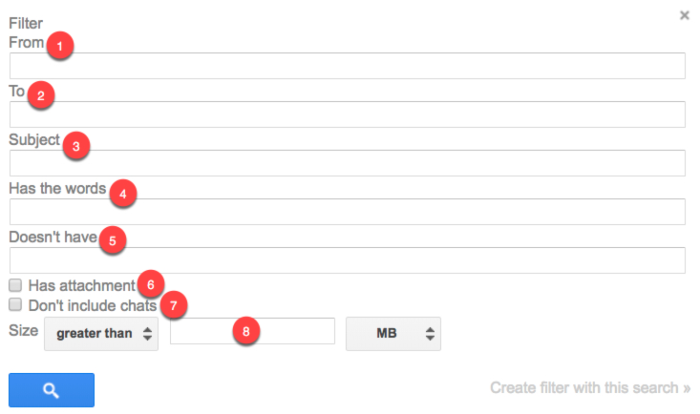
-
Fra: Filtrere e-mails, der sendes fra en bestemt e-mail-adresse.
-
til: Filtrer e-mails sendt til en bestemt e-mailadresse.,
-
emne: Filtrer e-mails, der bruger en bestemt emnelinje.
-
har ordene: Filtrer e-mails, der indeholder specificerede søgeord.
-
har ikke: filtrer e-mails, der ikke indeholder bestemte søgeord.
-
har vedhæftet fil: Filter e-mails, der indeholder en vedhæftet fil.
-
Medtag ikke chats: Ignorer Hangouts-chats, når du anvender filtre.
-
størrelse: Filtrer e-mails større eller mindre end en bestemt størrelse.,
Hvis du har brugt “Mere” mulighed, mens i en bestemt e-mail for at åbne filter oprettelse menu, Gmail automatisk udfylder den fra e-mail-adresse for dig:
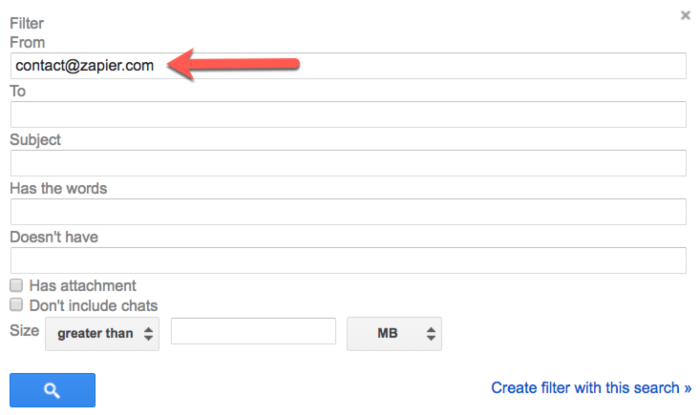
Efter at du har valgt kriterierne for dit filter, klik på “Opret filter med denne søgning” link til at angive, hvad Gmail gør med e-mails, der matcher dette filter:
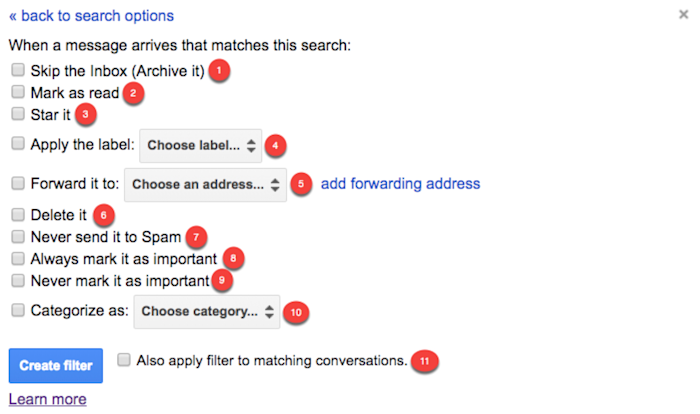
-
Spring indbakken: Arkivere e-mail, så det ikke vises i din indbakke.,
-
Mark Asr som læst: få e-mailen vist i din indbakke som et allerede læst emne.
-
stjerne det: automatisk stjerne e-mailen.
-
Anvend etiketten: Anvend en bestemt etiket på e-mailen.
-
Videresend den til: Videresend automatisk e-mailen til en anden e-mail-adresse.
-
slet det: Send e-mailen til papirkurven.
-
send det aldrig til Spam: undgå, at Gmail mærker e-mailen som spam.
-
marker det altid som vigtigt: tag automatisk filtrerede e-mails som vigtige.,
-
mark Neverr aldrig som vigtigt: Bed Gmail om ikke at mærke filtrerede e-mails som vigtige.
-
kategorisere som: automatisk kategorisere filtrerede e-mails.
-
anvend også filter til matchende samtaler: anvender automatisk de valgte betingelser for hver e-mail på din konto (ny, arkiveret og slettet), der matcher de valgte filterkriterier.,
Sådan redigeres og slettes Gmail-filtre
Hvis dine filtre ikke anvender korrekt, eller hvis du ikke længere har brug for et filter, du oprettede, er det nemt at redigere eller slette Gmail-filtre:
-
Klik på tandhjulsikonet.
-
vælg “Indstillinger.”
-
vælg fanen” Filtre og blokerede adresser”.
-
Find det filter, du vil redigere / slette.
-
Klik på linket “Rediger” for at opdatere filterkriterier og adfærd, eller klik på linket “Slet” for at slette det.,
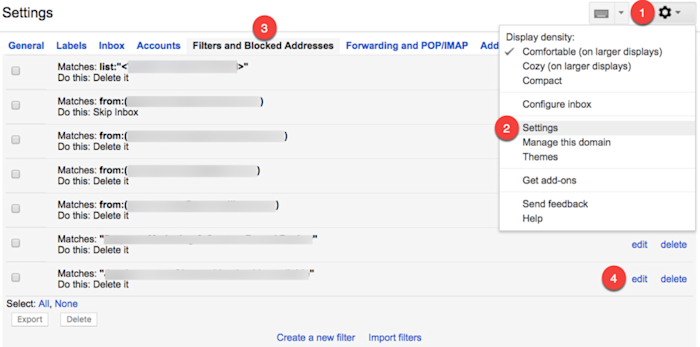
7 Måder at Organisere Din e-Mail, ved Hjælp af Gmail Filtre
Før vi hoppe ind i de forskellige måder, du kan bruge Gmail-filtre, lad os gennemgå de forskellige typer af aktører, som Google genkender., Bruge disse til at skabe mere effektive og præcise filtre:
|
Operator |
Funktion |
Eksempel |
Brug |
|---|---|---|---|
|
ELLER |
“ELLER” operatør fortæller Gmail til at filtrere på enten det ene eller det andet. |
ophæv abonnement ELLER browser |
Filtrere e-mails med enten ordet *abonnement* eller word *browser*., |
|
minustegnet (`-`) operatør fortæller Gmail at udelukke et bestemt element fra filteret. |
Må ikke filtrere e-mails, der kommer fra den adresse [email protected]. |
||
|
” “ |
Omgivende tekst i anførselstegn fortæller Gmail til at kigge efter et eksakt match i teksten. |
“Vis i Bro .ser” |
Filtrer e-mails, der bruger den nøjagtige sætning *vis i Bro .ser*. |
|
() |
omgivende elementer med parentes fortæller Gmail at gruppere disse elementer sammen., |
-([email protected] ELLER [email protected]) |
Må ikke filtrere e-mails fra enten [email protected] eller [email protected]. |
|
* |
En stjerne er et wildcard symbol, der fortæller Gmail, at det er ligegyldigt, hvilken tekst der vises. |
-*@zapier.com |
Filtrer ikke e-mails, der kommer fra nogen adresse på domainapier-domænet. |
Vi vil give mere vejledning om brug af operatorer, mens oprettelse af filtre i eksemplerne nedenfor.,
med det i tankerne er vi klar til at begynde at oprette filtre i Gmail. Her er nogle af vores favoritter.
Bemærk, at de fleste af eksemplerne nedenfor er baseret på nyhedsbreve og markedsføring e-mails, men hvis du justerer de ord eller sætninger, du bruger til dine filtre, du kan bruge trinene nedenfor, til at håndtere enhver form for tilbagevendende e-mails, du kan få, såsom kvitteringer fra Amazon, regninger fra dit elselskab, eller dem, “Fwd:” e-mails, dine velmenende familiemedlemmer holde sende dig.,
Automatisk slette alle nyhedsbreve og markedsføring e-mails
ophævelse af abonnement på hvert nyhedsbrev og marketing e-mail, der ankommer i din indbakke manuelt er en episk spild af tid, når du kan få Gmail til at gøre det for dig automatisk.
Dette filter fortæller Gmail til at sende disse meddelelser til papirkurv, ved at se efter ordet “unsubscribe” i kroppen af e-mail:
-
Klik på pil ned i Gmail ‘ s search bar for at åbne opret filter form.
-
skriv Afmeld i feltet “har ordene”.,
-
Klik på linket “Opret filter med denne søgning”.marker afkrydsningsfeltet ud for ” slet det.”
-
Klik på knappen” Opret filter”.nu vil enhver e—mail, der indeholder ordet unsubscribe—som dækker størstedelen af de nyhedsbreve og marketing-e-mails, du modtager-automatisk blive sendt til din papirkurv-mappe.
Hvis du finder ud af, at dette filter ikke fanger alt, skal du udvide det til at omfatte andre ord, der ofte findes i nyhedsbreve og marketingmails., Åbn dit filter for at redigere det, og tilføj alle de ord, du vil filtrere på, adskille hver med
ORoperatør.Åbn ethvert nyhedsbrev eller marketingmail, der gør det forbi dit filter, og kig efter nøgleord og sætninger, der sjældent bruges i andre typer e-mails. Når du finder en, skal du tilføje den til dit filter.
advarsel: Gmail sletter automatisk hver e-mail, der bruger et af nøgleordene eller sætningerne i dit filter. Du har kun 30 dage til at gendanne slettede elementer fra papirkurven, før de slettes permanent., Hvis du tror, at filteret kan fange en personlig e-mail, skal du sørge for at skumme gennem dine slettede elementer mindst en gang om måneden, eller overvej at bruge den arkiveringsmetode, der er beskrevet i det næste eksempel.
en Automatisk arkivering af alle nyhedsbreve og markedsføring e-mails
Auto-arkivering af nyhedsbreve og markedsføring e-mails fungerer godt, hvis du er bange for, at du utilsigtet slette noget vigtigt, men min personlige favorit use case for dette filter er for virksomheder, der lejlighedsvis sende promo-koder.,
Her er et eksempel: Jeg har ikke brug for en anmeldelse i min indbakke, hver gang Kohls har et salg. Men hvis jeg har Kohls marketing e-mails i mit arkiv, jeg kan søge gennem marketing e-mails, jeg har for nylig modtaget, før jeg begynder at shoppe for at se, om nogen inkluderet en kupon kode.
Sådan opretter du et filter, der automatisk arkiverer nyhedsbreve og marketing-e-mails:
-
Klik på pil ned i Gmails søgefelt.
-
skriv Afmeld (eller brug operatører til at inkludere yderligere vilkår) i feltet “har ordene”.
-
Klik på linket “Opret filter med denne søgning”.,
-
Marker afkrydsningsfeltet ud for “spring over indbakken (arkiver den).”
-
Klik på knappen” Opret filter”.
dette filter sender alle e-mails, der indeholder ordet Afmeld abonnement på din “All Mail” mappe. Selvom du ikke kan se e-mails i din indbakke, har du altid adgang til dem i dit arkiv.,
Flyt alle nyhedsbreve og marketing e-mails til en bestemt placering
Hvis du ønsker at læse markedsføring e-mails og nyhedsbreve, du modtager, men bare ikke vil have dem tilstopning op i din indbakke, skal du oprette et filter, der automatisk sender disse e-mails til en to-do placering. Hvis du ikke allerede har en opgaveplacering i Gmail, skal du oprette en ny etiket:
i din Gmail-sidepanel skal du udvide menuen og rulle ned, indtil du ser linket “Opret ny etiket”. Klik på linket.,
indtast Derefter et navn til den nye etiket, og klik på “Opret.”
Gmail-etiketter fungerer som mapper i Outlook og andre e-mail-programmer. Brug dem til at sortere e-mails i meningsfulde grupperinger.
Når du har en etiket til nyhedsbreve og marketing e-mails, skal du oprette dit filter:
-
Klik på pil ned i Gmails søgefelt.
-
skriv Afmeld (eller brug operatører til at inkludere yderligere vilkår) i feltet “har ordene”.,
-
Klik på linket “Opret filter med denne søgning”.
-
Marker afkrydsningsfeltet ud for “spring over indbakken (arkiver den).”
-
Marker afkrydsningsfeltet ud for” Anvend etiketten”, og brug rullemenuen til at vælge den etiket, du oprettede i det sidste trin.
Nu, Gmail, vil automatisk flytte alle e-mails, som indeholder ordet unsubscribe til den etiket, du har valgt. De vises ikke i din indbakke, men de vises som ulæste i din nye etiket til gennemgang, når du har tid.,
Sletter, arkiverer eller flytte e-mails fra specifikke afsendere
De tre ovenstående eksempler viser, hvordan du bruger filtre til at batch slette, arkiv, eller du kan flytte e-mails, men hvad nu hvis du bare ønsker at anvende disse filtre til specifikke typer af e-mails, eller e-mails fra specifikke afsendere? Der er et par måder at oprette mere præcise filtre i Gmail.
1., Filtrer efter e-mailadresse: hvis du automatisk vil slette, arkivere eller mærke e-mails fra en bestemt afsender, skal du skrive afsenderens e-mailadresse i feltet “Fra” I formularen Opret etiket og derefter vælge den relevante handling for filteret (slet, arkiver eller etiket).
2. Filtrer efter e-mail-domæne: hvis du automatisk vil slette, arkivere eller mærke e-mails for alle afsendere fra et specifikt domæne/firma, skal du skrive en stjerne før @ – symbolet (eks: *@@apier.,com) for at fortælle Gmail at anvende filteret på alle e-mails modtaget fra konti på dette domæne.
3. Udelukke bestemte afsendere fra masse filtre: Hvis du automatisk vil slette de fleste markedsføring e-mails, men stadig ønsker at modtage dem fra en bestemt virksomhed, skal du bruge udelukke operatør til at fortælle Gmail ikke at anvende filteret for e-mails fra den pågældende adresse/company/domæne., Indtast følgende i feltet” Fra”I Opret filterformularen, selvom du også filtrerer på nøgleord, emne eller nogle andre kriterier:
-(*@domain.com).Opret separate indbakker for forskellige e-mail konti
Hvis du kan håndtere flere e-mail-konti fra en central konto og ønsker mails sendt til hver adresse skal vises i separate indbakker:
-
Opret en etiket for hver konto.
-
Åbn formularen Opret filter.,
-
Indtast e-mailadressen for din første konto i feltet “Til”.
-
Klik på “Opret filter med denne søgning.”
-
Marker afkrydsningsfelterne ud for “spring over indbakken (arkiver den), og” anvend etiketten”, og vælg den relevante etiket fra rullemenuen.
-
Klik på knappen “Opret filter”.
-
Gentag disse trin for hver ekstra konto.
dette flytter e-mails fra din indbakke til individuelle køer, der efterligner kontospecifikke indbakker.,
dette filter er også nyttigt, hvis du forsøger at trække en gammel e-mail-adresse tilbage og hurtigt vil kunne se, hvor du stadig har brug for at opdatere din e-mail-adresse.
Hvis du er interesseret i at administrere flere e-mail-konti fra en enkelt Gmail-indbakke, kan du se vores guide til, hvordan du fletter flere Gmail-konti.
Tøm automatisk din spammappe
træt af spam-e-mails, der hober sig op i din spammappe?, Brug dette filter til at automatisk og permanent at slette alle e-mail Gmail identificerer som spam, så snart den ankommer i din konto:
Forsigtighed: Men det sker sjældent, Google undertiden misidentify en legitim e-mail som spam. Ved at indstille dette filter har du ingen måde at sortere gennem din spam-mappe for at sikre, at intet vigtigt landede der.
Byg en opgavekø
Jeg skriver meget om produktivitetsapps og-værktøjer, men når det kommer til stykket, er mit foretrukne sted at holde en opgaveliste min indbakke., Hvis der er en måde at garantere, at jeg ikke glemmer at gøre noget, er det at e-maile mig en påmindelse, det andet jeg tænker over det.
Fordi jeg altid kun e-mail mig påmindelser om ting, jeg skal gøre—eller sende mig links til artikler, jeg vil læse—jeg har et filter, der automatisk tags e-mails, jeg sender mig selv med min to-do-label. Sådan konfigureres det:
-
Opret en opgaveetiket, hvis du ikke allerede har en.
-
Klik på pil ned i Gmails søgefelt.
-
Indtast din e-mail-adresse i feltet “Fra”.,
-
Klik på linket “Opret filter med denne søgning”.
-
Marker afkrydsningsfeltet ud for “spring over indbakken (arkiver den).”
-
Marker afkrydsningsfeltet ud for” Anvend etiketten”, og brug rullemenuen til at vælge din opgaveetiket.
Du kan også bruge dette filter til e—mails, som andre sender dig-din chef, en klient, en editor osv.- der altid omfatter opgaver, du har brug for at fuldføre., Bare erstatte din e-mail for deres, i “Til” – feltet for at oprette etiketten form, eller bruge
ORoperatør at få Gmail automatisk label indgående e-mails fra nogen, der er anført adresse (for eksempel, “[email protected] ELLER [email protected]”).,Hvis du foretrækker at styre din to-do liste i et konkret projekt management værktøj, kombinere dette filter med en af følgende arbejdsprocesser fra Zapier at have din mærket Gmail-e-mails automatisk konverteret til opgaver i dit foretrukne arbejdsredskab:
Hvordan man kan Anvende Filtre til at Slette Gamle e-Mails
En sidste nyttige funktion i Gmail filtre kan du foretage en søgning med filter kriterier, du opretter og sletter automatisk alle arkiverede e-mails, der passer til det filter., Dette hjælper, når du løber tør for plads i din postkasse og har brug for at slette ting, du ikke længere har brug for.
sig, at du automatisk har arkiveret nyhedsbreve og markedsførings-e-mails, men nu vil du slette dem alle for at frigøre plads på din konto:
-
Klik på tandhjulsikonet.
-
vælg “Indstillinger.”
-
vælg fanen” Filtre og blokerede adresser”.
-
Klik på linket “Rediger” ved siden af dit nyhedsbrevfilter.
-
Klik på “Fortsæt” i formularen Opret filter uden at ændre nogen af filterkriterierne.,fjern markeringen i boksen “spring over indbakken (arkiver den)”.
-
Marker afkrydsningsfeltet “Slet det”.
-
Marker afkrydsningsfeltet ud for “Anvend også filter til # matchende samtaler.”
-
Klik på ” Opdater filter.”
Dette sletter automatisk alle de arkiverede e-mails, der tidligere blev fanget af dit nyhedsbrev-filter, som bør frigøre en masse plads i din postkasse.,
Når Gmail er færdig med sletningsprocessen, skal du bare redigere dit filter igen for at indstille det tilbage til arkivering af e-mails. Gentag processen, når du har brug for at frigøre plads på din konto.
uden Gmail-filtre administrerer du din e-mail, og hvor er det sjove i det? Når du har konfigureret disse filtre, kan du vende tilbage hver dag til en renere, mere strømlinet indbakke.,
Holde Læsning:
-
En Guide til at Optimere Gmail: 30 af de Bedste e-Mail-Tips, Tricks og Hacks
-
25+ Bedste Gmail Add-ons, Labs, og Apps – Zapier
-
Hvordan man kan Komme til Indbakke Nul og Administrere Din e-Mail – Zapier
Afsnit foto af gabrielle_cc via .
-