VSCO er en kraftfuld iPhone foto editor og den bedste gratis kamera app til iPhone. Men med så mange funktioner kan det være forvirrende at bruge. Derfor skabte vi denne dybdegående vsco-tutorial. Læs videre for at finde ud af, hvordan du bruger VSCO-appen til at optage og redigere smukke iPhone-fotos.
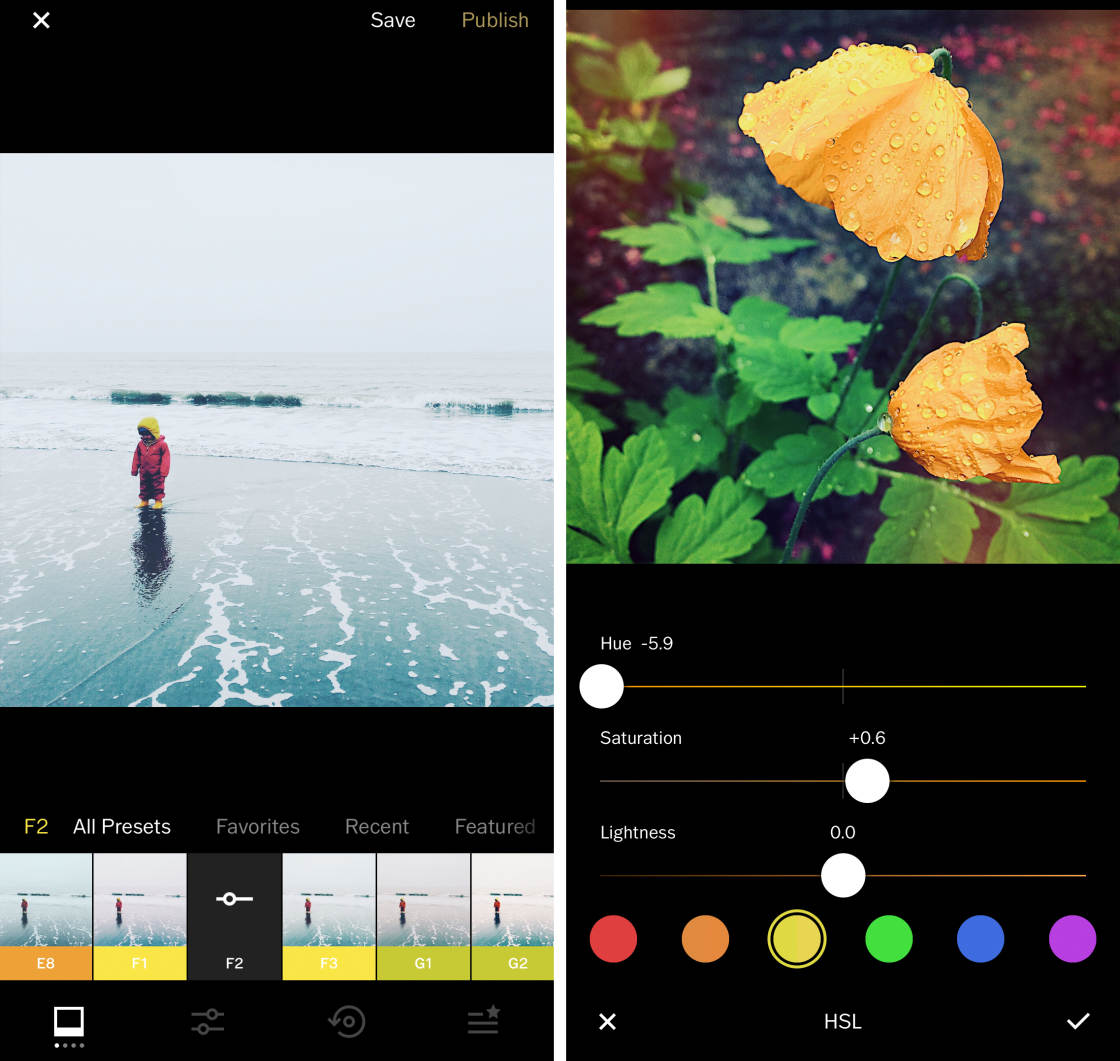
Indholdsfortegnelse: VSCO Tutorial
Klik på en titel for linket nedenfor for at gå direkte til det afsnit af artiklen:
1. Sådan bruges vsco App: Oversigt
1.1 Naviger i vsco App
1.,2 Importer fotos til VSCO til redigering
1.3 Åbn vsco Photo Editor
2. Vsco filtre
2.1 Anvend et vsco Filter på dit foto
2.2 do .nload flere VSCO filtre
4. Gem dit redigerede foto
5. Hvordan man Bruger VSCO Kamera
5.1 Fokus & Eksponering
5.2 Manuel Kameraet, Kontroller
5.3 RAW-Format
5.4 Grid & Tiltmeter
5.5 Flash
5.6 eksponeringskompensation
5.7 hvidbalance
5.8 Manuel Fokus
5.9 Lukkertid
5.10 ISO
5.11 få vist Dine Fotos
5.12 VSCO Kamera Vs., iPhone kamera App
Sådan bruges VSCO App: Oversigt
Hvad er VSCO?
det er en fantastisk app, der giver dig mulighed for at optage, redigere og dele dine iPhone-fotos.
men hvis du er ny til appen, kan det være svært at finde vej rundt. Og nogle af ikonerne har ikke etiketter-hvilket kan gøre det endnu mere forvirrende.
så i dette afsnit lærer du, hvordan du navigerer rundt VSCO og importerer dine fotos til redigering.
1.1 Naviger i vsco-appen
Når du åbner vsco-appen, vil du se fem ikoner nederst på skærmen., Fra venstre til højre, disse er VSCO Foder, Opdage, Studio -, Profil-og VSCO X.
VSCO Foder (cirkel ikonet med tre linjer) viser fotos fra personer, du følger på VSCO.
Opdagelsesikonet (cirkelikon med fire skærende linjer) giver dig mulighed for at opdage nye fotografer i vsco-samfundet.
studiet (to stablede firkanter ikon) er, hvor du importerer dine fotos klar til redigering.,
for at åbne vsco-kameraet skal du trykke på kameraikonet øverst til venstre på studieskærmen. Når du er færdig med at tage billeder, skal du trykke på pilen øverst til højre for at afslutte kameraet.
profilikonet (smiley face icon) viser billeder, som du har delt med vsco-fællesskabet.
vsco icon-ikonet nederst til højre giver dig mulighed for at abonnere på vsco membership-medlemskab. For $ 19.99 om året får du adgang til hele spektret af vsco-filtre samt yderligere redigeringsværktøjer.,
1.2 Importer fotos til VSCO til redigering
for at redigere et foto i VSCO skal du først importere billedet fra din iPhone ‘ s fotobibliotek. Tryk på ikonet øverst til højre i vsco studio.
Kamerarulleskærmen vises. Dette viser billederne fra din iPhone fotobibliotek.
Rul ned for at se flere billeder. Eller vælg et andet album fra rækken af albums øverst på skærmen.
tryk på det eller de billeder, du vil importere til redigering., Tryk derefter på Importer nederst på skærmen.
de importerede billeder vises i dit vsco studio.
1.3 Åbn vsco Photo Editor
i VSCO studio skal du vælge det foto, du vil redigere. En guldoversigt vises omkring det valgte billede.
tryk på redigeringsikonet (to skydere) nederst på skærmen for at åbne VSCO-editoren.
Bemærk, at hvis du har valgt flere fotos, kan du ikke få adgang til redigeringsværktøjerne., Hvis du har valgt mere end et foto, skal du trykke på bottom nederst til venstre for at fravælge alle billeder. Vælg derefter det foto, du vil redigere.
der er to måder at redigere et foto i vsco-appen. Du kan bruge et tryk VSCO filtre til hurtigt at ændre udseendet og stemningen i dit billede. Eller du kan foretage manuelle redigeringer ved hjælp af en række vsco-redigeringsværktøjer.
selvfølgelig kan du redigere ved hjælp af både filtre og manuelle justeringer for at skabe det nøjagtige udseende, du ønsker.
for at åbne vsco-filtre skal du trykke på ikonet filtre (hvid firkant) nederst til venstre., For at få adgang til vsco-redigeringsværktøjerne skal du trykke på redigeringsikonet (to skydere).
derefter lærer du, hvordan du opretter smukke redigeringer ved hjælp af vsco-redigeringsværktøjer og filtre.
VSCO-filtre
VSCO-filtre (også kendt som ‘forudindstillinger’) tilbyder en hurtig redigeringsløsning med et tryk. Hvert filter skaber et andet udseende ved at anvende forudindstillede farve-og eksponeringsjusteringer.
VSCO er en af de bedste fotofilterapps til iPhone. Dens forudindstillinger er subtile og har en vidunderlig filmlignende kvalitet.,læs videre for at lære, hvordan du opretter smukke vsco-redigeringer ved hjælp af filtre.
2.1 Anvend et vsco-Filter på dit foto
Hvis du vil anvende et filter, skal du først vælge billedet i dit VSCO studio. Tryk derefter på redigeringsikonet (to skydere) nederst på skærmen. På det næste skærmbillede skal du sikre dig, at filtre-ikonet (hvid firkant) er valgt.
vsco-filtre vises under dit foto. Stryg over for at se flere filtre.
tryk på et filter for at anvende det på dit billede. Hvis du ikke kan lide effekten, skal du trykke på et andet filter.,
efter påføring af et filter kan du reducere intensiteten for at nedtone effekten.
tryk på det aktive filter, og brug derefter skyderen til at justere filterstyrken. Tryk på afkrydsningsfeltet, når du er færdig.
Når du redigerer fotos i VSCO, kan du nemt sammenligne før og efter billeder. Tryk og hold på billedet for at se den originale uredigerede version. Slip fingeren for at vende tilbage til det redigerede foto.
2.2 do .nload flere vsco-filtre
den gratis vsco-app leveres med et grundlæggende sæt med 10 filtre for at komme i gang., Men der er mange flere filtre til rådighed.
for At få adgang til hele din samling af over 130 VSCO filtre, du bliver nødt til at abonnere på VSCO X.
Det koster $19.99 et år, men det er vel værd, for det enorme udvalg af filtre, som du vil være i stand til at bruge.
Redigeret med VSCO filter HB2
Som en VSCO X medlem, vil du også få adgang til nogle yderligere foto redigeringsværktøjer.
så hvordan abonnerer du på VSCO??,
tryk blot på vsco icon-ikonet nederst til højre på studieskærmen. Tryk derefter på Start gratis prøveperiode.
den 7-dages gratis prøveperiode giver dig mulighed for at prøve VSCO. (og alle filtre), før du forpligter dig til at betale det årlige abonnement.
Redigeret med VSCO filter G1
Når du har tilmeldt dig til VSCO X, du vil have adgang til hele spektret af VSCO filtre.,
nu kan du eksperimentere med forskellige filtre for at skabe netop det udseende, du ønsker.
vsco fotoredigeringsværktøjer
VSCO har en bred vifte af fotoredigeringsværktøjer til finjustering af farve, lysstyrke og skarphed. Det har også justeringsværktøjer til beskæring, udretning og korrektion af perspektivproblemer.
for at få adgang til fotoredigeringsværktøjerne skal du vælge det foto, du vil arbejde på, i dit VSCO studio.
tryk derefter på redigeringsikonet (to skydere) nederst på skærmen., Hvis du allerede har åbnet dit foto for at anvende et vsco-filter, kan du springe dette trin over.
tryk på redigeringsikonet (to skydere) nederst på det næste skærmbillede. VSCO-fotoredigeringsværktøjerne vises under dit billede.
stryg over rækken af redigeringsværktøjer for at se hele spektret af tilgængelige værktøjer.
tryk på et værktøj for at få adgang til indstillingerne for den justering. De fleste værktøjer har en enkelt skyder til at foretage justeringer. Men nogle værktøjer har også andre muligheder.,
nedenfor finder du ud af, hvordan du opretter fantastiske vsco-redigeringer ved hjælp af disse fotoredigeringsværktøjer.
3.1 eksponering
Eksponeringsværktøjet giver dig mulighed for at ændre billedets lysstyrke. Træk skyderen til venstre for at gøre dit foto mørkere eller højre for at gøre det lysere.
3.2 kontrast
Kontrastværktøjet justerer mængden af kontrast mellem de lyse og mørke områder.stigende kontrast gør de mørke områder mørkere og de lyse områder lysere. Dette skaber et dristigt, dramatisk billede., Reduktion af kontrast skaber et blødere billede med mindre forskel mellem mørkt og lys.
3.3 Justere (Beskære, Rotere, Glatte & Skew)
Adjust-værktøjet indeholder fire billed-indstillingsmuligheder: Beskær, Roter, Stræk og Vrid.
for at beskære kanterne på dit billede, skal du sikre dig, at indstillingen Beskær + ret er valgt. Træk derefter hjørnehåndtagene til en ny position. Du kan beskære til et bestemt billedformat ved at trykke på en af indstillingerne nederst på skærmen, f. eks.), 4:5, 16:9, osv.,
for at rette dit foto skal du trække skyderen til venstre eller højre. Dette er perfekt til udjævning af skrå horisonter i dine landskabsbilleder.
Hvis du vil rotere dit billede 90 grader ad gangen, skal du trykke på Rotationsikonet (buede pile) til højre for skyderen.ske. – indstillingen giver dig mulighed for at rette problemer med vandret og lodret perspektiv.
Hvis du har taget et billede, der kigger op på en bygning, vil toppen af bygningen virke smallere end bunden., Justering af det lodrette perspektiv kan løse dette problem, hvilket gør bygningen mere lige.
tryk på ske., og brug derefter Y-skyderen til at justere lodret perspektiv. Brug skyderen sl til at styre vandret perspektiv.hvis du vil vende tilbage til Afgrøden, skal du rette og rotere værktøjerne ved at trykke på Beskær + ret.
3.4 Skærp
brug Skærpeværktøjet til at få detaljerne på dit billede til at virke skarpere og mere definerede.
vær forsigtig med ikke at over-skærpe selv. For meget skarphed kan forringe kvaliteten af dit foto, så det ser lidt kornet ud.,
3.5 Klarhed
Den Klarhed værktøj forbedrer detaljer i dit billede, og gør dit billede “pop.”
3.6 mætning
Mætningsværktøjet styrer farvernes vitalitet på dit billede. Forøg mætning for at gøre farverne mere levende. Eller reducer det for at gøre farverne mere dæmpede.
3.7 Tone
toneværktøjet giver dig mulighed for at kontrollere lysstyrken på højdepunkter og skygger separat. Højdepunkter er de lyse toner i dit billede. Skygger er de mørke toner.,
Brug skyderen højdepunkter til at mørkere områder af dit billede, der er for lyse. Og brug skyderen Shado .s til at lysne områder, der er for mørke.
disse værktøjer fremhæver farve og detaljer i de lyse og mørke dele af dit foto. Men hvis et område er så overeksponeret, at det ser rent hvidt ud, vil du sandsynligvis ikke kunne hente nogen detaljer.
Vær også forsigtig med ikke at anvende disse indstillinger for meget. Mørkere højdepunkter og lysende skygger kan resultere i et billede med ikke nok kontrast.
3.,8 hvidbalance
Hvidbalanceværktøjet giver dig mulighed for at justere farvetonen på dit foto med to skydere. Du kan bruge dette værktøj til at ændre stemningen på dit foto. Det er også nyttigt til at korrigere farvestøbninger forårsaget af forskellige typer lys.temperaturskyderen gør farverne køligere (mere blå) eller varmere (mere orange).
at gøre farverne køligere kan skabe et koldt, ensomt eller melankolsk humør. En varmere orange tone skaber en gladere, levende stemning. Opvarmning af farvetemperaturen er perfekt til at forbedre dine solnedgangsfotos.,
skyderen Tint tilføjer en grøn eller lilla farvetone til dit billede. At trække skyderen til den grønne ende af skalaen er fantastisk til at øge de grønne toner i dine fotos.
3.9 hudfarve
Hudtoneværktøjet er fantastisk til at forbedre hudfarven på dine portrætfotos. Træk skyderen til venstre for at tilføje flere lyserøde toner. Eller træk det rigtigt for at få hudtonen til at blive gul eller mere garvet.
3.10 vignet
Vignetværktøjet mørkner subtilt kanterne på dit billede., Vignetter kan tilføje drama til dine fotos. Og du kan bruge dem til at henlede seerens opmærksomhed på midten af scenen.
3.11 Grain
brug Grain tool til at skabe udseendet af film korn i dit foto. Korn er normalt ikke en ønskelig funktion på et foto, men i visse situationer kan det fungere.
korn kan tilføje et grynet, vintage look til dine billeder, især når det bruges med et sort / hvidt filter.
3.12 Fade
Fade-værktøjet vasker farverne ud på dit foto for at skabe et falmet, vintage look.,
3.13 Split Tone
Split Tone-værktøjet giver dig mulighed for at tilføje forskellige farvede nuancer til enten skyggerne eller højdepunkterne.
for at farve de mørke områder på dit foto skal du vælge skyggefarve. Vælg derefter en farve nederst på skærmen. Brug derefter skyderen til at justere tonens styrke.
eksemplet til højre har en blå farvetone anvendt på de mørke områder af billedet.
for at farve de lyse områder skal du vælge Highlights Tint., Eksemplet til højre nedenfor har en orange farvetone anvendt på de lyse områder af billedet.
3.14 grænser
Du kan tilføje en kant omkring dit billede ved hjælp af værktøjet grænser. En kant kan tilføje et prikken over i ‘ et til dine redigerede fotos.
Træk skyderen til højre for at øge bredden af grænsen. Vælg derefter en kantfarve fra cirklerne under skyderen.
Bemærk, at værktøjet grænser er låst med den gratis version af appen., Du kan bruge værktøjet, men du kan ikke gemme din grænse, medmindre du abonnerer på VSCO X.
Med VSCO X, du betaler $19.99 et år til at få adgang til alle VSCO fotoredigering værktøj og filter.
3.15 HSL (Hue, Saturation & Lysstyrke)
HSL står for Hue, Saturation og Lightness. Disse værktøjer giver dig mulighed for at kontrollere farvetone, mætning og lethed for hver farve i dit billede.
Start med at vælge den farve, du vil ændre ved hjælp af de farvede cirkler nederst på skærmen., Træk derefter en af skyderne for kun at justere den farve på dit foto.
nuance refererer til den særlige nuance af en farve. I eksemplet nedenfor er kun de gule nuancer på billedet ændret ved hjælp af Hue-skyderen.
mætning beskriver en farveintensitet. I eksemplerne nedenfor blev Mætningsskyderen brugt til at justere dynamikken i kun de blå farver.
på venstre billede blev mætningen reduceret, hvilket gjorde blues mere dæmpet., På det rigtige foto blev mætningen øget, hvilket fik blues til at virke mere levende.
skyderen til lethed giver dig mulighed for at ændre, hvor mørk eller lys en bestemt farve er. I eksemplerne nedenfor blev letheden af kun blues justeret.
på venstre billede blev bluesens lethed reduceret. Dette får den blå himmel og vand til at blive mørkere. På det rigtige billede blev bluesens lethed øget. Himlen og vandet ser lysere ud, mens resten af farverne på billedet ikke påvirkes.,
som du kan se fra disse eksempler, giver HSL-værktøjet dig ultimativ kontrol over hver farve på dit foto.
det er et kraftfuldt fotoredigeringsværktøj, men det er låst i den gratis version af appen. Du kan bruge værktøjet, men du kan ikke gemme dine ændringer, medmindre du abonnerer på VSCO X.
3.16 Ændre Eller Slette Enkelte Redigeringer
VSCO tillader dig at se, ændre eller slette enkelte redigeringer, du har foretaget et billede. Dette er et nyttigt værktøj til at se, hvilke redigeringer du har foretaget, og justere dem yderligere., Det er også nyttigt, hvis du vil slette en redigering, som du ikke længere ønsker.
nederst på vsco editor-skærmen skal du trykke på det cirkulære pilikon. En liste over dine vsco-redigeringer vises under billedet. Rul ned for at se flere redigeringer.
Når du trykker på et element på listen, vises to ikoner. Tryk på papirkurvsikonet for at slette den redigering fra dit billede. Eller tryk på skyderikonet for at åbne justeringsskyderen for den pågældende redigering.hvis du vil slette alle de redigeringer, du har foretaget på billedet, skal du rulle til bunden af listen og trykke på Ryd alle.,
Gem det redigerede billede
Når du er færdig med at redigere dit billede, skal du trykke på Gem øverst på skærmen. Dette gemmer dit redigerede foto i dit vsco studio.
Du skal nu gemme billedet i appen Fotos på din iPhone. Vælg billedet i dit vsco studio. Eller vælg flere billeder for at gemme dem alle til din Fotos-app på .n gang. Tryk derefter på indstillingsikonet (tre prikker) nederst på skærmen.
i pop op-menuen skal du trykke på Gem i Kamerarulle. Vælg derefter Faktisk størrelse for at gemme billedet i den største størrelse og højeste kvalitet.,
Sådan bruges vsco-kamera
Du kan bruge vsco-kameraet til at tage fotos i stedet for at bruge iPhone ‘ s indbyggede kameraapp. Tryk på kameraikonet øverst på vsco studio-skærmen.
Du kan bruge kameraets automatiske indstillinger. Eller tag kontrol med DSLR-lignende avancerede manuelle kamerakontroller.
disse omfatter eksponeringskompensation, lukkertid, ISO, hvidbalance og manuel fokus.
nedenfor lærer du, hvordan du bruger vsco-kamerakontrollerne. Men først skal du sikre dig, at kameraet er indstillet til fototilstand.,
DSCO-tilstand er til oprettelse af animerede GIF-videoer. Du ønsker ikke at bruge denne tilstand til optagelse af fotos.
5.1 Fokus & Eksponering
Det er vigtigt at indstille fokus og eksponering, før du tager et foto. Indstilling af fokus sikrer, at den vigtigste del af scenen vises skarp og skarp.
eksponering styrer billedets lysstyrke. Indstilling af eksponering sikrer, at billedet ikke vises undereksponeret (for mørkt) eller overeksponeret (for lyst).,
tryk på skærmen for at indstille fokus og eksponering på et enkelt punkt (angivet med to røde cirkler).
for at adskille fokus-og eksponeringspunkterne skal du trykke på skærmen med to fingre. Fokus-og eksponeringspunkterne vises som to separate cirkler.
Du kan trække disse fokus-og eksponeringspunkter til enhver position. Træk fokuspunktet til den del af scenen, du ønsker i skarpt fokus. Og træk eksponeringspunktet til det område, du ønsker korrekt eksponeret.,Dobbeltklik på fokus-eller eksponeringspunktet låser den aktuelle indstilling. Lås fokus og eksponering, når du ønsker at tage flere billeder af den samme scene. Dette vil spare dig for at skulle indstille fokus og eksponering for hvert nyt skud.
for at låse fokus og eksponering op, skal du trække de røde cirkler til en anden del af skærmen. For at forlade den separate fokus-og eksponeringstilstand skal du dobbeltklikke på skærmen eller trække den ene røde cirkel på den anden.5.2 manuelle kamerakontroller
de manuelle kamerakontroller er nederst i søgeren., Nedenfor finder du ud af, hvordan du bruger vsco-kameraindstillingerne.
5.3 RA. – Format
ra. – ikonet giver dig mulighed for at optage i RA. – filformat. RA. – billeder komprimeres ikke som et standard JPEG-foto, så de er meget højere kvalitet.
optagelse i RA.giver større kontrol ved redigering. For eksempel giver det dig mulighed for at få flere detaljer i overeksponerede og undereksponerede områder.
normalt, hvis et billede indeholder overeksponerede områder, der er rene hvide, kan du ikke bringe nogen detaljer tilbage., Men hvis du skyder i RA., er der en bedre chance for, at du vil kunne genoprette denne tabte detalje.
Hvis du vil oprette redigeringer af højeste kvalitet i VSCO, skal du tænde RA., når du optager. Men vær opmærksom på, at RA. – billeder har meget større filstørrelser end jpeg ‘ er. Så du kan løbe tør for lagerplads på din iPhone, hvis du skyder en masse fotos i RA..
5.4 Grid & Tiltmeter
Gitterikonet giver dig mulighed for at tænde gitterlinjerne eller tiltmeteret.
brug gitterlinjerne til at hjælpe dig med at lineere elementerne i dit skud., Eller tænd for tiltmeteret for at sikre, at din iPhone er i niveau. Dette er nyttigt for at sikre, at horisonten er lige i dine landskabsbilleder.
fortsæt med at trykke på Gitterikonet for at skifte gennem de forskellige gittervisningsindstillinger. Når ikonet vises som et gitter, vil du se gitterlinjerne i søgeren.
Når Gitterikonet vises med en enkelt vandret linje, ser du tiltmeteret på skærmen. Dette er et fantastisk værktøj til at sikre, at dit kamera er på niveau, før du tager dit skud.,
Når du drejer din iPhone til venstre eller højre, skal du se nivelleringslinjen rotere i midten af skærmen. Når den centrale linje bliver grøn, er din telefon niveau.
de to røde linjer fortæller dig, om din telefon er vippet fremad eller bagud. For at sikre, at din telefon ikke vippes, skal du rette de røde linjer op med de to hvide linjer på hver side af skærmen. De bliver grønne, når din telefon er helt lige.
5.5 Flash
ikonet for lysbolte tilbyder fire forskellige flashindstillinger. Du kan bruge flash til at lyse op en mørk scene., Men brug det med forsigtighed, da det lyse lys kan skabe blænding og hårde skygger.
fortsæt med at trykke på Flashikonet for at skifte gennem de forskellige indstillinger. Når Flashikonet vises med et “” ” ved siden af, er flashen slukket. Bogstavet ” A ” betyder automatisk Flash. Hvis der ikke er nok lys, tændes blit .en automatisk.
lynboltikonet uden et bogstav ved siden af betyder, at blit .en er tændt. Flashen vil skyde hver gang du tager et billede.
bogstavet “T” betyder Fakkeltilstand, som giver en kontinuerlig lysstråle., Dette er nyttigt i meget mørke scener til at belyse motivet, selv før du trykker på lukkeren.
5.6 eksponeringskompensation
eksponeringskompensation giver dig mulighed for at kontrollere lysstyrken på dit billede. Tryk på ikonet eksponeringskompensation (sol) nederst på skærmen. Træk derefter skyderen for at justere lysstyrken.
tryk på “A” til højre for skyderen, hvis du vil vende tilbage til automatisk eksponering. Tryk på pilen til venstre for skyderen for at afslutte eksponeringskompensation.
5.,7 hvidbalance
hvidbalance giver dig mulighed for at gøre farverne i dit foto køligere (mere blå) eller varmere (mere orange). Tryk på iconb-ikonet, og træk derefter skyderen for at justere farven.
tryk på “A” til højre for skyderen for at vende tilbage til automatisk hvidbalance. Tryk på pilen til venstre for skyderen for at afslutte hvidbalanceindstillingen.
5.8 manuel fokus
manuel fokus lader dig styre fokus ved hjælp af en skyder, i stedet for at trykke på skærmen. Dette er fantastisk til close-up fotografering, når du vil sikre fokus er indstillet på det nøjagtige sted, du ønsker.,
tryk på ikonet manuel fokus (+ symbol), og træk derefter skyderen til venstre eller højre for at justere fokus. Tryk på ” A ” for at vende tilbage til autofokus. Tryk på pilen for at forlade manuel fokus.
5.9 lukkerhastighed
Lukkertidsikonet (cirkel bestående af små linjer) giver dig mulighed for at justere kameraets lukkerhastighed. Lukkerhastighed refererer til den tid, lukkeren er åben, når du tager et billede.
Træk skyderen til venstre for at gøre lukkerhastigheden hurtigere. Eller træk det rigtigt for en langsommere lukkertid.,
en langsom lukkerhastighed giver dig mulighed for at oprette fantastiske fotos med lang eksponering. Enhver bevægelse i scenen, såsom strømmende vand eller bevægelige køretøjer, vises som bevægelsessløring.
derimod fryser en hurtig lukkertid bevægelse. Brug en hurtig lukkerhastighed til at fange skarpe fotos af bevægelige motiver eller for at undgå kamerarystelser i svagt lys.
5.10 ISO
ISO-indstillingen styrer kameraets lysfølsomhed. Forøgelse af ISO gør kameraet mere følsomt for lys., Dette betyder, at du kan optage med hurtigere lukkerhastigheder i svagt lys, hvilket hjælper dig med at undgå kamerarystelser.
tryk på ISO-ikonet, og træk derefter skyderen til venstre eller højre. Træk til venstre for at gøre kameraet mindre følsomt over for lys. Træk til højre for at gøre kameraet mere følsomt over for lys.
brug en lav ISO-indstilling under lyse forhold. Hvis du bruger en høj ISO i stærkt lys, kan dit foto vises overeksponeret som vist i højre billede ovenfor.
brug høje ISO-indstillinger i svagt lys, så du kan bruge en hurtigere lukkerhastighed., Men husk, at høje ISO-indstillinger kan introducere støj (korn) i dit foto.
5.11 forhåndsvisning af dine fotos
Når du tager et billede, kan du se det ved at trykke på miniaturebilledet nederst til venstre på skærmen. Rul gennem dine seneste billeder ved at føre hen over skærmen.
når du ser et foto, har du flere muligheder. For at redigere billedet skal du trykke på Rediger-ikonet (to skydere) nederst på skærmen. Tryk på ikonet Indstillinger (tre prikker) for at gemme, slette eller dele billedet.
for at afslutte billedeksemplet skal du trykke på pilen øverst til venstre., Dette tager dig til din VSCO studio, hvor alle dine billeder er gemt.
Hvis du vil tage flere billeder, skal du trykke på kameraikonet øverst på skærmen. Hvis du vil forlade kameraet og vende tilbage til dit vsco studio, skal du trykke på pilen øverst til højre på kameraskærmen.
5.12 VSCO Kamera Vs. iPhone-Kamera-App
VSCO kamera har mere manuel kontrol end iPhone ‘ s indbyggede Kamera app. Hvis du vil styre hvidbalance, lukkerhastighed, ISO og manuel fokus, er VSCO et godt valg.,
men vsco-kameraet mangler visse funktioner, som du finder i iPhone-kameraappen. VSCO har ikke burst-tilstand, selvudløser, HDR, portrættilstand eller Live-Fotos.
Du kan ikke optage brede panoramabilleder med vsco. Og du kan ikke optage video, time-lapse eller slo.-motion optagelser.















