Lektion 18: Billeder og tekstombrydning
da/word2016/page-numbers/content/
Indledning
at Tilføje billeder til dit dokument, kan være en god måde at illustrere vigtige oplysninger og tilføj dekorative accenter til en eksisterende tekst. Bruges i moderation, kan billeder forbedre det generelle udseende af dit dokument.
Valgfrit: do .nload vores praksisdokument.
se videoen nedenfor for at lære mere om, hvordan du tilføjer billeder til dine dokumenter.,
Sådan indsættes et billede fra en fil:
Hvis du har et bestemt billede i tankerne, kan du indsætte et billede fra en fil. I vores eksempel indsætter vi et billede, der er gemt lokalt på vores computer. Hvis du gerne vil arbejde sammen med vores eksempel, skal du højreklikke på billedet nedenfor og gemme det på din computer.

- Placer indsætningspunktet, hvor billedet skal vises.

- vælg fanen Indsæt på båndet, og klik derefter på kommandoen billeder.,

- dialogboksen Indsæt billede vises. Naviger til den mappe, hvor dit billede er placeret, vælg derefter billedet, og klik på Indsæt.

- billedet vises i dokumentet.

Hvis du vil ændre størrelsen på et billede, skal du klikke på og trække et af hjørnestørrelseshåndtagene. Billedet vil ændre størrelse og samtidig holde de samme proportioner. Hvis du vil strække den vandret eller lodret, kan du bruge sidestørrelseshåndtagene.,

sideskift
Ændre tekst-ombrydning indstillinger
Når du indsætter et billede fra en fil, du kan mærke, at det er svært at flytte den præcis hvor du ønsker. Dette skyldes, at tekstindpakningen til billedet er indstillet til i overensstemmelse med tekst. Du skal ændre indstillingen for tekstindpakning, hvis du vil flytte billedet frit, eller hvis du bare vil have teksten til at vikle rundt om billedet på en mere naturlig måde.
sådan ombrydes tekst omkring et billede:
- Vælg det billede, du vil ombryde tekst., Fanen Format vises på højre side af båndet.

- på fanen Format skal du klikke på kommandoen Wraprap te .t i gruppen Arranger. Vælg derefter den ønskede tekstindpakning. I vores eksempel vælger vi foran tekst, så vi frit kan flytte den uden at påvirke teksten. Alternativt kan du vælge flere layoutindstillinger for at finjustere layoutet.

- teksten vil vikle rundt om billedet. Du kan nu flytte billedet, hvis du vil. Bare klik og træk det til den ønskede placering., Når du flytter det, vises justeringsguider, der hjælper dig med at justere billedet på siden.

Alternativt kan du få adgang til tekstindpakningsindstillinger ved at vælge billedet og klikke på knappen layoutindstillinger, der vises.

Hvis justeringsguiderne ikke vises, skal du vælge fanen Sidelayout og derefter klikke på kommandoen Juster. Vælg Brug Justeringsguider i rullemenuen, der vises.,

brug af en foruddefineret tekstindpakningsindstilling
foruddefineret tekstindpakning giver dig mulighed for hurtigt at flytte billedet til et bestemt sted på siden. Teksten vil automatisk wraprap omkring objektet, så det er stadig let at læse.

Isætning af onlinebilleder
Hvis du ikke har det ønskede billede på din computer, kan du finde et billede online, der kan føjes til dit dokument. Wordord tilbyder to muligheder for at finde online billeder.
- OneDrive: du kan indsætte et billede, der er gemt på din OneDrive., Du kan også linke andre online-konti med din Microsoft-konto, såsom Facebook og Flickr.
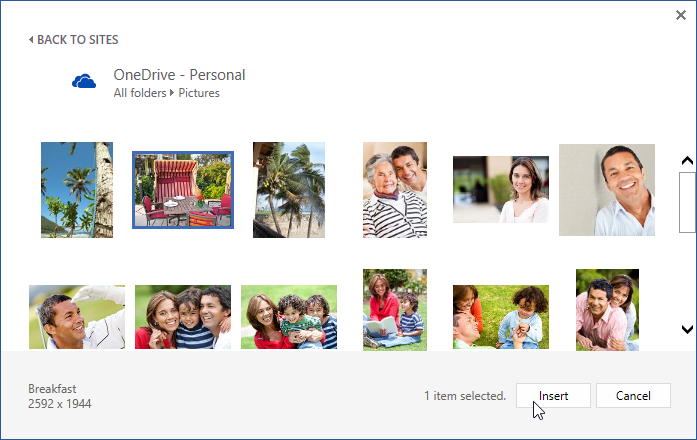
- Bing billedsøgning: du kan bruge denne indstilling til at søge på internettet efter billeder. Som standard viser Bing kun billeder, der er licenseret under Creative Commons, hvilket betyder, at du kan bruge dem til dine egne projekter. Du skal dog klikke på linket til billedets websiteebsted for at se, om der er nogen begrænsninger for, hvordan det kan bruges.,
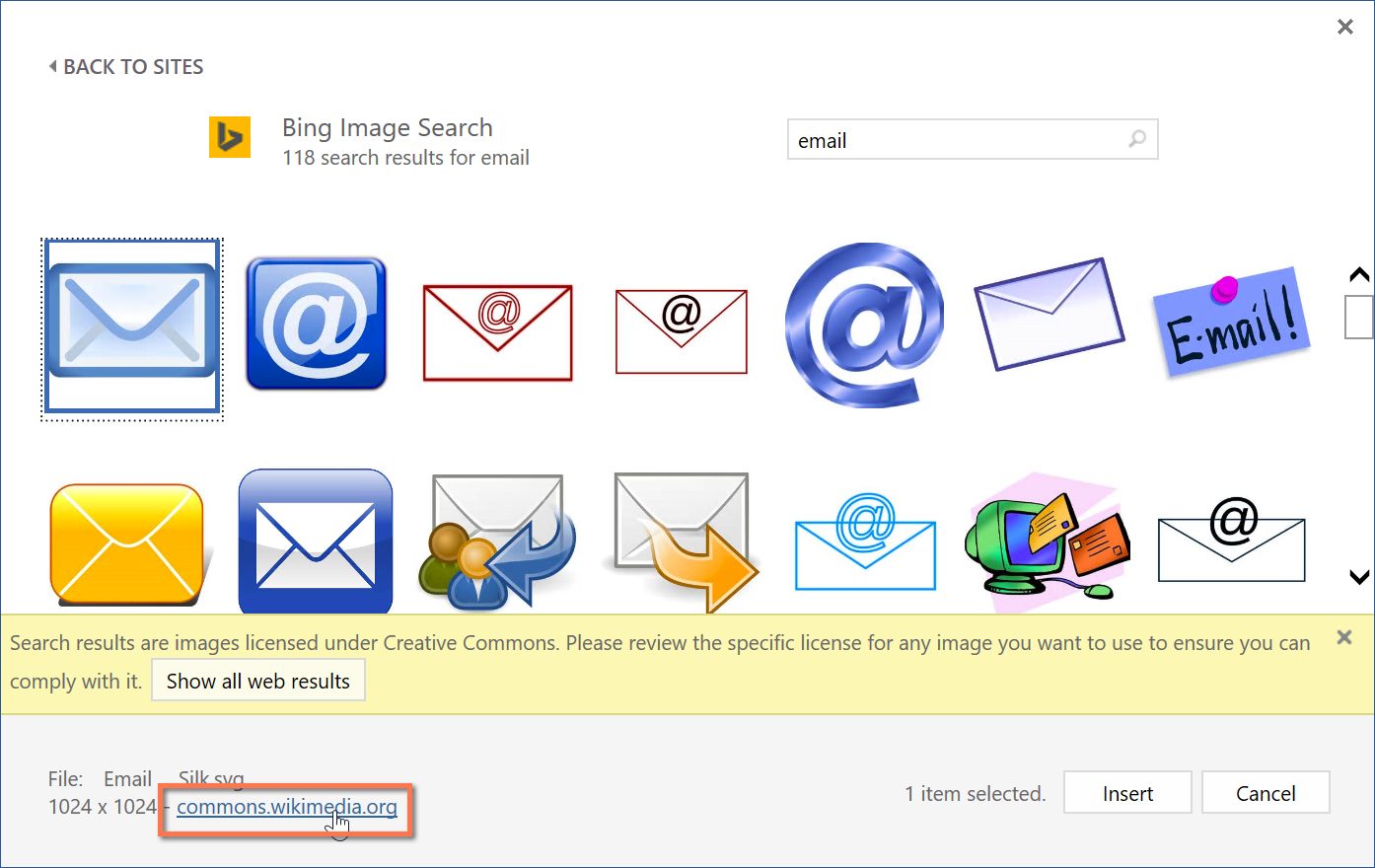
Sådan indsættes et online billede:
- Placer indsætningspunktet, hvor billedet skal vises.

- vælg fanen Indsæt, og klik derefter på kommandoen Online billeder.

- dialogboksen Indsæt billeder vises.
- Vælg Bing Image Search eller din OneDrive. I vores eksempel bruger vi Bing-billedsøgning.
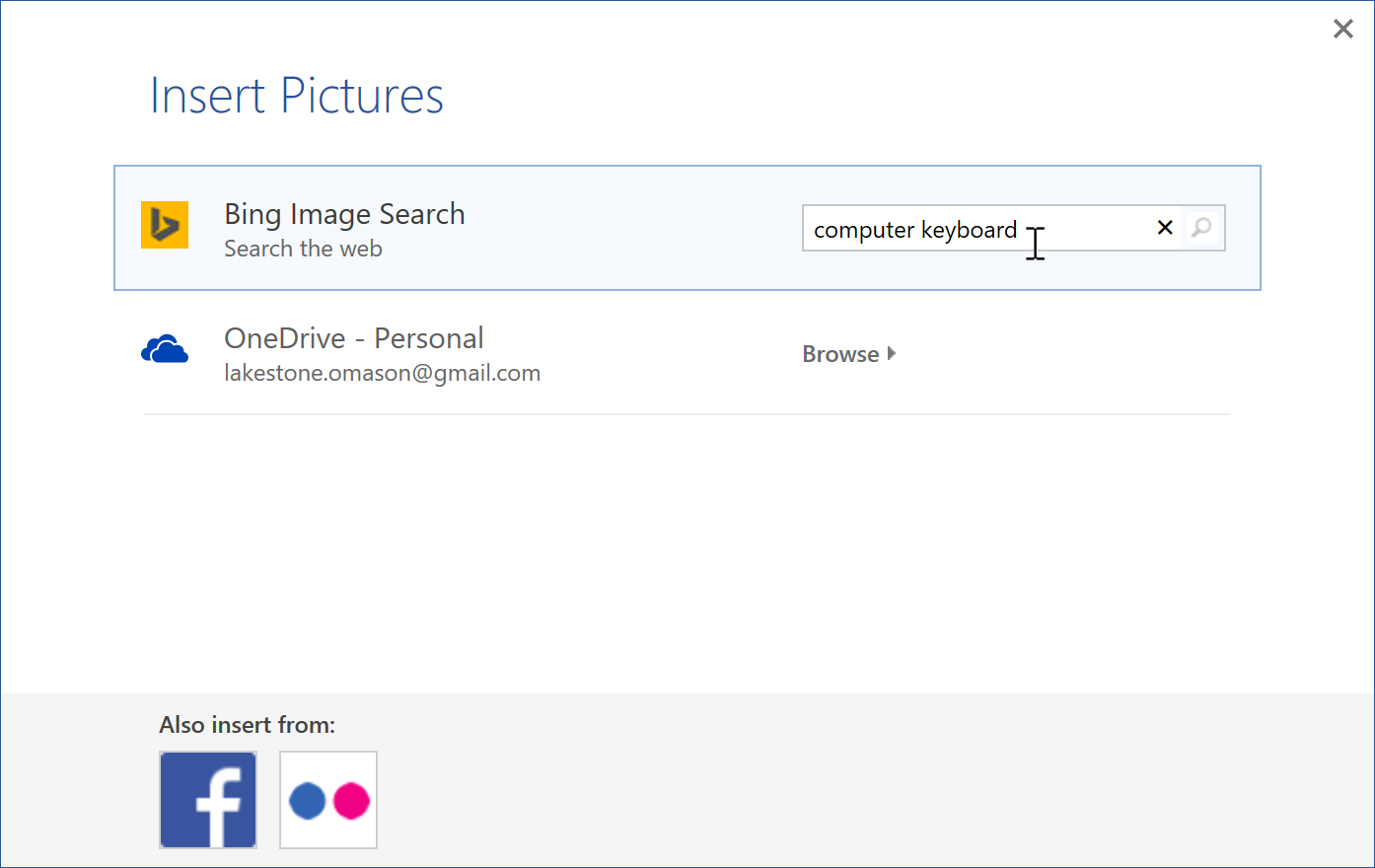
- tryk på Enter-tasten. Dine søgeresultater vises i boksen.,
- Vælg det ønskede billede, og klik derefter på Indsæt.
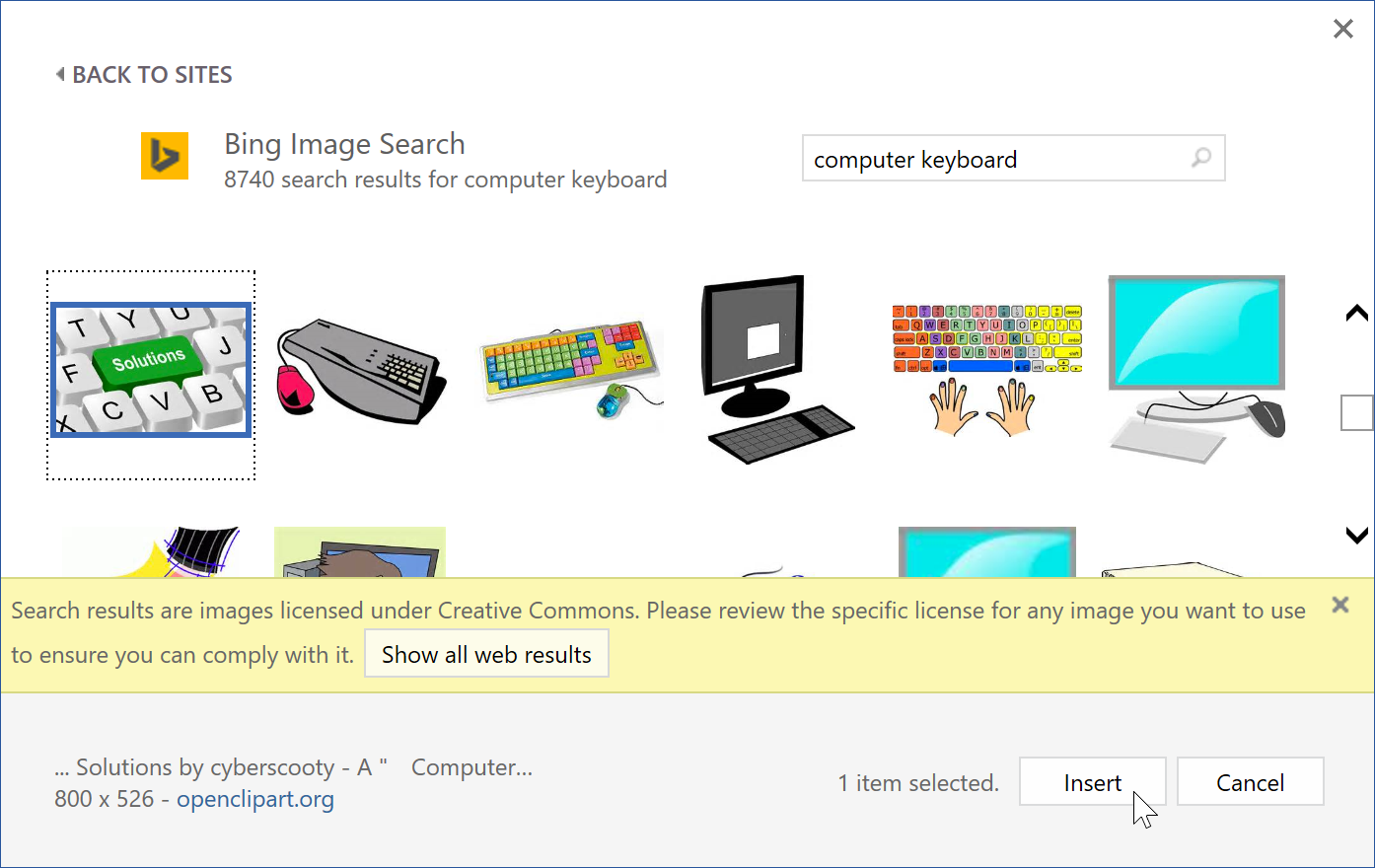
- billedet vises i dokumentet.

Når du tilføjer billeder, videoer eller musik til dine egne projekter, er det vigtigt at sørge for, at du har de juridiske rettigheder til at bruge dem. De fleste ting, du køber eller Do .nloader online, er beskyttet af ophavsret, hvilket betyder, at du muligvis ikke har tilladelse til at bruge dem. For mere information, besøg vores lektion om ophavsret og Fair Use.
udfordring!
- Åbn vores praksisdokument og rul til side 3.,
- Skift tekstindpakningen af hundebilledet til firkantet.
- træk billedet til højre for det nederste afsnit.
- Placer dit indsættelsespunkt ved siden af overskriften Community Reminders.
- brug kommandoen Online billeder, og skriv ordet genbrug i søgningen.
- Indsæt et genbrugssymbol.
- hvis det er nødvendigt, kan du bruge håndtaget til at ændre størrelsen på genvindingssymbolet, så alt passer på side 3.
- Skift tekstindpakningen til firkant og træk symbolet til højre for den første kugle.,
- Når du er færdig, side 3 bør se noget som dette:
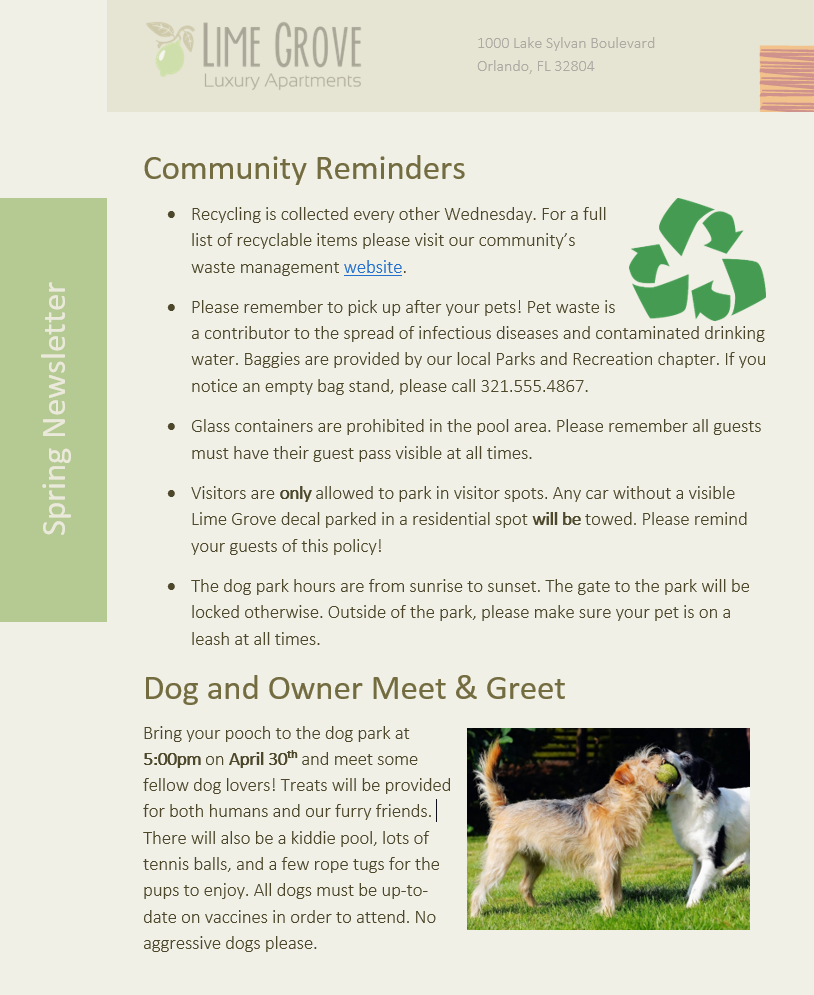
da/word2016/formatering-billeder/indhold/















