leren hoe u Google Analytics (GA) aan WordPress kunt toevoegen is een zeer belangrijk onderdeel van het runnen van uw eigen website.
De GA-software kan u waardevolle informatie geven over wat wel en niet werkt op uw site en laat u weloverwogen beslissingen nemen over de toekomst.
In deze tutorial gaan we de belangrijkste vragen over Google Analytics beantwoorden, waaronder:
Let ‘ s go!
Disclaimer: Google publiceerde in oktober 2020 een nieuwe versie van Google Analytics, genaamd Google Analytics 4., De update wordt geleverd met een revisie van de interface en wijzigingen in de tracking code. Aangezien de nieuwe versie de standaard gaat worden in de toekomst, zullen we screenshots gebruiken vanuit Google Analytics 4 in deze tutorial. Echter, tot nu toe, geen van de WordPress plugins hieronder vermeld ondersteunen de nieuwe versie van Analytics (zelfs niet Google ‘ s eigen), dus we zullen instructies voor hoe u nog steeds toegang tot de oudere versie ook.
Wat is Google Analytics en waarom hebt u het nodig?,
voordat we in de technische dingen, laten we eerst praten over het onderwerp van deze post: Google Analytics. Als je een complete newbie, je misschien niet eens bewust van wat het is en waarom het is een goed idee om het aan te sluiten op uw WordPress website. Laten we dat eerst bespreken.
Google Analytics helpt u uw doelgroep te leren kennen
Google Analytics is een webanalysepakket dat u helpt uw webverkeer te begrijpen en te analyseren. Meer dan 50 miljoen websites over de hele wereld gebruiken het.,
de manier waarop het werkt is dat u een stukje JavaScript-code aan uw pagina toevoegt (meer hierover hieronder), waarmee Google de activiteiten kan volgen van bezoekers die naar uw site komen. Zij verzamelen deze activiteiten vervolgens en presenteren deze in de vorm van statistieken in uw Google Analytics-account.
Hier is wat u kunt leren van deze informatie:
- wie bezoekt uw site? – Geografische en technische informatie over waar uw doelgroep vandaan komt en de apparaten die ze gebruiken om toegang te krijgen tot uw site., U kunt ook segmenteren uw publiek in subgroepen, zodat u een beter begrip van wie u probeert aan te spreken.
- Wat doen uw bezoekers? – Ontdek welke pagina ‘ s ze bekijken, hoe lang ze op uw site blijven, hoe ze navigeren van pagina naar pagina, en meer.
- wanneer komen ze langs? – Google Analytics laat u ook zien wanneer precies mensen naar uw site komen per uur, dag, week of maand.
- hoe vinden ze uw site?, – U krijgt informatie over de vraag of uw doelgroep uw site vindt in zoekmachines (en welke van hen), sociale media, links op andere websites, of als ze uw site adres rechtstreeks invoeren.
- Hoe interageren ze met uw content? – Google Analytics kunt u begrijpen hoe mensen omgaan met uw WordPress site, bijvoorbeeld, welke links ze klikken op. Als u bepaalde doelen te definiëren (zoals het omzetten van bezoekers naar e-mailabonnees) kunt u ook bijhouden dat.
gebruik de informatie om uw Website te optimaliseren
Wat kunt u met deze gegevens doen?, Door het bovenstaande te kennen kunt u veel dingen doen:
- uw site aanpassen om uw publiek beter te dienen — bijvoorbeeld door technische aspecten van uw site te verbeteren of een taal toe te voegen.
- optimaliseer verkeersbronnen — investeer meer in degenen die bijzonder goed werken of verhoog uw inspanningen op degenen die dat niet doen.
- Verbeter uw inhoud en contentstrategie — geef bezoekers meer van waar ze in geïnteresseerd zijn en publiceer het op momenten dat ze het meest waarschijnlijk op uw site zijn.,
- volg marketingcampagnes-kijk of uw inspanningen werken, hetzelfde voor productverkoop en andere soorten conversies.
- vind uw slechtst presterende pagina ‘ s-Hiermee kunt u stappen ondernemen om ze beter te maken.
kortom, met web analytics kunt u giswerk elimineren en kunt u beslissingen nemen over uw site op basis van feiten en harde gegevens in plaats van een buikgevoel of giswerk. Daarnaast is Google Analytics volledig gratis te gebruiken, dus het draagt niet bij aan de website kosten.,
Google Analytics en GDPR
de afgelopen jaren heeft de Europese Unie nieuwe privacyregels uitgevaardigd, de Algemene Verordening Gegevensbescherming of kortweg GDPR. Ze zijn bedoeld om de privacy van de consument beter te beschermen en gelden voor iedereen die in Europa actief is, zaken doet of daar zelf reclame maakt, gegevens verzamelt over Europese gebruikers of mensen in dienst heeft in de EU.
dus, in principe bijna iedereen die een website heeft.
aangezien Google Analytics veel gegevens bijhoudt, wordt het natuurlijk beïnvloed door de nieuwe wetten., Dus, als je gaat om het te gebruiken op uw WordPress site, je nodig hebt om het te doen op een manier die voldoet aan de regelgeving. Gelukkig, er zijn tal van artikelen over het onderwerp om u te helpen dit te doen.
Meld u aan bij Google Analytics
bent u al overtuigd? Laten we dan gaan over hoe u Google Analytics toe te voegen aan uw site. Eerste stap: Maak een Google Analytics-account aan.
Log in op Google
voordat u de web analytics met uw site kunt verbinden, moet u zich eerst hiervoor aanmelden., U kunt dat doen door naar de Google Analytics-homepage te gaan, waar u eerst wordt gevraagd in te loggen op uw Google-account.
Als u er al een hebt, gebruik deze dan om in te loggen. Zo niet, klik dan op de knop om je aan te melden en een geheel nieuw account aan te maken. Eenmaal gedaan met een van beide, ziet u het scherm hieronder. Druk op de grote blauwe knop om te beginnen.,
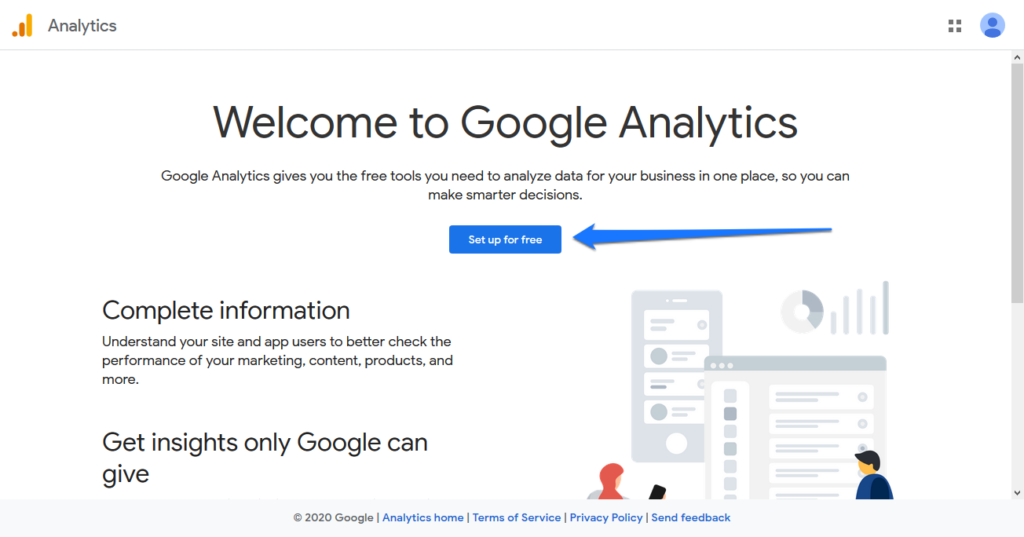
Maak een Analyseaccount aan
In het eerste scherm moet u een naam toevoegen voor uw Google Analytics-account en de instellingen voor gegevensuitwisseling bepalen.
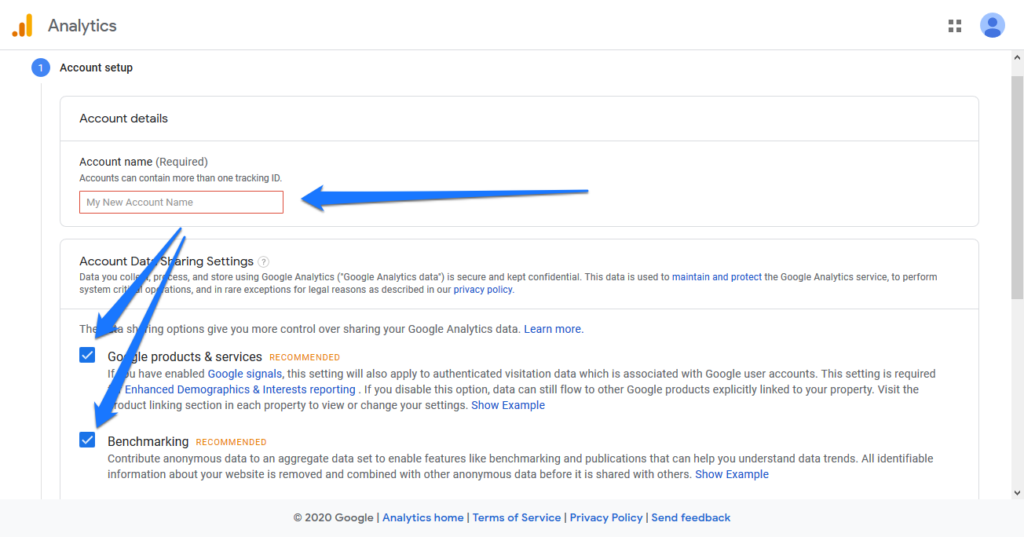
merk op dat uw account meerdere websites kan bevatten voor tracking. Bijgevolg, een passende account naam kan iets als zakelijke Websites.
u kunt alle opties voor het delen van gegevens uitschakelen., U kunt de eerste actief houden als u van plan bent om de verbeterde demografie en interesses rapport te gebruiken.
Hit Volgende wanneer verder te gaan.

een eigenschap instellen
In deze stap moet u een eigenschap aanmaken. Dit is gewoon de website of app die u wilt volgen met Google Analytics. Zoals reeds vermeld, kunt u een aantal van die onder één account.,
als u van plan bent om uw WordPress site te verbinden via een plugin, moet u op dit moment een eigenschap maken met behulp van de oudere versie van Google Analytics (genaamd “Universal Analytics”).
om dat te doen, klikt u op Toon geavanceerde opties zoals weergegeven in de screenshot hierboven. Dit opent een nieuw paneel waar u kunt schakelen om een universele Analytics-eigenschap te maken.,
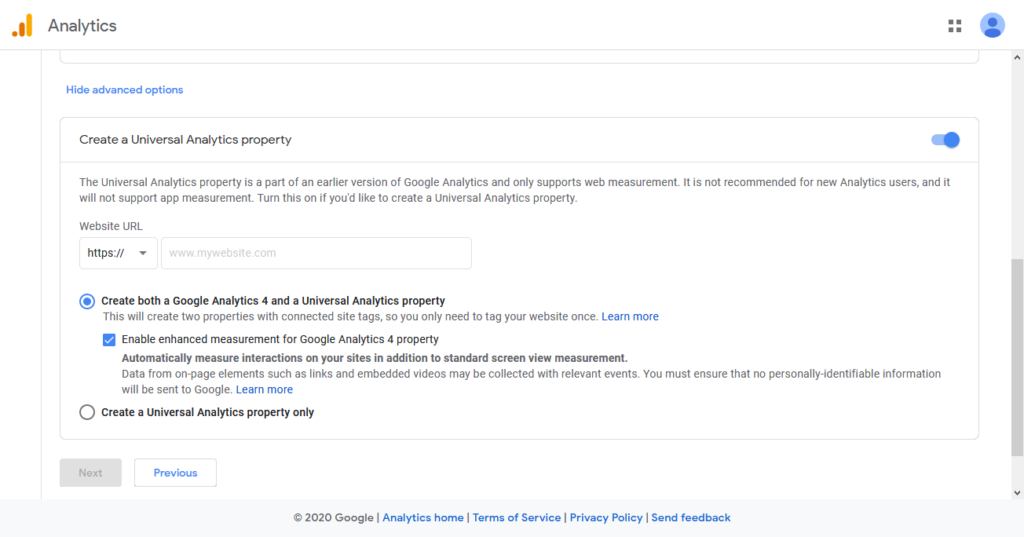
voor toekomstige toepassingen is het waarschijnlijk zinvol om zowel eigenschappen voor Google Analytics 4 als de eerdere versie aan te maken, zodat u deze optie ingeschakeld kunt laten.
daarna moet u nog steeds een eigenschapsnaam (bijvoorbeeld de naam van uw website) bovenaan en de URL van de site onderaan invoeren. De tijdzone en de valuta moeten vanzelfsprekend zijn.
Druk opnieuw op Volgende.,
voltooi de installatie
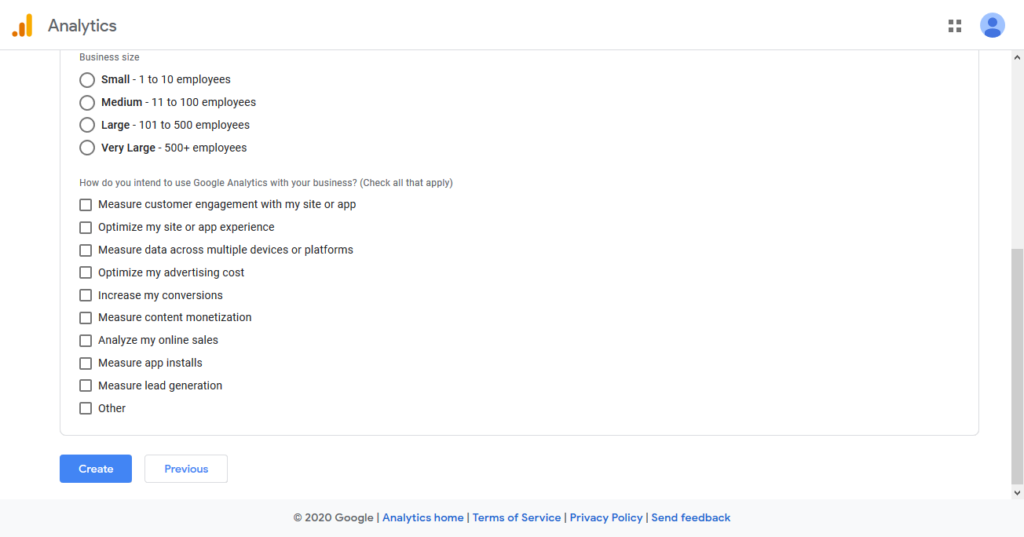
in de laatste stap zal Google Analytics u meer informatie vragen over uw website/bedrijf. Dit is optioneel en u kunt deze sectie overslaan door onderaan op maken te klikken. Of voer een branche-categorie in, de grootte van uw bedrijf en doelen voor het gebruik van Google Analytics. De keuze is aan jou.
zodra u verder gaat, zal de pagina de voorwaarden van diensten en gegevensverwerking tonen, die u moet accepteren.,
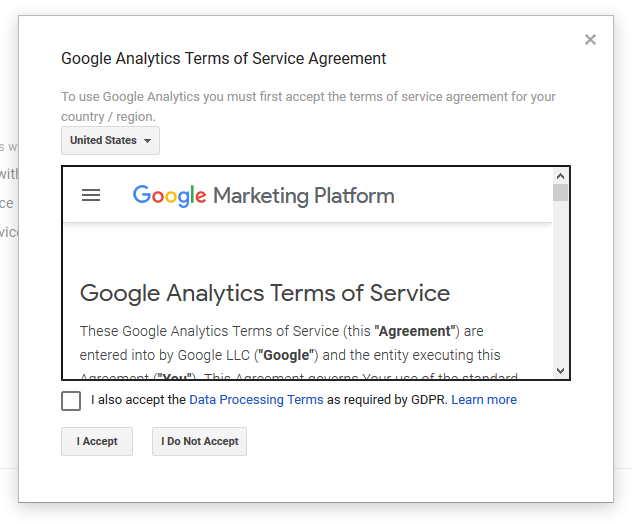
Dit brengt u naar uw account, waar de eerste stap is om te configureren welke e-mailcommunicatie u wilt ontvangen van Google Analytics (Het is prima om het allemaal leeg te laten en op te slaan).
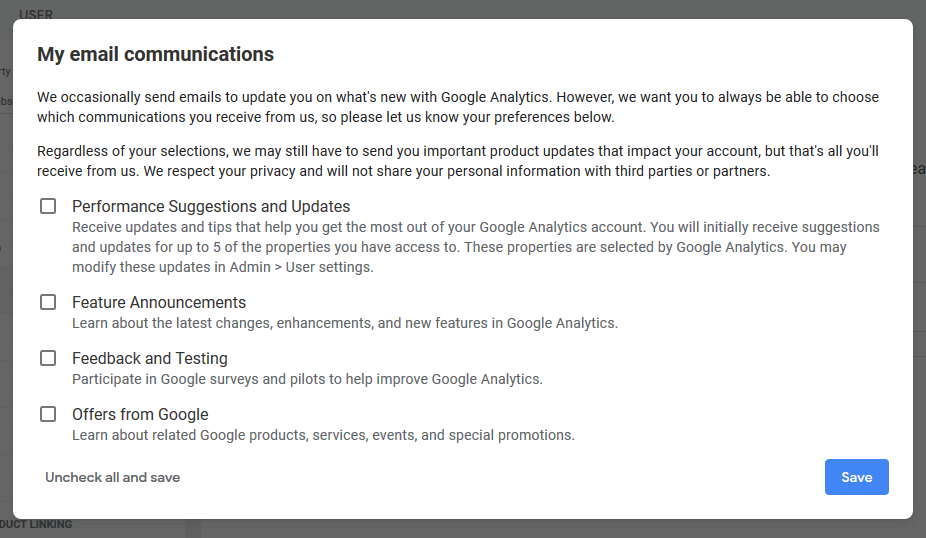
een datastroom instellen
daarna is het tijd om een datastroom op te zetten. Dit is de term die Google Analytics gebruikt voor gegevensbronnen die u wilt volgen. Het kan een iOS of Android app of een web-eigenschap., Dit zijn ook de drie keuzes die Google Analytics u zal geven.
(merk op dat, als u beide soorten Google Analytics-eigenschappen instelt, deze stap automatisch wordt uitgevoerd en het enige wat u hoeft te doen is uw respectievelijke ID en trackingcode te vinden.)
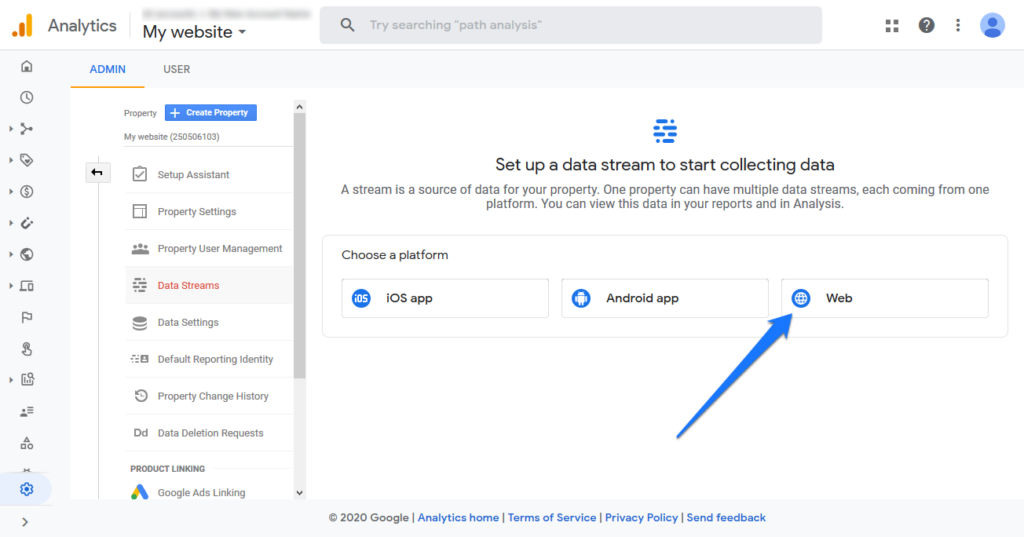
om Google Analytics aan een WordPress-website toe te voegen, is de natuurlijke keuze hier Web. Wanneer u erop klikt, wordt u gevraagd om het adres van de website te definiëren en een naam voor de gegevensstroom op te geven. Voor de laatste, iets als website gebruiksgegevens is een optie.,
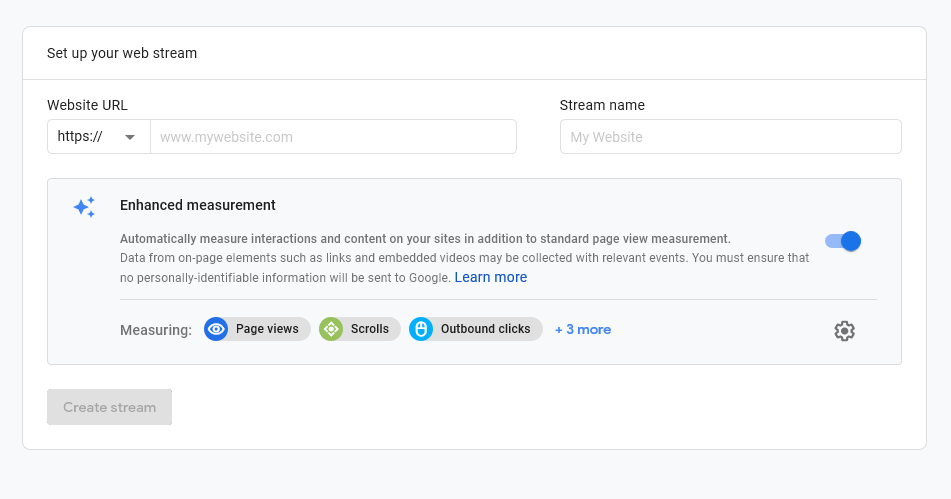
hieronder kunt u instellen wat voor soort gegevens u wilt dat Google Analytics verzamelt. Klik op + 3 meer om de extra opties of het tandwiel symbool aan de rechterkant te zien voor een gedetailleerde beschrijving van elk en de mogelijkheid om ze in-en uit te schakelen.,
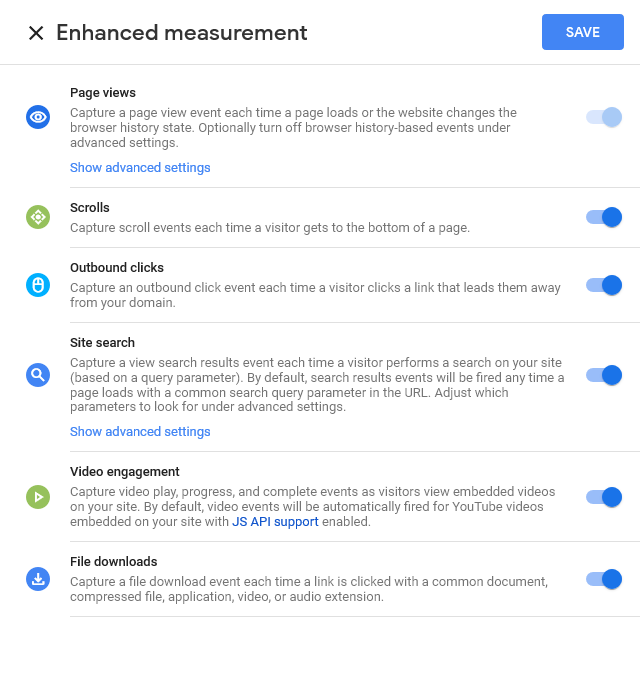
naast paginaweergaven kan Google Analytics 4 vastleggen wanneer bezoekers naar de onderkant van het scherm scrollen, op externe links klikken, waar mensen Naar zoeken in de interne zoekopdracht op de site, videogebruik en bestandsdownloads.
tenzij je een goede reden hebt om hier iets te veranderen, raden we je aan om de dingen te laten zoals ze zijn en op Stream maken te klikken. U kunt deze instellingen later toch nog wijzigen.,
Zoek uw ID en trackingcode
op het volgende scherm vindt u uw trackingcode en meet-ID.
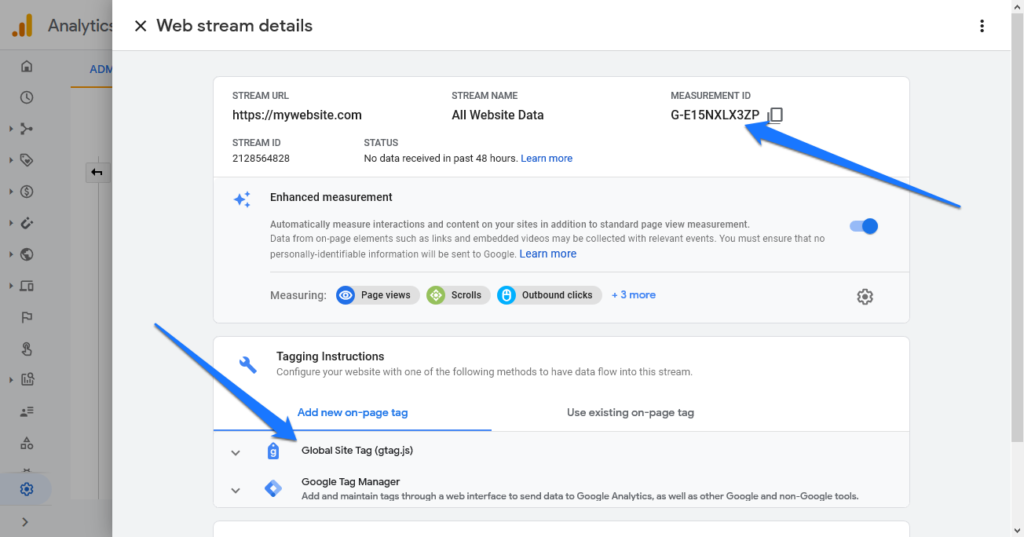
We zullen de tracking code toevoegen aan uw WordPress site hieronder. Om dit te doen, kunt u ofwel de code of de meting-ID nodig, dus is het zinvol om het tabblad browser open voor het moment.
in het geval dat u het sluit en er later moet komen, kunt u altijd uw trackingcode vinden onder Admin > gegevensstromen en klik op de naam van uw stream.,
Als u Universal Analytics gebruikt, vindt u dezelfde informatie onder Admin > eigenschap > Tracking Info > Tracking Code.
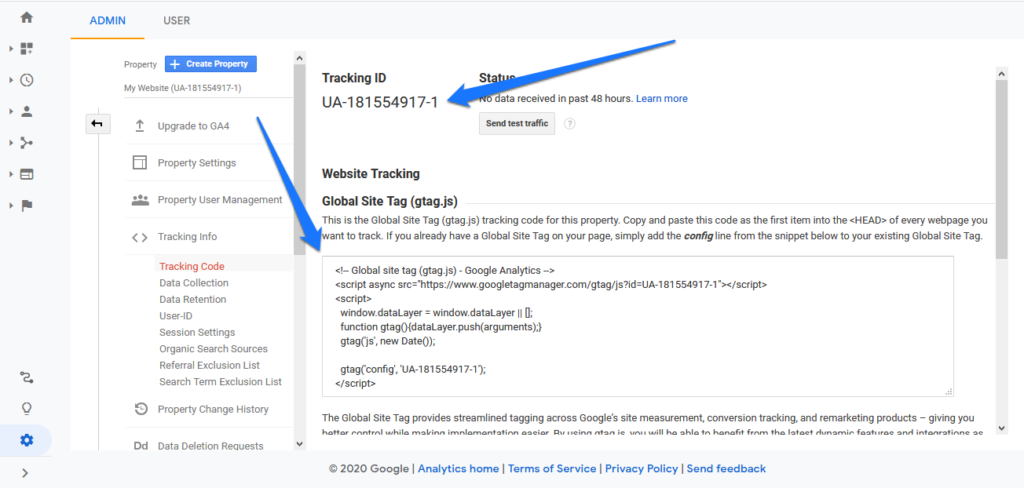
alleen hier hebt u een tracking-ID in plaats van een measurement-ID, die ook aanwezig is in het codefragment. Echter, afgezien van dat, alles over het aansluiten van Google Analytics naar WordPress werkt hetzelfde.,
de basisprincipes van Google Analytics
voordat we beginnen met het toevoegen van de code aan uw site, maken we van de gelegenheid gebruik om snel een kijkje te nemen in de belangrijkste Google Analytics-interface (Analytics 4, dat wil zeggen). Op die manier krijg je een beter begrip van het soort informatie dat je daar kunt vinden. Klik op de Home-knop om naar de hoofdpagina te gaan.
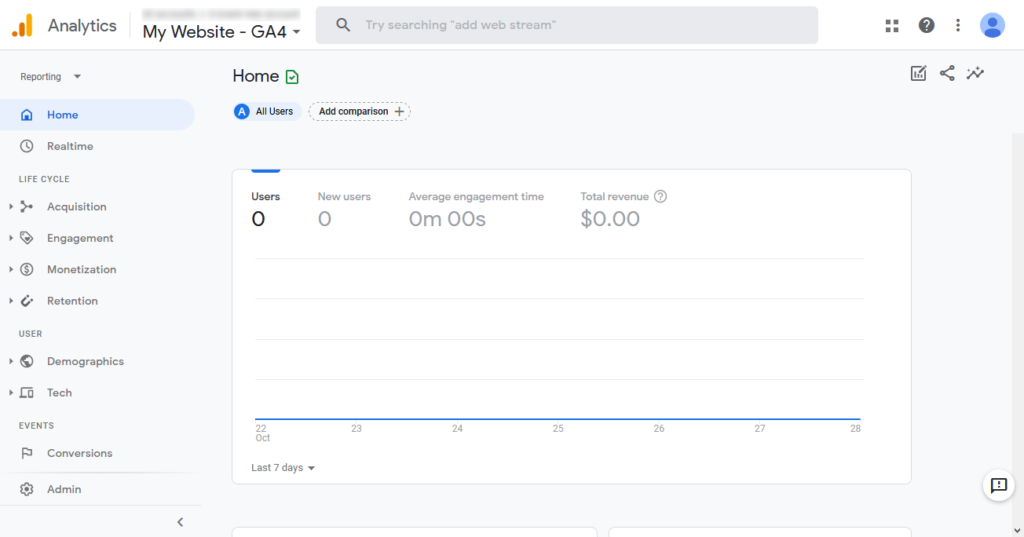
aan de rechterkant ziet u altijd de statistieken van uw website, terwijl u aan de linkerkant kunt kiezen naar welke gegevens u wilt kijken., Het deel waar je je meeste tijd zult doorbrengen is de levenscyclus. Hier is wat voor soort informatie U kunt vinden in de verschillende secties:
- Realtime — laat u zien wat er op uw site gebeurt op het moment van observatie. Hoeveel bezoekers er op dit moment zijn, waar ze vandaan komen, waar ze naar kijken, en meer.
- acquisitie-het aantal gebruikers en nieuwe gebruikers dat gedurende een bepaalde periode naar uw site komt en welke bronnen deze naar u sturen.,
- Engagement – hoe bezoekers omgaan met uw site: De tijd die ze eraan besteed hebben, hoe vaak ze terugkeren, welke pagina ‘ s ze bezoeken en wat ze daar doen.
- Monetization-Als u producten verkoopt, in-app aankopen aanbiedt of advertenties uitvoert, kan dit gedeelte u vertellen over inkomsten, welke producten Uw bezoekers kopen, advertenties waarnaar ze kijken en andere financiële informatie.
- retentie-toont u het niveau van betrokkenheid, returns en levensduurwaarde van verschillende gebruikersgroepen.
- Demografie-Wie zijn de mensen in uw publiek? Waar komen ze vandaan?, Wat is hun geslacht, interesses, taal en andere demografische informatie?
- Tech-informatie over de technologie die bezoekers gebruiken om toegang te krijgen tot uw website, zoals type apparaat, besturingssysteem, browser, schermresolutie, enz.
- conversies-Als u doelen of “conversiegebeurtenissen” hebt ingesteld binnen Google Analytics, begrijpt u hier hoe goed u het doet om ze te bereiken. Dit deel is zeer gericht op apps al.
- analyse-biedt manieren om uw gegevens in verschillende grafieken weer te geven om u te helpen er meer inzicht in te krijgen.
alles goed tot nu toe?, Dan laten we naar beneden om het gebruik van Google Analytics op uw WordPress site nu.
installeer Google Analytics met een WordPress Plugin
Er zijn een heleboel plugins die er zijn om Google Analytics toe te voegen aan WordPress. Voor dit voorbeeld gebruiken we Google Site Kit.
het is een officiële Google plugin die het verbinden van uw site met Google Analytics zeer eenvoudig maakt. Plus, het integreert met andere Google-services, namelijk Search Console, AdSense, en PageSpeed Insights.
de plugin is ook gratis en toont de belangrijkste gegevens in het WordPress dashboard., Plus, het heeft een solide 3,9-sterren rating met meer dan 700.000 installaties. Echter, zoals vermeld in de inleiding, het werkt alleen met universele Analytics eigenschappen op dit moment.
Side opmerking: zoals bij elke plugin die u op uw site installeert, is het altijd raadzaam om functionaliteit Versus site snelheid te overwegen. Hoe meer plugins je hebt, hoe meer ze meestal belemmeren pagina laadtijd. Dus, als u van plan bent om een van de hieronder genoemde gebruiken, overwegen het uitvoeren van uw site via een tool zoals Google Pagespeed Insights voor en na u het te installeren, om ervoor te zorgen dat het niet slepen naar beneden de prestaties te veel.,
met dat uit de weg, laten we gaan!
installeer de Plugin
natuurlijk is de eerste stap om de plugin te installeren wanneer u een plugin op uw WordPress site wilt gebruiken. Ga daarvoor gewoon naar Plugins > Nieuwe Toevoegen. Zoek het op naam.
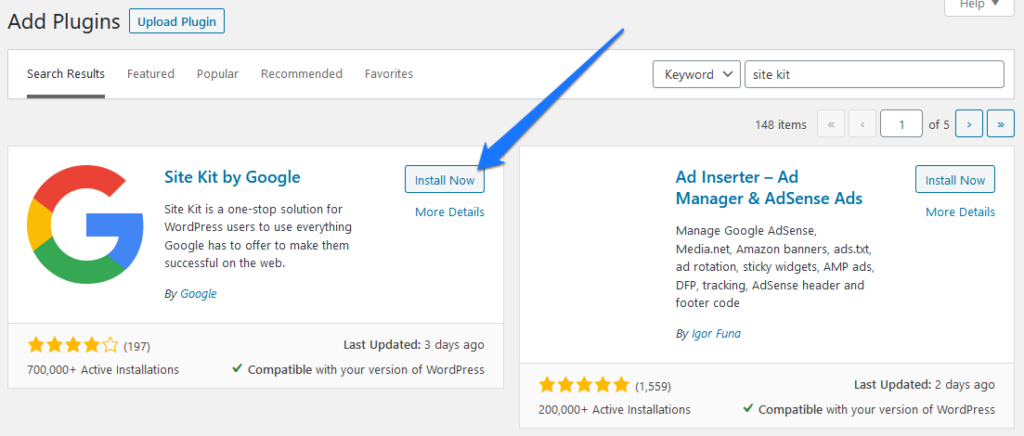
wanneer u het in de lijst vindt, klikt u op Install Now om het naar uw site te downloaden. Activeer als het klaar is.
Start de Setup
wanneer u de Google Site Kit Voor het eerst activeert, wordt er een prompt boven aan het scherm weergegeven.,
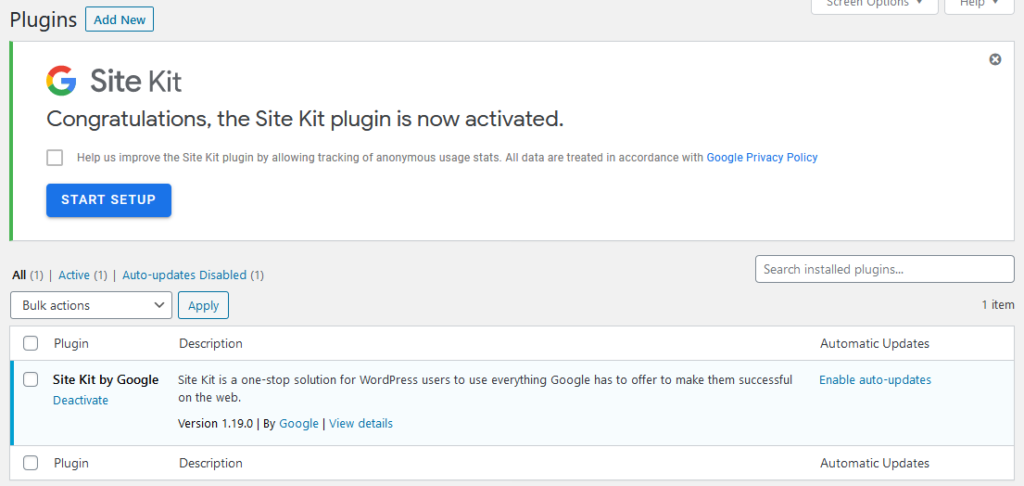
Hier moet u op de knop Start Setup drukken. Dit zal het proces van verificatie van uw site beginnen door u naar deze pagina te brengen:
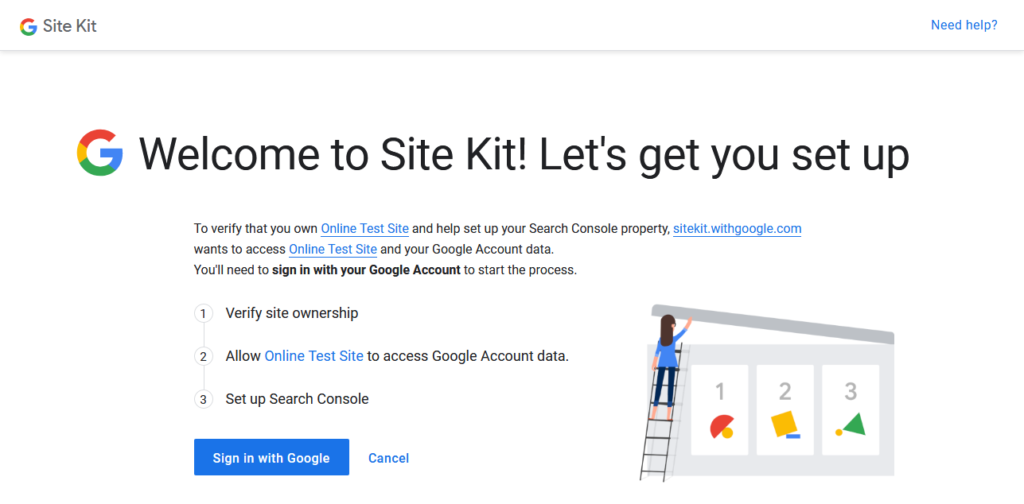
klik op Aanmelden met Google. In de volgende stap moet u inloggen op uw Google-account, of, als u al bent aangemeld, kies degene die u wilt gebruiken.,
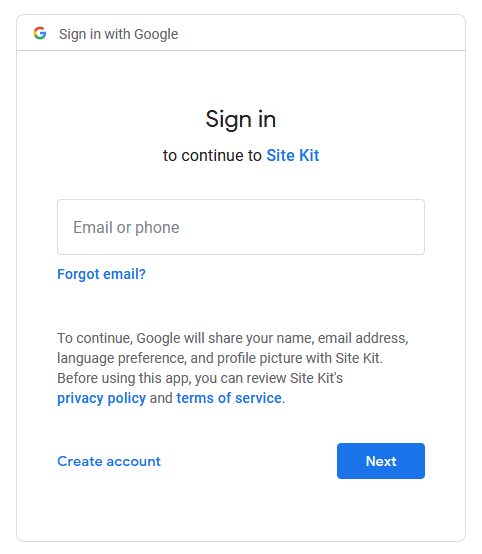
natuurlijk is het zinvol om degene te kiezen die het Google Analytics-account bevat dat u eerder hebt aangemaakt. Zodra u uw keuze, Google zal vragen om een bos van machtigingen die u nodig hebt om te verlenen.
daarna zal de setup u vragen om het eigendom van de site te verifiëren, toegang tot uw Google-accountgegevens toe te staan en uw site toe te voegen aan de Search Console. Kortom, alles wat je hoeft te doen is klik jezelf door het proces, het is heel eenvoudig.,
wanneer u klaar bent, kunt u terugkeren naar uw WordPress dashboard met de knop die dat zegt.
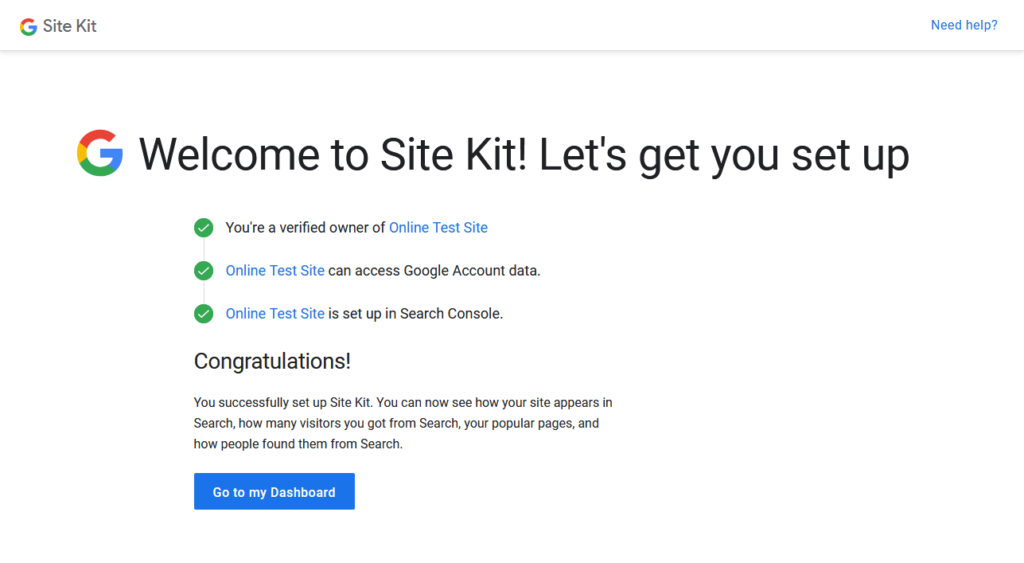
verbinding maken met Google Analytics
zodra de installatie is voltooid, is uw site verbonden met de Google Search Console en zal het verzamelen van gegevens in de back-end beginnen.
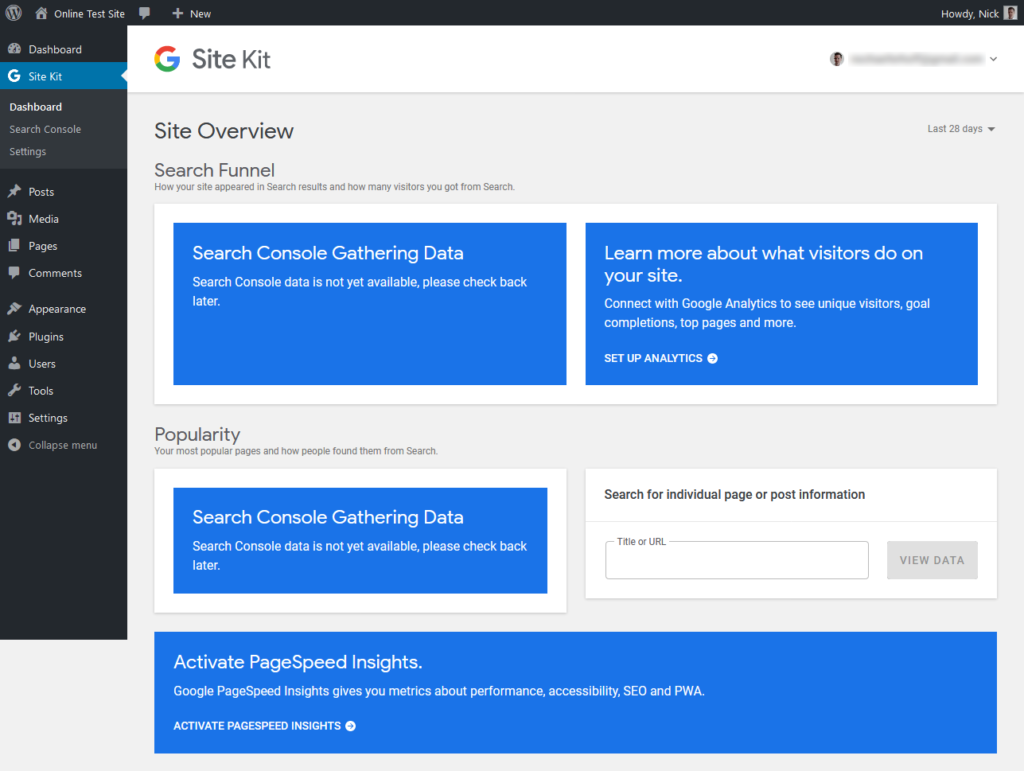
Dit is echter een tutorial voor het toevoegen van Google Analytics aan uw WordPress site, dus, natuurlijk, we zullen hier niet stoppen.,
uit de screenshot hierboven kunt u zien dat Site Kit een eigen menu-item toevoegt aan het WordPress dashboard. Hier, zult u niet alleen uw gegevens later te zien, maar het is ook waar u de plugin-instellingen te beheren.
Site Kit geeft u verschillende aanwijzingen om Google Analytics en andere Google services in te stellen, maar de officiële plaats om dit te regelen is onder Site Kit > Instellingen > Connect More Services.
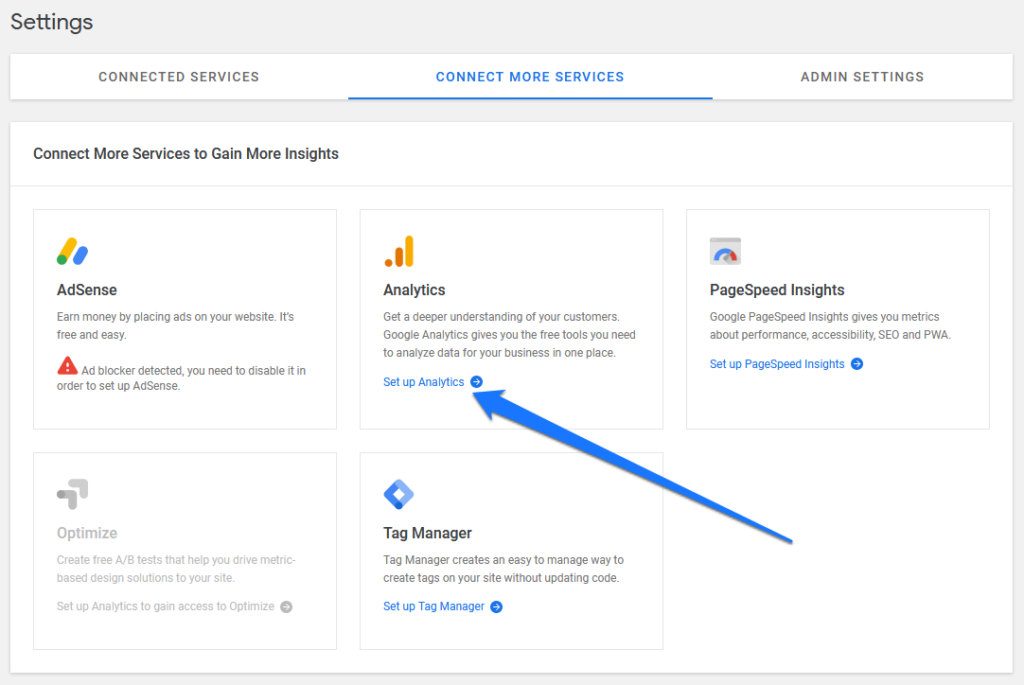
Klik hier, onder Analytics, op de blauwe link om het in te stellen., De volgende stap, opnieuw, brengt u naar een pagina waar u moet kiezen welk Google-account te gebruiken, gevolgd door vragen om toegangsrechten te verlenen.
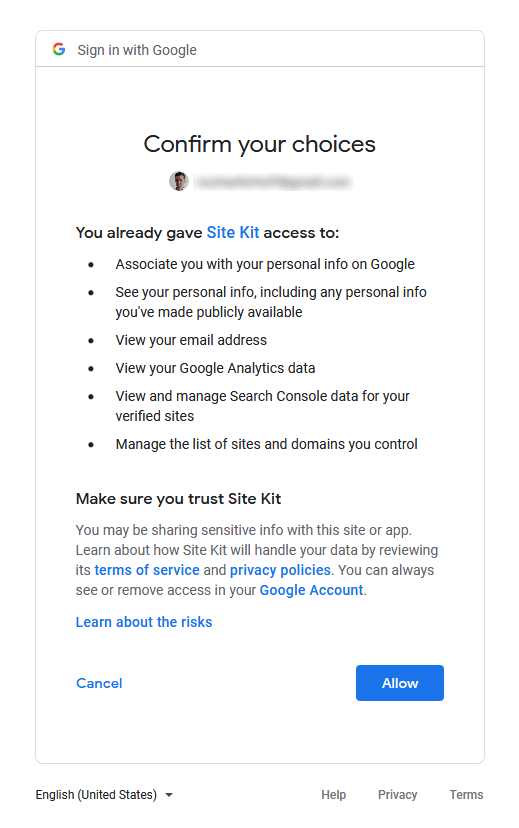
daarna gaat u terug naar de WordPress-back-end om het account, de eigenschap en de weergave te kiezen waarmee u verbinding wilt maken. Zoals gezegd werkt dit nog niet met Google Analytics 4.
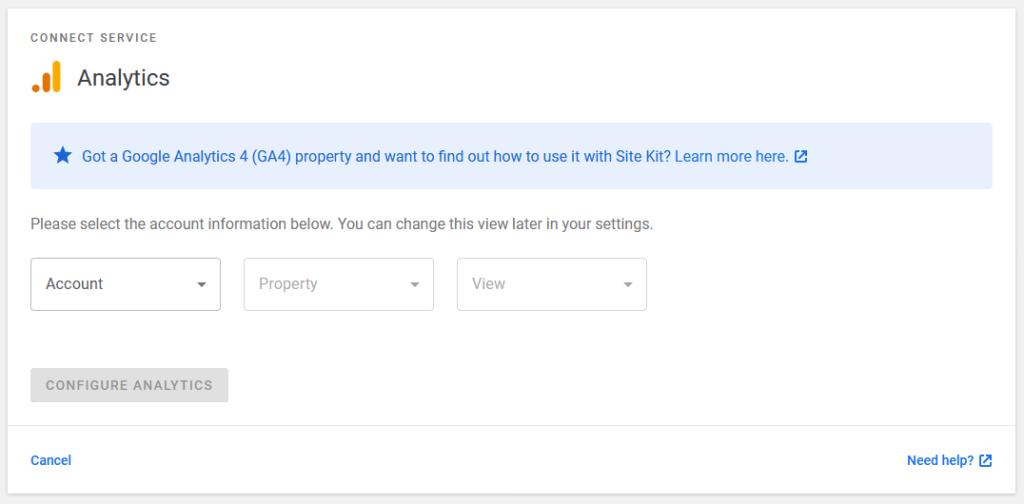
Kies wat van toepassing is en klik vervolgens op Analytics configureren., Dat is het, uw WordPress site is nu verbonden met Google Analytics.
controleer de rest van de Plugins
wanneer u klaar bent met de eerste bewerkingen, kunt u nu de informatie bekijken die Google op uw site heeft in het WordPress dashboard. Je vindt een mix van alles onder Site Kit > Dashboard.
echter, wat ons het meest interesseert op dit punt is de Google Analytics sectie, die u vindt onder een menu-item met dezelfde naam.,
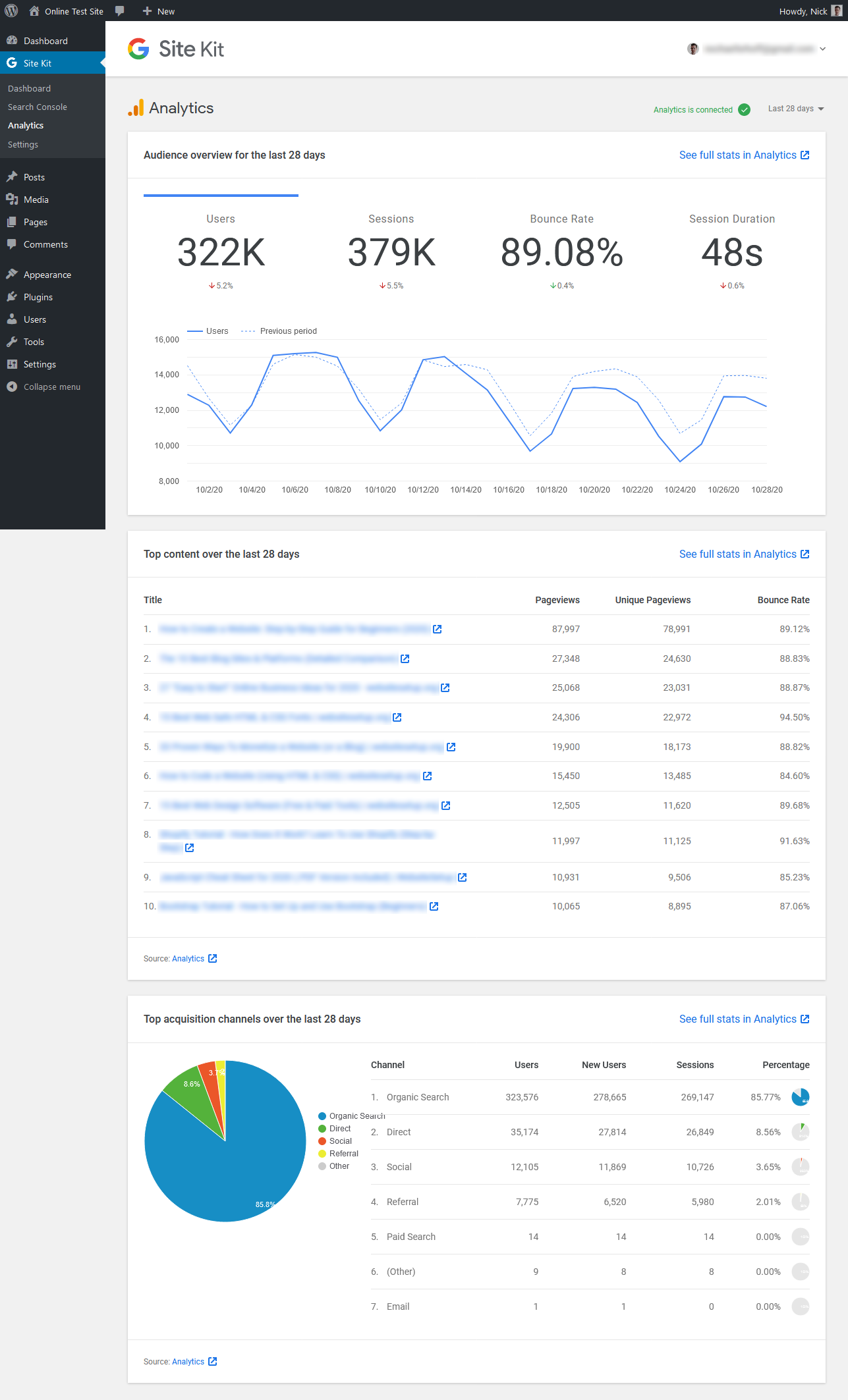
Hier ziet u de basisinformatie over uw site, namelijk een overzicht van het publiek (inclusief een vergelijking met de vorige periode) en topcontent-en acquisitiekanalen.
in de rechterbovenhoek kunt u de periode waarin u de gegevens ziet veranderen (de laatste 7, 14, 28 of 90 dagen). U hebt ook overal links die u naar de respectieve pagina ‘ s in Google Analytics zelf.,
onder Sitekit > Instellingen > Connected Services kunt u met de kleine pijlknop uw Google Analytics-instellingen openen en vervolgens de link Bewerken om de instellingen te wijzigen.
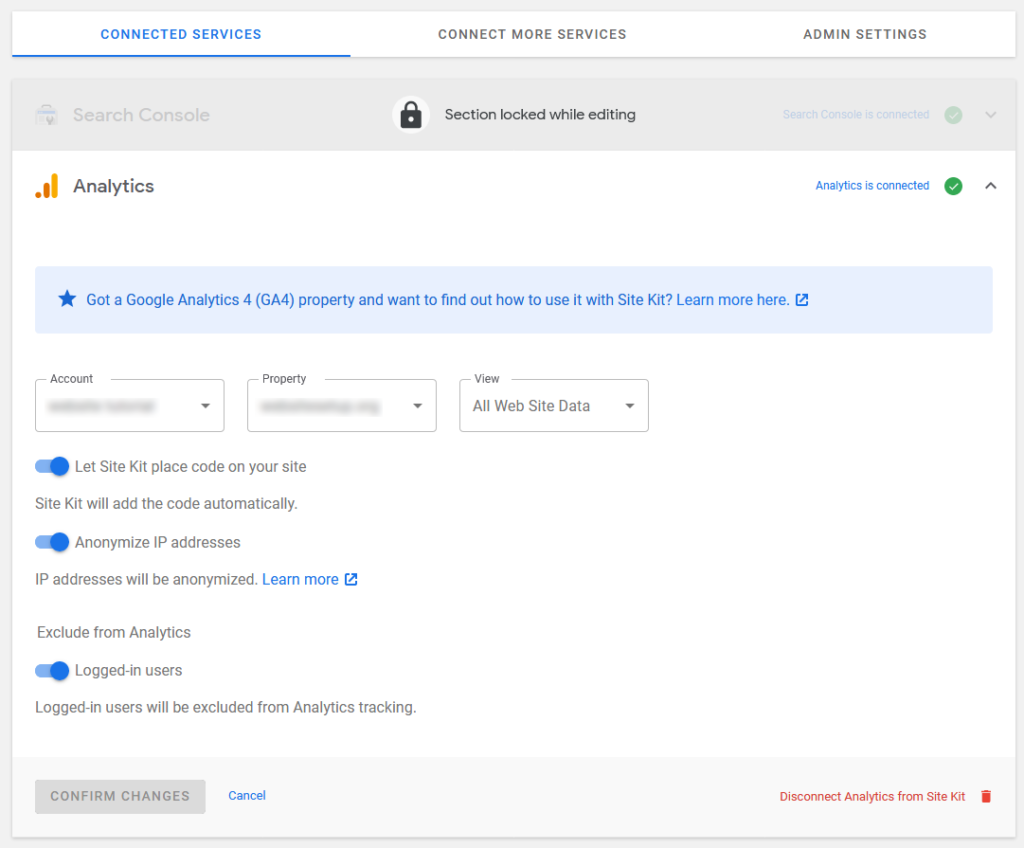
Hier zijn enkele belangrijke opties zoals de mogelijkheid om IP-adressen van bezoekers te anonimiseren (belangrijk voor GDPR) en logge gebruikers uit te sluiten van het volgen. Dit alles is standaard ingeschakeld, dus je hebt hier meestal niet veel te doen, maar het is nog steeds de moeite waard om te controleren.,
afgezien van dat, de plugin heeft niet veel meer te bieden. De admin instellingen vrijwel alleen kunt u schakelen Google gebruik tracking aan en uit. U kunt ook meer services toevoegen, hun status bekijken onder verbonden Services en ze daar ook loskoppelen.
u kunt de volledige Google Site Kit verbreken door op het e-mailadres in de rechterbovenhoek te klikken en Verbinding verbreken te kiezen. Dat is het, maar het is ook deze slanke architectuur die Site Kit zo ‘ n goede optie om Google Analytics toe te voegen aan WordPress maakt.,
andere Plugin-opties
zoals reeds vermeld, is Sitekit verre van de enige manier om de webanalytics-suite met uw site te verbinden. Hieronder staan nog een paar opties om uit te kiezen.
als deze keuzes niet genoeg zijn voor u, zijn er nog meer. U kunt ze vinden met een snelle zoekopdracht in de plugin directory.
installeer Google Analytics in WordPress zonder een Plugin
om Google Analytics te laten beginnen met het volgen van uw bezoekers, moet de bovenstaande trackingcode aanwezig zijn op elke pagina van uw site waarop u gebruikersgedrag wilt volgen. Meestal zijn dat ze allemaal., Hier is hoe je dat handmatig kunt bereiken.
Optie A: Plaats de Code in de koptekst.php
een van de belangrijkste manieren om de tracking code toe te voegen aan uw site is om het in uw header. Op deze manier wordt het op elke pagina geladen.
dankzij de manier waarop WordPress is opgezet, is dit zeer eenvoudig te bereiken. De meeste standaardthema ‘ s hebben een header.php bestand dat verantwoordelijk is voor het uitvoeren van de site header sectie. Zo, u kunt gewoon invoeren van de Google Analytics code hier.
wanneer u echter wijzigingen aanbrengt in themabestanden, moet u zich ervan bewust zijn dat het altijd het beste is om dit in een dochterthema te doen., Anders, ze zullen verdwalen wanneer u uw belangrijkste thema bij te werken. Kind thema ‘ s zijn super nuttig in het algemeen en je moet zeker lezen over hen. Ook, vergeet niet om een back-up van uw WordPress site bij het maken van eventuele wijzigingen als deze.
zodra u uw dochterthema hebt aangemaakt, kopieert u gewoon de header.php van het hoofdthema en begint u met bewerken. U kunt dat direct doen in de WordPress back-end via Appearance > Theme Editor.,
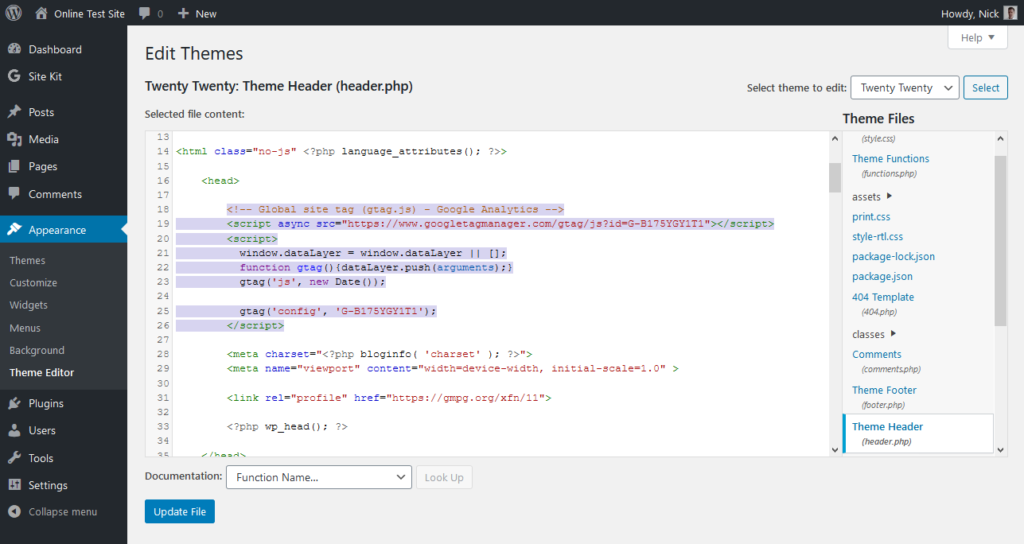
kopieer en plak de trackingcode van Google Analytics in header.php direct na de opening <head> tag.
Houd er rekening mee dat uw thema-editor om veiligheidsredenen uitgeschakeld kan zijn (wat een goed idee is). In dat geval kun je ook de bewerkingen op je server uitvoeren met een FTP client zoals FileZilla.
U kunt ook een plugin gebruiken zoals Head, Footer en Post injecties om het script in uw header in te voegen., Sommige thema ‘ s hebben ook native functionaliteit om dit te doen.
Optie B: Gebruik functies.php
een andere mogelijkheid om Google Analytics toe te voegen aan WordPress zonder een plugin is het gebruik van de functies bestand. U kunt echter hetzelfde doen als hierboven, in plaats van de trackingcode direct toe te voegen aan header.php, plaatst u het in de head sectie via een functie.,
om dit te doen, bewerk je gewoon het functions.php bestand en voeg het volgende stukje code toe (maar gebruik je eigen measurement of tracking ID in plaats van de onze):
opslaan, uploaden, en vanaf dat moment moet Google Analytics beginnen met het bijhouden van wat er op je site gebeurt.
optie C: Gebruik een aangepaste Plugin
een derde optie om handmatig de tracking code toe te voegen aan uw site is het creëren van uw eigen plugin (zelfs als – technisch – dat is niet het toevoegen van Google Analytics aan WordPress zonder een plugin, maar we echt bedoeld derden plugins hier)., Met behulp van deze methode geeft u de mogelijkheid om tracking in-en uitschakelen van de WordPress back-end. Plus, het zorgt ervoor dat de Google Analytics-code blijft op uw site, zelfs als u thema ‘ s te wijzigen.
als u nog nooit een plugin hebt gemaakt, maak je geen zorgen – het is echt gemakkelijk! Voordat we er aan beginnen, een korte opmerking: om het onderstaande te laten werken, moet je actieve thema de wp_head hook inside header.phphebben. Dat is meestal standaard geïmplementeerd, maar het is de moeite waard om te controleren!
als je klaar bent, hoef je alleen maar een nieuw PHP-bestand aan te maken., Neem de teksteditor van uw keuze, Maak een nieuw bestand en sla het op als iets dat lijkt op nick-google-analytics.php. Voeg vervolgens de volgende code toe (hint: Het is dezelfde functie als voorheen plus een header waarmee WordPress weet dat dit een plugin is).
vervang de voorbeeldtrackingcode (alles tussen <script/> en </script>) door uw eigen code. Ook, pas de plugin header om wat je wilt.
sla het bestand op en upload het naar de plug-inmap van uw site (wp-content > plugins)., Je kunt het ook een eigen submap geven als je wilt. Als je klaar bent, activeer het van de WordPress back-end als elke andere plugin.
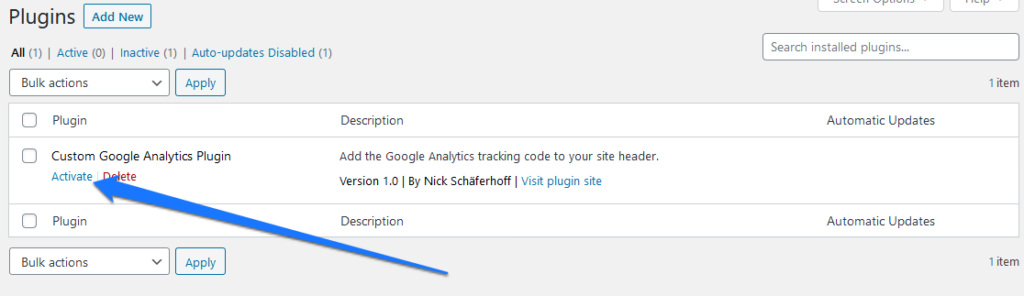
hoewel het bovenstaande niet erg ingewikkeld is, is het nog eenvoudiger om Google Analytics in WordPress te installeren door gebruik te maken van een van de vele beschikbare plugins (zie hierboven).















