VSCO is een krachtige iPhone foto-editor en de beste gratis camera app voor iPhone. Maar met zo veel functies, kan het verwarrend zijn om te gebruiken. Daarom hebben we deze diepgaande vsco tutorial gemaakt. Lees verder om te ontdekken hoe u de VSCO-app kunt gebruiken om mooie iPhone-foto ‘ s te maken en bewerken.
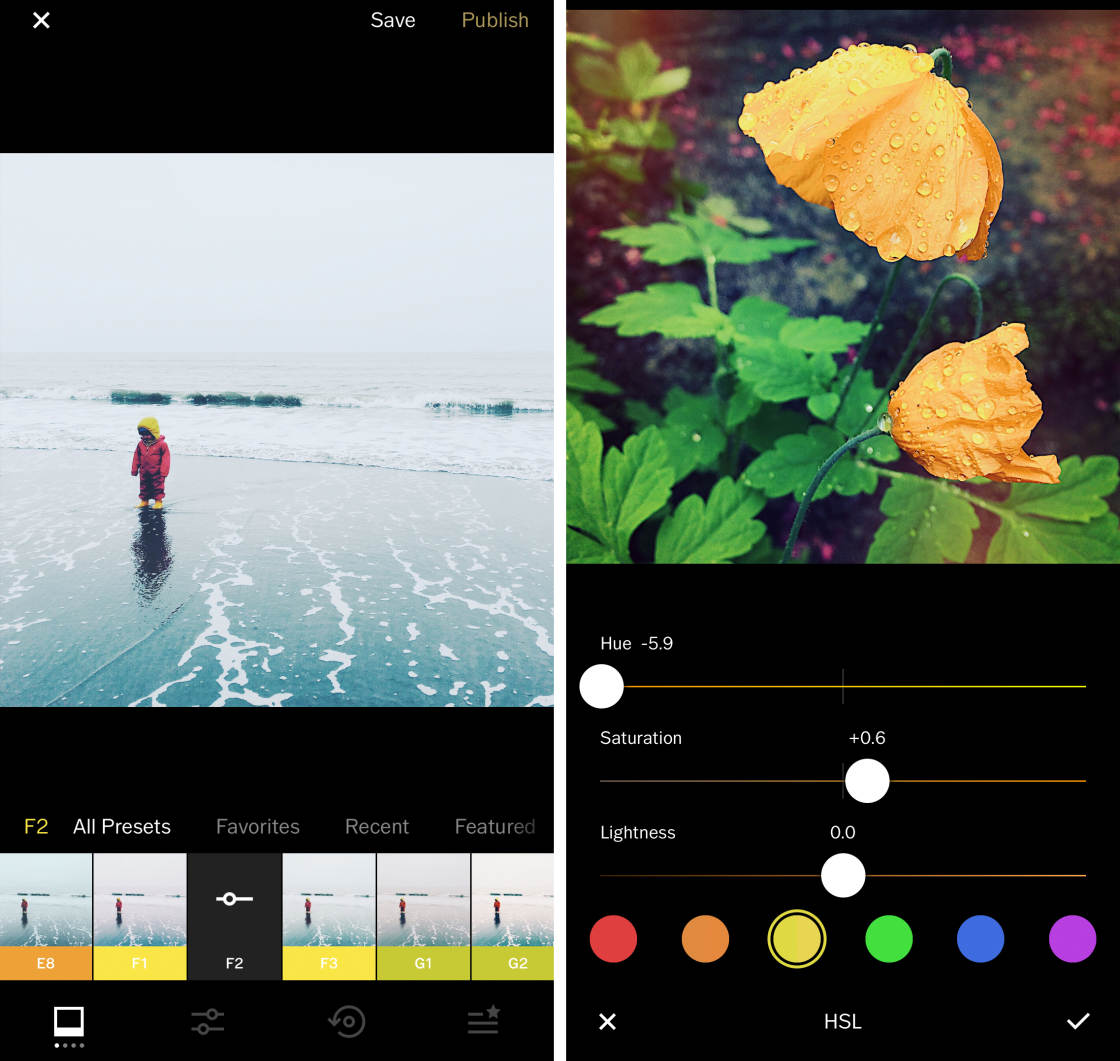
inhoudsopgave: vsco Tutorial
klik op een titel link hieronder om direct naar die sectie van het artikel te gaan:
1. Hoe VSCO App te gebruiken: overzicht
1.1 Navigeer door de VSCO App
1.,2 Importeer foto ‘ s in VSCO voor het bewerken van
1.3 Open de VSCO foto-Editor
2. Vsco Filters
2.1 pas een vsco Filter toe op uw foto
2.2 Download meer VSCO Filters
4. Bewaar uw bewerkte foto
5. Hoe gebruikt u de VSCO-Camera
5.1 Focus & belichting
5.2 handmatige Camerabediening
5.3 RAW-formaat
5.4 Grid & Tiltmeter
5.5 flits
5.6 belichtingscompensatie
5.7 witbalans
5.8 handmatige scherpstelling
5.9 sluitertijd
5.10 ISO
5.11 voorbeeld van uw foto ‘ s
5.12 VSCO-Camera vs., iPhone Camera App
hoe VSCO App te gebruiken: overzicht
Wat is VSCO?
het is een fantastische app waarmee je foto ‘ s van je iPhone kunt maken, bewerken en delen.
maar als u nieuw bent in de app, kan het moeilijk zijn om uw weg te vinden. En sommige van de pictogrammen hebben geen labels – wat het nog meer verwarrend kan maken.
in deze sectie leert u hoe u door VSCO kunt navigeren en uw foto ‘ s kunt importeren om ze te bewerken.
1.1 Navigeer door de VSCO-App
wanneer u de VSCO-app opent, ziet u vijf pictogrammen onderaan het scherm., Van links naar rechts zijn dit vsco Feed, Discover, Studio, Profile en vsco X.
De vsco Feed (cirkel icoon met drie regels) toont foto ‘ s van mensen die je volgt op VSCO.
met het pictogram ontdekken (cirkelpictogram met vier kruisende lijnen) kunt u nieuwe fotografen in de VSCO-gemeenschap ontdekken.
De Studio (twee gestapelde vierkanten pictogram) is waar u uw foto ‘ s importeert die klaar zijn voor bewerking.,
om de VSCO-camera te openen, tikt u op het camerapictogram linksboven in het studio-scherm. Als u klaar bent met het maken van foto ‘ s, tikt u op de pijl rechtsboven om de camera te verlaten.
het profielpictogram (smiley-pictogram) toont foto ‘ s die u hebt gedeeld met de VSCO-gemeenschap.
met het VSCO X-pictogram rechtsonder kunt u zich abonneren op VSCO X-lidmaatschap. Voor $ 19.99 per jaar krijg je toegang tot het hele scala aan vsco-filters, evenals extra bewerkingstools.,
1.2 foto ‘ s importeren in VSCO voor bewerking
om een foto in VSCO te bewerken, moet u eerst de afbeelding importeren uit de fotobibliotheek van uw iPhone. Tik op het pictogram rechtsboven in de VSCO studio.
het rolscherm van de Camera verschijnt. Hier worden de afbeeldingen van de fotobibliotheek van uw iPhone weergegeven.
Scroll naar beneden om meer afbeeldingen te bekijken. Of selecteer een ander album uit de rij albums aan de bovenkant van het scherm.
Tik op de foto of foto ‘ s die u wilt importeren om te bewerken., Tik vervolgens op Importeren onderaan het scherm.
de geïmporteerde afbeeldingen zullen in uw VSCO studio verschijnen.
1.3 Open de VSCO foto-Editor
in de VSCO studio selecteert u de foto die u wilt bewerken. Een gouden omtrek verschijnt rond de geselecteerde afbeelding.
Tik op het pictogram Bewerken (twee schuifregelaars) onderaan het scherm om de VSCO-editor te openen.
merk op dat als u meerdere foto ‘ s hebt geselecteerd, u geen toegang zult hebben tot de bewerkingstools., Als u meer dan één foto hebt geselecteerd, tikt u op de x linksonder om alle afbeeldingen te deselecteren. Selecteer vervolgens de foto die u wilt bewerken.
Er zijn twee manieren om een foto te bewerken in de VSCO-app. U kunt one-tap vsco-filters gebruiken om snel het uiterlijk en de stemming van uw afbeelding te veranderen. Of u kunt handmatige bewerkingen maken met behulp van een reeks vsco-bewerkingstools.
natuurlijk kunt u bewerken met zowel filters als handmatige aanpassingen om de exacte look te creëren die u wilt.
om de VSCO-filters te openen, tikt u op het pictogram Filters (wit vierkant) linksonder., Tik op het pictogram Bewerken (twee schuifregelaars) om toegang te krijgen tot de VSCO-bewerkingstools.
vervolgens leert u hoe u mooie bewerkingen kunt maken met behulp van de VSCO-bewerkingstools en filters.
VSCO Filters
VSCO filters (ook bekend als ‘presets’) bieden een snelle one-tap editing oplossing. Elk filter creëert een ander uiterlijk door vooraf ingestelde kleur-en belichtingsaanpassingen toe te passen.
VSCO is een van de beste foto filter apps voor iPhone. De presets zijn subtiel en hebben een prachtige film-achtige kwaliteit.,
Lees verder om te leren hoe u mooie vsco-bewerkingen kunt maken met behulp van filters.
2.1 pas een vsco-Filter toe op uw foto
om een filter toe te passen, selecteert u eerst de foto in uw vsco-studio. Tik vervolgens op het pictogram Bewerken (twee schuifregelaars) aan de onderkant van het scherm. Controleer op het volgende scherm of het pictogram Filters (wit vierkant) is geselecteerd.
de VSCO-filters verschijnen onder uw foto. Veeg over om meer filters te zien.
Tik op een filter om het toe te passen op uw foto. Als het effect u niet bevalt, tikt u op een ander filter.,
na het toepassen van een filter kunt u de intensiteit ervan verminderen om het effect af te zwakken.
Tik op het actieve filter, gebruik dan de schuifregelaar om de filtersterkte aan te passen. Tik op het vinkje als u klaar bent.
bij het bewerken van foto ‘ s in VSCO kunt u eenvoudig de afbeeldingen voor en na vergelijken. Tik op de afbeelding en houd deze ingedrukt om de originele versie te zien. Laat uw vinger los om terug te keren naar de bewerkte foto.
2.2 Download meer VSCO-Filters
de gratis vsco-app wordt geleverd met een basisset van 10 filters om u op weg te helpen., Maar er zijn nog veel meer filters beschikbaar.
om toegang te krijgen tot de gehele collectie van meer dan 130 vsco filters, moet u zich abonneren op VSCO X.
Het kost $19.99 per jaar, maar het is de moeite waard voor de enorme keuze aan filters die u kunt gebruiken.
bewerkt met VSCO filter HB2
als VSCO X-lid krijgt u ook toegang tot enkele extra fotobewerkingstools.
dus, hoe abonneer je je op VSCO X?,
Tik gewoon op het VSCO X-pictogram rechtsonder in het studio-scherm. Tik vervolgens op Start gratis proefperiode.
met de gratis proefperiode van 7 dagen kunt u VSCO X (en alle filters) uitproberen voordat u het jaarabonnement betaalt.
bewerkt met VSCO filter G1
zodra u zich hebt aangemeld bij VSCO X, hebt u toegang tot het volledige scala van VSCO filters.,
nu kunt u experimenteren met verschillende filters om precies de look te creëren die u wilt.
vsco fotobewerkingstools
VSCO heeft een breed scala aan fotobewerkingstools voor het verfijnen van kleur, helderheid en scherpte. Het heeft ook aanpassingshulpmiddelen voor het bijsnijden, rechttrekken en corrigeren van perspectiefproblemen.
om toegang te krijgen tot de tools voor het bewerken van foto ‘ s, selecteert u de foto waaraan u wilt werken in uw VSCO studio.
tik vervolgens op het pictogram Bewerken (twee schuifregelaars) onderaan het scherm., Als u uw foto al hebt geopend om een vsco-filter toe te passen, kunt u deze stap overslaan.
Tik op het pictogram Bewerken (twee schuifregelaars) onderaan het volgende scherm. De VSCO fotobewerkingstools verschijnen onder uw afbeelding.
veeg over de rij editing tools om het volledige scala aan beschikbare tools te zien.
Tik op een hulpmiddel om toegang te krijgen tot de opties voor die aanpassing. De meeste tools hebben een enkele slider voor het maken van aanpassingen. Maar sommige tools hebben ook andere opties.,
Hieronder zult u ontdekken hoe u verbluffende vsco-bewerkingen kunt maken met behulp van deze fotobewerkingstools.
3.1 belichting
met het Belichtingsgereedschap kunt u de helderheid van de afbeelding wijzigen. Sleep de schuifregelaar naar links om uw foto donkerder te maken, of naar rechts om deze helderder te maken.
3.2 Contrast
het Contrast gereedschap past de hoeveelheid contrast tussen de heldere en donkere gebieden.
toenemend contrast maakt de donkere gebieden donkerder en de heldere gebieden helderder. Dit creëert een gedurfd, dramatisch beeld., Het verminderen van contrast zorgt voor een zachter beeld met minder verschil tussen donker en licht.
3.3 aanpassen (bijsnijden, roteren, rechtzetten & scheeftrekken)
het gereedschap aanpassen bevat vier opties voor afbeeldingsaanpassing: bijsnijden, roteren, rechtzetten en scheeftrekken.
om de randen van uw foto weg te snijden, moet u ervoor zorgen dat de optie bijsnijden + rechtzetten is geselecteerd. Sleep vervolgens de hoekgrepen naar een nieuwe positie. U kunt bijsnijden tot een specifieke beeldverhouding door te tikken op een van de opties aan de onderkant van het scherm, bijvoorbeeld 1:1 (vierkant), 4:5, 16:9, enz.,
sleep de schuifregelaar naar links of rechts om uw foto recht te maken. Dit is perfect voor het nivelleren van schuine horizons in uw landschapsfoto ‘ s.
om uw afbeelding 90 graden tegelijk te roteren, tikt u op het pictogram roteren (gebogen pijlen) rechts van de schuifregelaar.
met de Skew optie kunt u problemen met horizontaal en verticaal perspectief corrigeren.
als u een foto hebt gemaakt terwijl u naar een gebouw kijkt, zal de bovenkant van het gebouw smaller lijken dan de onderkant., Het aanpassen van het verticale perspectief kan dit probleem oplossen, waardoor het gebouw rechter lijkt.
tik scheef en gebruik de Y-schuifregelaar om het verticale perspectief aan te passen. Gebruik de x-schuifregelaar om horizontaal perspectief te regelen.
Als u wilt terugkeren naar de gereedschappen bijsnijden, rechtzetten en roteren, tikt u op bijsnijden + rechtzetten.
3.4 verscherpen
gebruik het gereedschap verscherpen om de details in uw foto scherper en meer gedefinieerd te laten lijken.
pas echter op dat u niet te scherp wordt. Te veel scherpte kan de kwaliteit van uw foto aantasten, waardoor deze licht korrelig lijkt.,
3.5 helderheid
De helderheid tool verbetert de details in uw foto en maakt uw afbeelding ” pop.”
3.6 verzadiging
Het Verzadigingsgereedschap bepaalt de levendigheid van kleuren in uw foto. Verhoog de verzadiging om de kleuren levendiger te maken. Of verminder het om Kleuren meer gedempt te maken.
3,7 Toon
met het Toongereedschap kunt u de helderheid van highlights en schaduwen afzonderlijk regelen. Hoogtepunten zijn de heldere tinten in je afbeelding. Schaduwen zijn de donkere tonen.,
Gebruik de schuifregelaar Highlights om te heldere delen van uw afbeelding te donkerder te maken. En gebruik de schuifregelaar schaduwen om gebieden die te donker zijn op te helderen.
Deze hulpmiddelen geven kleur en detail in de heldere en donkere delen van uw foto. Maar als een gebied zo overbelicht is dat het er puur wit uitziet, zul je waarschijnlijk geen enkel detail kunnen terugvinden.
pas ook op dat u deze instellingen niet te veel toepast. Donkerder highlights en helderder schaduwen kunnen resulteren in een afbeelding met onvoldoende contrast.
3.,8 witbalans
met het Witbalansgereedschap kunt u de kleurtoon van uw foto aanpassen met twee schuifregelaars. U kunt deze tool gebruiken om de stemming van uw foto te veranderen. Het is ook handig voor het corrigeren van kleur afgietsels veroorzaakt door verschillende soorten licht.
De Temperatuurregelaar maakt de kleuren koeler (meer blauw) of warmer (meer oranje).
het koeler maken van de kleuren kan een koude, eenzame of melancholische stemming creëren. Een warmere oranje toon zorgt voor een gelukkiger, levendige stemming. Het opwarmen van de kleurtemperatuur is perfect voor het verbeteren van uw zonsondergang foto ‘ s.,
De Tint schuifregelaar voegt een groene of paarse kleur toe aan uw afbeelding. Het slepen van de schuifregelaar naar het groene einde van de schaal is geweldig voor het stimuleren van de groene tinten in uw foto ‘ s.
3.9 Skin Tone
De Skin Tone tool is geweldig voor het verbeteren van de huidskleur in uw portretfoto ‘ s. Sleep de schuifregelaar naar links om meer roze tinten toe te voegen. Of sleep het naar rechts om de huidskleur geeler of meer gebruind te laten lijken.
3.10 vignet
het Vignetgereedschap maakt de randen van uw afbeelding subtiel donkerder., Vignetten kunnen drama toevoegen aan uw foto ‘ s. En je kunt ze gebruiken om de aandacht van de kijker te vestigen op het midden van de scène.
3.11 korrel
gebruik het gereedschap korrel om het uiterlijk van filmkorrel in uw foto aan te maken. Graan is meestal geen gewenste functie in een foto, maar in bepaalde situaties kan het werken.
Grain kan een korrelige, vintage look toevoegen aan uw afbeeldingen, vooral wanneer deze worden gebruikt met een zwart-witfilter.
3.12 Fade
Het Fade-Gereedschap wast de kleuren in uw foto uit om een vervaagde vintage look te creëren.,
3.13 Split Tone
met het Split Tone-gereedschap kunt u verschillende gekleurde tinten toevoegen aan de schaduwen of highlights.
om de donkere delen van uw foto te tint, selecteert u schaduwen Tint. Selecteer vervolgens een kleur onderaan het scherm. Gebruik dan de schuifregelaar om de sterkte van de tint aan te passen.
het voorbeeld rechts heeft een blauwe tint toegepast op de donkere gebieden van de afbeelding.
om de heldere gebieden te tint, selecteert u Highlights Tint., Het voorbeeld van de rechter hieronder heeft een oranje tint toegepast op de heldere gebieden van de foto.
3.14 randen
u kunt een rand rond uw afbeelding toevoegen met het gereedschap randen. Een rand kan een finishing touch toevoegen aan uw bewerkte foto ‘ s.
sleep de schuifregelaar naar rechts om de breedte van de rand te vergroten. Kies vervolgens een randkleur uit de cirkels onder de schuifregelaar.
merk op dat de Borders tool is vergrendeld met de gratis versie van de app., U kunt de tool gebruiken, maar u kunt uw Rand niet opslaan tenzij u zich abonneert op VSCO X.
met VSCO X betaalt u $19,99 per jaar om toegang te krijgen tot elk vsco-fotobewerkingsprogramma en-filter.
3.15 HSL (Tint, Verzadiging & lichtheid)
HSL staat voor Tint, Verzadiging en lichtheid. Met deze tools kunt u de tint, verzadiging en lichtheid regelen voor elke kleur in uw afbeelding.
begin met het selecteren van de kleur die u wilt wijzigen met behulp van de gekleurde cirkels aan de onderkant van het scherm., Sleep vervolgens een van de schuifregelaars om alleen die kleur in uw foto aan te passen.
tint verwijst naar de specifieke tint van een kleur. In het onderstaande voorbeeld zijn alleen de gele tinten in de foto veranderd met de schuifregelaar tint.
verzadiging beschrijft de intensiteit van een kleur. In de onderstaande voorbeelden werd de Verzadigingsschuif gebruikt om de levendigheid van alleen de blauwe kleuren aan te passen.
op de linker foto werd de verzadiging verminderd, waardoor de blues meer gedempt leek., Op de rechterfoto werd de verzadiging verhoogd, waardoor de blues er levendiger uitzag.
met de Lichtheidslider kunt u veranderen hoe donker of licht een bepaalde kleur is. In de onderstaande voorbeelden is alleen de lichtheid van de blues aangepast.
op de linker foto werd de lichtheid van de blues verminderd. Hierdoor lijken de blauwe lucht en het water donkerder. Op de rechterfoto werd de lichtheid van de blues vergroot. De lucht en het water lijken lichter, terwijl de rest van de kleuren op de foto onaangetast zijn.,
zoals u kunt zien in deze voorbeelden, geeft het HSL Gereedschap u de ultieme controle over elke kleur in uw foto.
het is een krachtige foto-editing tool, maar het is vergrendeld in de gratis versie van de app. U kunt het gereedschap gebruiken, maar u kunt uw bewerkingen niet opslaan tenzij u zich abonneert op VSCO X.
3.16 individuele bewerkingen wijzigen of verwijderen
met VSCO kunt u afzonderlijke bewerkingen bekijken, wijzigen of verwijderen die u in een afbeelding hebt gemaakt. Dit is een handig hulpmiddel om te zien wat bewerkingen die u hebt gemaakt en tweaken ze verder., Het is ook handig als u een bewerking wilt verwijderen die u niet meer wilt.
tik onderaan het scherm van de VSCO-editor op het cirkelvormige pijlpictogram. Een lijst met uw vsco-bewerkingen verschijnt onder de afbeelding. Scroll naar beneden om meer bewerkingen te zien.
wanneer u op een item in de lijst tikt, verschijnen er twee pictogrammen. Tik op het prullenbakpictogram om die bewerking uit uw afbeelding te verwijderen. Of tik op het schuifregelaarpictogram om de schuifregelaar voor aanpassing voor die specifieke bewerking te openen.
Als u alle bewerkingen die u in de afbeelding hebt gemaakt wilt verwijderen, scrolt u naar de onderkant van de lijst en tikt u op Alles wissen.,
uw bewerkte foto opslaan
wanneer u klaar bent met het bewerken van uw foto, tikt u boven in het scherm op Opslaan. Dit slaat uw bewerkte foto op in uw VSCO studio.
u moet de afbeelding nu opslaan in de app Foto ‘ s op uw iPhone. Selecteer de afbeelding in uw vsco studio. Of selecteer meerdere afbeeldingen om ze allemaal in één keer op te slaan in uw foto ‘ s-app. Tik vervolgens op het pictogram Opties (drie stippen) onderaan het scherm.
tik in het voorgrondmenu op Opslaan naar filmrol. Selecteer vervolgens werkelijke grootte om de afbeelding op te slaan op de grootste grootte en hoogste kwaliteit.,
hoe de VSCO-Camera te gebruiken
u kunt de VSCO-camera gebruiken om foto ‘ s te maken, in plaats van de ingebouwde Camera-app van de iPhone te gebruiken. Tik op het camerapictogram boven in het vsco studio-scherm.
u kunt de automatische instellingen van de camera gebruiken. Of neem de controle over met DSLR-achtige geavanceerde handmatige camerabediening.
Deze omvatten belichtingscompensatie, sluitertijd, ISO, witbalans en handmatige scherpstelling.
hieronder leert u hoe u de VSCO-camerabediening kunt gebruiken. Maar eerst, zorg ervoor dat de camera is ingesteld op foto-modus.,
dsco-modus is voor het maken van geanimeerde GIF-video ‘ s. U wilt deze modus niet gebruiken voor het maken van foto ‘ s.
5.1 Focus & belichting
Het is essentieel om de focus en belichting in te stellen voordat u een foto maakt. Het instellen van de focus zorgt ervoor dat het belangrijkste deel van de scène helder en scherp lijkt.
belichting bepaalt de helderheid van de afbeelding. Het instellen van de belichting zorgt ervoor dat de afbeelding niet onderbelicht (te donker) of overbelicht (te helder) wordt weergegeven.,
Tik op het scherm om de focus en de belichting op één punt in te stellen (aangegeven door twee rode cirkels).
om de scherpstelling en de belichtingspunten te scheiden, tikt u met twee vingers op het scherm. De focus – en belichtingspunten verschijnen als twee afzonderlijke Cirkels.
u kunt deze scherpstelling en belichtingspunten naar elke positie slepen. Sleep het scherpstelpunt naar het deel van de scène dat u wilt scherpstellen. En sleep het belichtingspunt naar het gebied dat u correct wilt belichten.,
dubbeltikken op de focus of het belichtingspunt zal de huidige instelling vergrendelen. Vergrendel focus en belichting wanneer u meerdere foto ‘ s van dezelfde scène wilt maken. Dit bespaart u het instellen van focus en belichting voor elke nieuwe opname.
sleep de rode cirkels naar een ander deel van het scherm om scherpstelling en belichting te ontgrendelen. Als u de afzonderlijke scherpstelling en belichtingsmodus wilt verlaten, dubbeltikt u op het scherm of sleept u de ene rode cirkel naar de andere.
5.2 handmatige Camerabediening
De handmatige camerabediening bevindt zich onderaan de zoeker., Hieronder ontdek je hoe je de VSCO camera instellingen gebruikt.
5.3 RAW-formaat
met het RAW-pictogram kunt u opnamen maken in RAW-bestandsformaat. RAW-afbeeldingen zijn niet gecomprimeerd als een standaard jpeg-foto, dus ze zijn veel hogere kwaliteit.
schieten in RAW biedt meer controle bij het bewerken. Zo kunt u meer details in overbelichte en onderbelichte gebieden naar voren brengen.
normaal gesproken, als een afbeelding overbelichte gebieden bevat die zuiver wit zijn, kunt u geen details terugbrengen., Maar als je in RAW schiet, is er een grotere kans dat je in staat bent om dit verloren detail te herstellen.
Als u bewerkingen van de hoogste kwaliteit wilt maken in VSCO, schakelt u RAW in tijdens het opnemen. Maar wees ervan bewust dat RAW-afbeeldingen veel grotere bestandsgroottes hebben dan JPEG ‘ s. Dus je kan opraken van de opslagruimte op je iPhone als je veel foto ‘ s te schieten in RAW.
5.4 raster & Tiltmeter
met het Rasterpictogram kunt u de rasterlijnen of tiltmeter inschakelen.
Gebruik de rasterlijnen om u te helpen de elementen in uw opname op een rij te zetten., Of schakel de tiltmeter in om ervoor te zorgen dat uw iPhone op niveau is. Dit is handig om ervoor te zorgen dat de horizon recht in uw landschap foto ‘ s.
blijf op het Rasterpictogram tikken om door de verschillende rasterweergaveopties te schakelen. Wanneer het pictogram verschijnt als een raster, ziet u de rasterlijnen in de zoeker.
wanneer het Rasterpictogram verschijnt met een enkele horizontale lijn, ziet u de tiltmeter op uw scherm. Dit is een geweldige tool om ervoor te zorgen dat uw camera niveau is voordat u uw foto neemt.,
terwijl u uw iPhone naar links of rechts roteert, let u op de niveauregeling in het midden van het scherm. Wanneer de centrale lijn groen wordt, is uw telefoon horizontaal.
de twee rode lijnen geven aan of uw telefoon vooruit of achteruit is gekanteld. Om ervoor te zorgen dat uw telefoon niet wordt gekanteld, lijn de rode lijnen met de twee witte lijnen aan weerszijden van het scherm. Ze worden groen als je telefoon helemaal recht is.
5.5 flits
het lichtboutpictogram biedt vier verschillende flitsopties. Je kunt de flits gebruiken om een donkere scène op te lichten., Maar gebruik het voorzichtig omdat het heldere licht schittering en harde schaduwen kan creëren.
blijf op het Flash-pictogram tikken om door de verschillende instellingen te schakelen. Wanneer het Flash icoon verschijnt met een” X ” ernaast, is de flash uitgeschakeld. De letter ” A ” betekent automatisch flitsen. Als er niet genoeg licht is, zal de flitser automatisch branden.
het bliksemschichtpictogram zonder een letter ernaast betekent dat de flitser is ingeschakeld. De flits zal elke keer als je een foto te nemen vuren.
de letter ” T ” betekent Fakkelmodus, die een continue lichtbundel levert., Dit is handig in zeer donkere scènes om het onderwerp te verlichten, zelfs voordat u de sluiter indrukt.
5.6 belichtingscompensatie
met belichtingscompensatie kunt u de helderheid van uw afbeelding regelen. Tik op het pictogram belichtingscompensatie (zon) onderaan het scherm. Sleep vervolgens de schuifregelaar om de helderheid aan te passen.
Tik op “A” rechts van de schuifregelaar als u wilt terugkeren naar automatische belichting. Tik op de pijl links van de schuifregelaar om de belichtingscompensatie te verlaten.
5.,Met witbalans
kunt u de kleuren in uw foto koeler (meer blauw) of warmer (meer oranje) maken. Tik op het WB-pictogram en sleep de schuifregelaar om de kleur aan te passen.
Tik op “A” rechts van de schuifregelaar om terug te keren naar automatische witbalans. Tik op de pijl links van de schuifregelaar om de witbalansinstelling te verlaten.
5.8 handmatige scherpstelling
met handmatige scherpstelling kunt u de scherpstelling bedienen met een schuifregelaar, in plaats van op het scherm te tikken. Dit is geweldig voor close-up fotografie wanneer u wilt ervoor zorgen dat de focus is ingesteld op de exacte plek die u wilt.,
Tik op het pictogram handmatige scherpstelling (+symbool) en sleep de schuifregelaar naar links of rechts om de scherpstelling aan te passen. Tik op” A ” om terug te keren naar autofocus. Tik op de pijl om de handmatige scherpstelling te verlaten.
5.9 sluitertijd
met het pictogram sluitertijd (cirkel bestaande uit kleine lijnen) kunt u de sluitertijd van de camera aanpassen. Sluitertijd verwijst naar de tijd dat de sluitertijd open is wanneer u een foto maakt.
sleep de schuifregelaar naar links om de sluitertijd te versnellen. Of sleep hem naar rechts voor een langzamere sluitertijd.,
met een langzame sluitertijd kunt u verbluffende foto ‘ s met lange belichting maken. Elke beweging in de scène, zoals stromend water of bewegende voertuigen, zal verschijnen als bewegingsvervaging.
daarentegen bevriest een snelle sluitertijd beweging. Gebruik een snelle sluitertijd om scherpe foto ‘ s van bewegende onderwerpen vast te leggen of om camerabewegingen bij weinig licht te voorkomen.
5.10 ISO
de ISO-instelling bepaalt de gevoeligheid van de camera voor licht. Het verhogen van de ISO maakt de camera gevoeliger voor licht., Dit betekent dat u met snellere sluitertijden kunt fotograferen bij weinig licht, zodat u camerabewegingen kunt voorkomen.
Tik op het ISO-pictogram en sleep de schuifregelaar naar links of rechts. Sleep naar links om de camera minder lichtgevoelig te maken. Sleep naar rechts om de camera gevoeliger te maken voor licht.
Gebruik een lage ISO-instelling in heldere omstandigheden. Als u een hoge ISO in fel licht gebruikt, kan uw foto overbelicht lijken, zoals weergegeven in de rechter afbeelding hierboven.
gebruik hoge ISO-instellingen bij weinig licht, zodat u een snellere sluitertijd kunt gebruiken., Maar houd er rekening mee dat hoge ISO-instellingen ruis (graan) in uw foto kan introduceren.
5.11 voorbeeld van uw foto ‘ s
wanneer u een foto maakt, kunt u deze bekijken door op de miniatuurweergave linksonder in het scherm te tikken. Blader door uw recente foto ‘ s door te vegen over het scherm.
bij het bekijken van een foto hebt u verschillende opties. Als u de afbeelding wilt bewerken, tikt u op het pictogram Bewerken (twee schuifregelaars) onderaan het scherm. Tik op het pictogram Opties (drie stippen) om de foto op te slaan, te verwijderen of te delen.
om het afbeeldingsvoorbeeld te verlaten, tikt u op de pijl linksboven., Dit brengt u naar uw vsco studio waar al uw beelden worden opgeslagen.
Als u meer foto ‘ s wilt maken, tikt u op het camerapictogram boven in het scherm. Om de camera te verlaten en terug te keren naar uw VSCO studio, tikt u op de pijl rechtsboven op het scherm van de camera.
5.12 VSCO Camera Vs. Iphone Camera App
de VSCO-camera heeft meer handmatige bediening dan de ingebouwde Camera-app van de iPhone. Als u witbalans, sluitertijd, ISO en handmatige scherpstelling wilt regelen, is VSCO een goede keuze.,
maar de VSCO-camera mist bepaalde functies die u kunt vinden in de iPhone-Camera-app. VSCO heeft geen burst-modus, zelfontspanner, HDR, portretmodus of Live-Foto ‘ s.
u kunt geen brede panoramische foto ‘ s maken met VSCO. En je kunt geen video, time-lapse of slow-motion beelden maken.















