verban voor altijd nieuwsbrieven, marketingmails en spam uit uw postvak in. Verplaats automatisch e-mails van belangrijke contactpersonen naar een prioriteitswachtrij. Zoek oude, onbelangrijke e-mails, en batch verwijderen om ruimte vrij te maken in uw mailbox. Een paar Gmail-filters zijn alles wat je nodig hebt.met
Filters kunt u regels maken voor hoe Gmail inkomende e-mail verwerkt. Deze regels vertellen Gmail hoe u uw e-mail voor u te beheren, zodat u het proces van het organiseren van uw inbox te automatiseren., Hier is alles wat u moet weten over Gmail-filters en de meest handige filters die u nu kunt instellen.,cally Lege Je Spam-Map
Filter 7: Bouwen van een To-Do Queue
het Gebruik van Filters Verwijderen van Oude e-Mails
Hoe Maak ik een Filter in Gmail
Er zijn een paar verschillende manieren voor het maken van filters in Gmail:
U kunt een filter maken door te klikken op de pijl-omlaag in de Gmail-vak zoeken:

Of maak een nieuw filter in de Gmail-instellingen door te klikken op het tandwielpictogram te klikken, te kiezen voor “Instellingen” te kiezen voor “Filters en Geblokkeerde Adressen” tab, en klik op de “Maak een nieuw filter” link.,
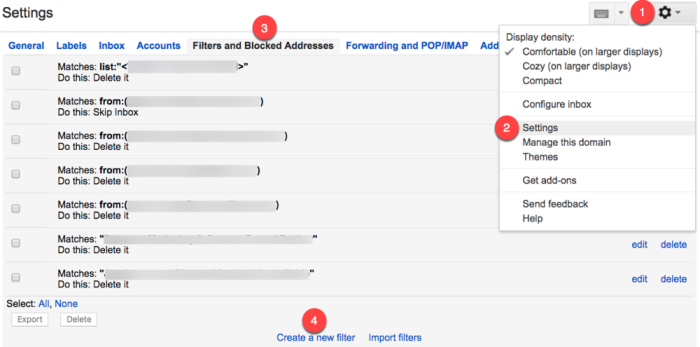
Maak een filter aan van een specifieke e-mail door de e-mail te openen, op de knop” meer “te klikken en” Filter berichten zoals deze ” te selecteren.”
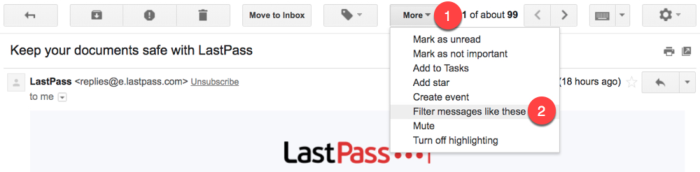
ongeacht de manier waarop u naar het filtercreatieformulier komt, zijn er meerdere opties om filtercriteria te kiezen:
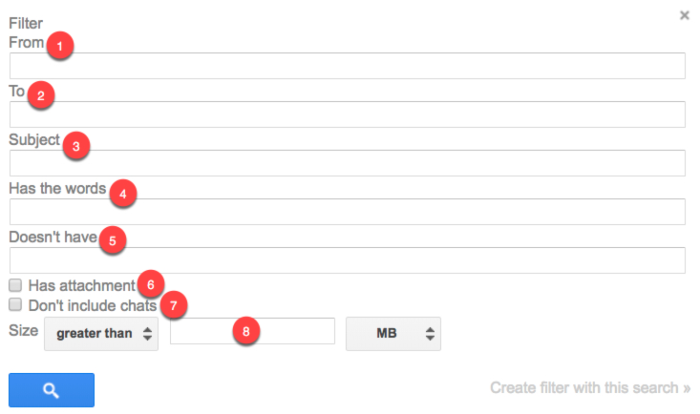
-
van: filter e-mails verzonden vanaf een specifiek e-mailadres.
-
naar: Filter e-mails die naar een specifiek e-mailadres worden verzonden.,
-
onderwerp: e-mails filteren die een specifieke onderwerpregel gebruiken.
-
bevat de woorden: Filter e-mails die gespecificeerde trefwoorden bevatten.
-
heeft geen: Filter e-mails die geen gespecificeerde trefwoorden bevatten.
-
heeft bijlage: filter e-mails die een bijlage bevatten.
-
geen chats bevatten: Hangouts chats negeren bij het toepassen van filters.
-
grootte: Filter e-mails groter of kleiner dan een specifieke grootte.,
Als u gebruikt de “Meer” – optie, terwijl in een specifieke e-mail te openen van het filter aanmaken menu, Gmail automatisch ingevuld in het e-mail adres voor je:
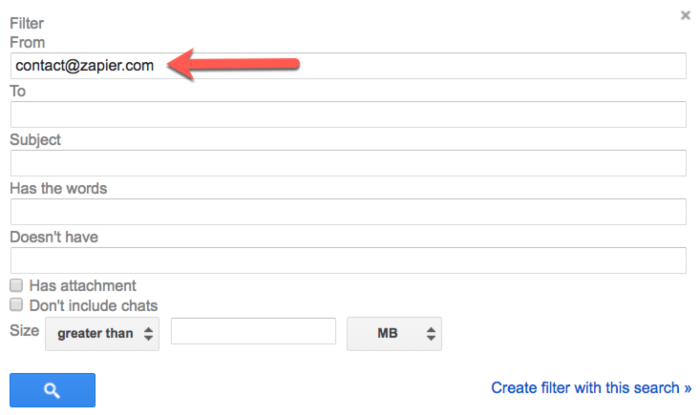
Na het selecteren van de criteria voor het filter, klik op de “filter Maken met deze zoekopdracht” link te klikken om aan te geven wat Gmail doet met e-mails die overeenkomen met deze filter:
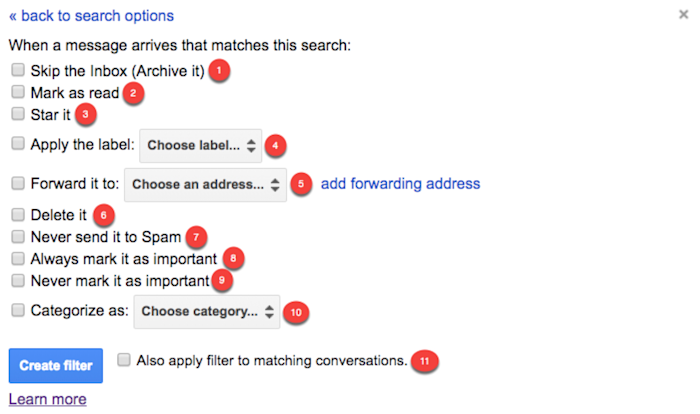
-
postvak in Overslaan: het Archiveren van de e-mail, zodat deze niet in uw postvak in weergegeven.,
-
markeren als gelezen: laat de e-mail in uw postvak IN verschijnen als een reeds gelezen item.
-
ster het: ster automatisch de e-mail.
-
het label toepassen: Pas een specifiek label toe op de e-mail.
-
doorsturen naar: stuur de e-mail automatisch door naar een ander e-mailadres.
-
verwijder het: stuur de e-mail naar de prullenbak.
-
stuur het nooit naar Spam: voorkom dat Gmail de e-mail als spam bestempelt.
-
markeer het altijd als belangrijk: automatisch gefilterde e-mails taggen als belangrijk.,
-
markeer nooit als belangrijk: vertel Gmail gefilterde e-mails niet als belangrijk te taggen.
-
categoriseren als: automatisch gefilterde e-mails categoriseren.
-
filter ook toepassen op overeenkomende gesprekken: past automatisch de geselecteerde voorwaarden toe op elke e-mail in uw account (nieuw, gearchiveerd en verwijderd) die voldoet aan de geselecteerde filtercriteria.,
Gmail-Filters bewerken en verwijderen
als Uw filters niet correct worden toegepast of als u niet langer een door u aangemaakt filter nodig hebt, is het eenvoudig om Gmail-filters te bewerken of te verwijderen:
-
klik op het tandwielpictogram.
-
kies ” Instellingen.”
-
Selecteer het tabblad “Filters en geblokkeerde adressen”.
-
zoek het filter dat u wilt bewerken/verwijderen.
-
klik op de” edit “link om filtercriteria en gedrag bij te werken, of klik op de” delete ” link om het te verwijderen.,
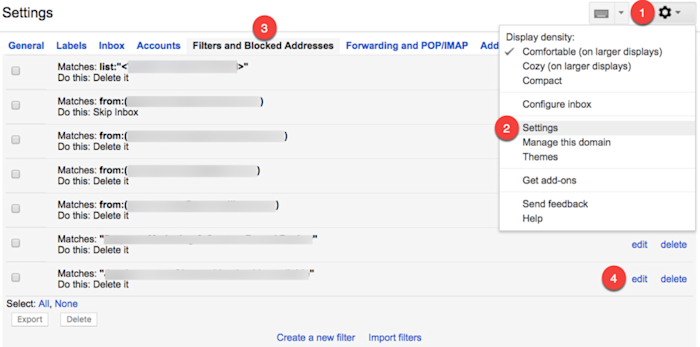
7 manieren om uw e-mail te organiseren met behulp van Gmail-Filters
voordat we gaan in de verschillende manieren waarop u Gmail-filters kunt gebruiken, laten we eens kijken naar de verschillende soorten operators die Google herkent., Gebruik deze voor het creëren van meer krachtige en nauwkeurige filters:
|
Operator |
de Functie |
Voorbeeld |
Gebruik |
|---|---|---|---|
|
OF |
De `OF` – operator vertelt Gmail om te filteren op één of ander. |
unsubscribe of browser |
Filter e-mails met het woord *unsubscribe* of de word *browser*., |
|
filteren geen e-mails die afkomstig zijn van het adres [email protected]. |
|||
|
” ” |
omringende tekst tussen aanhalingstekens vertelt Gmail om te zoeken naar een exacte overeenkomst van de tekst. |
“View in browser” |
Filter e-mails die de exacte zin *view in browser*gebruiken. |
|
() |
omringende items met haakjes vertelt Gmail om die items samen te groeperen., |
filtreer geen e-mails van een van beide [email protected] of [email protected]. |
|
|
* |
een sterretje is een jokerteken dat Gmail vertelt dat het niet uitmaakt welke tekst Er verschijnt. |
– * @zapier.com |
filter geen e-mails die afkomstig zijn van een adres in het Zapier-domein. |
in de voorbeelden hieronder geven we meer informatie over het gebruik van operators tijdens het maken van filters.,
met dat in gedachten, zijn we klaar om te beginnen met het maken van filters in Gmail. Hier zijn enkele van onze favorieten.
merk op dat de meeste van de onderstaande voorbeelden gebaseerd zijn op nieuwsbrieven en marketing-e-mails, maar als u de woorden of zinnen aanpast die u gebruikt voor Uw filters, kunt u de onderstaande stappen gebruiken om elk soort terugkerende e-mails te beheren die u zou kunnen krijgen, zoals ontvangstbewijzen van Amazon, facturen van uw nutsbedrijf, of die “Fwd:” – e-mails die uw goedbedoelde familieleden u blijven sturen.,
verwijder automatisch alle nieuwsbrieven en marketing-e-mails
afmelden voor elke nieuwsbrief en marketing-e-mail die handmatig in uw postvak in binnenkomt is een epische verspilling van tijd wanneer u Gmail het automatisch voor u kunt laten doen.
Dit filter vertelt Gmail om deze berichten naar de prullenbak te sturen, door te kijken naar het woord “unsubscribe” in het hoofdvenster van de e-mail:
-
klik op de pijl omlaag in de zoekbalk van Gmail om het formulier filter aanmaken te openen.
-
Typ unsubscribe In het veld” Has the words”.,
-
klik op de” filter aanmaken met deze zoekopdracht ” link.
-
Vink het vakje naast ” Delete it.”
-
klik op de knop” filter aanmaken”.
nu, elke e—mail die het woord unsubscribe bevat—die het grootste deel van de nieuwsbrieven en marketing e-mails die u ontvangt dekt-zal automatisch naar uw prullenbak worden verzonden.
Als u merkt dat dit filter niet alles vangt, breidt het uit met andere woorden die vaak worden gevonden in nieuwsbrieven en marketing-e-mails., Open je filter om het te bewerken, en voeg alle woorden toe waarop je wilt filteren, elk gescheiden met de OR operator.
Open elke nieuwsbrief of marketing e-mail die het voorbij uw filter en zoek naar trefwoorden en zinnen die zelden worden gebruikt in andere soorten e-mails. Als je er een vindt, voeg het dan toe aan je filter.
Let op: Gmail zal automatisch elke e-mail verwijderen die een van de trefwoorden of zinnen in uw filter gebruikt. U hebt slechts 30 dagen om verwijderde items uit de prullenbak te herstellen voordat ze definitief worden verwijderd., Als u denkt dat het filter een persoonlijke e-mail zou kunnen vangen, zorg ervoor om skim door uw verwijderde items ten minste een keer per maand, of overwegen het gebruik van de archivering methode beschreven in het volgende voorbeeld.
Archiveer automatisch alle nieuwsbrieven en marketing-e-mails
automatisch archiveren van nieuwsbrieven en marketing-e-mails werkt goed als u bang bent dat u onbedoeld iets belangrijks zult verwijderen, maar mijn persoonlijke favoriete use case voor dit filter is voor bedrijven die af en toe promotiecodes sturen.,
Hier is een voorbeeld: Ik heb geen melding nodig in mijn inbox elke keer dat Kohl ‘ s een verkoop heeft. Maar als ik Kohl ‘ s marketing e-mails in mijn archief, ik kan zoeken door middel van de marketing e-mails die ik onlangs heb ontvangen voordat ik ga winkelen om te zien of een Inbegrepen een coupon code.
om een filter te maken dat automatisch nieuwsbrieven en marketing-e-mails archiveert:
-
klik op de pijl-omlaag in de zoekbalk van Gmail.
-
Typ unsubscribe in het veld” Has the words ” (heeft de woorden) (of gebruik operators om aanvullende termen op te nemen).
-
klik op de” filter aanmaken met deze zoekopdracht ” link.,
-
Vink het vakje naast ” sla het Postvak IN over (Archiveer het).”
-
klik op de knop” filter aanmaken”.
Dit filter stuurt alle e-mails met het woord unsubscribe naar uw map” Alle e-Mail”. Hoewel u de e-mails niet ziet in uw inbox, hebt u altijd toegang tot hen in uw archief.,
Verplaats alle nieuwsbrieven en marketing-e-mails naar een specifieke locatie
Als u de marketing-e-mails en nieuwsbrieven die u ontvangt wilt lezen, maar niet wilt dat ze uw postvak in verstoppen, maak dan een filter aan dat deze e-mails automatisch naar een taaklocatie stuurt. Als u nog geen takenlocatie in Gmail hebt, maakt u een nieuw label aan:
in uw Gmail-zijbalk, vouwt u het menu uit en scroll naar beneden totdat u de link “nieuw label aanmaken” ziet. Klik op de link.,
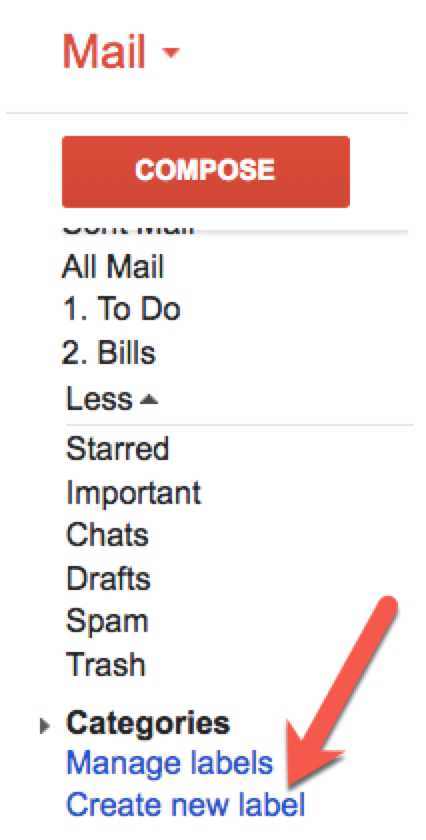
voer dan een naam in voor uw nieuwe label en klik op ” Create.”
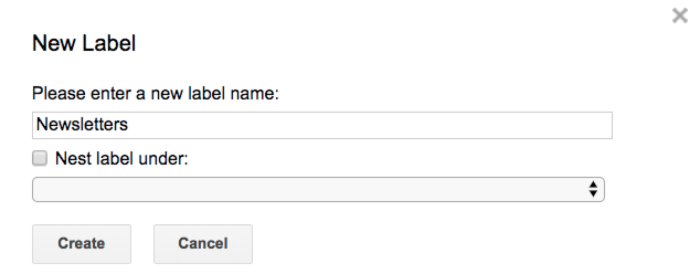
Gmail-labels functioneren zoals mappen in Outlook en andere e-mailprogramma ‘ s. Gebruik ze om e-mails te sorteren in zinvolle groepen.
zodra u een label voor nieuwsbrieven en marketing-e-mails hebt, maakt u uw filter aan:
-
klik op de pijl-omlaag in de zoekbalk van Gmail.
-
Typ unsubscribe in het veld” Has the words ” (heeft de woorden) (of gebruik operators om aanvullende termen op te nemen).,
-
klik op de” filter aanmaken met deze zoekopdracht ” link.
-
Vink het vakje naast ” sla het Postvak IN over (Archiveer het).”
-
Vink het vakje naast” Apply the label, ” aan en gebruik de dropdown om het label te selecteren dat u in de laatste stap hebt gemaakt.
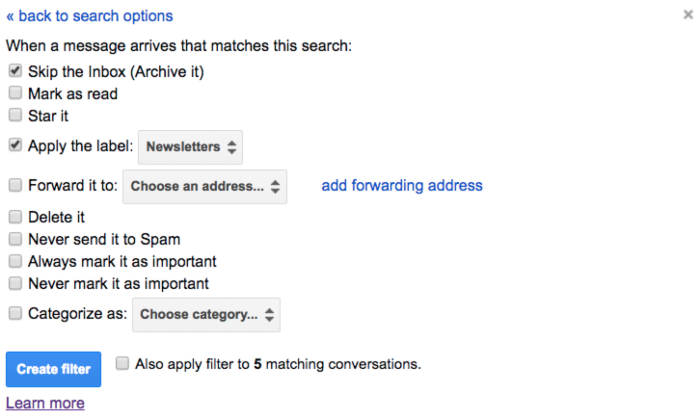
nu zal Gmail automatisch alle e-mails verplaatsen die het woord unsubscribe bevatten naar het label dat u hebt geselecteerd. Ze zullen niet verschijnen in je inbox, maar ze zullen verschijnen als ongelezen in uw nieuwe label voor beoordeling als je tijd hebt.,
e-mails van specifieke afzenders verwijderen, archiveren of verplaatsen
De drie voorbeelden hierboven laten zien hoe u filters kunt gebruiken om e-mails batchgewijs te verwijderen, archiveren of verplaatsen, maar wat als u deze filters alleen wilt toepassen op specifieke soorten e-mails of op e-mails van specifieke afzenders? Er zijn een paar manieren om nauwkeuriger filters te maken in Gmail.
1., Filteren op e-mailadres: als u automatisch e-mails van een specifieke afzender wilt verwijderen, archiveren of labelen, typt u het e-mailadres van die afzender in het veld “van” van het formulier label maken en selecteert u vervolgens de juiste actie voor het filter (verwijderen, archiveren of label).

2. Filter op e-maildomein: als u automatisch e-mails wilt verwijderen, archiveren of labelen voor alle afzenders van een specifiek domein/bedrijf, typt u een sterretje voor het @ – symbool (bijvoorbeeld: *@Zapier.,com) om Gmail te vertellen het filter toe te passen op alle e-mails die zijn ontvangen van accounts op dat domein.

3. Sluit bepaalde afzenders uit van massafilters: als u de meeste marketingmails automatisch wilt verwijderen, maar ze toch van één specifiek bedrijf wilt ontvangen, gebruikt u de exclude operator om Gmail te vertellen het filter niet toe te passen op e-mails van dat Adres/bedrijf/domein., Typ het volgende in het” From”veld van het create filterformulier, zelfs als u ook filtert op trefwoorden, onderwerp of andere criteria: -(*@domain.com).
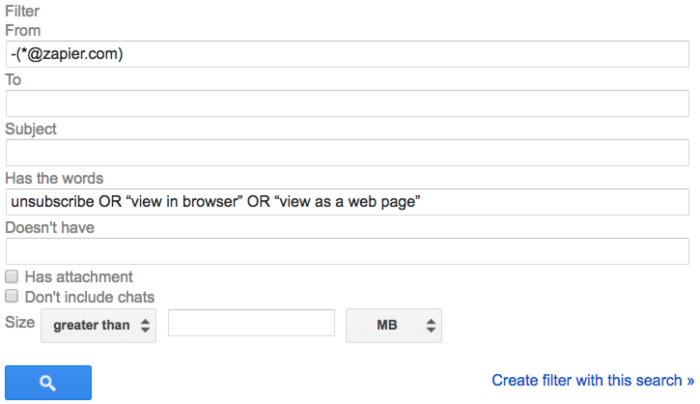
maak aparte inboxen voor verschillende e-mailaccounts
Als u meerdere e-mailaccounts beheert vanuit een centraal account en wilt dat e-mails die naar elk adres worden verzonden in aparte inboxen verschijnen:
-
Maak een label voor elk account.
-
Open het filterformulier aanmaken.,
-
Typ het e-mailadres voor uw eerste account in het veld “aan”.
-
klik op ” filter aanmaken met deze zoekopdracht.”
-
vink de vakjes naast “sla de inbox over (Archiveer het), en” pas het label toe,” en selecteer het juiste label in de dropdown.
-
klik op de knop” filter aanmaken”.
-
herhaal deze stappen voor elk extra account.
Dit verplaatst e-mails van uw postvak IN naar individuele wachtrijen die rekeningspecifieke postvakken nabootsen.,
dit filter is ook handig als u probeert een oud e-mailadres uit te schakelen en snel wilt zien waar u uw e-mailadres nog moet bijwerken.
Als u geïnteresseerd bent in het beheren van meerdere e-mailaccounts vanuit één Gmail-inbox, bekijk dan onze handleiding over het samenvoegen van meerdere Gmail-accounts.
automatisch uw spammap legen
moe van spam e-mails stapelen zich op in uw spammap?, Gebruik dit filter om automatisch en permanent elke e-mail te verwijderen die Gmail identificeert als spam zodra deze in uw account komt:
Let op: Hoewel het zelden gebeurt, zal Google soms een legitieme e-mail verkeerd identificeren als spam. Door dit filter in te stellen, heb je geen manier om door je spammap te sorteren om er zeker van te zijn dat er niets belangrijks is geland.
Maak een takenwachtrij
Ik schrijf veel over productiviteitsapps en tools, maar als het erop aankomt, is mijn favoriete plek om een takenlijst bij te houden mijn inbox., Als er een manier is om te garanderen dat ik iets niet vergeet te doen, is het om mezelf een herinnering te mailen zodra ik erover nadenk.
omdat ik mezelf alleen herinneringen e-mail van dingen die ik moet doen—of stuur mezelf links naar artikelen die ik wil lezen—heb ik een filter dat automatisch e-mails tags die ik zelf stuur met mijn to-do label. Hier is hoe het op te zetten:
-
Maak een takenlabel aan, als u er nog geen hebt.
-
klik op de pijl-omlaag in de zoekbalk van Gmail.
-
Typ in het veld “From” uw e-mailadres.,
-
klik op de” filter aanmaken met deze zoekopdracht ” link.
-
Vink het vakje naast ” sla het Postvak IN over (Archiveer het).”
-
Vink het vakje naast” Apply the label, ” aan en gebruik de dropdown om uw taaklabel te selecteren.
u kunt dit filter ook gebruiken voor e-mails die anderen u sturen – uw baas, een client, een editor, enz.- dat omvat altijd taken die je moet uitvoeren., Vervang gewoon uw e-mail door die van hen in het veld” aan ” van het label aanmaken formulier, of gebruik de OR operator om Gmail automatisch inkomende e-mails te laten labelen vanaf elk vermeld adres (bijvoorbeeld, “[email protected] of [email protected]”).,

Als u liever voor het beheren van uw takenlijst in een specifiek project management tool, combineer dit filter met een van de volgende werkstromen van Zapier om uw gelabeld Gmail e-mails automatisch omgezet naar taken in uw favoriete hulpmiddel voor de productiviteit:
het Gebruik van Filters Verwijderen van Oude e-Mails
Een laatste handige functie van Gmail filters kunt u een zoekopdracht uitvoeren met een filter criteria die u moet maken en het automatisch verwijderen van alle gearchiveerde e-mails die overeenkomen met het filter., Dit helpt als je bijna geen ruimte meer hebt in je mailbox en dingen moet verwijderen die je niet meer nodig hebt.
stel dat u automatisch nieuwsbrieven en marketing-e-mails archiveert, maar nu wilt u ze allemaal verwijderen om ruimte vrij te maken in uw account:
-
klik op het tandwielpictogram.
-
kies ” Instellingen.”
-
Selecteer het tabblad “Filters en geblokkeerde adressen”.
-
klik op de link” Bewerken ” naast uw newsletterfilter.
-
klik op “Continue” in het filterformulier aanmaken zonder een van de filtercriteria te wijzigen.,
-
Schakel het selectievakje “inbox overslaan (archiveren)” uit.
-
Vink het vakje” verwijder het ” aan.
-
Vink het vakje naast “ook filter toepassen op # overeenkomende gesprekken.”
-
klik op ” Update filter.”

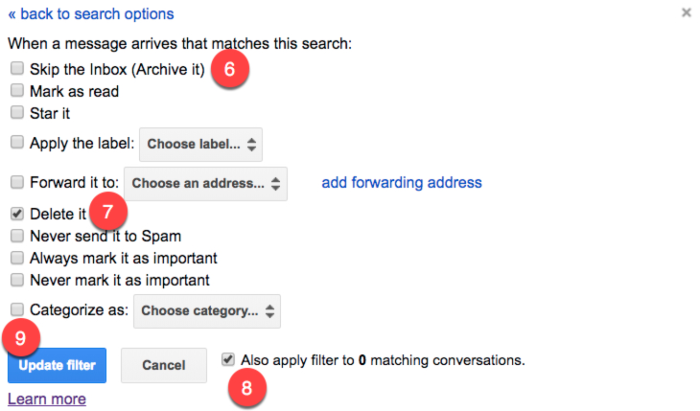
Dit verwijdert automatisch alle gearchiveerde e-mails die eerder door uw newsletterfilter zijn gevangen, waardoor veel ruimte vrijkomt in je brievenbus.,
zodra Gmail het verwijderen heeft voltooid, kunt u uw filter opnieuw bewerken om het weer in te stellen op het archiveren van de e-mails. Herhaal het proces wanneer u nodig hebt om ruimte vrij te maken in uw account.
zonder Gmail-filters beheert u uw e-mail, en wat is daar de lol van? Zodra u deze filters hebt ingesteld, kunt u elke dag terugkomen naar een schonere, meer gestroomlijnde inbox.,
Keep Reading:
-
Een Gids Voor het optimaliseren van Gmail: 30 van de beste E-Mail Tips, trucs en Hacks
-
De 25+ beste Gmail – Add – ons, Labs en Apps-Zapier
-
Hoe kom je bij Postvak nul en beheer je e-mail-Zapier
Title photo by gabrielle_cc via .















