De modus Burst-foto ‘ s is een van de beste functies in een iPhone waarmee u snel meerdere opnamen kunt maken. U kunt foto ‘ s maken met een snelheid van 10 frames per seconde.
bijvoorbeeld, als u een zeldzame of onverwachte gebeurtenis wilt vastleggen, kunt u meerdere foto ‘ s maken om de beste foto te maken waar u naar streefde. Alle genomen foto ‘ s worden gegroepeerd achter één foto.
echter, na het nemen van de burst-foto ‘ s, veel iPhone-gebruikers vragen zich af hoe ze.,
als u een van hen bent, kunt u deze handleiding raadplegen die uitlegt hoe u burst-foto ‘ s op de iPhone kunt bekijken.
Optie # 1. Hoe kunt u Burst-foto ’s direct op de iPhone bekijken
nadat u een reeks foto’ s hebt gemaakt met de Burst-modus van de Camera-app, kunt u afzonderlijke foto ‘ s rechtstreeks op uw iPhone bekijken. Volg de onderstaande stappen om de burst-foto ‘ s te bekijken.
Stap 1. Open De app Foto ‘ s op uw iPhone.
Stap 2. Tik op het tabblad Albums dat zich in de rechterbovenhoek bevindt.
Stap 3. Scroll naar beneden en vind Bursts album., (Als er geen Bursts album is, zijn er geen foto ‘ s gemaakt met behulp van de Burst-modus).
Stap 4. Open Bursts album. U kunt alle foto ‘ s bekijken die zijn gemaakt met de Burst-modus.
Stap 5. Tik nu op het tabblad” selecteren “onderaan en zie alle burst-foto’ s van die individuele foto door naar links of rechts te vegen.
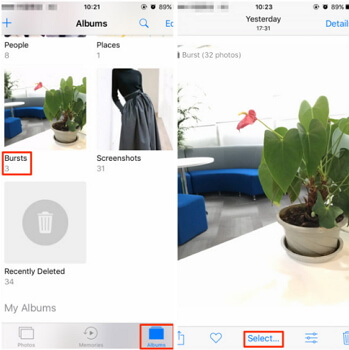
Tip: hoe afzonderlijke afbeeldingen in Burst-foto ’s op te slaan
indien nodig kunt u de volgende stappen controleren om afzonderlijke foto’ s van een Burst-foto op te slaan.
Stap 1. Open Foto ‘ s app op uw apparaat en tik op Bursts album.
Stap 2., Open de Burst-foto en tik onderaan op Selecteren.
Stap 3. Selecteer de afbeeldingen van Burst die u wilt opslaan.
Stap 4. Tik op” gedaan ” dat is in de rechter bovenhoek.
Stap 5. Als u alle foto ’s in de burst-serie wilt behouden, tikt u op ‘alles behouden’.
Stap 6. Als u alleen de gekozen afbeeldingen wilt behouden, tikt u op “Alleen favorieten behouden”.
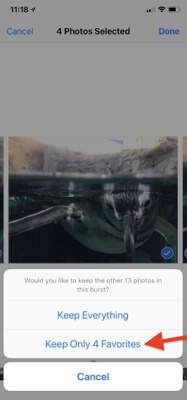
Optie #2. Hoe Burst-foto ’s op de iPhone te bekijken via Software
Foto’ s maken is heel eenvoudig op de iPhone en het is gemakkelijk om de memorabele momenten vast te leggen., De Burst-modus van de Camera App kunt u een reeks foto ‘ s te nemen, zodat u de beste foto.
Hier kunt u betrouwbare software gebruiken om alle burst-foto ‘ s op de iPhone in de serie in één keer te bekijken.
iMyFone D-Back is een van de geavanceerde tools waarmee u burst-foto ‘ s op de iPhone kunt bekijken. Deze populaire software is in principe een data recovery tool, die gemakkelijk kan herstellen en exporteren van de verloren of verwijderde foto ‘ s van uw apparaat.
- Het ondersteunt alle iPhone-modellen en is compatibel met alle iOS-versies.,
- u kunt de meeste bestandstypen herstellen met deze vertrouwde software. De software doet geen afbreuk aan de privacy van de gebruikers en herstelt de verloren of verwijderde bestanden binnen een paar minuten.
- Er zijn meerdere methoden In D-Back waarmee u de burst-foto ‘ s van uw iPhone kunt bekijken.


stappen om Burst-foto ‘ s van de iPhone te bekijken (inclusief bestaande & verwijderde foto ‘s)
U kunt alle burst-foto’ s van de iPhone bekijken en opslaan., Daarnaast kunt u er ook op vertrouwen, zelfs als u de verwijderde burst-foto ‘ s nodig hebt wanneer er geen iTunes-of iCloud-back-ups beschikbaar zijn.
Stap 1.Open iMyFone D-terug op uw computer. Klik op “Herstellen van iOS-apparaat” en klik op “Start”. Sluit uw iPhone aan op de computer met behulp van een USB-kabel. De D-Back software detecteert automatisch uw apparaat. Klik Op “Next”.

Stap 2.Alle bestandstypen worden weergegeven op het scherm. Selecteer ” Photo “onder” Photo & Video “en klik op”Scan”.,

Stap 3.Wanneer de scan is voltooid, worden alle foto ‘ s weergegeven. U kunt ook alle foto ‘ s zien die zijn gemaakt met de Burst-modus. U kunt de burst-foto ‘ s die u wilt opslaan selecteren en tik op “Herstellen”.

stappen om Burst-foto ’s te bekijken vanuit iTunes-back-up
vanwege de beperking van iTunes kunt u D-Back gebruiken om iTunes-back-up van uw apparaat te controleren en de burst-foto’ s te bekijken.
Stap 1.Run iMyFone D-terug op uw computer. Klik op “Herstellen van iTunes Backup” en klik op “Start”., Alle beschikbare iTunes back-up zal worden weergegeven. Kies de meest relevante en klik op “Next”.
Stap 2.Alle bestandstypen worden weergegeven. Selecteer ” Photo “onder”Photo & Video “uit de getoonde opties en klik op”Scan”.
Stap 3.Wanneer de scan is voltooid, worden alle foto ‘ s weergegeven. U kunt de burst-foto ‘ s die u wilt opslaan selecteren en klik op “Herstellen”. Wanneer het herstelproces voorbij is, worden alle geselecteerde burst-foto ‘ s op uw computer opgeslagen.,

stappen om Burst-foto ’s te bekijken vanuit iCloud back-up
als uw foto’ s zijn opgeslagen in iCloud, kunt u de iCloud-back-up van uw apparaat ook gebruiken om de burst-foto ‘ s te bekijken en op te slaan via D-Back.
Stap 1.Start D-Back op uw computer. Klik op “Herstellen van iCloud Backup” en klik op “Start”. Meld u aan bij uw iCloud-account met de Apple ID en het wachtwoord.
Stap 2.Alle beschikbare iCloud-back-ups worden weergegeven. Kies de meest relevante en klik op “Next”.
Stap 3.,Selecteer ” Photo “onder”Photo & Video “uit de getoonde opties en klik op”Scan”.
Stap 4.Wanneer de scan is voltooid, worden alle foto ‘ s weergegeven. Kies de burst-foto ‘ s die u nodig hebt en druk op “Herstellen”. Selecteer of maak een nieuwe map om de burst-foto ‘ s op te slaan.

Waarom kiezen voor D-Back?
iMyFone D-Back is een betaalbare en gespecialiseerde software die is vertrouwd door vele professionele websites. Het heeft miljoenen mensen over de hele wereld geholpen. Dit is de reden dat het wordt vertrouwd door de meeste gebruikers.,
















