Nauka dodawania Google Analytics (GA) do WordPress jest bardzo ważną częścią prowadzenia własnej strony internetowej.
oprogramowanie GA może dać ci bezcenne informacje o tym, co jest, a nie działa na twojej stronie i pozwala podejmować świadome decyzje o jej przyszłości.
w tym tutorialu odpowiemy na najważniejsze pytania dotyczące Google Analytics, w tym:
Let ' s go!
Zastrzeżenie: Google opublikował nową wersję Google Analytics, o nazwie Google Analytics 4, w październiku 2020., Aktualizacja zawiera przegląd interfejsu i zmiany w kodzie śledzenia. Ponieważ nowa wersja będzie standardem w przyszłości, będziemy używać zrzutów ekranu z wnętrza Google Analytics 4 w tym samouczku. Jednak do tej pory żadna z wymienionych poniżej wtyczek WordPress nie obsługuje nowej wersji Analytics (nawet własnej Google), więc zamieścimy instrukcje, jak nadal możesz uzyskać dostęp do starszej wersji.
czym jest Google Analytics i dlaczego jest Ci potrzebny?,
zanim przejdziemy do rzeczy technicznych, najpierw porozmawiajmy o temacie tego postu: Google Analytics. Jeśli jesteś kompletnym nowicjuszem, możesz nawet nie być świadomy, co to jest i dlaczego warto podłączyć go do swojej witryny WordPress. Zacznijmy od tego.
Google Analytics pomaga poznać odbiorców
Google Analytics to pakiet do analizy stron internetowych, który pomaga zrozumieć i analizować ruch w sieci. Korzysta z niego ponad 50 milionów stron internetowych na całym świecie.,
sposób, w jaki to działa, polega na dodaniu fragmentu kodu JavaScript na swojej stronie (więcej na ten temat poniżej), który pozwala Google śledzić aktywność odwiedzających odwiedzających Twoją witrynę. Następnie będą zbierać te działania i prezentować je w formie statystyk na twoim koncie Google Analytics.
oto czego możesz się nauczyć z tych informacji:
- kto odwiedza Twoją stronę? – Informacje geograficzne i techniczne o tym, skąd pochodzą Twoi odbiorcy i urządzenia, z których korzystają, aby uzyskać dostęp do twojej witryny., Możesz także podzielić odbiorców na podgrupy, aby lepiej zrozumieć, do kogo próbujesz się odwołać.
- co robią Twoi goście? – Dowiedz się, które strony wyglądają, jak długo pozostają w witrynie, jak poruszają się ze strony na stronę, i więcej.
- kiedy przyjadą? – Google Analytics pokazuje również, kiedy dokładnie ludzie przychodzą do twojej witryny przez godzinę, dzień, tydzień lub miesiąc.
- Jak znaleźć Twoją stronę?, – Otrzymujesz informacje o tym, czy Twoi odbiorcy znajdują Twoją witrynę w wyszukiwarkach (i które z nich), mediach społecznościowych, linkach na innych stronach internetowych lub czy wprowadzają bezpośrednio adres Twojej witryny.
- w jaki sposób wchodzą w interakcję z Twoimi treściami? – Google Analytics pozwala zrozumieć, w jaki sposób ludzie wchodzą w interakcje z witryną WordPress, na przykład, które linki klikają. Jeśli zdefiniujesz określone cele (takie jak konwersja odwiedzających do subskrybentów e-mail), możesz również to śledzić.
wykorzystaj informacje, aby zoptymalizować swoją stronę
Co możesz zrobić z tymi danymi?, Znajomość powyższego pozwala zrobić wiele rzeczy:
- Dostosuj swoją witrynę, aby lepiej służyła odbiorcom — na przykład poprzez poprawę technicznych aspektów witryny lub dodanie języka.
- zoptymalizuj źródła ruchu-Zainwestuj więcej w te, które działają szczególnie dobrze lub zwiększ swoje wysiłki na tych, którzy tego nie robią.
- Ulepsz swoje treści i strategię treści — daj odwiedzającym więcej tego, co ich interesuje i opublikuj je w momentach, w których najprawdopodobniej znajdą się na twojej stronie.,
- śledź kampanie marketingowe-sprawdź, czy twoje wysiłki działają, tak samo w przypadku sprzedaży produktów i innych rodzajów konwersji.
- znajdź swoje najgorsze strony-dzięki temu możesz podjąć kroki, aby je ulepszyć.
krótko mówiąc, analityka internetowa pozwala wyeliminować zgadywanie i pozwala podejmować decyzje dotyczące witryny w oparciu o fakty i twarde dane, a nie przeczucie lub zgadywanie. Ponadto Google Analytics jest całkowicie darmowy, więc nie przyczynia się do kosztów witryny.,
Google Analytics i RODO
W ostatnich latach Unia Europejska wydała nowe zasady prywatności zwane Ogólnym Rozporządzeniem o Ochronie Danych lub w skrócie RODO. Mają one na celu lepszą ochronę prywatności konsumentów i mają zastosowanie do wszystkich osób prowadzących działalność w Europie, prowadzących tam działalność gospodarczą lub reklamujących się, zbierających dane o europejskich użytkownikach lub zatrudniających ludzi w UE.
czyli w zasadzie prawie każdy, kto ma stronę internetową.
ponieważ Google Analytics śledzi wiele danych, naturalnie wpływają na to nowe przepisy., Tak więc, jeśli zamierzasz używać go na swojej stronie WordPress, musisz to zrobić w sposób zgodny z przepisami. Na szczęście istnieje wiele artykułów na ten temat, które pomogą ci to zrobić.
Zarejestruj się w Google Analytics
jesteś już przekonany? Następnie przejdźmy do tego, jak dodać Google Analytics do swojej witryny. Pierwszy krok: Utwórz konto Google Analytics.
Zaloguj się do Google
zanim będziesz mógł połączyć analitykę internetową ze swoją witryną, najpierw musisz się do nich zarejestrować., Możesz to zrobić, przechodząc do strony głównej Google Analytics, gdzie najpierw zostaniesz poproszony o zalogowanie się na swoje konto Google.
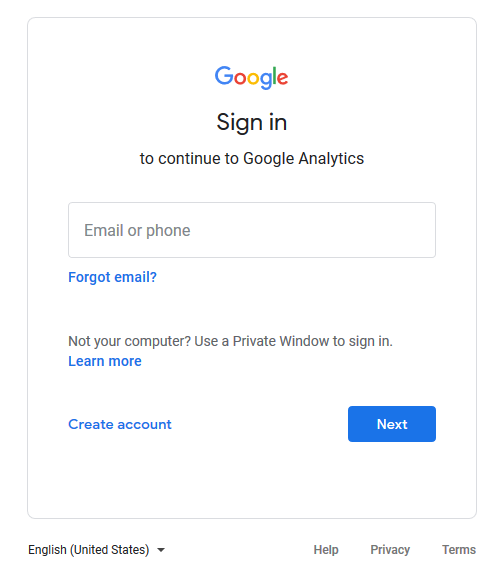
Jeśli już go masz, po prostu użyj go, aby się zalogować. Jeśli nie, kliknij przycisk, aby zarejestrować się i utworzyć zupełnie nowe konto. Po zakończeniu jednego z nich zobaczysz poniższy ekran. Naciśnij duży niebieski przycisk, aby rozpocząć.,
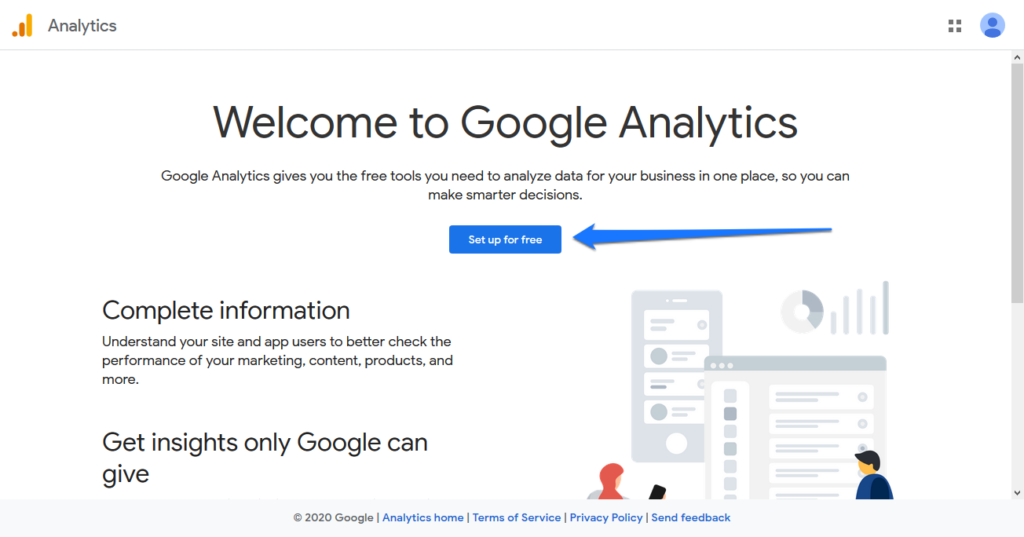
Utwórz konto Analytics
na pierwszym ekranie musisz dodać nazwę swojego konta Google Analytics i określić ustawienia udostępniania danych.
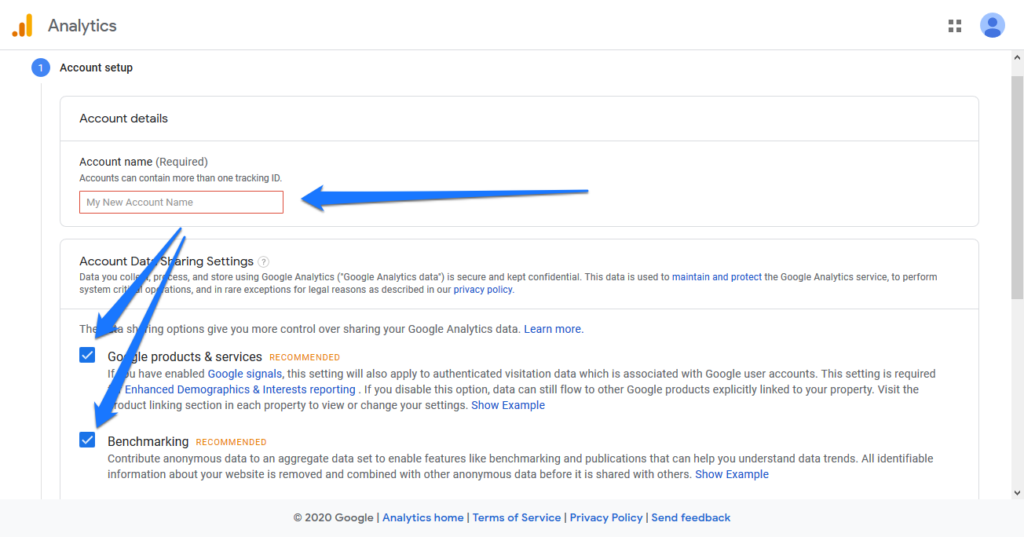
pamiętaj, że Twoje konto może zawierać kilka stron internetowych do śledzenia. W związku z tym odpowiednia nazwa konta może być czymś w rodzaju witryn biznesowych.
możesz wyłączyć wszystkie opcje udostępniania danych., Jeśli planujesz korzystać z rozszerzonego raportu demograficznego i zainteresowań, możesz zachować aktywną pierwszą z nich.
naciśnij Dalej, kiedy kontynuować.

ustaw właściwość
w tym kroku musisz utworzyć właściwość. Jest to po prostu strona internetowa lub aplikacja, którą chcesz śledzić za pomocą Google Analytics. Jak już wspomniano, możesz mieć kilka z nich pod jednym kontem.,
jeśli planujesz połączyć swoją witrynę WordPress za pomocą wtyczki, w tym momencie musisz utworzyć właściwość przy użyciu starszej wersji Google Analytics (zwanej „Universal Analytics”).
aby to zrobić, kliknij Pokaż opcje zaawansowane, jak pokazano na powyższym zrzucie ekranu. Spowoduje to otwarcie nowego panelu, w którym można przełączać się, aby utworzyć właściwość Universal Analytics.,
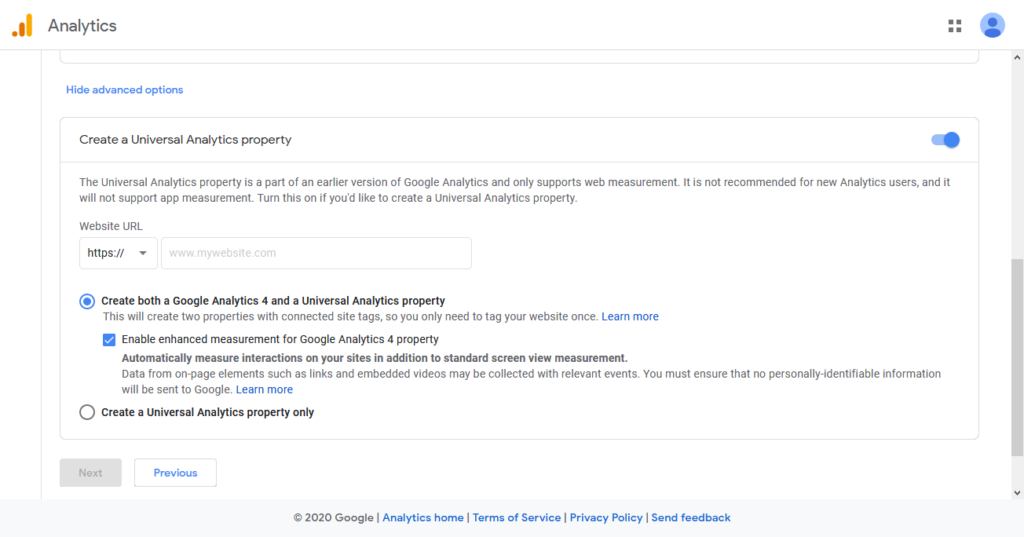
w przypadku przyszłych aplikacji prawdopodobnie sensowne jest tworzenie zarówno właściwości dla Google Analytics 4, jak i jego wcześniejszej wersji, dzięki czemu można pozostawić tę opcję włączoną.
następnie nadal musisz wprowadzić nazwę właściwości (na przykład nazwę swojej witryny) u góry i adres URL witryny na dole. Strefa czasowa i waluta powinny być oczywiste.
wciśnij Next jeszcze raz.,
Zakończ konfigurację
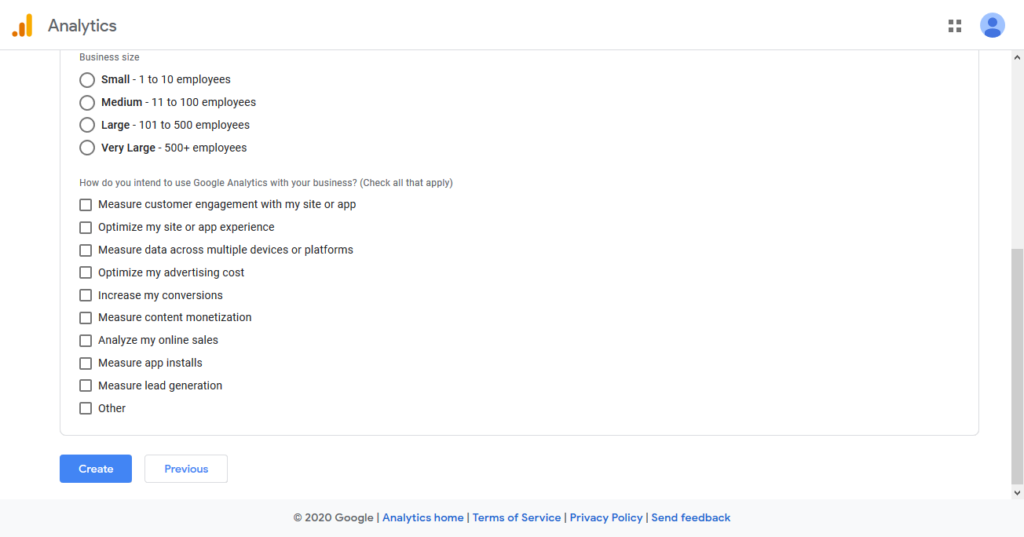
w ostatnim kroku Google Analytics poprosi Cię o więcej informacji na temat twojej witryny/firmy. Jest to opcjonalne i możesz pominąć tę sekcję, klikając Utwórz na dole. Możesz też wprowadzić kategorię branżową, wielkość firmy i cele korzystania z Google Analytics. Wybór należy do ciebie.
Po przejściu na stronę zostaną wyświetlone warunki świadczenia usług i warunki przetwarzania danych, które należy zaakceptować.,
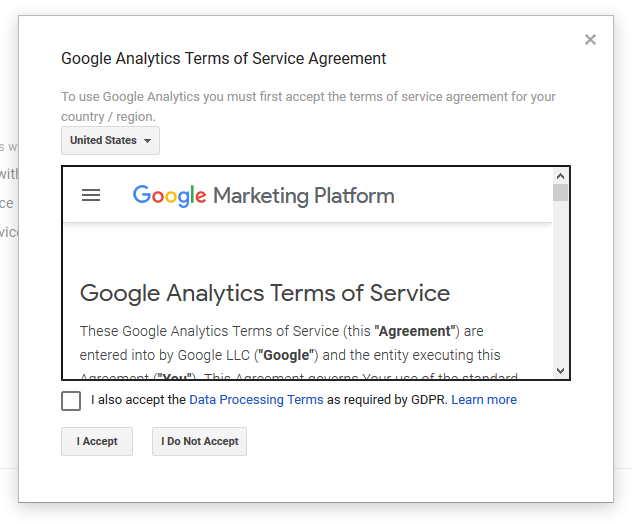
spowoduje to przejście do Twojego konta, gdzie pierwszym krokiem jest skonfigurowanie komunikacji e-mail, którą chcesz otrzymywać z Google Analytics (dobrze jest zostawić ją pustą i zapisać).
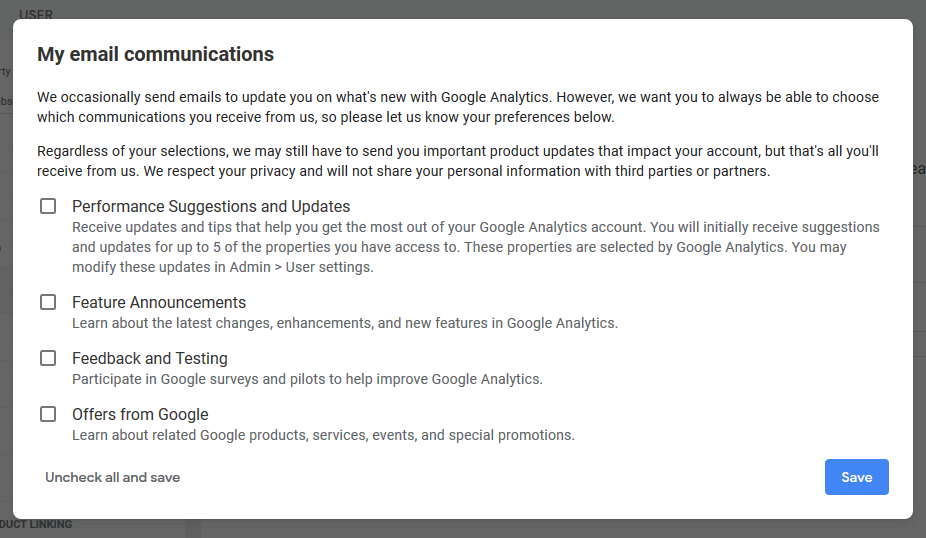
Ustaw strumień danych
Po tym, nadszedł czas, aby skonfigurować strumień danych. Jest to termin używany przez Google Analytics w odniesieniu do źródeł danych, które chcesz śledzić. Może to być aplikacja na iOS lub Androida lub własność internetowa., Są to również trzy opcje, które daje Google Analytics.
(pamiętaj, że jeśli skonfigurujesz oba rodzaje właściwości Google Analytics, krok ten zostanie wykonany automatycznie, a wszystko, co musisz zrobić, to znaleźć odpowiedni identyfikator i Kod śledzenia.)
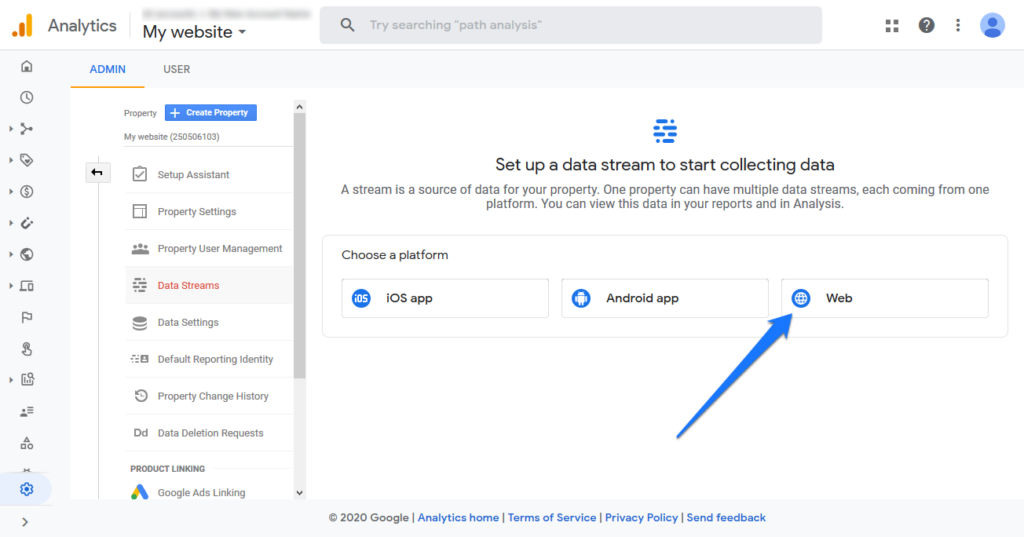
aby dodać Google Analytics do witryny WordPress, naturalnym wyborem jest strona internetowa. Po jego kliknięciu zostaniesz poproszony o zdefiniowanie adresu strony internetowej i podanie nazwy strumienia danych. W przypadku tych ostatnich opcją jest coś w rodzaju danych dotyczących użytkowania witryny.,
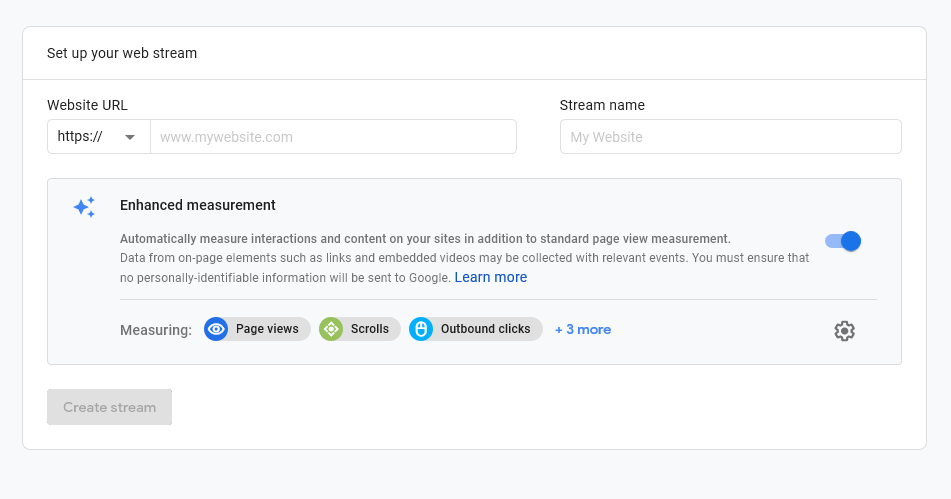
poniżej możesz skonfigurować, jakiego rodzaju dane chcesz zbierać Google Analytics. Kliknij na + 3 więcej, aby zobaczyć dodatkowe opcje lub symbol koła zębatego po prawej stronie, aby uzyskać szczegółowy opis każdego z nich oraz możliwość ich włączania i wyłączania.,
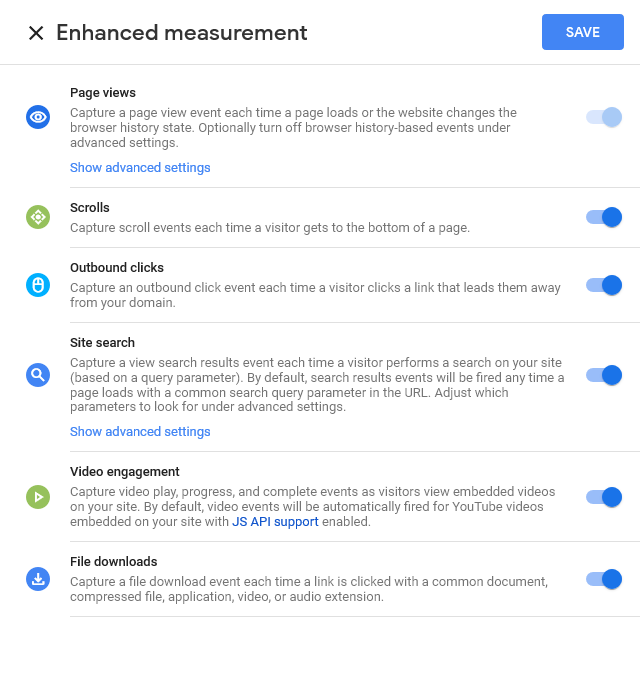
oprócz odsłon strony, Google Analytics 4 może rejestrować, gdy odwiedzający przewijają do dołu ekranu, klikają linki zewnętrzne, co ludzie szukają w wewnętrznym wyszukiwaniu witryny, wykorzystanie wideo i pobieranie plików.
Jeśli nie masz dobrego powodu, aby coś tutaj zmienić, zalecamy pozostawienie rzeczy takimi, jakie są i kliknięcie Utwórz strumień. Nadal możesz zmienić te ustawienia później.,
Znajdź swój identyfikator i Kod Śledzenia
na poniższym ekranie znajdziesz Kod śledzenia i identyfikator pomiaru.
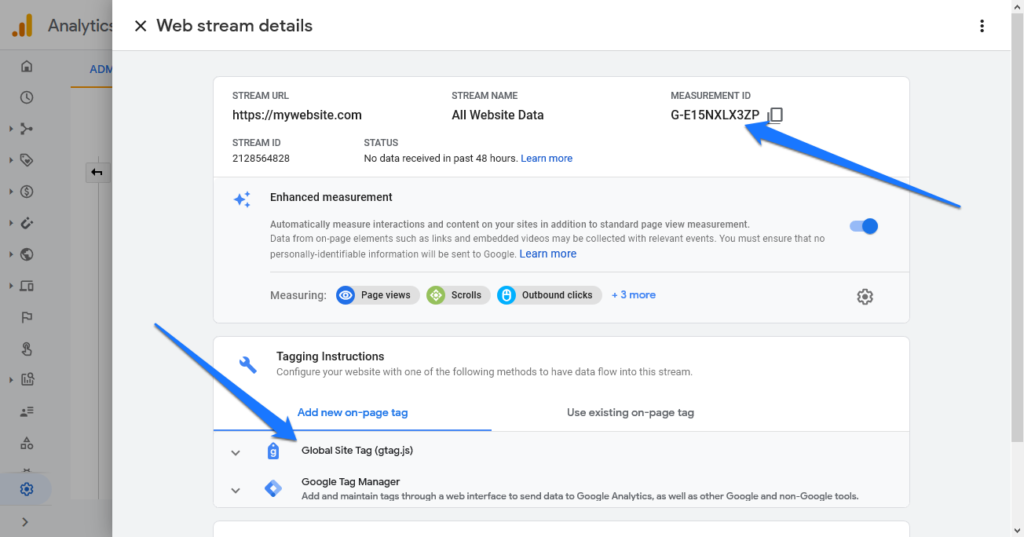
dodamy kod śledzenia do twojej witryny WordPress poniżej. Aby to zrobić, możesz potrzebować kodu lub identyfikatora pomiaru, więc warto pozostawić na chwilę otwartą kartę przeglądarki.
w przypadku, gdy go zamkniesz i musisz dostać się tam później, zawsze możesz znaleźć swój kod śledzenia pod administratorem > strumienie danych i kliknąć nazwę strumienia.,
Jeśli korzystasz z Universal Analytics, znajdziesz te same informacje w Admin> właściwość> informacje o śledzeniu> Kod Śledzenia.
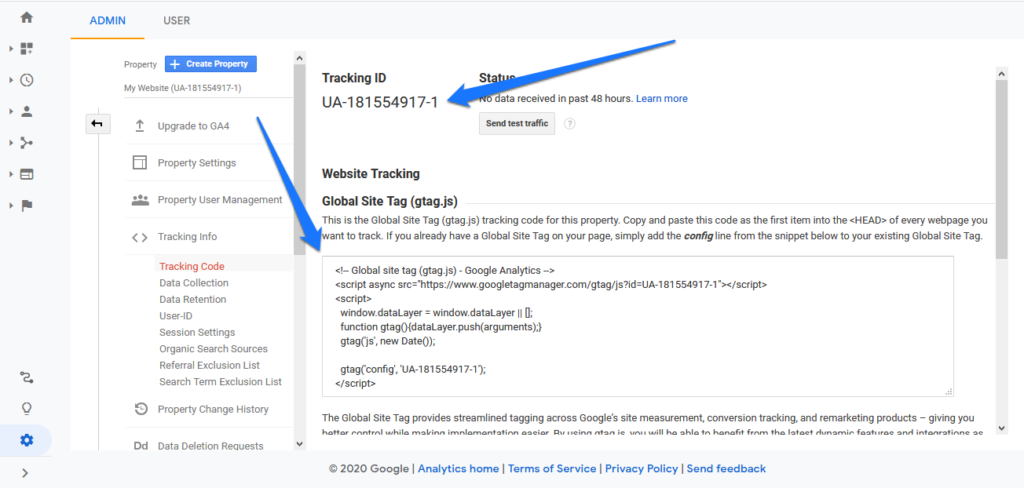
tylko tutaj masz identyfikator śledzenia zamiast identyfikatora pomiaru, który jest również obecny w fragmencie kodu. Jednak poza tym wszystko o połączeniu Google Analytics z WordPress działa tak samo.,
podstawy Google Analytics
zanim przejdziemy do tego, jak dodać kod do swojej witryny, skorzystajmy z okazji, aby szybko rozejrzeć się po głównym interfejsie Google Analytics (Analytics 4, czyli). W ten sposób uzyskasz lepsze zrozumienie rodzaju informacji, które możesz tam znaleźć. Kliknij przycisk Home, aby przejść do strony głównej.
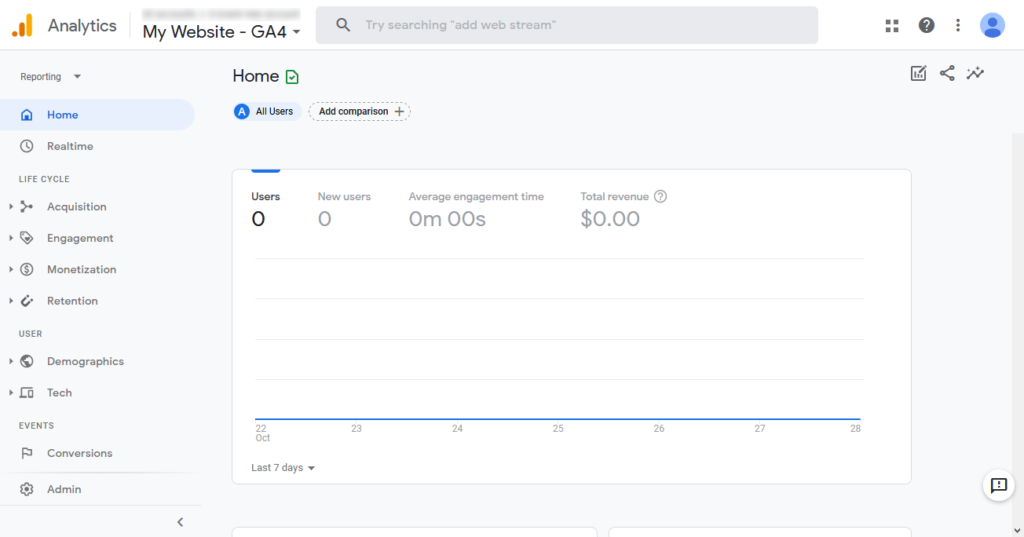
po prawej stronie zawsze zobaczysz statystyki swojej witryny, a po lewej możesz wybrać dane, które chcesz przeglądać., Częścią, w której spędzisz najwięcej czasu, jest cykl życia. Oto, jakie informacje można znaleźć w różnych sekcjach:
- Realtime — pokazuje, co dzieje się na twojej stronie w momencie obserwacji. Ilu odwiedzających jest obecnie na nim, skąd pochodzą, Na co patrzą i nie tylko.
- Akwizycja – liczba użytkowników i nowych użytkowników, którzy przychodzą na Twoją witrynę w określonym czasie i które Źródła je wysyłają do ciebie.,
- zaangażowanie-jak odwiedzający wchodzą w interakcję z Twoją witryną: czas spędzony na niej, jak często wracają, jakie strony odwiedzają i co tam robią.
- monetyzacja – jeśli sprzedajesz produkty, oferujesz zakupy w aplikacjach lub wyświetlasz reklamy, w tej sekcji dowiesz się o przychodach, produktach kupowanych przez odwiedzających, reklamach, na które patrzą i innych informacjach finansowych.
- Retention-pokazuje poziom zaangażowania, zwrotów i wartości życia różnych grup użytkowników.
- Demografia-kim są ludzie w Twojej widowni? Skąd są?, Jaka jest ich płeć, zainteresowania, język i inne informacje demograficzne?
- Tech-informacje o technologii, z której odwiedzający korzystają, aby uzyskać dostęp do twojej strony internetowej, takie jak typ urządzenia, system operacyjny, przeglądarka, rozdzielczość ekranu itp.
- konwersje — jeśli Ustawiłeś cele lub” zdarzenia konwersji ” w Google Analytics, tutaj zrozumiesz, jak dobrze robisz w ich osiągnięciu. Ta część jest bardzo skoncentrowana na aplikacjach.
- Analiza-oferuje sposoby wyświetlania danych na różnych wykresach, aby pomóc ci je lepiej zrozumieć.
jak na razie wszystko w porządku?, Następnie przejdźmy do tego, jak korzystać z Google Analytics na swojej witrynie WordPress.
zainstaluj Google Analytics za pomocą wtyczki do WordPressa
istnieje cała masa wtyczek do dodawania Google Analytics do WordPressa. W tym przykładzie użyjemy Google Site Kit.
jest to oficjalna Wtyczka Google, która sprawia, że łączenie witryny z Google Analytics jest bardzo łatwe. Ponadto integruje się z innymi usługami Google, a mianowicie Search Console, AdSense i PageSpeed Insights.
wtyczka jest również bezpłatna i wyświetla najważniejsze dane bezpośrednio wewnątrz pulpitu WordPress., Ponadto ma solidną ocenę 3.9 z ponad 700 000 instalacjami. Jednak, jak wspomniano we wstępie, w tej chwili działa tylko z uniwersalnymi właściwościami analitycznymi.
Uwaga: podobnie jak w przypadku każdej wtyczki, którą instalujesz na swojej stronie, zawsze zaleca się rozważenie funkcjonalności i szybkości witryny. Im więcej masz wtyczek, tym bardziej zwykle utrudniają czas ładowania strony. Tak więc, jeśli planujesz użyć któregokolwiek z wymienionych poniżej, rozważ uruchomienie witryny za pomocą narzędzia takiego jak Google Pagespeed Insights przed i po zainstalowaniu, aby upewnić się, że nie obniży to zbytnio wydajności.,
skoro już tak jest, to chodźmy!
Zainstaluj wtyczkę
oczywiście, gdy chcesz użyć wtyczki na swojej stronie WordPress, pierwszym krokiem jest jej zainstalowanie. W tym celu po prostu przejdź do wtyczek > Dodaj nowy. Szukaj po nazwie.
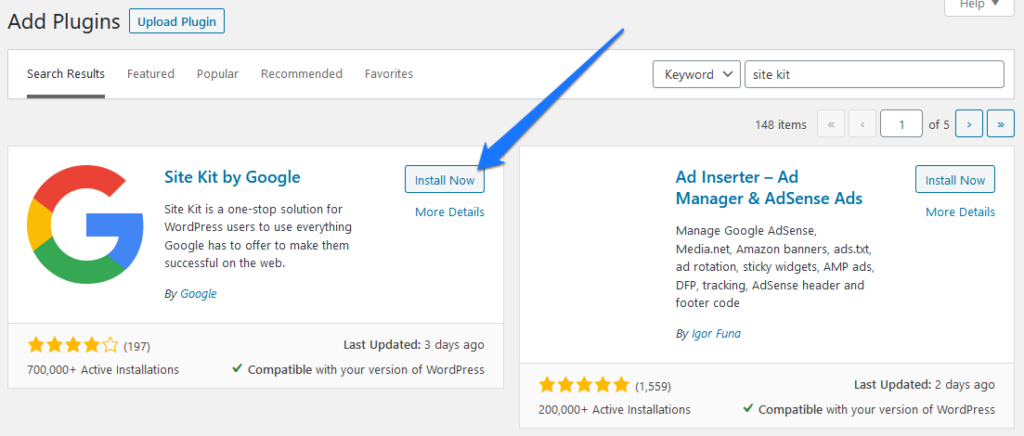
gdy znajdziesz go na liście, naciśnij Zainstaluj teraz, aby rozpocząć pobieranie go na swoją stronę. Aktywuj po zakończeniu.
uruchom konfigurację
po pierwszej aktywacji Google site Kit wyświetli się monit u góry ekranu.,
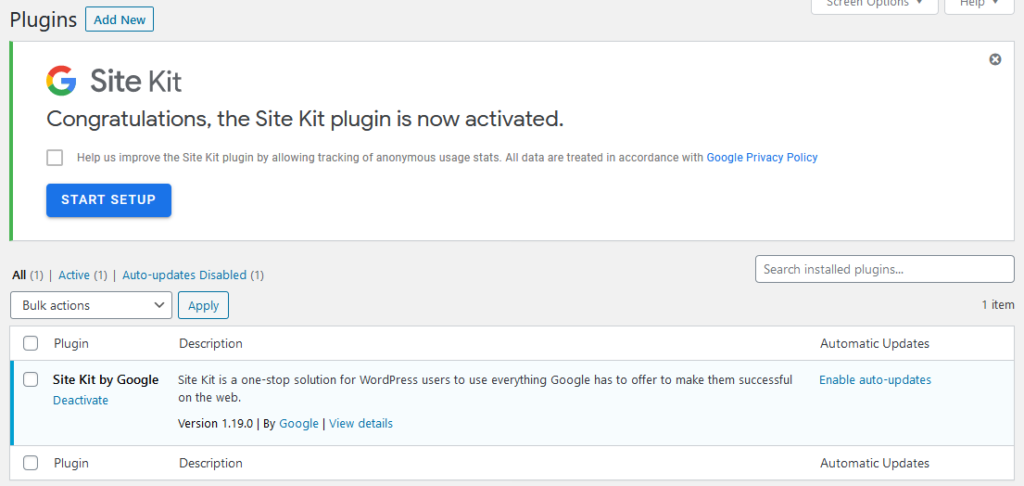
tutaj musisz nacisnąć przycisk Start Setup. To rozpocznie proces weryfikacji Twojej witryny, przenosząc Cię na tę stronę:
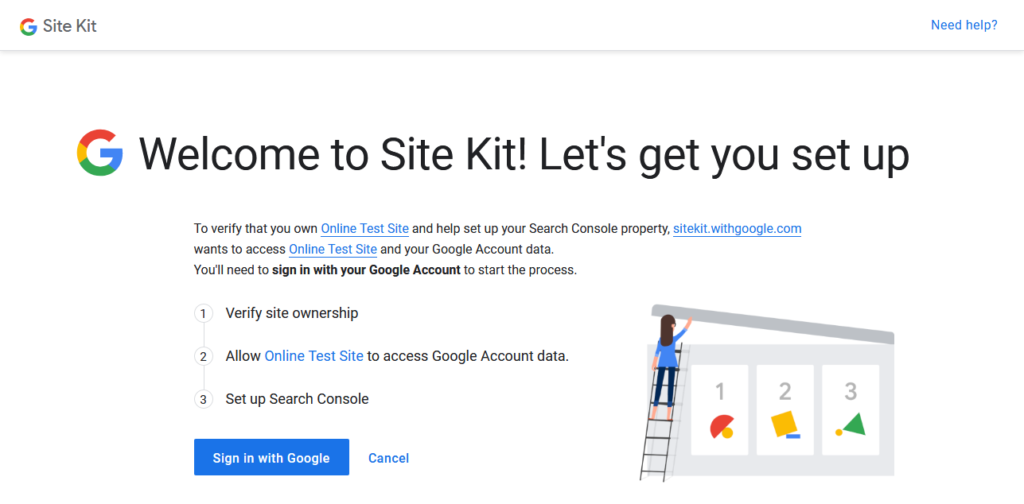
kliknij Zaloguj się za pomocą Google. W następnym kroku musisz zalogować się na swoje konto Google lub, jeśli jesteś już zalogowany, wybierz ten, którego chcesz użyć.,
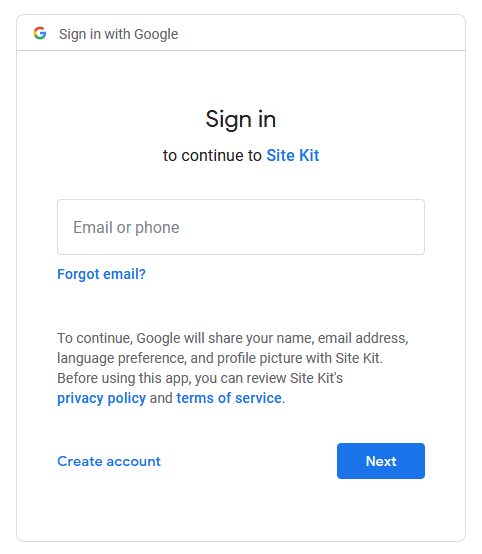
oczywiście warto wybrać ten, który zawiera konto Google Analytics utworzone wcześniej. Po dokonaniu wyboru Google poprosi o kilka uprawnień, które musisz przyznać.
następnie Konfiguracja poprosi Cię o zweryfikowanie własności witryny, Zezwolenie na dostęp do danych konta Google i dodanie witryny do konsoli wyszukiwania. Zasadniczo wszystko, co musisz zrobić, to kliknąć sam przez proces, to bardzo proste.,
Po zakończeniu możesz wrócić do pulpitu WordPress za pomocą przycisku, który tak mówi.
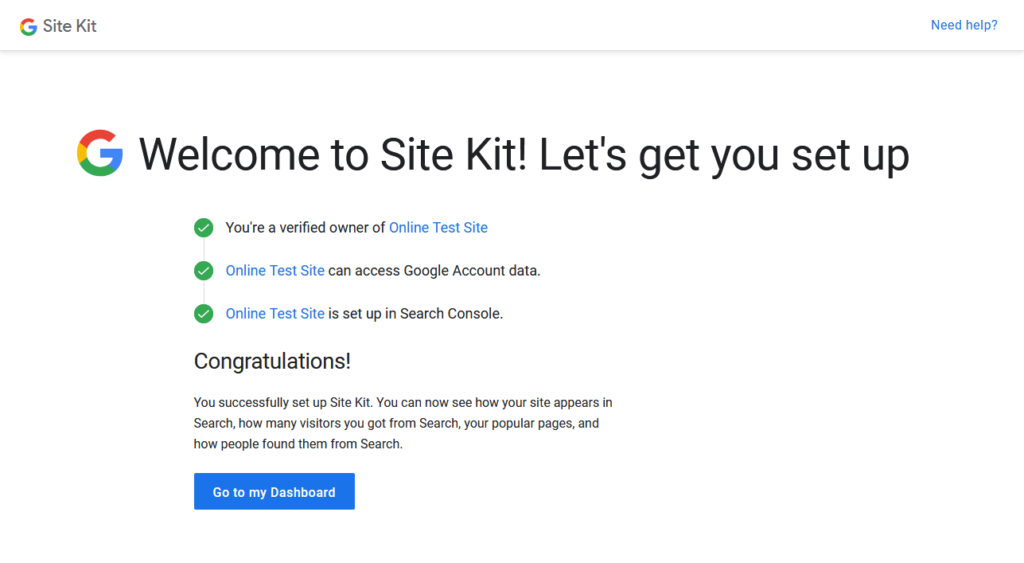
Połącz się z Google Analytics
Po zakończeniu konfiguracji Twoja strona jest połączona z Google Search Console i rozpocznie zbieranie danych w zapleczu.
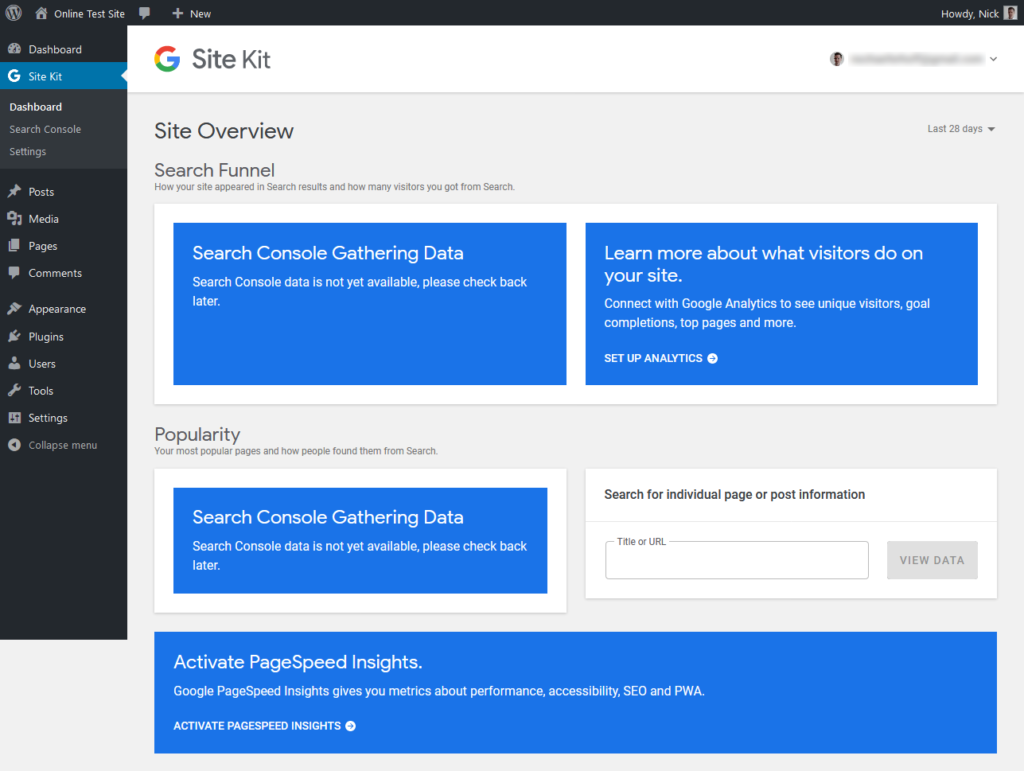
jest to jednak samouczek, Jak dodać Google Analytics do witryny WordPress, więc oczywiście nie poprzestaniemy na tym.,
na powyższym zrzucie ekranu widać, że Site Kit dodaje własny element menu do pulpitu WordPress. Tutaj nie tylko zobaczysz swoje dane później, ale także zarządzasz ustawieniami wtyczki.
Site Kit daje kilka monitów, aby skonfigurować Google Analytics i innych usług Google, ale oficjalne miejsce, aby zająć się tym jest w Site Kit> Ustawienia> Połącz więcej usług.
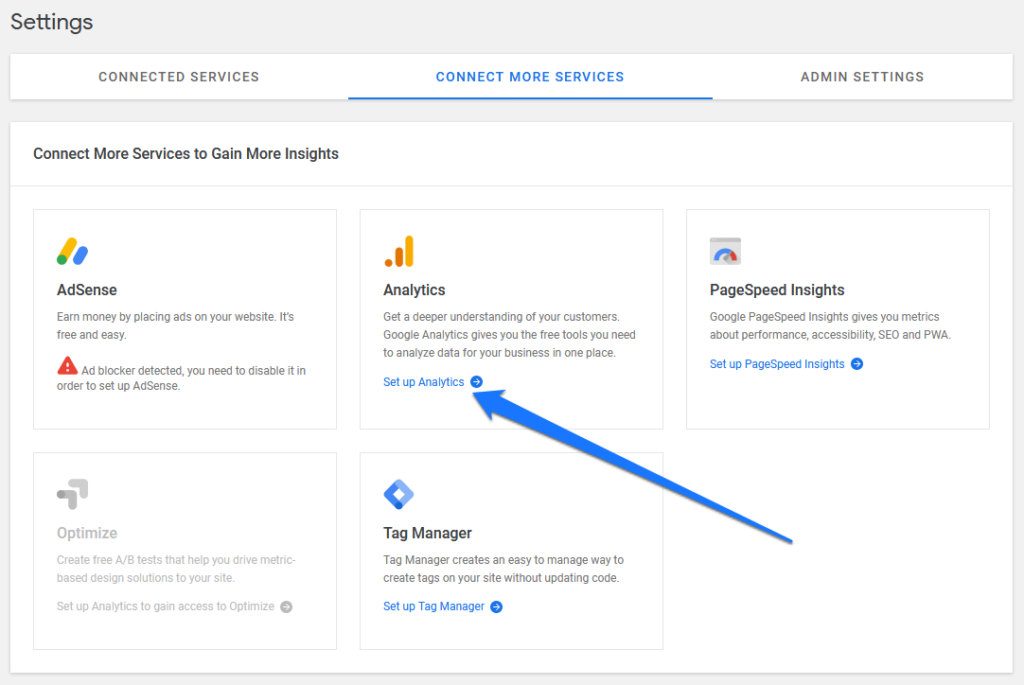
kliknij niebieski link, aby go skonfigurować., Kolejny krok ponownie przeniesie Cię do strony, na której musisz wybrać konto Google, z którego chcesz korzystać, a następnie wyświetli się monit o przyznanie uprawnień dostępu.
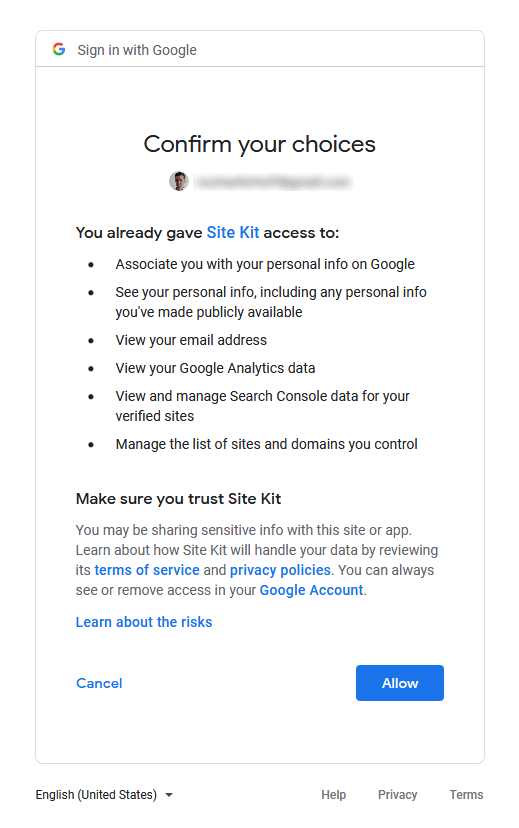
następnie wracasz do zaplecza WordPress, aby wybrać konto, właściwość i widok, z którym chcesz się połączyć. Jak wspomniano, nie działa to jeszcze z Google Analytics 4.
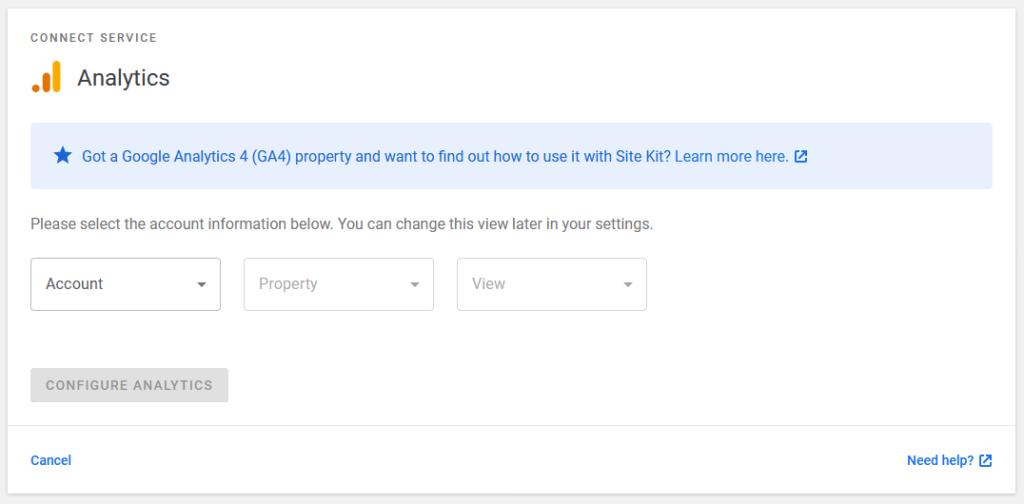
Wybierz, co jest odpowiednie, a następnie kliknij Konfiguruj analitykę., To wszystko, twoja witryna WordPress jest teraz połączona z Google Analytics.
sprawdź resztę wtyczek
Po wykonaniu początkowych operacji możesz teraz wyświetlić informacje, które Google ma na swojej stronie wewnątrz pulpitu WordPress. Możesz znaleźć mieszankę tego wszystkiego pod Site Kit > Dashboard.
jednak najbardziej interesuje nas w tym momencie sekcja Google Analytics, którą znajdziesz pod pozycją menu o tej samej nazwie.,
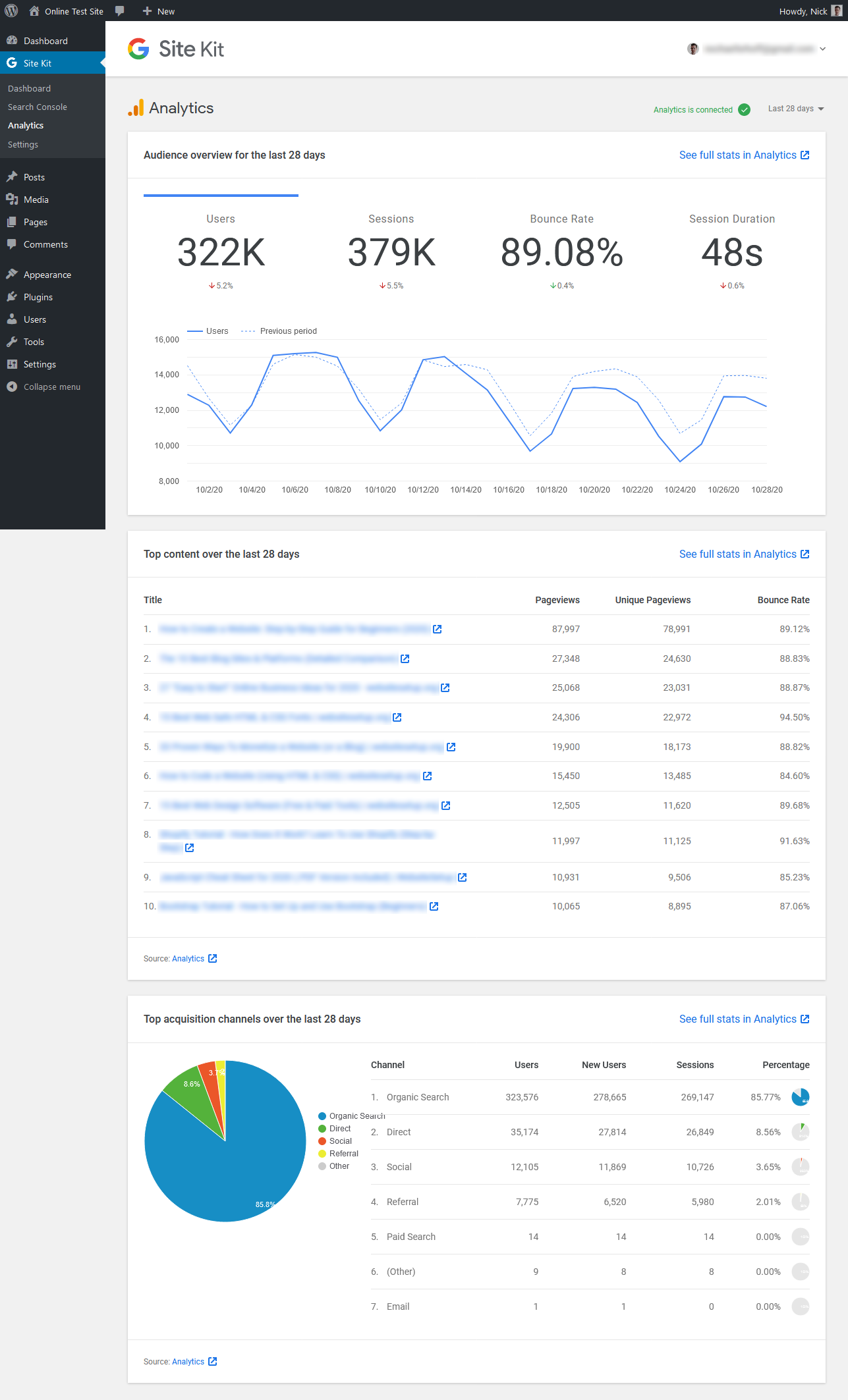
tutaj zobaczysz podstawowe informacje o swojej stronie, a mianowicie przegląd odbiorców (w tym porównanie do poprzedniego okresu), a także najlepsze treści i kanały pozyskiwania.
w prawym górnym rogu możesz zmienić przedział czasu, dla którego widzisz dane (ostatnie 7, 14, 28 lub 90 dni). Masz również linki wszędzie, które prowadzą do odpowiednich stron w samym Google Analytics.,
pod Site Kit> Ustawienia> Połączone Usługi, możesz użyć małego przycisku strzałki, aby otworzyć Ustawienia Google Analytics, a następnie edytować link, aby zmienić jego ustawienia.
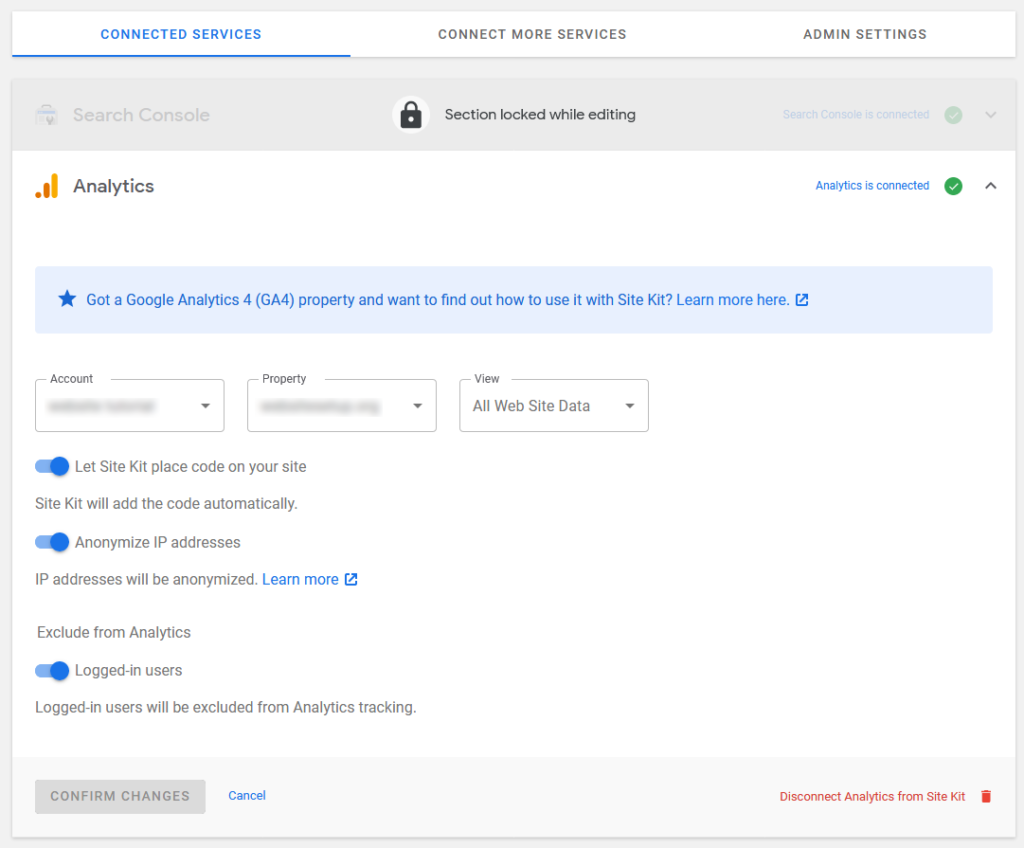
oto kilka ważnych opcji, takich jak możliwość anonimizacji adresów IP odwiedzających (ważne dla GDPR) i wykluczenia zalogowanych użytkowników z śledzenia. Wszystko to jest domyślnie włączone, więc zwykle nie masz wiele do zrobienia, ale nadal warto to sprawdzić.,
poza tym wtyczka nie ma wiele więcej do zaoferowania. Ustawienia administratora pozwalają tylko włączać i wyłączać śledzenie użycia Google. Możesz także dodać więcej usług, wyświetlić ich status w sekcji Połączone Usługi, a także odłączyć je tam.
możesz odłączyć cały zestaw Witryn Google, klikając adres e-mail w prawym górnym rogu i wybierając opcję Rozłącz. To wszystko, ale to także ta szczupła architektura sprawia, że Site Kit jest tak dobrą opcją, aby dodać Google Analytics do WordPress.,
inne opcje wtyczki
jak już wspomniano, Site Kit nie jest jedynym sposobem na połączenie pakietu web analytics z Twoją witryną. Poniżej kilka opcji do wyboru.
Jeśli te wybory Ci nie wystarczą, jest ich jeszcze więcej. Możesz je znaleźć za pomocą szybkiego wyszukiwania w katalogu wtyczek.
zainstaluj Google Analytics na WordPress bez wtyczki
aby Google Analytics mógł rozpocząć śledzenie odwiedzających, powyższy kod śledzenia musi być obecny na każdej stronie witryny, na której chcesz śledzić zachowanie użytkowników. Zazwyczaj to wszystkie., Oto, jak możesz to osiągnąć ręcznie.
opcja A: Wstaw kod do nagłówka.php
jednym z głównych sposobów na dodanie kodu śledzenia do witryny jest wstawienie go do nagłówka. W ten sposób załaduje się na każdej stronie.
dzięki sposobowi konfiguracji WordPressa jest to bardzo łatwe do osiągnięcia. Większość standardowych motywów ma plikheader.php, który jest odpowiedzialny za wysyłanie sekcji nagłówka witryny. Możesz więc po prostu wprowadzić kod Google Analytics tutaj.
jednak podczas wprowadzania zmian w plikach motywów należy pamiętać, że zawsze najlepiej jest to zrobić w motywie potomnym., W przeciwnym razie zgubią się po zaktualizowaniu głównego motywu. Motywy potomne są bardzo przydatne w ogóle i zdecydowanie powinieneś o nich przeczytać. Nie zapomnij również wykonać kopii zapasowej witryny WordPress podczas wprowadzania takich zmian.
Po utworzeniu motywu podrzędnego, po prostu skopiuj header.php z głównego motywu do niego i rozpocznij edycję. Możesz to zrobić bezpośrednio w zapleczu WordPress za pomocą wyglądu > edytor motywów.,
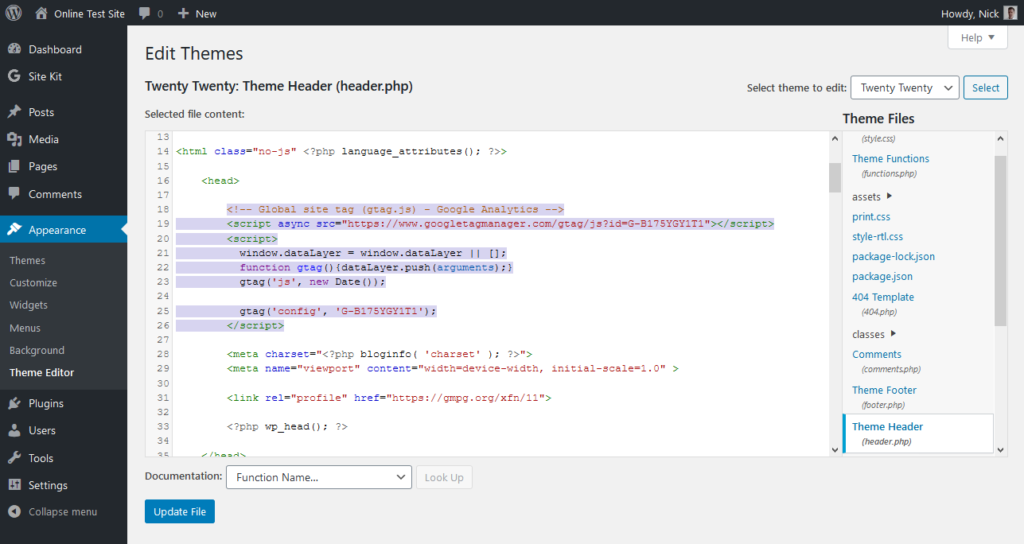
skopiuj i wklej kod śledzenia z Google Analytics do header.php tuż po otwarciu <head> tag.
pamiętaj, że edytor motywów może być wyłączony ze względów bezpieczeństwa (co jest dobrym pomysłem). W takim przypadku możesz również dokonać zmian na swoim serwerze za pomocą klienta FTP, takiego jak FileZilla.
Alternatywnie możesz również użyć wtyczki, takiej jak Head, Footer i Post Injection, aby wstawić skrypt do nagłówka., Niektóre motywy mają również natywne funkcje do tego celu.
Opcja B: Użyj funkcji.php
inną możliwością dodania Google Analytics do WordPressa bez wtyczki jest użycie pliku functions. Możesz zrobić to samo, co zrobiliśmy powyżej, jednak zamiast dodawać kod śledzenia do header.php bezpośrednio, wstawiasz go do sekcji głównej za pomocą funkcji.,
aby to zrobić, po prostu edytuj plikfunctions.phpI dodaj następujący fragment kodu (ale użyj własnego identyfikatora pomiaru lub śledzenia zamiast naszego):
Zapisz, Prześlij i od tego momentu Google Analytics powinien rozpocząć śledzenie tego, co dzieje się w Twojej witrynie.
opcja C: użyj niestandardowej wtyczki
trzecią opcją ręcznego dodania kodu śledzenia do witryny jest utworzenie własnej wtyczki(nawet jeśli – technicznie-nie jest to dodawanie Google Analytics do WordPress bez wtyczki, ale tak naprawdę chodziło o wtyczki innych firm tutaj)., Korzystanie z tej metody daje możliwość włączania i wyłączania śledzenia z zaplecza WordPress. Ponadto zapewnia, że kod Google Analytics pozostanie w Twojej witrynie, nawet jeśli zmienisz motywy.
Jeśli nigdy wcześniej nie stworzyłeś wtyczki, nie martw się – to naprawdę proste! Zanim przejdziemy do niego, wystarczy krótka uwaga: aby poniższy motyw działał, Twój aktywny motyw musi miećwp_head hook wewnątrzheader.php. Zazwyczaj jest to domyślnie zaimplementowane, ale warto to sprawdzić!
gdy skończysz, wystarczy utworzyć nowy plik PHP., Wybierz Edytor tekstu, utwórz nowy plik i zapisz go jako coś podobnego do nick-google-analytics.php. Następnie dodaj do niego następujący kod(podpowiedź :to ta sama funkcja co wcześniej oraz nagłówek, który pozwala WordPressowi wiedzieć, że jest to wtyczka).
pamiętaj, aby zastąpić przykładowy kod śledzenia (wszystko pomiędzy<script/> I</script>) swoim własnym. Dostosuj również nagłówek wtyczki do tego, co chcesz.
Po zakończeniu zapisz plik i prześlij go do folderu wtyczek swojej witryny (wp-content > wtyczki)., Możesz również nadać mu własny podfolder, jeśli chcesz. Kiedy skończysz, aktywuj go z zaplecza WordPress, jak każda inna wtyczka.
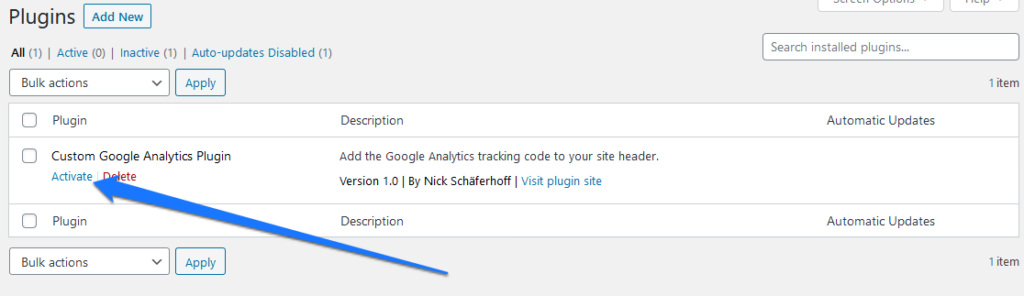
chociaż powyższe nie jest bardzo skomplikowane, jeszcze łatwiejszym sposobem zainstalowania Google Analytics w WordPress jest użycie jednej z wielu dostępnych wtyczek (patrz powyżej).















