VSCO to potężny edytor zdjęć iPhone' a i najlepsza darmowa aplikacja aparatu na iPhone ' a. Ale przy tak wielu funkcjach korzystanie z niego może być mylące. Dlatego stworzyliśmy ten dogłębny samouczek VSCO. Czytaj dalej, aby dowiedzieć się, jak używać aplikacji VSCO do robienia i edytowania pięknych zdjęć iPhone ' a.
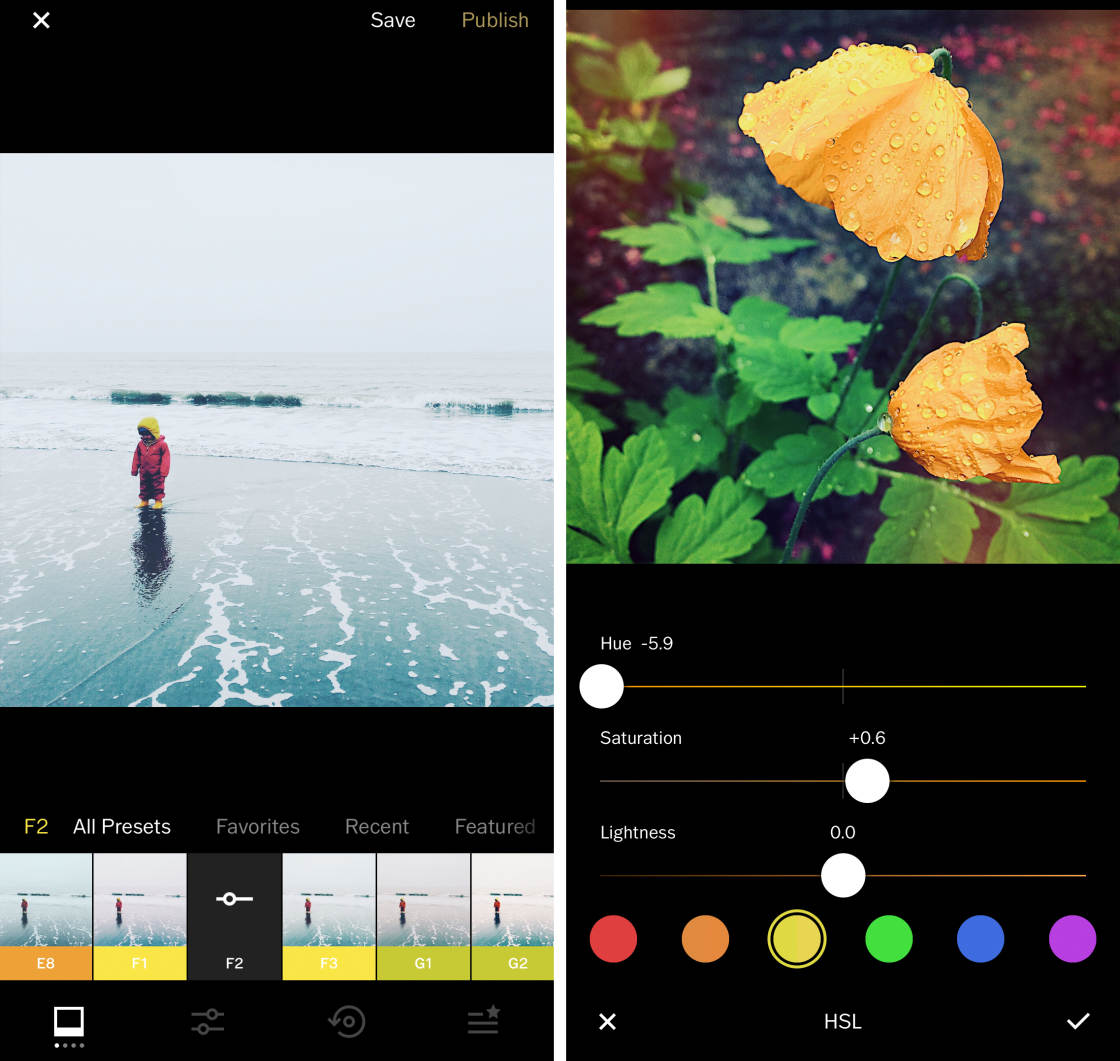
spis treści: VSCO Tutorial
kliknij dowolny link tytułowy poniżej, aby przejść bezpośrednio do tej sekcji artykułu:
1. Jak korzystać z aplikacji VSCO: przegląd
1.1 Nawiguj w aplikacji VSCO
1.,2 Importuj zdjęcia do VSCO w celu edycji
1.3 Otwórz Edytor Zdjęć VSCO
2. Filtry VSCO
2.1 Zastosuj filtr VSCO do swojego zdjęcia
2.2 pobierz więcej filtrów VSCO
4. Zapisz edytowane zdjęcie
5. Jak używać VSCO Camera
5.1 Focus & ekspozycja
5.2 Manual Camera Controls
5.3 RAW Format
5.4 Grid & Tiltmeter
5.5 Flash
5.6 Kompensacja ekspozycji
5.7 balans bieli
5.8 Manual Focus
5.9 czas migawki
5.10 ISO
5.11 podgląd zdjęć
5.12 vsco Camera vs., iPhone Camera App
Jak korzystać z aplikacji VSCO: przegląd
Co to jest VSCO?
to fantastyczna aplikacja, która pozwala fotografować, edytować i udostępniać zdjęcia iPhone ' a.
ale jeśli jesteś nowy w aplikacji, może być trudno znaleźć drogę. Niektóre ikony nie mają etykiet – co może sprawić, że będzie to jeszcze bardziej mylące.
w tej sekcji dowiesz się, jak poruszać się po VSCO i importować zdjęcia do edycji.
1.1 Nawiguj w aplikacji VSCO
Po otwarciu aplikacji VSCO zobaczysz pięć ikon u dołu ekranu., Od lewej do prawej są to kanały VSCO, Discover, Studio, Profile i VSCO X.
kanał VSCO (ikona koła z trzema liniami) wyświetla zdjęcia osób, które obserwujesz na VSCO.
ikona odkrywania (ikona okręgu z czterema przecinającymi się liniami) pozwala odkrywać nowych fotografów w społeczności VSCO.
Studio (ikona dwóch ułożonych kwadratów) jest miejscem, w którym importujesz zdjęcia gotowe do edycji.,
aby otworzyć kamerę VSCO, stuknij ikonę kamery w lewym górnym rogu ekranu studia. Po zakończeniu robienia zdjęć dotknij strzałki w prawym górnym rogu, aby wyjść z aparatu.
ikona profilu (ikona buźki) wyświetla zdjęcia udostępnione społeczności VSCO.
ikona VSCO X w prawym dolnym rogu pozwala zapisać się do członkostwa VSCO X. Za $19.99 rocznie otrzymasz dostęp do całej gamy filtrów VSCO, a także dodatkowych narzędzi do edycji.,
1.2 Importuj zdjęcia do VSCO w celu edycji
aby edytować zdjęcie w VSCO, musisz najpierw zaimportować obraz z biblioteki zdjęć Twojego iPhone ' a. Stuknij ikonę w prawym górnym rogu studia VSCO.
pojawi się ekran rolki aparatu. Wyświetla obrazy z biblioteki zdjęć Twojego iPhone ' a.
przewiń w dół, aby zobaczyć więcej zdjęć. Możesz też wybrać inny album z wiersza albumy u góry ekranu.
stuknij zdjęcie lub zdjęcia, które chcesz zaimportować do edycji., Następnie dotknij Importuj u dołu ekranu.
zaimportowane obrazy pojawią się w Twoim studio VSCO.
1.3 Otwórz Edytor Zdjęć VSCO
w VSCO studio wybierz zdjęcie, które chcesz edytować. Wokół wybranego obrazu pojawia się złoty kontur.
stuknij ikonę edycji (dwa suwaki) u dołu ekranu, aby otworzyć edytor VSCO.
zauważ, że jeśli wybrałeś kilka zdjęć, nie będziesz mieć dostępu do narzędzi do edycji., Jeśli zaznaczyłeś więcej niż jedno zdjęcie, stuknij znak X w lewym dolnym rogu, aby usunąć zaznaczenie wszystkich obrazów. Następnie wybierz zdjęcie, które chcesz edytować.
istnieją dwa sposoby edycji zdjęcia w aplikacji VSCO. Możesz użyć filtrów VSCO jednym dotknięciem, aby szybko zmienić wygląd i nastrój obrazu. Możesz też dokonać ręcznych edycji za pomocą różnych narzędzi do edycji VSCO.
oczywiście możesz edytować za pomocą filtrów i ręcznych korekt, aby stworzyć dokładnie taki wygląd, jaki chcesz.
aby otworzyć filtry VSCO, dotknij ikony filtrów (biały kwadrat) w lewym dolnym rogu., Aby uzyskać dostęp do narzędzi do edycji VSCO, stuknij ikonę Edytuj (dwa suwaki).
następnie dowiesz się, jak tworzyć piękne edycje za pomocą narzędzi i filtrów do edycji VSCO.
filtry VSCO
filtry VSCO (znane również jako „ustawienia wstępne”) oferują szybkie rozwiązanie edycji jednym dotknięciem. Każdy filtr tworzy inny wygląd, stosując wstępnie ustawione korekty kolorów i ekspozycji.
VSCO to jedna z najlepszych aplikacji do filtrowania zdjęć na iPhone ' a. Jego ustawienia są subtelne i mają wspaniałą jakość filmową.,
Czytaj dalej, aby dowiedzieć się, jak tworzyć piękne edycje VSCO za pomocą filtrów.
2.1 Zastosuj filtr VSCO do zdjęcia
aby zastosować filtr, najpierw wybierz zdjęcie w swoim studio VSCO. Następnie dotknij ikony edycji (dwa suwaki) u dołu ekranu. Na następnym ekranie upewnij się, że wybrana jest ikona filtrów (biały kwadrat).
filtry VSCO pojawią się pod twoim zdjęciem. Przesuń palcem, aby zobaczyć więcej filtrów.
Dotknij filtra, aby zastosować go do zdjęcia. Jeśli nie podoba Ci się ten efekt, stuknij Inny filtr.,
Po zastosowaniu filtra można zmniejszyć jego intensywność, aby zmniejszyć efekt.
Dotknij aktywnego filtra, a następnie użyj suwaka, aby dostosować siłę filtra. Po zakończeniu stuknij znacznik wyboru.
podczas edycji zdjęć w VSCO można łatwo porównać zdjęcia przed i po. Stuknij i przytrzymaj obraz, aby zobaczyć oryginalną wersję bez edycji. Zwolnij palec, aby powrócić do edytowanego zdjęcia.
2.2 pobierz więcej filtrów VSCO
bezpłatna aplikacja VSCO zawiera podstawowy zestaw filtrów 10, aby zacząć., Ale dostępnych jest wiele innych filtrów.
aby uzyskać dostęp do całej kolekcji ponad 130 filtrów VSCO, musisz zapisać się do VSCO X.
kosztuje $19.99 Rocznie, ale jest to warte, ponieważ masz ogromny wybór filtrów, z których będziesz mógł korzystać.
edytowane za pomocą filtra VSCO HB2
jako członek VSCO X otrzymasz również dostęp do dodatkowych narzędzi do edycji zdjęć.
jak subskrybować VSCO X?,
Po prostu stuknij ikonę VSCO X w prawym dolnym rogu ekranu studia. Następnie dotknij rozpocznij bezpłatną wersję próbną.
7-dniowa BEZPŁATNA wersja próbna pozwala wypróbować VSCO X (i wszystkie filtry) przed zobowiązaniem się do opłacenia rocznej subskrypcji.
edytowane za pomocą filtra VSCO G1
Po zarejestrowaniu się w VSCO x, będziesz mieć dostęp do pełnej gamy filtrów VSCO.,
teraz możesz eksperymentować z różnymi filtrami, aby stworzyć taki wygląd, jaki chcesz.
VSCO Photo Editing Tools
VSCO oferuje szeroką gamę narzędzi do edycji zdjęć do dostrajania kolorów, jasności i ostrości. Posiada również narzędzia do regulacji kadrowania, prostowania i korygowania problemów z perspektywą.
aby uzyskać dostęp do narzędzi do edycji zdjęć, Wybierz zdjęcie, nad którym chcesz pracować w swoim studio VSCO.
następnie dotknij ikony edycji (dwa suwaki) u dołu ekranu., Jeśli zdjęcie zostało już otwarte, aby zastosować filtr VSCO, możesz pominąć ten krok.
stuknij ikonę edycji (dwa suwaki) u dołu następnego ekranu. Narzędzia do edycji zdjęć VSCO pojawiają się pod twoim obrazem.
przesuń palcem po wierszu narzędzi do edycji, aby zobaczyć pełną gamę dostępnych narzędzi.
Dotknij narzędzia, aby uzyskać dostęp do opcji tego dostosowania. Większość narzędzi ma jeden suwak do wprowadzania korekt. Ale niektóre narzędzia mają też inne opcje.,
poniżej dowiesz się, jak tworzyć wspaniałe edycje VSCO za pomocą tych narzędzi do edycji zdjęć.
3.1 ekspozycja
narzędzie ekspozycja umożliwia zmianę jasności obrazu. Przeciągnij suwak w lewo, aby przyciemnić zdjęcie lub w prawo, aby je rozjaśnić.
3.2 kontrast
narzędzie kontrast dostosowuje kontrast między jasnymi i ciemnymi obszarami.
Zwiększenie kontrastu sprawia, że ciemne obszary są ciemniejsze, a jasne jaśniejsze. Tworzy to śmiały, dramatyczny obraz., Redukcja kontrastu tworzy bardziej miękki obraz z mniejszą różnicą między ciemnym a jasnym.
3.3 Dopasuj (kadruj, obracaj, prostuj& pochyl)
narzędzie Dopasuj zawiera cztery opcje dopasowania obrazu: kadruj, obracaj, prostuj i pochyl.
aby przyciąć krawędzie zdjęcia, upewnij się, że wybrano opcję przyciąć + wyprostuj. Następnie przeciągnij uchwyty narożne w nowe położenie. Możesz przyciąć do określonego współczynnika proporcji, dotykając jednej z opcji u dołu ekranu, np.), 4:5, 16:9, itd.,
aby wyprostować zdjęcie, przeciągnij suwak w lewo lub w prawo. Jest to idealne rozwiązanie do wyrównywania skośnych horyzontów na zdjęciach krajobrazowych.
aby obrócić obraz o 90 stopni na raz, stuknij ikonę Obróć (zakrzywione strzałki) po prawej stronie suwaka.
opcja pochylania pozwala rozwiązać problemy z perspektywą poziomą i pionową.
Jeśli zrobiłeś zdjęcie patrząc na budynek, górna część budynku będzie węższa niż dolna., Dostosowanie perspektywy pionowej może rozwiązać ten problem, dzięki czemu budynek wydaje się prostszy.
Dotknij pochyl, a następnie użyj suwaka Y, aby dostosować perspektywę pionową. Za pomocą suwaka X można sterować perspektywą poziomą.
aby powrócić do narzędzia Crop, wyprostuj i obracaj, dotknij przycisku Crop + wyprostuj.
3.4 Wyostrzanie
użyj narzędzia Wyostrzanie, aby szczegóły na zdjęciu były ostrzejsze i bardziej zdefiniowane.
uważaj jednak, aby nie wyostrzyć zbyt mocno. Zbyt duża ostrość może pogorszyć Jakość zdjęcia, sprawiając, że wydaje się ono lekko ziarniste.,
3.5 przejrzystość
narzędzie klarowność poprawia szczegółowość Zdjęcia i sprawia, że obraz „pop.”
3.6 nasycenie
narzędzie nasycenie kontroluje dynamikę kolorów na zdjęciu. Zwiększ nasycenie, aby kolory były bardziej żywe. Lub zmniejszyć go, aby kolory były bardziej wyciszone.
3.7 Tone
narzędzie Tone pozwala kontrolować jasność świateł i cieni oddzielnie. Podświetlenia to jasne odcienie obrazu. Cienie to ciemne tony.,
użyj suwaka podświetlenia, aby przyciemnić zbyt jasne obszary obrazu. Użyj suwaka cienie, aby rozjaśnić zbyt ciemne obszary.
te narzędzia wydobywają kolor i szczegóły w jasnych i ciemnych częściach zdjęcia. Ale jeśli obszar jest tak nadmiernie odsłonięty, że wydaje się czysty biały, prawdopodobnie nie będziesz w stanie odzyskać żadnych szczegółów.
należy również uważać, aby nie przesadzić z tymi ustawieniami. Zaciemnienie podświetleń i rozjaśnienie cieni może doprowadzić do uzyskania obrazu o niewystarczającym kontraście.
3.,8 balans bieli
narzędzie balans bieli umożliwia dostosowanie odcienia koloru zdjęcia za pomocą dwóch suwaków. Możesz użyć tego narzędzia, aby zmienić nastrój swojego zdjęcia. Jest również przydatny do korygowania rzutów kolorów spowodowanych różnymi rodzajami światła.
suwak temperatury sprawia, że kolory są chłodniejsze (bardziej niebieskie) lub cieplejsze (bardziej pomarańczowe).
chłodniejsze kolory mogą stworzyć zimny, samotny lub melancholijny nastrój. Ciepły pomarańczowy odcień tworzy szczęśliwszy, żywy nastrój. Rozgrzewanie temperatury barwowej jest idealne do poprawy zdjęć o zachodzie słońca.,
suwak odcień dodaje zielony lub fioletowy odcień do obrazu. Przeciągnięcie suwaka na zielony koniec skali świetnie nadaje się do zwiększenia zielonych odcieni na zdjęciach.
3.9 odcień skóry
narzędzie odcień skóry doskonale nadaje się do poprawy koloru skóry na zdjęciach portretowych. Przeciągnij suwak w lewo, aby dodać więcej różowych odcieni. Lub przeciągnij go w prawo, aby odcień skóry wydawał się bardziej żółty lub bardziej opalony.
3.10 winieta
narzędzie winieta subtelnie przyciemnia krawędzie obrazu., Winiety mogą dodać dramatyzmu do zdjęć. Możesz ich użyć, aby zwrócić uwagę widza na środek sceny.
3.11 ziarno
użyj narzędzia ziarno, aby utworzyć wygląd ziarna filmu na zdjęciu. Ziarno zwykle nie jest pożądaną cechą Na zdjęciu, ale w pewnych sytuacjach może działać.
ziarno może dodać wyrazisty, vintage wygląd do zdjęć, zwłaszcza gdy jest używane z czarno-białym filtrem.
3.12 Fade
narzędzie Fade usuwa kolory na zdjęciu, aby stworzyć wyblakły, klasyczny wygląd.,
3.13 Split Tone
narzędzie Split Tone umożliwia dodawanie różnych odcieni do cieni lub podświetleń.
aby odcień ciemnych obszarów zdjęcia, wybierz odcień cieni. Następnie wybierz kolor u dołu ekranu. Następnie użyj suwaka, aby dostosować siłę odcienia.
przykład po prawej stronie ma niebieski odcień zastosowany do ciemnych obszarów obrazu.
aby odcień jasnych obszarów, wybierz odcień podświetlenia., Przykład z prawej strony poniżej ma pomarańczowy odcień zastosowany do jasnych obszarów zdjęcia.
3.14 obramowania
możesz dodać obramowanie wokół obrazu za pomocą narzędzia obramowania. Ramka może dodać wykończenie do edytowanych zdjęć.
przeciągnij suwak w prawo, aby zwiększyć szerokość obramowania. Następnie wybierz kolor obramowania z okręgów znajdujących się pod suwakiem.
zauważ, że narzędzie obramowania jest zablokowane w bezpłatnej wersji aplikacji., Możesz użyć tego narzędzia, ale nie możesz zapisać swojej granicy, chyba że subskrybujesz VSCO X.
z VSCO X płacisz $19.99 rocznie, aby uzyskać dostęp do każdego narzędzia do edycji zdjęć i filtrów VSCO.
3.15 HSL (Odcień, Nasycenie& jasność)
HSL oznacza odcień, nasycenie i jasność. Narzędzia te pozwalają kontrolować odcień, nasycenie i jasność dla każdego koloru obrazu.
zacznij od wybrania koloru, który chcesz zmienić, używając kolorowych kółek u dołu ekranu., Następnie przeciągnij jeden z suwaków, aby dostosować tylko ten kolor na zdjęciu.
odcień odnosi się do konkretnego odcienia koloru. W poniższym przykładzie tylko żółte odcienie na zdjęciu zostały zmienione za pomocą suwaka odcienia.
nasycenie opisuje intensywność koloru. W poniższych przykładach suwak nasycenia został użyty do regulacji intensywności tylko kolorów niebieskich.
na lewym zdjęciu nasycenie zostało zmniejszone, dzięki czemu Błękity wydają się bardziej wyciszone., Na prawym zdjęciu nasycenie zostało zwiększone, dzięki czemu blues wydaje się bardziej żywy.
suwak jasność pozwala zmienić ciemność lub jasność danego koloru. W poniższych przykładach dostosowano lekkość tylko bluesa.
na lewym zdjęciu zmniejszono lekkość bluesa. To sprawia, że błękitne niebo i woda wydają się ciemniejsze. Na prawym zdjęciu zwiększono lekkość bluesa. Niebo i woda wydają się jaśniejsze, podczas gdy reszta kolorów na zdjęciu nie ma wpływu.,
jak widać na tych przykładach, narzędzie HSL daje Ci pełną kontrolę nad każdym kolorem Na zdjęciu.
to potężne narzędzie do edycji zdjęć, ale jest zablokowane w bezpłatnej wersji aplikacji. Możesz użyć tego narzędzia, ale nie możesz zapisać swoich edycji, chyba że subskrybujesz VSCO X.
3.16 Zmień lub Usuń pojedyncze edycje
VSCO pozwala Ci przeglądać, zmieniać lub usuwać pojedyncze edycje dokonane na obrazie. Jest to przydatne narzędzie do sprawdzania wprowadzonych zmian i ich dalszego poprawiania., Jest to również pomocne, jeśli chcesz usunąć edycję, której już nie chcesz.
u dołu ekranu edytora VSCO stuknij ikonę okrągłej strzałki. Lista Twoich edycji VSCO pojawi się pod obrazem. Przewiń w dół, aby zobaczyć więcej edycji.
Po dotknięciu elementu na liście pojawiają się dwie ikony. Stuknij ikonę kosza, aby usunąć tę edycję z obrazu. Możesz też stuknąć ikonę suwaka, aby otworzyć suwak dopasowania dla danej edycji.
aby usunąć wszystkie zmiany wprowadzone na obrazie, przewiń do dołu listy i dotknij Wyczyść wszystko.,
Zapisz edytowane zdjęcie
Po zakończeniu edycji zdjęcia dotknij Zapisz u góry ekranu. To zapisuje edytowane zdjęcie do studia VSCO.
teraz musisz zapisać obraz w aplikacji Zdjęcia na iPhonie. Wybierz obraz w swoim VSCO studio. Możesz też wybrać kilka obrazów, aby zapisać je wszystkie w aplikacji Zdjęcia za jednym zamachem. Następnie stuknij ikonę Opcje (trzy kropki) u dołu ekranu.
w menu podręcznym naciśnij Zapisz do rolki aparatu. Następnie wybierz rozmiar rzeczywisty, aby zapisać obraz w największym rozmiarze i najwyższej jakości.,
Jak korzystać z kamery VSCO
możesz używać kamery VSCO do robienia zdjęć, zamiast korzystać z wbudowanej aplikacji aparatu iPhone ' a. Stuknij ikonę kamery u góry ekranu VSCO studio.
możesz użyć ustawień auto aparatu. Lub przejmij kontrolę dzięki zaawansowanym ręcznym sterowaniom aparatu typu DSLR.
obejmują one kompensację ekspozycji, czas otwarcia migawki, ISO, balans bieli i ręczne ustawianie ostrości.
poniżej dowiesz się, jak korzystać z kontrolek kamery VSCO. Ale najpierw upewnij się, że aparat jest ustawiony na tryb zdjęć.,
tryb DSCO służy do tworzenia animowanych filmów GIF. Nie chcesz używać tego trybu do robienia zdjęć.
5.1 Focus& ekspozycja
przed zrobieniem zdjęcia należy ustawić ostrość i ekspozycję. Ustawienie ostrości zapewnia, że najważniejsza część sceny będzie wyraźna i ostra.
ekspozycja kontroluje jasność obrazu. Ustawienie ekspozycji zapewnia, że obraz nie będzie zbyt odsłonięty (zbyt ciemny) ani zbyt odsłonięty (zbyt jasny).,
Stuknij ekran, aby ustawić ostrość i ekspozycję w jednym punkcie (wskazanym przez dwa czerwone kółka).
aby oddzielić punkty ostrości i ekspozycji, dotknij ekranu dwoma palcami. Punkty ostrości i ekspozycji pojawią się jako dwa oddzielne okręgi.
możesz przeciągnąć te punkty ostrości i ekspozycji do dowolnej pozycji. Przeciągnij punkt ostrości do żądanej części sceny w sekcji ostrość. I przeciągnij punkt ekspozycji na obszar, który chcesz prawidłowo wyeksponować.,
dwukrotne dotknięcie punktu ostrości lub ekspozycji spowoduje zablokowanie bieżącego ustawienia. Zablokuj ostrość i ekspozycję, gdy chcesz zrobić kilka zdjęć tej samej sceny. Pozwoli to zaoszczędzić konieczności ustawiania ostrości i ekspozycji dla każdego nowego ujęcia.
aby odblokować ostrość i ekspozycję, przeciągnij czerwone kółka do innej części ekranu. Aby wyjść z oddzielnego trybu ostrości i ekspozycji, Stuknij dwukrotnie ekran lub przeciągnij jedno czerwone kółko na drugie.
5.2 ręczne sterowanie kamerą
ręczne sterowanie kamerą znajduje się u dołu wizjera., Poniżej dowiesz się, jak korzystać z ustawień kamery VSCO.
5.3 format RAW
ikona RAW pozwala nagrywać pliki w formacie RAW. Obrazy RAW nie są kompresowane jak standardowe zdjęcie JPEG, więc mają znacznie wyższą jakość.
Nagrywanie w formacie RAW zapewnia większą kontrolę podczas edycji. Na przykład pozwala wydobyć więcej szczegółów w obszarach nadmiernie eksponowanych i niedostatecznie eksponowanych.
zwykle, jeśli obraz zawiera nadmiernie odsłonięte obszary, które są czysto białe, nie można przywrócić żadnych szczegółów., Ale jeśli strzelasz w RAW, jest większa szansa, że będziesz w stanie odzyskać ten utracony szczegół.
Jeśli chcesz tworzyć edycje najwyższej jakości w VSCO, włącz RAW podczas fotografowania. Należy jednak pamiętać, że obrazy RAW mają znacznie większe rozmiary plików niż pliki JPEG. Więc może zabraknąć miejsca na iPhonie, jeśli zrobisz dużo zdjęć w formacie RAW.
5.4 Siatka& Tiltmeter
ikona siatki pozwala na włączenie linii siatki lub tiltmeter.
Użyj linii siatki, aby pomóc wyrównać elementy w kadrze., Lub włącz tiltmeter, aby upewnić się, że iPhone jest na poziomie. Jest to przydatne do upewnienia się, że horyzont jest prosty na zdjęciach krajobrazowych.
stukaj ikonę siatki, aby przełączać się między różnymi opcjami wyświetlania siatki. Gdy ikona pojawi się jako siatka, zobaczysz linie siatki w wizjerze.
gdy pojawi się ikona siatki z pojedynczą poziomą linią, na ekranie pojawi się wskaźnik przechylenia. Jest to niesamowite narzędzie do zapewnienia, że aparat jest na poziomie przed wykonaniem zdjęcia.,
gdy obracasz iPhone ' a w lewo lub w prawo, obserwuj, jak linia poziomowania obraca się na środku ekranu. Gdy linia Centralna zmieni kolor na zielony, telefon jest na poziomie.
dwie czerwone linie informują, czy telefon jest przechylony do przodu, czy do tyłu. Aby upewnić się, że telefon nie jest przechylony, Ustaw czerwone linie z dwiema białymi liniami po obu stronach ekranu. Zmienią kolor na zielony, gdy twój telefon będzie idealnie prosty.
5.5 Flash
ikona bolca oświetleniowego oferuje cztery różne opcje lampy błyskowej. Możesz użyć lampy błyskowej, aby oświetlić ciemną scenę., Ale używaj go ostrożnie, ponieważ jasne światło może tworzyć odblaski i ostre cienie.
stukaj ikonę Flasha, aby przełączyć się przez różne ustawienia. Gdy pojawi się ikona lampy błyskowej z „X” obok, lampa błyskowa jest wyłączona. Litera ” A ” oznacza Auto Flash. Jeśli nie ma wystarczającej ilości światła, lampa błyskowa uruchomi się automatycznie.
ikona lightning bolt bez litery obok oznacza, że lampa błyskowa jest włączona. Lampa błyskowa będzie strzelać za każdym razem, gdy zrobisz zdjęcie.
litera ” T ” oznacza tryb palnika, który zapewnia ciągłą wiązkę światła., Jest to przydatne w bardzo ciemnych scenach, aby oświetlić obiekt nawet przed naciśnięciem spustu migawki.
5.6 Kompensacja ekspozycji
Kompensacja ekspozycji pozwala kontrolować jasność obrazu. Stuknij ikonę kompensacji ekspozycji (słońce) u dołu ekranu. Następnie przeciągnij suwak,aby dostosować jasność.
Dotknij „A” po prawej stronie suwaka, jeśli chcesz przywrócić automatyczną ekspozycję. Stuknij strzałkę po lewej stronie suwaka, aby zakończyć kompensację ekspozycji.
5.,7 balans bieli
balans bieli pozwala na chłodniejsze (bardziej niebieskie) lub cieplejsze (bardziej pomarańczowe) kolory na zdjęciu. Stuknij ikonę WB, a następnie przeciągnij suwak, aby dostosować kolor.
Naciśnij „A” po prawej stronie suwaka, aby powrócić do automatycznego balansu bieli. Stuknij strzałkę po lewej stronie suwaka, aby wyjść z Ustawienia balansu bieli.
5.8 Ręczne Ustawianie Ostrości
Ręczne ustawianie ostrości pozwala sterować ostrością za pomocą suwaka, a nie stukania w ekran. Jest to idealne rozwiązanie do fotografii zbliżeniowej, gdy chcesz mieć pewność, że ostrość jest ustawiona na dokładnie wybranym miejscu.,
stuknij ikonę ręcznego ustawiania ostrości (symbol+), a następnie przeciągnij suwak w lewo lub w prawo, aby dostosować ostrość. Dotknij „A”, aby powrócić do Auto Focus. Stuknij strzałkę, aby zakończyć Ręczne Ustawianie Ostrości.
5.9 czas otwarcia migawki
ikona czasu otwarcia migawki (okrąg złożony z małych linii) pozwala dostosować czas otwarcia migawki aparatu. Czas otwarcia migawki odnosi się do czasu otwarcia migawki podczas robienia zdjęcia.
przeciągnij suwak w lewo, aby przyspieszyć czas otwarcia migawki. Lub przeciągnij go w prawo, aby uzyskać wolniejszy czas otwarcia migawki.,
powolny czas otwarcia migawki pozwala tworzyć oszałamiające zdjęcia o długiej ekspozycji. Wszelkie ruchy sceny, takie jak płynąca woda lub poruszające się pojazdy, będą wyświetlane jako Rozmycie ruchu.
natomiast szybki czas otwarcia migawki zatrzymuje ruch. Szybki czas otwarcia migawki umożliwia robienie ostrych zdjęć poruszających się obiektów lub unikanie drgań aparatu przy słabym oświetleniu.
5.10 ISO
ustawienie ISO kontroluje czułość kamery na światło. Zwiększenie czułości ISO sprawia, że kamera jest bardziej wrażliwa na światło., Oznacza to, że można robić zdjęcia z krótszym czasem otwarcia migawki w słabym oświetleniu, co pomaga uniknąć drgań aparatu.
stuknij ikonę ISO, a następnie przeciągnij suwak w lewo lub w prawo. Przeciągnij w lewo, aby kamera była mniej wrażliwa na światło. Przeciągnij w prawo, aby kamera była bardziej wrażliwa na światło.
użyj niskiego ustawienia ISO w jasnych warunkach. Jeśli używasz wysokiej czułości ISO w jasnym świetle, zdjęcie może być nadmiernie eksponowane, jak pokazano na powyższym obrazie po prawej stronie.
używaj wysokich ustawień ISO przy słabym oświetleniu, dzięki czemu możesz użyć krótszego czasu otwarcia migawki., Pamiętaj jednak, że wysokie ustawienia ISO mogą wprowadzić szum (ziarno) do zdjęcia.
5.11 podgląd zdjęć
gdy robisz zdjęcie, możesz je wyświetlić, dotykając miniatury obrazu w lewym dolnym rogu ekranu. Przewiń ostatnie zdjęcia, przesuwając je po ekranie.
podczas oglądania zdjęcia masz kilka opcji. Aby edytować obraz, dotknij ikony edycji (dwa suwaki) u dołu ekranu. Stuknij ikonę Opcje (trzy kropki), aby zapisać, usunąć lub udostępnić zdjęcie.
aby wyjść z podglądu obrazu, dotknij strzałki w lewym górnym rogu., Przeniesie cię to do studia VSCO, gdzie przechowywane są wszystkie Twoje obrazy.
Jeśli chcesz zrobić więcej zdjęć, stuknij ikonę aparatu u góry ekranu. Aby wyjść z kamery i wrócić do studia VSCO, Stuknij strzałkę w prawym górnym rogu ekranu aparatu.
5.12 VSCO Camera Vs. iPhone Camera App
kamera VSCO ma więcej ręcznych kontroli niż wbudowana aplikacja aparatu iPhone. Jeśli chcesz kontrolować balans bieli, czas otwarcia migawki, ISO i ręczne ustawianie ostrości, VSCO jest doskonałym wyborem.,
ale kamera VSCO nie ma pewnych funkcji, które znajdziesz w aplikacji aparatu iPhone. VSCO nie ma trybu burst, samowyzwalacza, HDR, trybu portretowego ani zdjęć na żywo.
nie możesz robić szerokich zdjęć panoramicznych za pomocą VSCO. Nie możesz nagrywać filmów, filmów poklatkowych ani nagrań w zwolnionym tempie.















