na zawsze usuwaj biuletyny, e-maile marketingowe i spam ze swojej skrzynki odbiorczej. Automatycznie przenieś wiadomości e-mail z ważnych kontaktów do kolejki priorytetów. Znajdź stare, nieistotne wiadomości e-mail i masowo je Usuń, aby zwolnić miejsce w skrzynce pocztowej. Kilka filtrów Gmaila to wszystko, czego potrzebujesz.
filtry umożliwiają tworzenie reguł obsługi poczty przychodzącej przez Gmaila. Zasady te mówią Gmailowi, jak zarządzać pocztą e-mail, co pozwala zautomatyzować proces organizowania skrzynki odbiorczej., Oto wszystko, co musisz wiedzieć o filtrach Gmaila i najbardziej przydatnych filtrach do skonfigurowania teraz.,cally Opróżnij Folder spamu
filtr 7: Zbuduj kolejkę zadań do zrobienia
Jak używać filtrów do usuwania starych wiadomości e-mail
Jak utworzyć filtr w Gmailu
istnieje kilka różnych sposobów tworzenia filtrów w Gmailu:
możesz utworzyć filtr, klikając strzałkę w dół w Gmailu pole wyszukiwania:

lub utwórz nowy filtr w ustawieniach Gmaila, klikając ikonę koła zębatego, wybierając „Ustawienia”, wybierając kartę „filtry i zablokowane adresy” i klikając link „Utwórz nowy filtr”.,
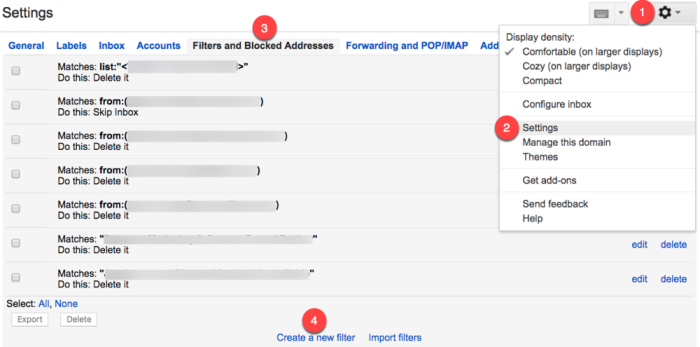
Utwórz filtr z konkretnej wiadomości e-mail, otwierając wiadomość e-mail, klikając przycisk „Więcej” i wybierając „Filtruj wiadomości takie jak te.”
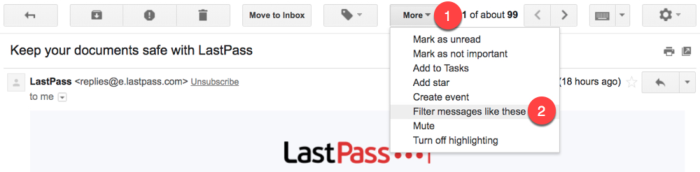
niezależnie od tego, w jaki sposób przejdziesz do formularza tworzenia filtra, istnieje wiele opcji wyboru kryteriów filtrowania:
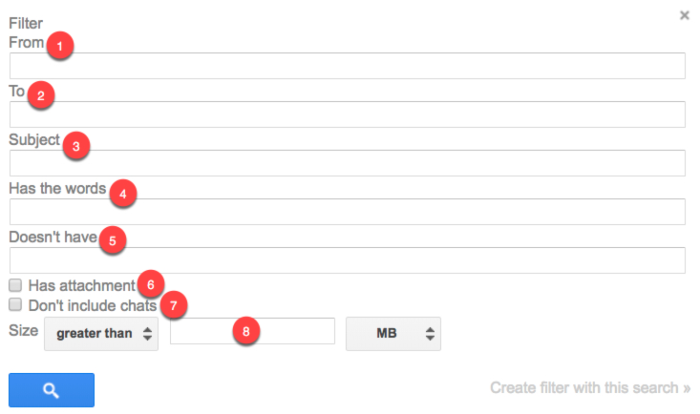
-
from: filtruj wiadomości e-mail wysyłane z określonego adresu e-mail.
-
do: Filtruj wiadomości wysyłane na określony adres e-mail.,
-
temat: filtruje wiadomości e-mail, które używają określonego tematu.
-
zawiera słowa: Filtruj wiadomości e-mail zawierające określone słowa kluczowe.
-
nie ma: Filtruj wiadomości e-mail, które nie zawierają określonych słów kluczowych.
-
ma załącznik: filtruje wiadomości e-mail zawierające załącznik.
-
nie włączaj czatów: Ignoruj Czaty Hangouts podczas stosowania filtrów.
-
Rozmiar: Filtruj wiadomości większe lub mniejsze niż określony rozmiar.,
jeśli użyłeś opcji „Więcej” w określonej wiadomości e-mail, aby otworzyć menu tworzenia filtrów, Gmail automatycznie wypełni twój adres e-mail from:
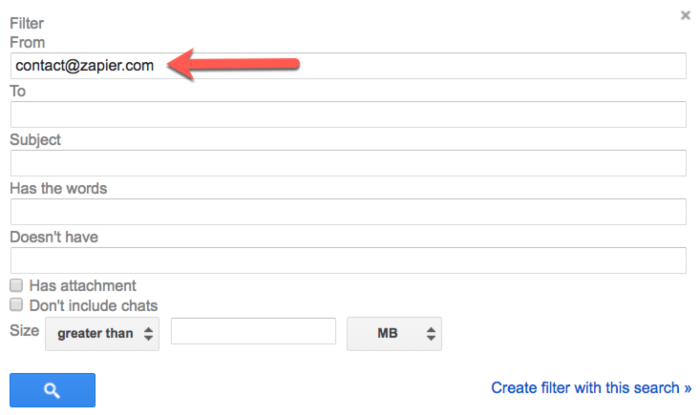
Po wybraniu kryteriów dla filtra kliknij link „Utwórz filtr za pomocą tego wyszukiwania”, aby określić, co Gmail robi z e-mailami, które pasują do ten filtr:
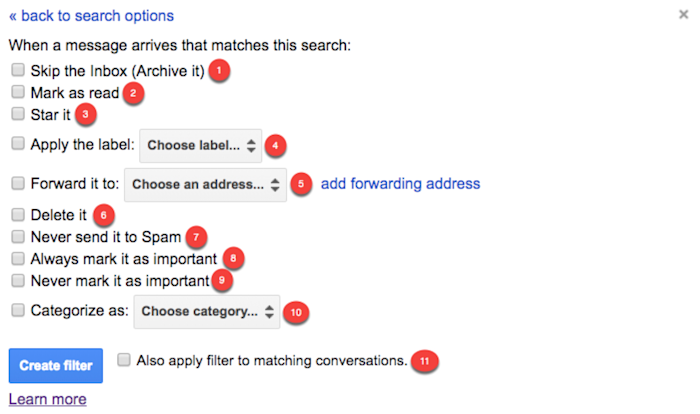
-
pomiń skrzynkę odbiorczą: zarchiwizuj wiadomość e-mail, aby nie pojawiła się w Twojej skrzynce odbiorczej.,
-
Zaznacz jako przeczytany: niech wiadomość e-mail pojawi się w Twojej skrzynce odbiorczej jako już przeczytany element.
-
oznacz go gwiazdką: automatycznie Oznacz e-mail.
-
Zastosuj Etykietę: Zastosuj określoną etykietę do wiadomości e-mail.
-
przekaż go do: automatycznie Przekaż wiadomość e-mail na inny adres e-mail.
-
Usuń: wyślij e-mail do kosza.
-
nigdy nie wysyłaj go do spamu: Zapobiegaj oznaczaniu wiadomości e-mail przez Gmaila jako spam.
-
zawsze oznacz to jako ważne: automatycznie Oznacz filtrowane wiadomości e-mail jako ważne.,
-
nigdy nie Oznaczaj jako ważne: powiedz Gmailowi, aby nie oznaczał filtrowanych wiadomości e-mail jako ważnych.
-
Kategoryzuj jako: automatycznie Kategoryzuj filtrowane wiadomości e-mail.
-
Zastosuj filtr do pasujących rozmów: automatycznie stosuje wybrane warunki do każdego e-maila na twoim koncie (nowego, zarchiwizowanego i usuniętego), który odpowiada wybranym kryteriom filtrowania.,
jak edytować i usuwać filtry Gmaila
Jeśli Twoje filtry nie są prawidłowo stosowane lub nie potrzebujesz już utworzonego filtra, możesz łatwo edytować lub usuwać filtry Gmaila:
-
kliknij ikonę koła zębatego.
-
wybierz „Ustawienia.”
-
wybierz zakładkę „filtry i zablokowane adresy”.
-
Znajdź filtr, który chcesz edytować / usunąć.
-
kliknij łącze „Edytuj”, aby zaktualizować kryteria i zachowanie filtra, lub kliknij łącze” Usuń”, aby je usunąć.,
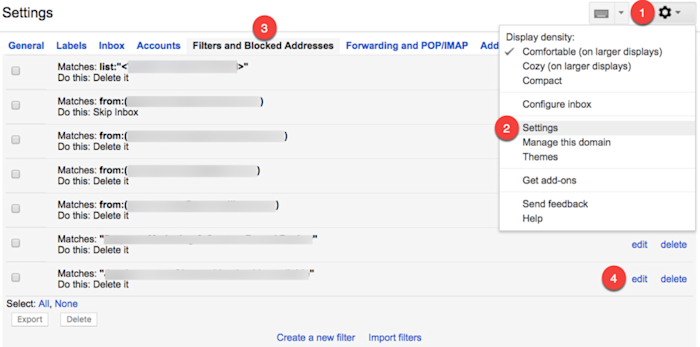
7 sposobów organizowania poczty e-mail za pomocą filtrów Gmaila
zanim przejdziemy do różnych sposobów korzystania z filtrów Gmaila, przejrzyjmy różne typy operatorów, które rozpoznaje Google., Użyj ich, aby utworzyć bardziej wydajne i precyzyjne filtry:
|
Operator |
funkcja |
przykład |
użyj |
|---|---|---|---|
|
lub |
operator ” or ” poleca Gmailowi filtrowanie jednej lub drugiej rzeczy. |
Anuluj subskrypcję lub przeglądarkę |
Filtruj wiadomości e-mail słowem *Anuluj subskrypcję* lub słowem *przeglądarka*., |
|
operator znaku minus (`-`) mówi Gmailowi, aby wykluczył określony element z filtra. |
nie filtruj żadnych maili, które pochodzą z adresu [email protected]. |
||
|
” „ |
otaczający tekst w cudzysłowie mówi Gmailowi, aby szukał dokładnego dopasowania tekstu. |
„widok w przeglądarce” |
Filtruj wiadomości e-mail, które używają dokładnej frazy *widok w przeglądarce*. |
|
() |
otaczanie elementów nawiasami powoduje, że Gmail grupuje te elementy razem., |
nie filtruj żadnych maili ani z [email protected] lub [email protected]. |
|
|
* |
gwiazdka to symbol wieloznaczny, który mówi Gmailowi, że nie ma znaczenia, jaki tekst się tam pojawi. |
-*@zapier.com |
nie filtruj wiadomości e-mail, które pochodzą z dowolnego adresu w domenie zapiera. |
Więcej wskazówek na temat używania operatorów podczas tworzenia filtrów znajdziesz w poniższych przykładach.,
Mając to na uwadze, jesteśmy gotowi rozpocząć tworzenie filtrów w Gmailu. Oto niektóre z naszych ulubionych.
zauważ, że większość poniższych przykładów opiera się na newsletterach i e-mailach marketingowych, ale jeśli dostosujesz słowa lub zwroty używane do filtrów, możesz skorzystać z poniższych kroków, aby zarządzać wszelkiego rodzaju powtarzającymi się e-mailami, które możesz otrzymać, takimi jak paragony z Amazon, rachunki z firmy Komunalnej lub e-maile „Fwd:” wysyłane przez członków rodziny o dobrych intencjach.,
Automatyczne usuwanie wszystkich newsletterów i e-maili marketingowych
rezygnacja z każdego newslettera i e-maili marketingowych, które trafiają ręcznie do twojej skrzynki odbiorczej, jest epicką stratą czasu, gdy możesz zmusić Gmaila, aby zrobił to za ciebie automatycznie.
Ten filtr mówi Gmailowi, aby wysyłał te wiadomości do kosza, obserwując słowo „Anuluj subskrypcję” w treści wiadomości e-mail:
-
kliknij strzałkę w dół na pasku wyszukiwania Gmaila, aby otworzyć formularz Utwórz filtr.
-
w polu” ma słowa ” wpisz Anuluj subskrypcję.,
-
kliknij link „Utwórz filtr za pomocą tego wyszukiwania”.
-
zaznacz pole obok opcji „Usuń.”
-
kliknij przycisk „Utwórz filtr”.
teraz każdy e-mail zawierający słowo Anuluj subskrypcję-które obejmie większość biuletynów i e-maili marketingowych, które otrzymujesz – zostanie automatycznie wysłany do folderu kosza.
Jeśli okaże się, że ten filtr nie łapie wszystkiego, rozszerz go o inne słowa, które są powszechnie spotykane w biuletynach i e-mailach marketingowych., Otwórz filtr, aby go edytować i dodaj wszystkie słowa, które chcesz filtrować, oddzielając je operatoremOR.
Otwórz dowolny biuletyn lub e-mail marketingowy, który ominie twój filtr i poszukaj słów kluczowych i fraz, które są rzadko używane w innych typach wiadomości e-mail. Gdy go znajdziesz, dodaj go do filtra.
Uwaga: Gmail automatycznie usunie każdy e-mail, który używa jednego ze słów kluczowych lub fraz w filtrze. Masz tylko 30 dni na odzyskanie usuniętych elementów z kosza, zanim zostaną trwale usunięte., Jeśli uważasz, że filtr może przechwycić osobisty e-mail, upewnij się, że przeglądasz usunięte elementy co najmniej raz w miesiącu lub rozważ użycie metody archiwizacji opisanej w następnym przykładzie.
automatycznie Archiwizuj wszystkie biuletyny i e-maile marketingowe
automatyczna archiwizacja biuletynów i e-maili marketingowych działa dobrze, jeśli boisz się, że nieumyślnie usuniesz coś ważnego, ale mój osobisty ulubiony przypadek użycia tego filtra jest dla firm, które od czasu do czasu wysyłają kody promocyjne.,
oto przykład: nie potrzebuję powiadomienia w mojej skrzynce odbiorczej za każdym razem, gdy Kohl ' s ma sprzedaż. Ale jeśli mam e-maile marketingowe Kohla w moim archiwum, mogę przeszukiwać e-maile marketingowe, które niedawno otrzymałem, zanim zacznę robić zakupy, aby zobaczyć, czy każdy zawiera kod kuponu.
aby utworzyć filtr, który automatycznie archiwizuje biuletyny i e-maile marketingowe:
-
kliknij strzałkę w dół na pasku wyszukiwania Gmaila.
-
w polu” ma słowa ” wpisz Anuluj subskrypcję (lub użyj operatorów, aby dołączyć dodatkowe warunki).
-
kliknij link „Utwórz filtr za pomocą tego wyszukiwania”.,
-
zaznacz pole obok opcji „Pomiń skrzynkę odbiorczą (Zarchiwizuj ją).”
-
kliknij przycisk „Utwórz filtr”.
ten filtr wysyła wszystkie wiadomości e-mail zawierające słowo Anuluj subskrypcję do folderu” All Mail”. Chociaż wiadomości e-mail nie będą widoczne w skrzynce odbiorczej, zawsze będziesz mieć do nich dostęp w swoim archiwum.,
Przenieś wszystkie biuletyny i e-maile marketingowe do określonej lokalizacji
Jeśli chcesz czytać e-maile marketingowe i biuletyny, które otrzymujesz, ale po prostu nie chcesz, aby zapychały Twoją skrzynkę odbiorczą, Utwórz filtr, który automatycznie wysyła te e-maile do lokalizacji do zrobienia. Jeśli nie masz jeszcze miejsca do zrobienia w Gmailu, Utwórz nową etykietę:
na pasku bocznym Gmaila, rozwiń menu i przewiń w dół, aż zobaczysz link „Utwórz nową etykietę”. Kliknij w link.,
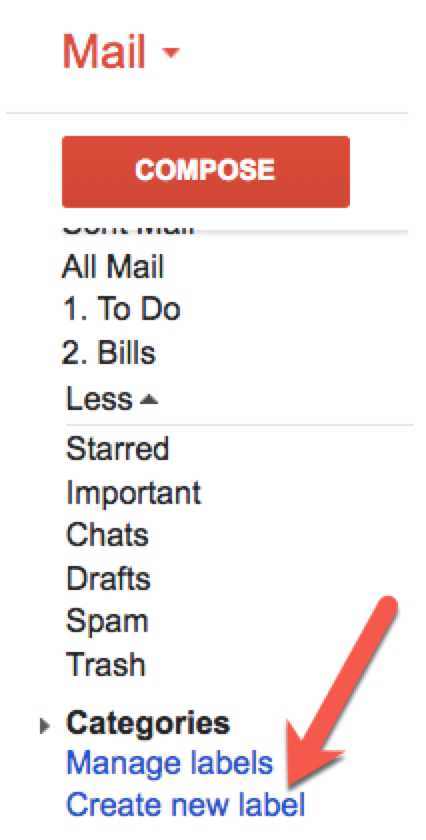
następnie wprowadź nazwę nowej etykiety i kliknij „Utwórz.”
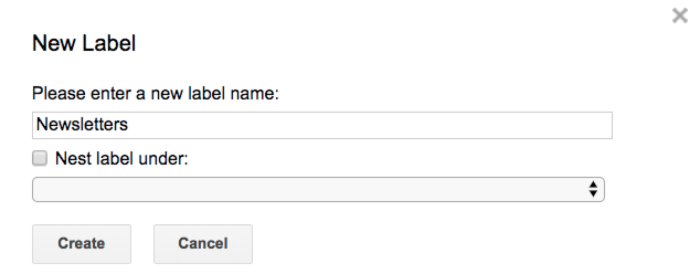
etykiety Gmaila działają jak foldery w programie Outlook i innych programach pocztowych. Użyj ich do sortowania wiadomości e-mail w znaczące grupy.
Po utworzeniu etykiety dla newsletterów i e-maili marketingowych Utwórz filtr:
-
kliknij strzałkę w dół na pasku wyszukiwania Gmaila.
-
w polu” ma słowa ” wpisz Anuluj subskrypcję (lub użyj operatorów, aby dołączyć dodatkowe warunki).,
-
kliknij link „Utwórz filtr za pomocą tego wyszukiwania”.
-
zaznacz pole obok opcji „Pomiń skrzynkę odbiorczą (Zarchiwizuj ją).”
-
zaznacz pole obok „Zastosuj etykietę” i użyj rozwijanego menu, aby wybrać etykietę utworzoną w ostatnim kroku.
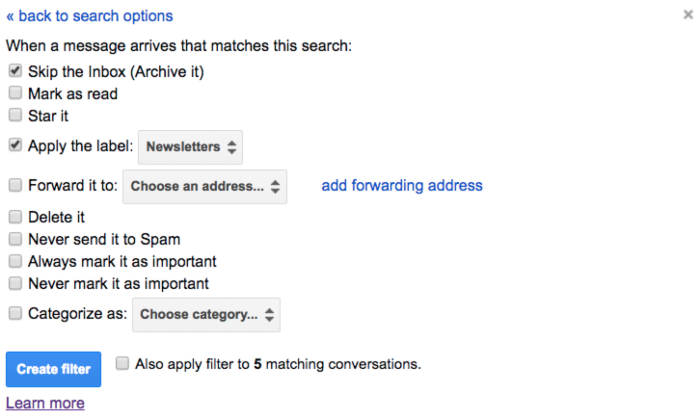
teraz Gmail automatycznie przeniesie wszystkie wiadomości e-mail zawierające słowo Anuluj subskrypcję do wybranej etykiety. Nie pojawią się one w Twojej skrzynce odbiorczej, ale pojawią się jako nieprzeczytane w nowej etykiecie do recenzji, gdy będziesz mieć czas.,
usuwanie, archiwizowanie lub przenoszenie wiadomości e-mail od określonych nadawców
trzy powyższe przykłady pokazują, jak używać filtrów do grupowego usuwania, archiwizowania lub przenoszenia wiadomości e-mail, ale co zrobić, jeśli chcesz zastosować te filtry do określonych typów wiadomości e-mail lub wiadomości e-mail od określonych nadawców? Istnieje kilka sposobów na tworzenie bardziej precyzyjnych filtrów w Gmailu.
1., Filtruj według adresu e-mail: jeśli chcesz automatycznie usuwać, archiwizować lub oznaczać wiadomości e-mail od konkretnego nadawcy, wpisz adres e-mail tego nadawcy w polu „Od” formularza Utwórz etykietę, a następnie wybierz odpowiednie działanie dla filtra (Usuń, Archiwizuj lub etykieta).

2. Filtruj według domeny e-mail: jeśli chcesz automatycznie usuwać, archiwizować lub oznaczać wiadomości e-mail dla wszystkich nadawców z określonej domeny/firmy, wpisz gwiazdkę przed symbolem @ (np: *@zapier.,com), aby powiedzieć Gmailowi, aby zastosował filtr do wszystkich wiadomości e-mail otrzymanych z kont w tej domenie.

3. Wyklucz niektórych nadawców z filtrów masowych: jeśli chcesz automatycznie usunąć większość e-maili marketingowych, ale nadal chcesz otrzymywać je od jednej konkretnej firmy, użyj operatora wyklucz, aby powiedzieć Gmailowi, aby nie stosował filtra do wiadomości e-mail z tego adresu/firmy/domeny., Wpisz w polu „From” formularza Utwórz filtr, nawet jeśli filtrujesz również słowa kluczowe, temat lub inne kryteria: -(*@domain.com).
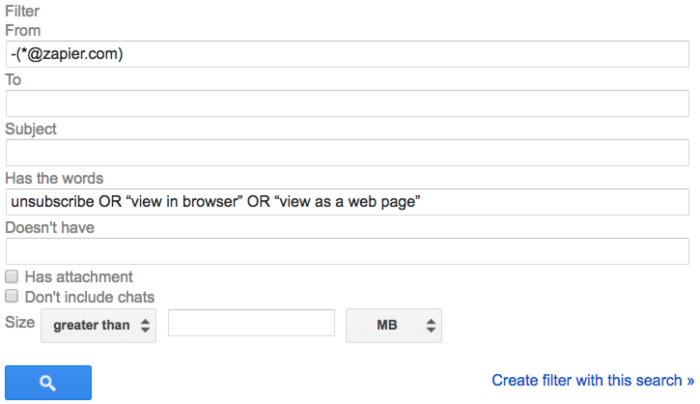
Utwórz oddzielne skrzynki odbiorcze dla różnych kont e-mail
jeśli zarządzasz wieloma kontami e-mail z konta centralnego i chcesz, aby wiadomości e-mail wysyłane na każdy adres pojawiały się w oddzielnych skrzynkach odbiorczych:
-
Utwórz etykietę dla każdego konta.
-
Otwórz formularz Utwórz filtr.,
-
wpisz adres e-mail swojego pierwszego konta w polu „Do”.
-
kliknij ” Utwórz filtr za pomocą tego wyszukiwania.”
-
zaznacz pola obok „Pomiń skrzynkę odbiorczą (Zarchiwizuj ją) i „zastosuj etykietę”, a następnie wybierz odpowiednią etykietę z rozwijanego menu.
-
kliknij przycisk „Utwórz filtr”.
-
powtórz te kroki dla każdego dodatkowego konta.
przenosi wiadomości e-mail ze skrzynki odbiorczej do poszczególnych kolejek, które naśladują skrzynki odbiorcze specyficzne dla konta.,
Ten filtr jest również pomocny, jeśli próbujesz wycofać stary adres e-mail i chcesz szybko zobaczyć, gdzie nadal musisz zaktualizować swój adres e-mail.
Jeśli jesteś zainteresowany zarządzaniem wieloma kontami e-mail z jednej skrzynki odbiorczej Gmaila, zapoznaj się z naszym przewodnikiem dotyczącym łączenia wielu kont Gmail.
automatycznie Opróżnij folder ze spamem
masz dość spamowych maili gromadzących się w Twoim folderze ze spamem?, Użyj tego filtra, aby automatycznie i trwale usunąć każdy e-mail, który Gmail identyfikuje jako spam, gdy tylko pojawi się na twoim koncie:
Uwaga: chociaż zdarza się to rzadko, Google czasami błędnie identyfikuje uzasadniony e-mail jako spam. Ustawiając ten filtr, nie będziesz miał możliwości sortowania folderu spamu, aby upewnić się, że nic ważnego tam nie wylądowało.
Tworzenie kolejki zadań
Piszę dużo o aplikacjach i narzędziach produktywności, ale jeśli chodzi o to, moim ulubionym miejscem do przechowywania listy zadań jest moja skrzynka odbiorcza., Jeśli jest jeden sposób, aby zagwarantować, że nie zapomnę czegoś zrobić, to wysłać sobie przypomnienie, gdy tylko o tym pomyślę.
ponieważ Zawsze wysyłam sobie przypomnienia o rzeczach, które muszę zrobić—lub wysyłam sobie linki do artykułów, które chcę przeczytać—mam filtr, który automatycznie taguje e-maile, które wysyłam za pomocą etykiety do zrobienia. Oto jak ją skonfigurować:
-
Utwórz etykietę do zrobienia, jeśli jeszcze jej nie masz.
-
kliknij strzałkę w dół w pasku wyszukiwania Gmaila.
-
w polu” From ” wpisz swój adres e-mail.,
-
kliknij link „Utwórz filtr za pomocą tego wyszukiwania”.
-
zaznacz pole obok opcji „Pomiń skrzynkę odbiorczą (Zarchiwizuj ją).”
-
zaznacz pole obok „Zastosuj etykietę” i użyj rozwijanego menu, aby wybrać etykietę zadań.
Możesz również użyć tego filtra do wiadomości e—mail wysyłanych przez inne osoby-twojego szefa, klienta, redaktora itp.- to zawsze obejmuje zadania, które musisz wykonać., Wystarczy zastąpić swój adres e-mail w polu” do”formularza Utwórz etykietę lub użyć operatora OR, aby Gmail automatycznie oznaczał przychodzące wiadomości e-mail z dowolnego podanego adresu (na przykład „[email protected] lub [email protected]”).,

Jeśli wolisz zarządzać listą zadań w konkretnym narzędziu do zarządzania projektami, połącz ten filtr z jednym z następujących przepływów pracy zapiera, aby Twoje oznaczone e-maile Gmail były automatycznie konwertowane na zadania w preferowanym narzędziu produktywności:
jak używać filtrów do usuwania starych wiadomości e-mail
ostatnia przydatna funkcja filtrów Gmaila pozwala na wyszukiwanie z dowolnymi kryteriami filtrowania i automatyczne usuwanie wszystkich zarchiwizowanych wiadomości e-mail, które pasują do tego filtra., Pomaga to, gdy kończy ci się miejsce w skrzynce pocztowej i musisz usunąć rzeczy, których już nie potrzebujesz.
powiedz, że automatycznie archiwizujesz biuletyny i e-maile marketingowe, ale teraz chcesz je wszystkie usunąć, aby zwolnić miejsce na koncie:
-
kliknij ikonę koła zębatego.
-
wybierz „Ustawienia.”
-
wybierz zakładkę „filtry i zablokowane adresy”.
-
kliknij link „Edytuj” obok filtra newslettera.
-
kliknij „Kontynuuj” w formularzu Utwórz filtr bez zmiany któregokolwiek z kryteriów filtrowania.,
-
odznacz pole „Pomiń skrzynkę odbiorczą (Zarchiwizuj ją)”.
-
zaznacz pole „Usuń”.
-
zaznacz pole obok opcji „Zastosuj filtr do # pasujących rozmów.”
-
kliknij ” zaktualizuj filtr.”

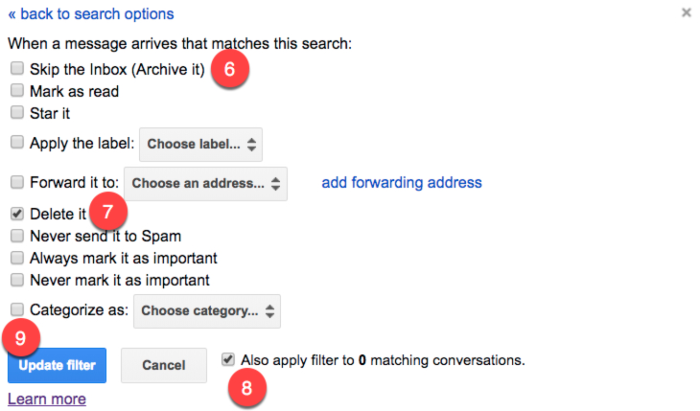
automatycznie usuwa wszystkie zarchiwizowane wiadomości e-mail, które zostały wcześniej przechwycone przez filtr newslettera.powinno zwolnić dużo miejsca w skrzynce pocztowej.,
gdy Gmail zakończy proces usuwania, po prostu ponownie edytuj filtr, aby przywrócić go do archiwizacji wiadomości e-mail. Powtórz ten proces w dowolnym momencie, aby zwolnić miejsce na koncie.
bez filtrów Gmaila zarządzasz pocztą e-mail i gdzie w tym zabawa? Po skonfigurowaniu tych filtrów możesz codziennie wracać do czystszej, bardziej usprawnionej skrzynki odbiorczej.,
Czytaj dalej:
-
A Guide to Optimizing Gmail: 30 Of The Best E-mail Tips, Tricks, and Hacki
-
the 25+ Best Gmail Add – ons, Labs, and Apps – Zapier
-
How to Get to Inbox Zero and Manage Your Email-Zapier
Title photo by gabrielle_cc via .















