lekcja 18: owijanie obrazów i tekstu
/pl/word2016/numery stron/treść/
wprowadzenie
dodawanie zdjęć do dokumentu może być świetnym sposobem na zilustrowanie ważnych informacji i dodanie ozdobnych akcentów do istniejącego tekstu. Używane z umiarem Zdjęcia mogą poprawić ogólny wygląd dokumentu.
Opcjonalnie: Pobierz nasz dokument praktyczny.
obejrzyj poniższy film, aby dowiedzieć się więcej o dodawaniu zdjęć do dokumentów.,
aby wstawić obraz z pliku:
Jeśli masz na myśli konkretny obraz, możesz wstawić obraz z pliku. W naszym przykładzie wstawimy obraz zapisany lokalnie na naszym komputerze. Jeśli chcesz pracować z naszym przykładem, kliknij prawym przyciskiem myszy poniższy obraz i zapisz go na swoim komputerze.

- umieść punkt wstawiania w miejscu, w którym ma się pojawić obraz.

- wybierz zakładkę Wstaw na Wstążce, a następnie kliknij polecenie obrazki.,

- pojawi się okno dialogowe Wstaw Obraz. Przejdź do folderu, w którym znajduje się obraz, a następnie wybierz obraz i kliknij Wstaw.

- obraz pojawi się w dokumencie.

aby zmienić rozmiar obrazu, kliknij i przeciągnij jeden z narożnych uchwytów. Obraz zmieni rozmiar przy zachowaniu tych samych proporcji. Jeśli chcesz go rozciągnąć poziomo lub pionowo, możesz użyć bocznych uchwytów do zaklejania.,

podział strony
Zmiana ustawień zawijania tekstu
gdy wstawisz zdjęcie z pliku, możesz zauważyć, że trudno jest przenieść je dokładnie tam, gdzie chcesz. Dzieje się tak dlatego, że zawijanie tekstu dla obrazu jest ustawione na zgodne z tekstem. Jeśli chcesz swobodnie przesuwać obraz lub po prostu chcesz, aby tekst zawijał się wokół obrazu w bardziej naturalny sposób, musisz zmienić ustawienie owijania tekstu.
aby zawinąć tekst wokół obrazu:
- Wybierz obraz, wokół którego chcesz zawinąć tekst., Zakładka Format pojawi się po prawej stronie wstążki.

- na karcie Format kliknij polecenie zawiń tekst w grupie ułóż. Następnie wybierz żądaną opcję owijania tekstu. W naszym przykładzie zaznaczamy przed tekstem, abyśmy mogli go swobodnie przesuwać bez wpływu na tekst. Możesz też wybrać więcej opcji układu, aby dostosować układ.

- tekst zawija się wokół obrazu. Możesz teraz przenieść obraz, jeśli chcesz. Wystarczy kliknąć i przeciągnąć go w żądane miejsce., Podczas przesuwania wyświetlane będą linie pomocnicze wyrównania ułatwiające wyrównanie obrazu na stronie.

Alternatywnie możesz uzyskać dostęp do opcji owijania tekstu, wybierając obraz i klikając przycisk Opcje układu, który się pojawi.

Jeśli linie pomocnicze wyrównania nie są wyświetlane, wybierz kartę Układ strony, a następnie kliknij polecenie Wyrównaj. Wybierz opcję Użyj linii pomocniczych wyrównania z menu rozwijanego, które się pojawi.,

używanie predefiniowanego ustawienia owijania tekstu
predefiniowane owijanie tekstu pozwala szybko przenieść obraz do określonej lokalizacji na stronie. Tekst zostanie automatycznie owinięty wokół obiektu, więc nadal będzie łatwy do odczytania.

wstawianie zdjęć online
Jeśli nie masz żądanego obrazu na komputerze, możesz znaleźć zdjęcie online, które chcesz dodać do dokumentu. Word oferuje dwie opcje wyszukiwania zdjęć online.
- OneDrive: możesz wstawić obraz zapisany w OneDrive., Z kontem Microsoft można również połączyć inne konta online, takie jak Facebook i Flickr.
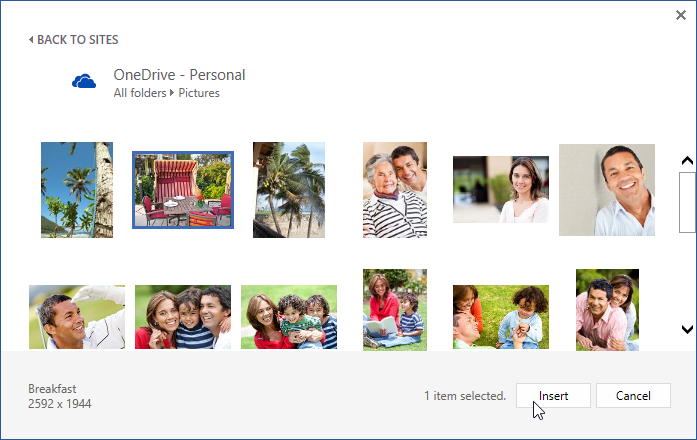
- wyszukiwanie obrazów Bing: możesz użyć tej opcji do wyszukiwania obrazów w Internecie. Domyślnie Bing pokazuje tylko obrazy, które są licencjonowane na licencji Creative Commons, co oznacza, że można ich używać do własnych projektów. Należy jednak kliknąć link do strony internetowej obrazu, aby sprawdzić, czy istnieją jakiekolwiek ograniczenia dotyczące sposobu jego wykorzystania.,
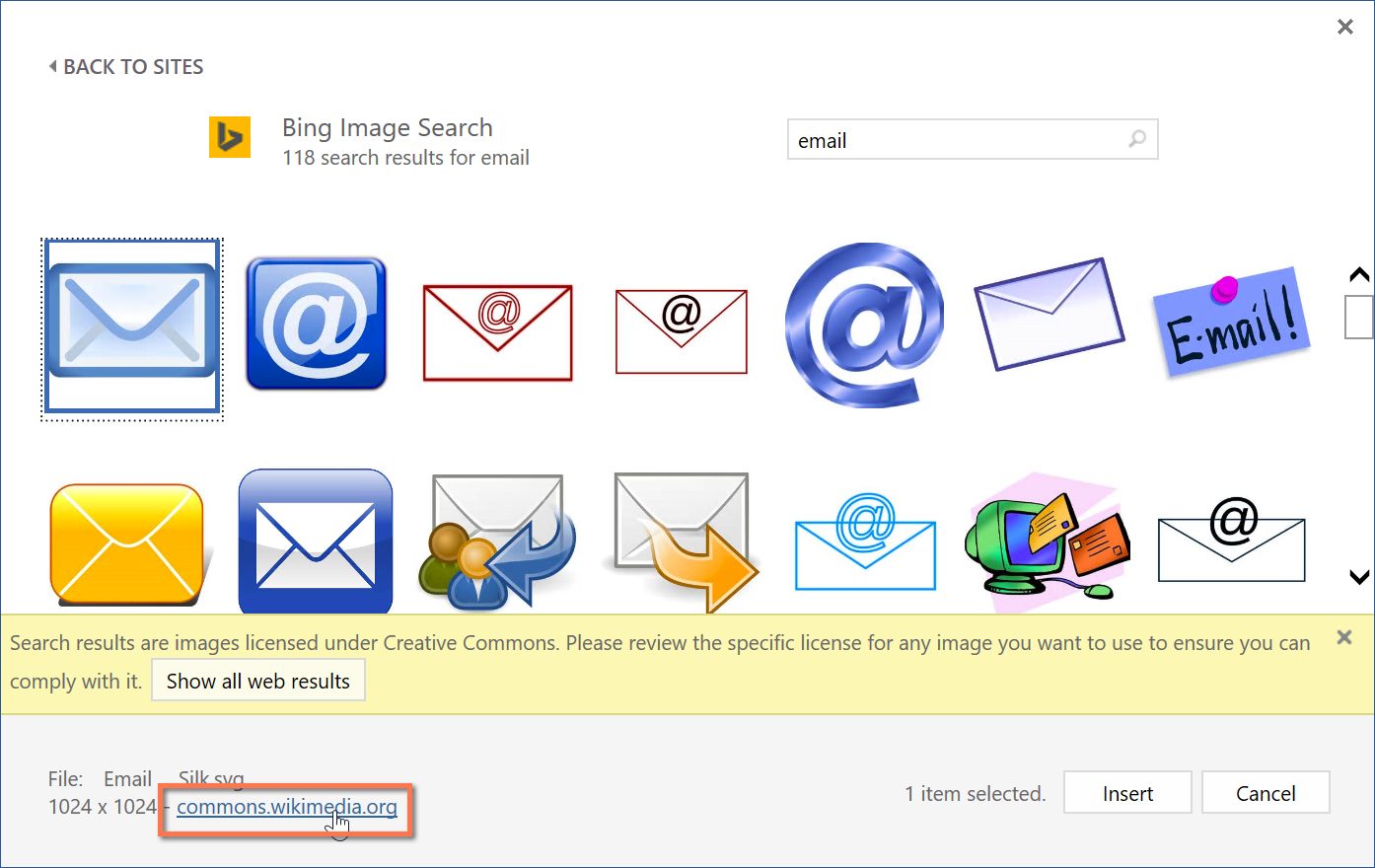
aby wstawić zdjęcie online:
- umieść punkt wstawiania w miejscu, w którym ma się pojawić obraz.

- wybierz kartę Wstaw, a następnie kliknij polecenie Online Pictures.

- pojawi się okno dialogowe Wstaw Zdjęcia.
- wybierz Wyszukiwanie obrazów Bing lub usługę OneDrive. W naszym przykładzie użyjemy wyszukiwania obrazów Bing.
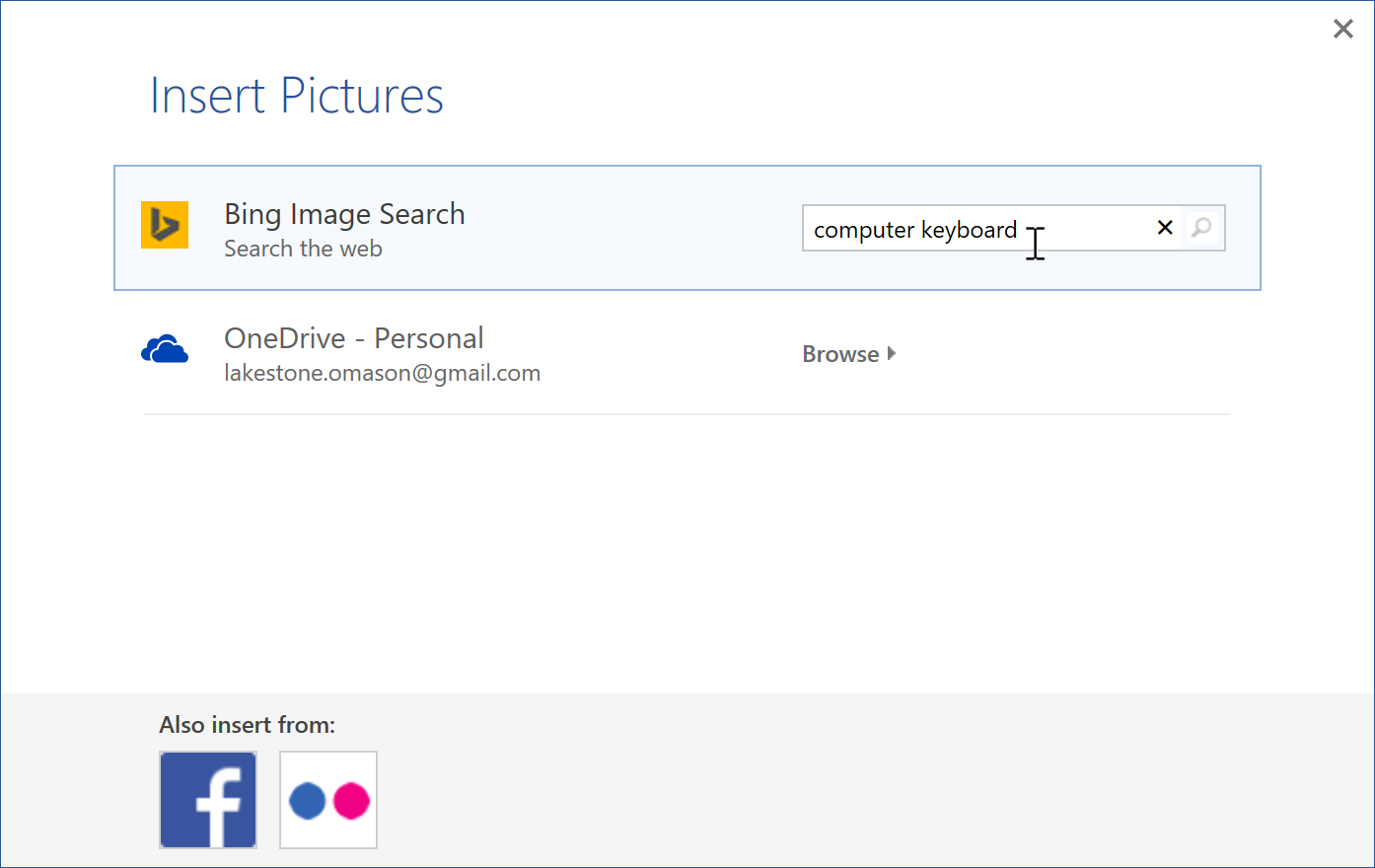
- naciśnij klawisz Enter. Twoje wyniki wyszukiwania pojawią się w polu.,
- Wybierz żądany obraz, a następnie kliknij Wstaw.
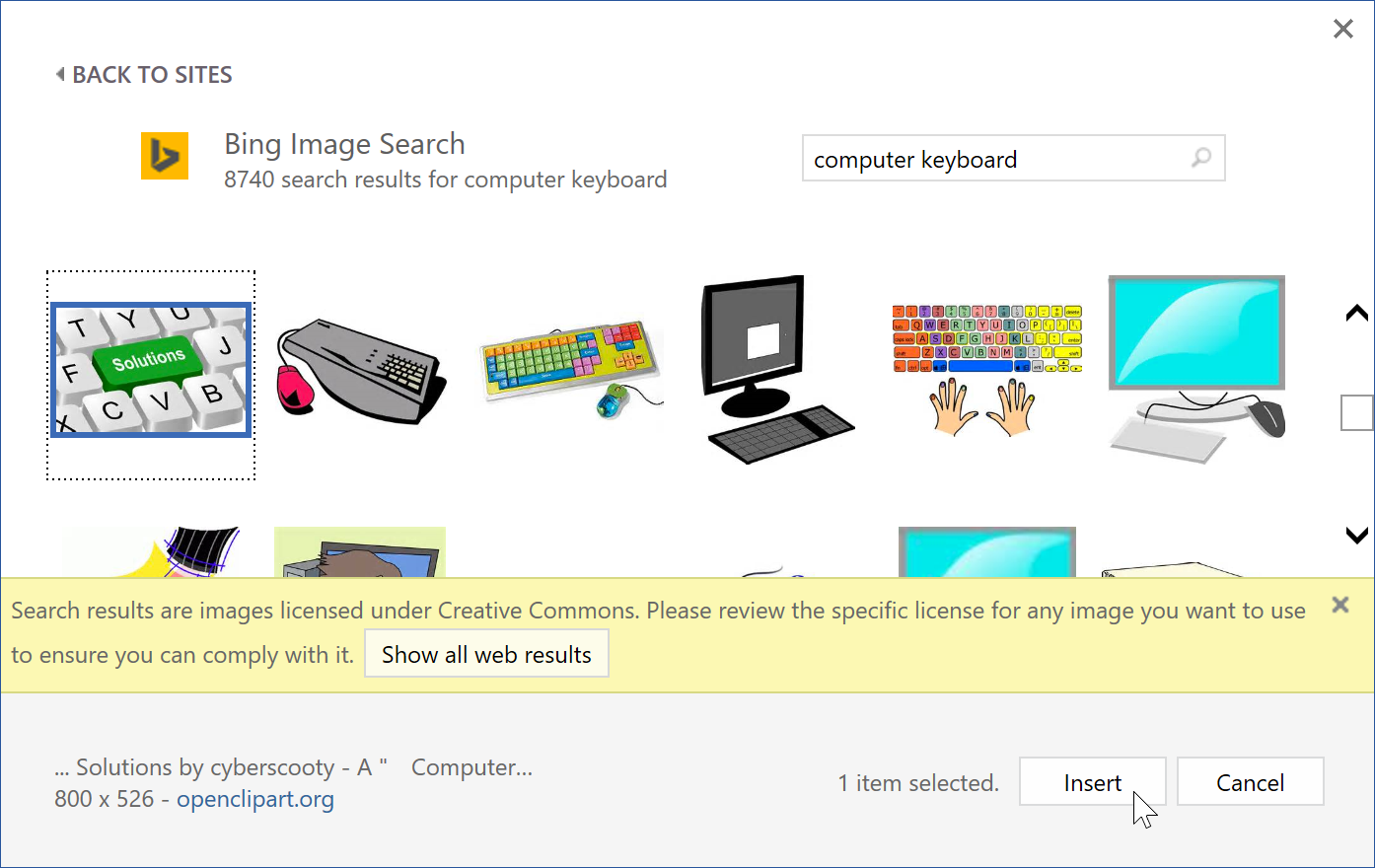
- obraz pojawi się w dokumencie.

podczas dodawania obrazów, filmów lub muzyki do własnych projektów ważne jest, aby upewnić się, że masz prawa do ich używania. Większość rzeczy, które kupujesz lub pobierasz online, jest chroniona prawem autorskim, co oznacza, że możesz ich nie używać. Aby uzyskać więcej informacji, odwiedź naszą lekcję prawa autorskiego i Dozwolonego użytku.
wyzwanie!
- Otwórz nasz dokument ćwiczeń i przewiń do strony 3.,
- Zmień zawijanie tekstu zdjęcia psa na kwadrat.
- przeciągnij obrazek po prawej stronie dolnego akapitu.
- umieść punkt wstawiania obok nagłówka przypomnień społeczności.
- użyj polecenia Online Pictures i wpisz w wyszukiwarce słowo Recycle.
- Wstaw symbol recyklingu.
- w razie potrzeby użyj narożnego uchwytu do zmiany rozmiaru symbolu recyklingu, aby wszystko pasowało do strony 3.
- Zmień zawijanie tekstu na kwadrat i przeciągnij symbol na prawą stronę pierwszego pocisku.,
- kiedy skończysz, strona 3 powinna wyglądać mniej więcej tak:
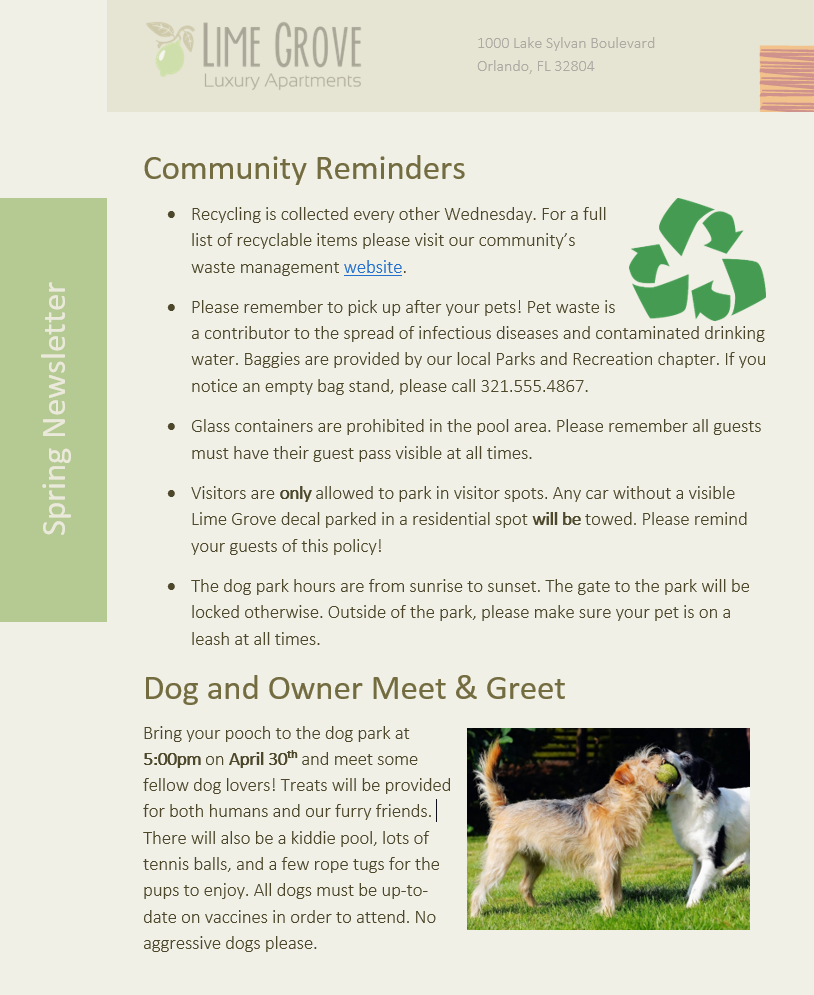
/pl/word2016/formatowanie-pictures/content /















