Learning miten lisätä Google Analytics (GA) WordPress on erittäin tärkeä osa käynnissä oman verkkosivusto.
GA-ohjelmisto voi antaa sinulle arvokasta tietoa siitä, mitä on ja ei toimi sivuston ja voit tehdä perusteltuja päätöksiä sen tulevaisuudesta.
tässä opetusohjelmassa, aiomme vastata tärkein kysymyksiin Google Analytics, mukaan lukien:
– mennään!
Vastuuvapauslauseke: Google julkaisi lokakuussa 2020 Google Analyticsin uuden version nimeltä Google Analytics 4., Päivitys tulee uudistamalla sen käyttöliittymä ja muutoksia sen seurantakoodi. Koska uusi versio on normaali eteenpäin, meidän tulee käyttää kuvakaappauksia sisällä Google Analytics 4 tässä opetusohjelmassa. Toistaiseksi mikään alla mainituista WordPress-liitännäisistä ei kuitenkaan tue analytiikan uutta versiota (ei edes Googlen omaa), joten otamme mukaan ohjeet siitä, miten voit edelleen käyttää myös vanhempaa versiota.
mikä on Google Analytics ja miksi tarvitset sitä?,
ennen teknisiin juttuihin ryhtymistä puhutaan ensin tämän postauksen aiheesta: Google Analytics. Jos olet täydellinen newbie, et ehkä edes olla tietoinen siitä, mitä se on ja miksi se on hyvä idea yhdistää se teidän WordPress verkkosivuilla. Hoidetaan se ensin.
Google Analytics Auttaa Sinua Tuntemaan yleisösi
Google Analytics on web-analytiikan suite, joka auttaa sinua ymmärtämään ja analysoimaan web-liikennettä. Sitä käyttää yli 50 miljoonaa verkkosivustoa ympäri maailmaa.,
tapa jolla se toimii on, että voit lisätä pala JavaScript-koodi sivulle (lisää alla), jonka avulla Google voi seurata toimintaa kävijät tulevat sivustoosi. Ne sitten keräävät nämä toiminnot ja esittävät ne tilastojen muodossa Google Analytics-tililläsi.
Tässä on mitä voit oppia tätä tietoa:
- Kuka vierailee sivustosi? – Maantieteelliset ja tekniset tiedot siitä, mistä yleisö on kotoisin ja mitä laitteita he käyttävät päästäkseen sivustoosi., Voit myös segmentoida yleisösi alaryhmiin, joten sinulla on parempi käsitys siitä, kenelle yrität vedota.
- mitä vieraasi tekevät? — Selvitä, mitä sivuja he katsovat, kuinka kauan he viipyvät sivustossasi, kuinka he navigoida sivulta toiselle, ja enemmän.
- milloin he tulevat? – Google Analytics näyttää myös, milloin tarkalleen ihmiset tulevat sivustollesi tunti, päivä, viikko tai kuukausi.
- miten he löytävät sivustosi?, — Saat tietoa siitä, onko yleisö löytää sivustosi hakukoneita (ja mitkä niistä), sosiaalinen media, linkkejä muille sivustoille, tai jos he kirjoita sivuston osoite suoraan.
- miten ne vaikuttavat sisältöösi? – Google Analytics avulla voit ymmärtää, miten ihmiset vuorovaikutuksessa WordPress sivuston, esimerkiksi, joka linkkejä he klikkaa. Jos määrittelet tiettyjä tavoitteita (kuten muuntaa kävijöitä sähköpostitilaajille) voit myös seurata, että.
käytä tietoja optimoidaksesi verkkosivustosi
Mitä voit tehdä näillä tiedoilla?, Tietäen edellä avulla voit tehdä monia asioita:
- Säädä sivuston palvella yleisöä paremmin, esimerkiksi parantamalla teknisiä näkökohtia sivuston tai lisäämällä kielen.
- Optimoi liikenteen lähteet — Sijoittaa enemmän niitä, jotka toimivat erityisen hyvin tai ramppi ylös teidän ponnisteluja ne, jotka eivät.
- Parantaa sisältöä ja sisällön strategia — Antaa kävijöille enemmän siitä, mitä he ovat kiinnostuneita ja julkaista sen tällä kertaa he ovat todennäköisesti sivustosi.,
- Track marketing campaign — Katso, toimivatko pyrkimyksesi, samoin tuotemyynti ja muunlaiset muunnokset.
- Etsi huonoiten menestyneet sivut-näin voit ryhtyä toimenpiteisiin niiden parantamiseksi.
lyhyesti sanottuna, web-analytiikan avulla voit poistaa arvailun ja voit tehdä päätöksiä oman sivusto perustuu faktoja ja kovaa dataa sen sijaan, että tunne tai arvailua. Lisäksi Google Analytics on täysin vapaasti käytettävissä, joten se ei edistä verkkosivujen kustannuksia.,
Google Analytics ja sen seurauksena
viime vuosina Euroopan Unioni on antanut uusia yksityisyyden sääntöjä kutsutaan Yleisen tietosuoja-Asetuksen tai yleisen tietosuoja-asetuksen lyhyitä. Niiden tarkoituksena on suojata paremmin kuluttajien yksityisyyttä ja soveltaa kaikille Euroopassa toimiville, liiketoimintaa tai mainonta itse siellä, kerätä tietoja eurooppalaisille käyttäjille, tai työllistää ihmisiä EU: ssa.
niin, periaatteessa lähes kaikki, joilla on verkkosivusto.
koska Google Analytics seuraa paljon dataa, siihen vaikuttavat luonnollisesti uudet lait., Joten, jos aiot käyttää sitä sinun WordPress sivuston, sinun täytyy tehdä se tavalla, joka on yhteensopiva määräyksiä. Onneksi on paljon artikkeleita aiheesta auttaa sinua tekemään niin.
Rekisteröidy Google Analyticsin
Oletko vakuuttunut jo? Sitten käydään läpi, miten lisätä Google Analytics sivustoosi. Ensimmäinen vaihe: luo Google Analytics-tili.
Kirjaudu sisään Google
Ennen kuin voit liittää web analytics sivuston, sinun täytyy ensin rekisteröityä heitä., Voit tehdä sen suuntaamalla Google Analyticsin kotisivulle, jossa sinua pyydetään ensin kirjautumaan Google-tilillesi.
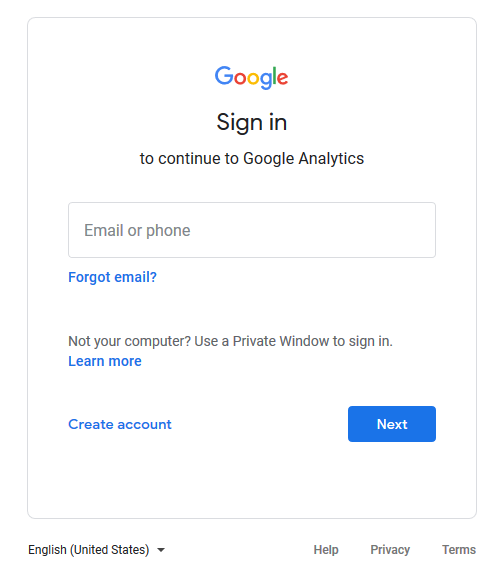
Jos sinulla on jo yksi, voit käyttää sitä kirjautumiseen. Jos ei, klikkaa painiketta rekisteröityä ja luoda kokonaan uusi tili. Kun olet tehnyt jommankumman, näet alla olevan näytön. Paina isoa sinistä nappia päästäksesi alkuun.,
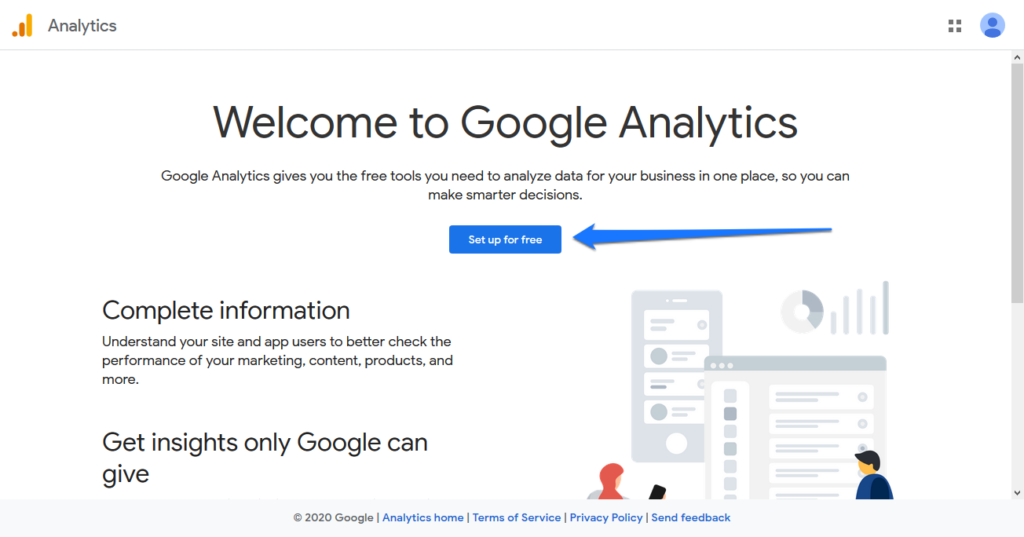
Luo Analytics-Tili
ensimmäisessä näytössä, sinun täytyy lisätä nimi Google Analytics-tilisi ja määrittää tietojen jakaminen asetukset.
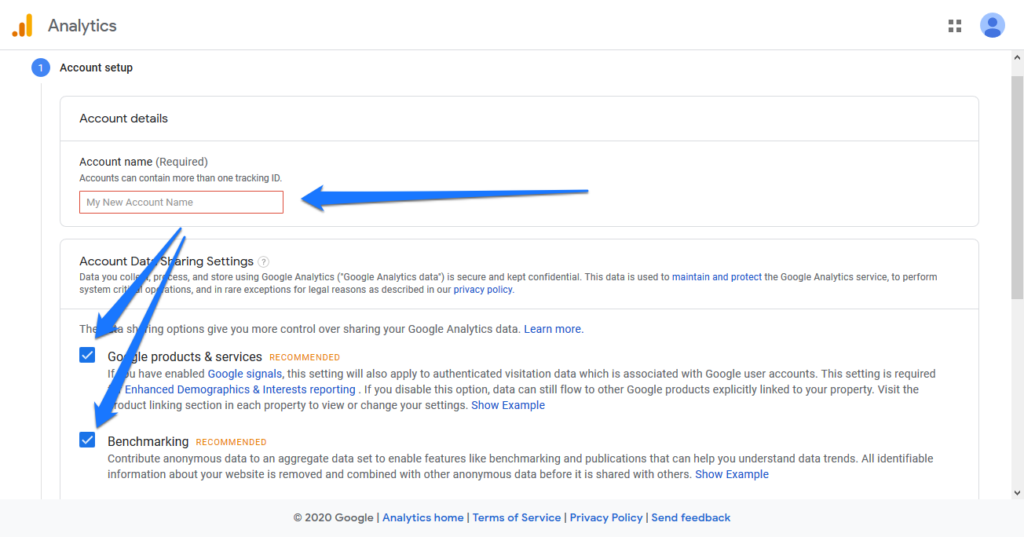
Huomaa, että tilisi voi olla useita sivustoja seuranta. Näin ollen sopiva tilinimi voi olla jotain yritysten verkkosivustoja.
voit poistaa kaikki tiedonjakovaihtoehdot käytöstä., Ensimmäinen kannattaa ehkä pitää aktiivisena, jos aikoo käyttää tehostettua väestötieto-ja edunvalvontaraporttia.
osui seuraavaksi kun jatkaa.

Määritä Ominaisuus
tässä vaiheessa, sinun täytyy luoda omaisuutta. Tämä on yksinkertaisesti sivusto tai sovellus haluat seurata Google Analytics. Kuten jo mainittiin,voit olla useita niistä yhden tilin.,
Jos aiot liittää WordPress-sivuston kautta plugin, tällä hetkellä, sinun täytyy luoda omaisuutta käyttämällä vanhempi versio Google Analytics (nimeltään ”Universal Analytics”).
voit tehdä sen napsauttamalla Näytä Lisäasetukset yllä olevassa kuvakaappauksessa esitetyllä tavalla. Tämä avaa uuden paneelin, jossa voit vaihtaa Universal Analytics-ominaisuuden luomiseksi.,
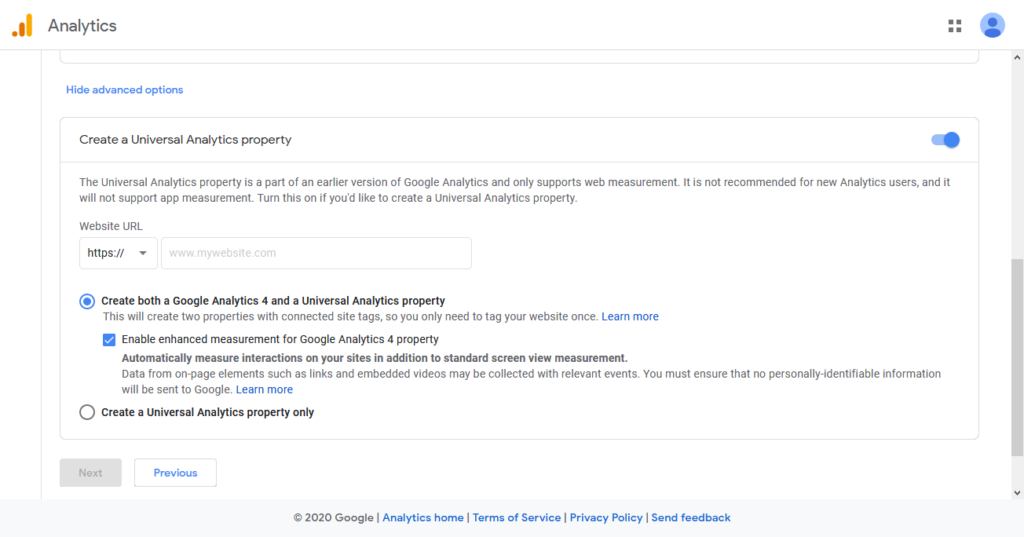
tulevia sovelluksia Varten, se luultavasti järkevää luoda sekä ominaisuuksia Google Analytics-4 sekä sen aikaisempi versio, niin voit jättää että vaihtoehto on käytössä.
sen jälkeen sinun täytyy vielä kirjoittaa kiinteistön nimi (esimerkiksi sivustosi nimi) yläreunaan ja sivuston URL alareunassa. Aikavyöhykkeen ja valuutan pitäisi olla itsestään selvä.
Hit Next again.,
Loppuun Setup
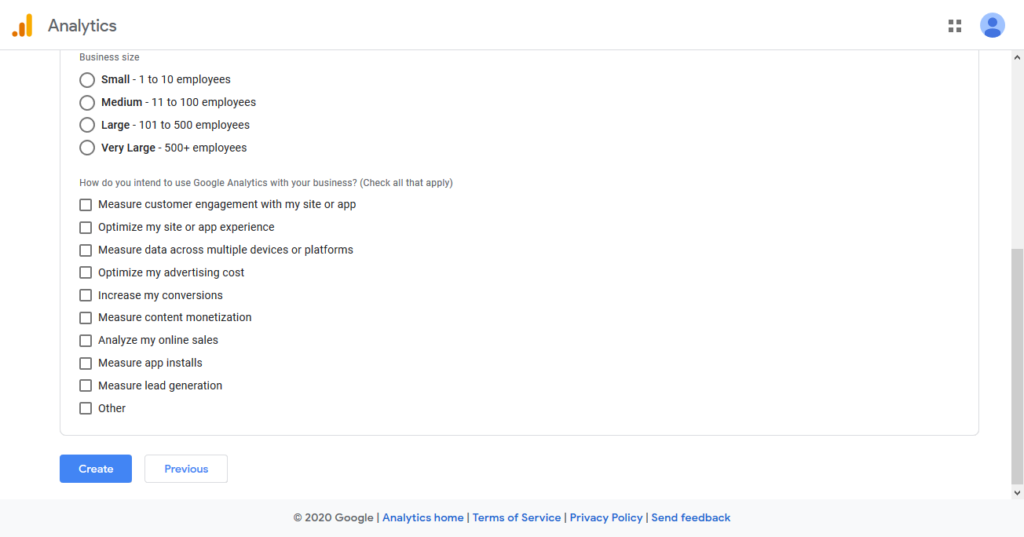
viimeisessä vaiheessa, Google Analytics pyytää lisää tietoa verkkosivuilla/liiketoiminta. Tämä on valinnainen ja voit ohittaa tämän kohdan klikkaamalla Luo alareunassa. Tai, syöttää Toimialaluokka, koko yrityksesi, ja tavoitteet Google Analytics. Valinta on sinun.
kun jatkat, sivulla näkyvät Palveluiden ehdot ja tietojenkäsittelyehdot, jotka sinun on hyväksyttävä.,
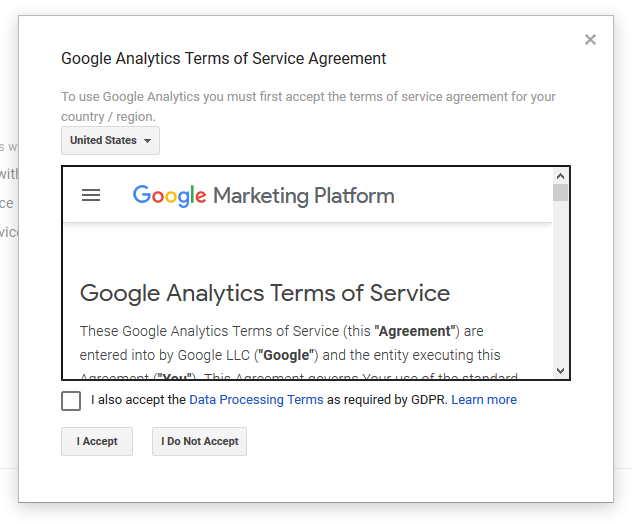
Tämä vie sinut tilillesi, jossa ensimmäinen askel on määrittää, mitä sähköposti viestintä haluat saada Google Analytics (se on kunnossa jättää sen tyhjäksi ja tallenna).
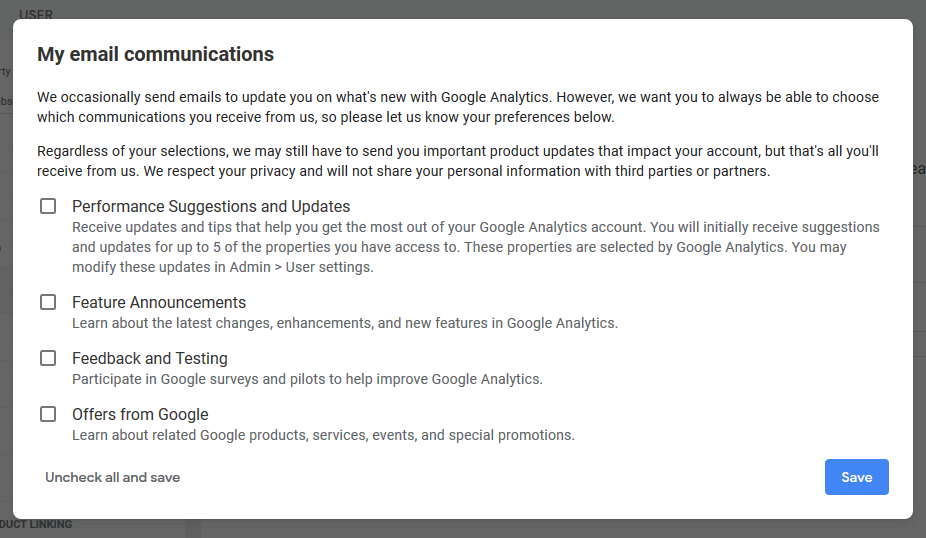
Määritä tietovirran
sen Jälkeen, se on aika perustaa tietovirran. Tämä on termi, jota Google Analytics käyttää tietolähteistä, joita haluat seurata. Se voi olla joko iOS-tai Android-sovellus tai web-ominaisuus., Nämä ovat myös kolme vaihtoehtoa Google Analytics antaa sinulle.
(huomaa, että jos perustat molemmat Google Analytics-ominaisuudet, Tämä vaihe tehdään automaattisesti ja sinun tarvitsee vain löytää oma tunnus-ja seurantakoodisi.)
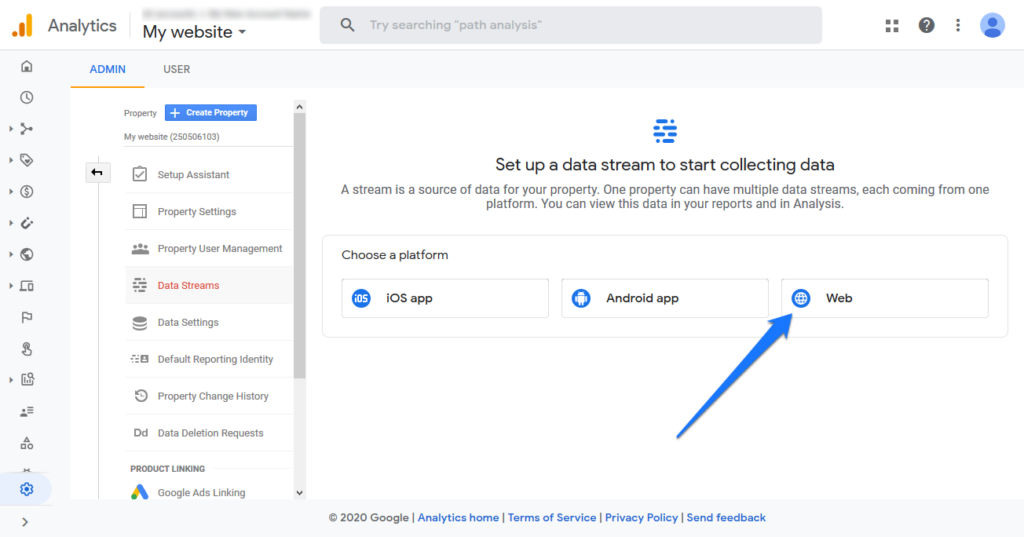
Voit lisätä Google Analytics WordPress verkkosivuilla, luonnollinen valinta täällä on Web. Kun napsautat sitä, sinua pyydetään määrittelemään sivuston osoite ja antamaan nimi tietovirralle. Viimeksi mainitulle jokin, kuten verkkosivuston käyttötiedot, on vaihtoehto.,
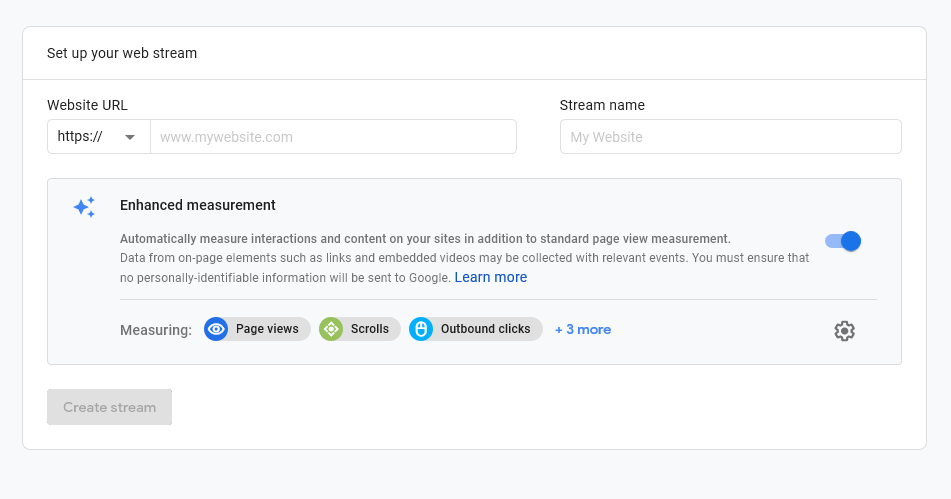
Alla, voit määrittää, millaisia tietoja haluat Google Analytics kerätä. Klikkaa + 3 Lisää nähdäksesi Lisäasetukset tai vaihde symboli oikealla yksityiskohtainen kuvaus kunkin ja kyky kytkeä ne päälle ja pois.,
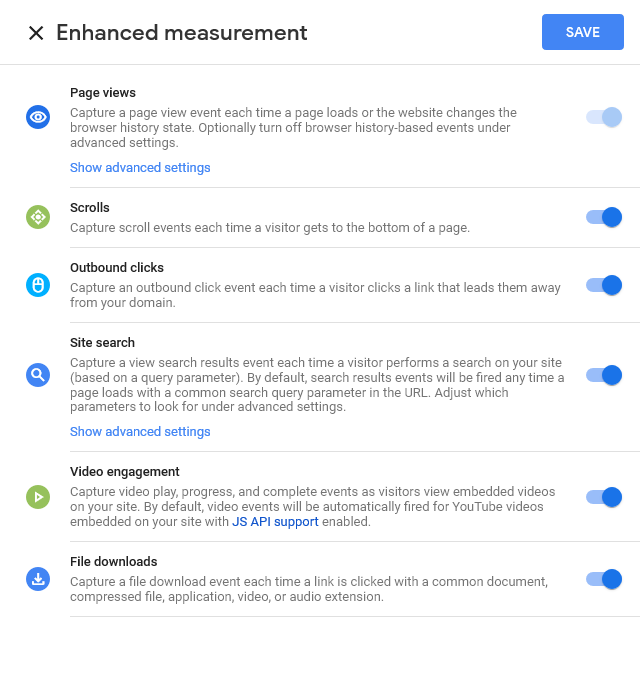
Lisäksi sivun näkemyksiä, Google Analytics 4 voi kaapata, kun kävijät vierittämällä näytön alareunaan, napsauttaa ulkoisia linkkejä, mitä ihmiset hakevat sisäisen sivustohaun, videon käytön ja tiedostojen lataamisen.
Ellei sinulla ole hyvää syytä muuttaa mitään täällä, suosittelemme, että voit jättää asiat sellaisina kuin ne ovat, ja klikkaa Luoda stream. Voit silti muuttaa näitä asetuksia myöhemmin joka tapauksessa.,
Etsi henkilötunnus ja seurantakoodi
seuraavasta ruudusta löydät Seurantakoodin ja mittaustunnuksen.
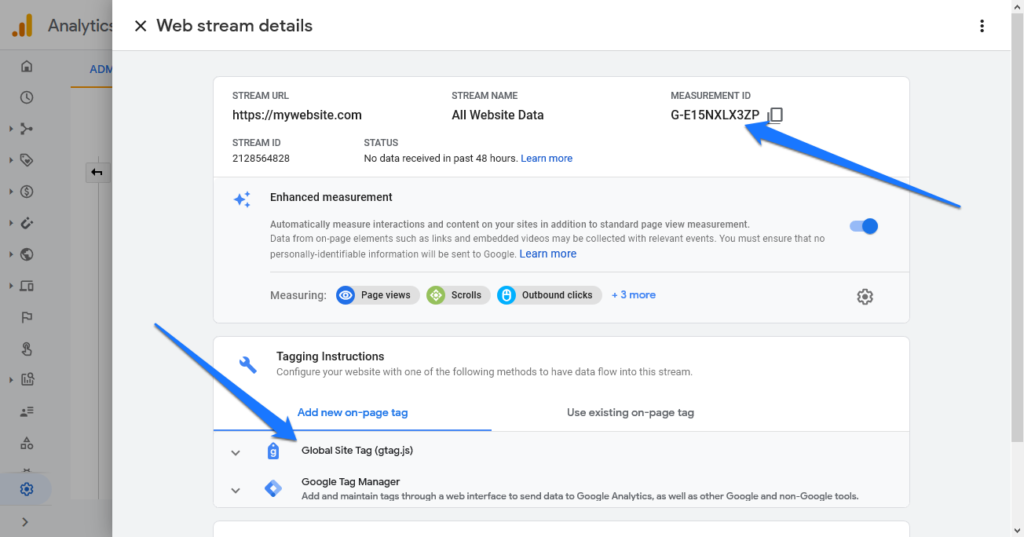
lisäämme seurantakoodin WordPress sivuston edelleen alla. Voit tehdä niin, saatat tarvita koodin tai mittaustunnuksen, joten on järkevää jättää selaimen välilehti auki toistaiseksi.
jos olet lähellä sitä, ja on sinne myöhemmin, voit aina löytää seurantakoodi alla Admin > tietovirrat ja klikkaa nimi stream.,
Jos käytät Universal Analytics, huomaat, että samat tiedot alla Admin > Omaisuutta > Seuranta Info > seurantakoodi.
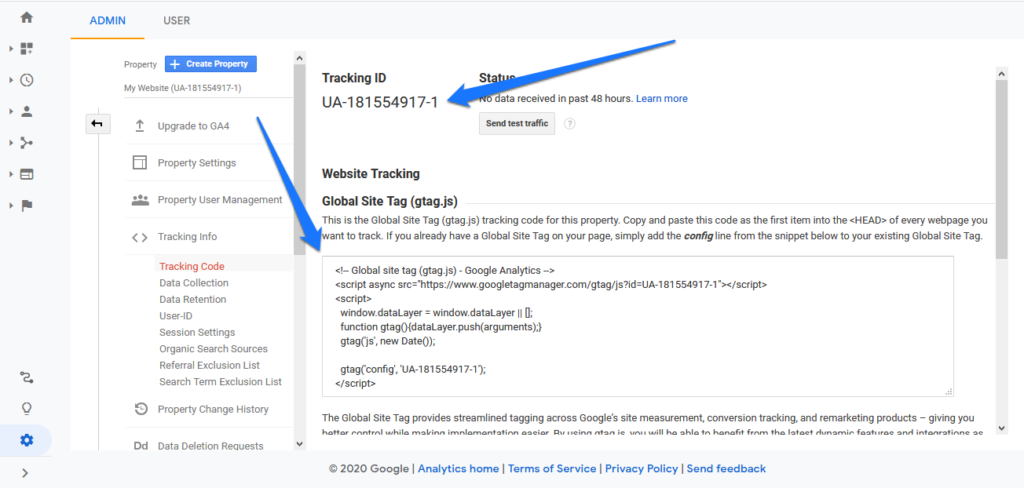
Vain täällä on seuranta TUNNUS, sen sijaan, mittaus ID, joka on läsnä myös koodinpätkä. Sen lisäksi, että kaikki Google Analyticsin liittämisestä WordPress toimii samalla tavalla.,
Perusasiat Google Analytics
Ennen kuin pääsemme miten lisätä koodi sivuston, katsotaanpa tilaisuutta vilkaista ympäri tärkeimmät Google Analytics-käyttöliittymä (Analytics-4, joka on). Näin saat paremman käsityksen siitä, millaista tietoa löydät sieltä. Napsauta Home-painiketta päästäksesi pääsivulle.
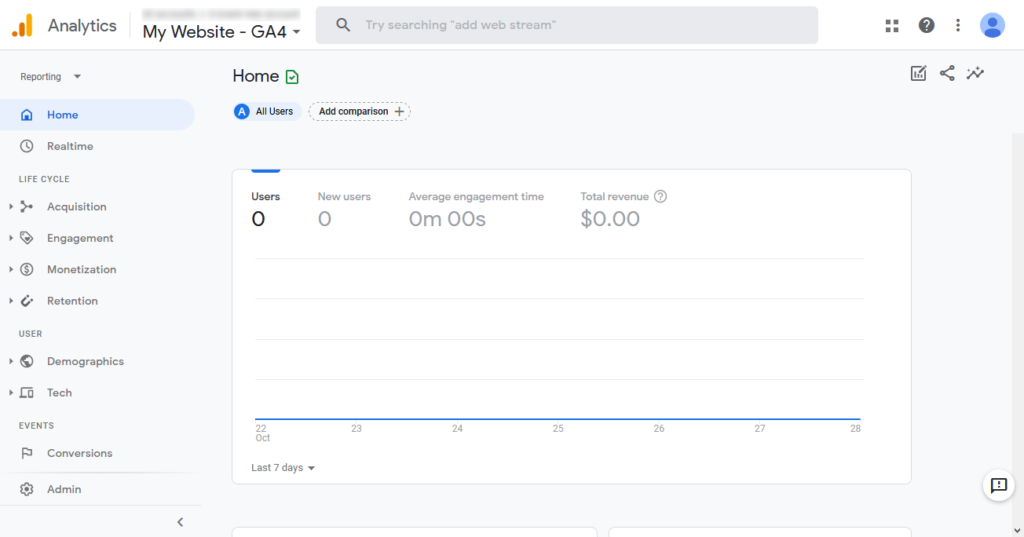
oikealla, voit aina nähdä tilastoja sivuston, kun taas vasemmalla voit valita, mitä tietoja haluat tarkastella., Se osa, jossa vietät eniten aikaasi, on elinkaari. Tässä on, millaista tietoa voit löytää eri kohdat:
- Realtime — Näyttää, mitä tapahtuu sivustosi tällä hetkellä havainnointi. Kuinka monta kävijää on tällä hetkellä siellä, mistä he ovat kotoisin, mitä he katselevat, ja enemmän.
- hankinta-niiden käyttäjien ja uusien käyttäjien määrä, jotka tulevat sivustollesi tietyn ajan kuluessa ja mitkä lähteet lähettävät ne sinulle.,
- Sitoutuminen — Miten kävijät käyttävät sivustosi: Aikaa he käyttivät sitä, kuinka usein he palaavat, millä sivuilla he käyvät ja mitä he tekevät siellä.
- Ansioita — Jos myyt tuotteita, tarjota in-app ostot tai mainoksia, tämä osio voi kertoa siitä, tulot, mitä tuotteista kävijöitä ostaa, mainoksia he katsovat, ja muut taloudelliset tiedot.
- retentio-näyttää eri käyttäjäryhmien sitoutumisen, palautusten ja elinikäisen arvon.
- väestötiedot-Keitä ovat ihmiset yleisössänne? Mistä he ovat?, Mikä on heidän sukupuolensa, kiinnostuksensa, kielensä ja muut väestötiedot?
- Tech — Tietoa teknologian kävijät käyttävät päästä sivustoosi, kuten laitteen tyyppi, käyttöjärjestelmä, selain, näytön resoluutio, jne.
- muunnokset — jos olet asettanut tavoitteita tai ”muunnostapahtumia” Google Analyticsin sisällä, tässä ymmärrät, miten hyvin voit saavuttaa ne. Tämä osa on hyvin keskittynyt sovellukset vaikka.
- Analysis — tarjoaa tapoja näyttää tietojasi eri kuvaajissa, jotta se olisi sinulle mielekkäämpää.
kaikki hyvin toistaiseksi?, Sitten mennään alas miten käyttää Google Analytics WordPress sivuston nyt.
Asenna Google Analytics WordPress Plugin
On olemassa koko joukko plugins siellä lisätä Google Analytics WordPress. Esimerkiksi käytämme Google Site Kit.
se on virallinen Google-liitännäinen, joka tekee sivustosi liittämisestä Google Analyticsiin erittäin helppoa. Plus, se integroituu muihin Googlen palveluihin, eli Search Console -, AdSense, ja PageSpeed Insights.
plugin on myös ilmainen ja näyttää tärkeimmät tiedot, oikeus sisällä WordPress kojelautaan., Lisäksi sillä on vankka 3,9 tähden luokitus yli 700 000 asennuksella. Kuitenkin, kuten johdannossa mainittiin, se toimii vain Universal Analytics ominaisuuksia tällä hetkellä.
sivuhuomautus: kuten jokaisen sivustollesi asentamasi liitännäisen kohdalla, on aina suositeltavaa harkita toiminnallisuutta vs sivuston nopeutta. Mitä enemmän liitännäisiä sinulla on, sitä enemmän ne yleensä estävät sivun latausaikaa. Joten, jos aiot käyttää niitä alla, harkita käynnissä sivuston kautta työkalu, kuten Google Pagespeed Insights ennen ja jälkeen asennat sen, varmista, että se ei ole vetää alas suorituskykyä liikaa.,
With that out of the way, let ’ s go!
Asenna Plugin
Luonnollisesti, kun haluat käyttää plugin oman WordPress sivuston, ensimmäinen askel on asentaa se. Tätä varten, yksinkertaisesti mennä Plugins > Lisää uusi. Etsi sitä nimeltä.
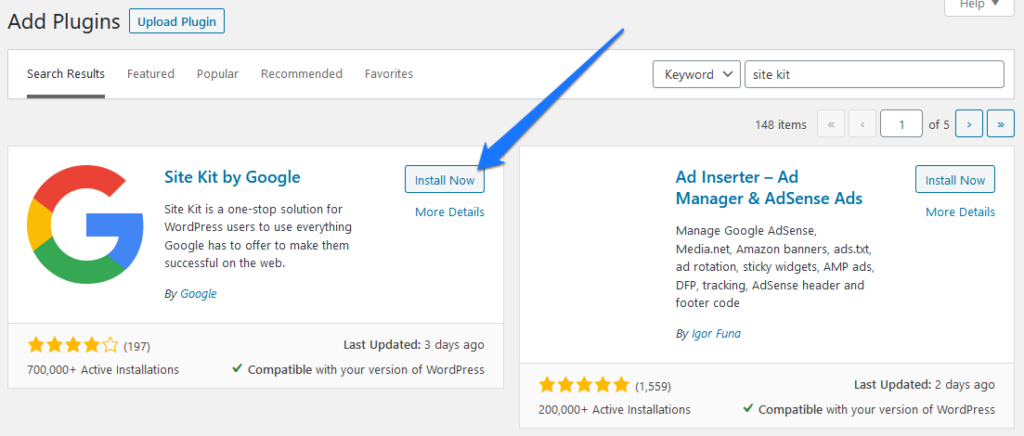
Kun sinä löydät sen luettelosta, paina Asenna Nyt aloittaa lataamalla sivuston. Aktivoi kun se on valmis.
Käynnistä Asetukset
Kun ensin aktivoida Google Sivuston Kit, se näyttää kehotteen näytön yläreunassa.,
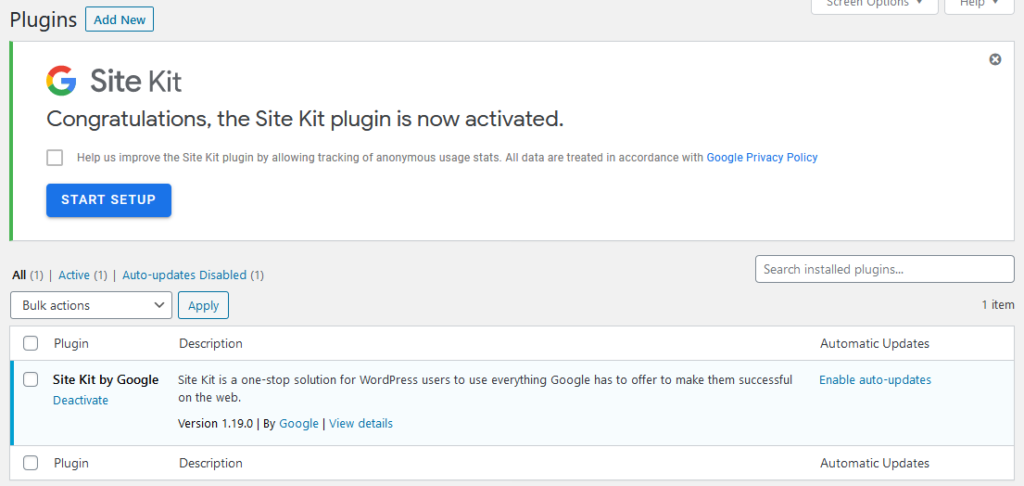
Tässä, sinun täytyy lyödä Käynnistä-Asetukset-painiketta. Tämä alkaa prosessi tarkistaa oman sivuston kun voit tällä sivulla:
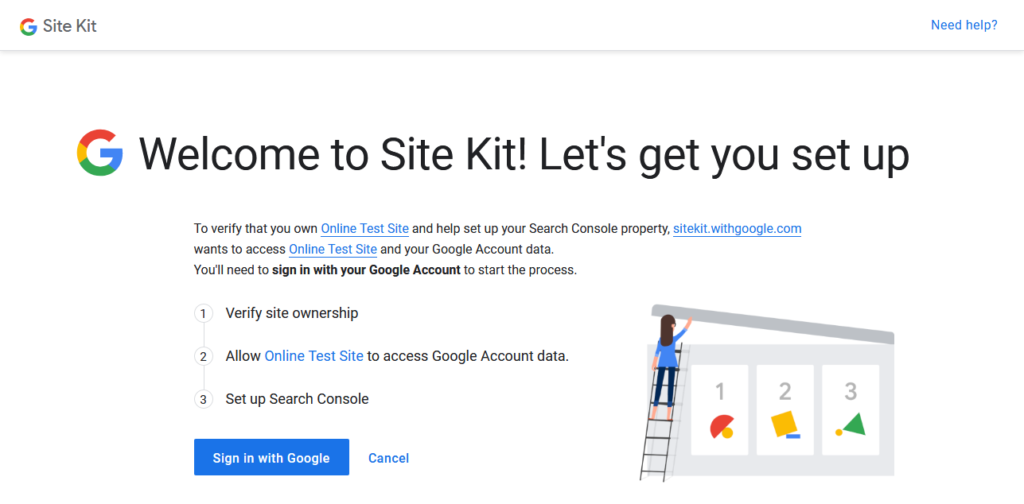
Napsauta Kirjaudu sisään Google. Seuraavassa vaiheessa sinun on kirjauduttava sisään Google-tilillesi tai, jos olet jo kirjautunut sisään, valitse haluamasi.,
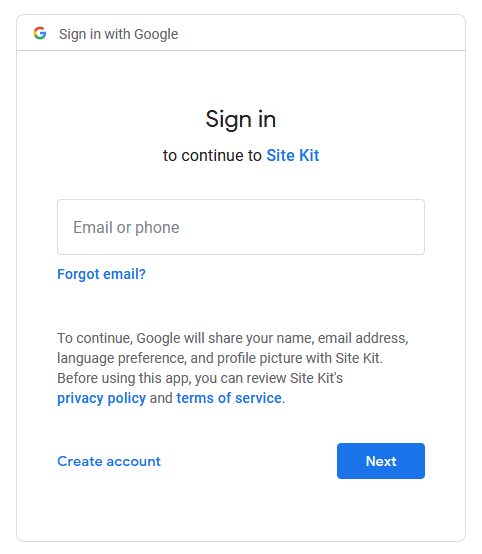
tietenkin, on järkevää valita yksi, joka sisältää Google Analytics-tilille, jonka olet luonut aiemmin. Kun teet valintasi, Google pyytää joukko käyttöoikeuksia, jotka sinun täytyy myöntää.
sen jälkeen Asetukset pyytävät sinua tarkistamaan sivuston omistuksen, sallimaan pääsyn Google-tilitietoihisi ja lisäämään sivustosi hakukoneeseen. Periaatteessa sinun tarvitsee vain klikata itseäsi läpi prosessin, se on hyvin yksinkertainen.,
kun valmis, voit palata WordPress kojelautaan painiketta, joka sanoo niin.
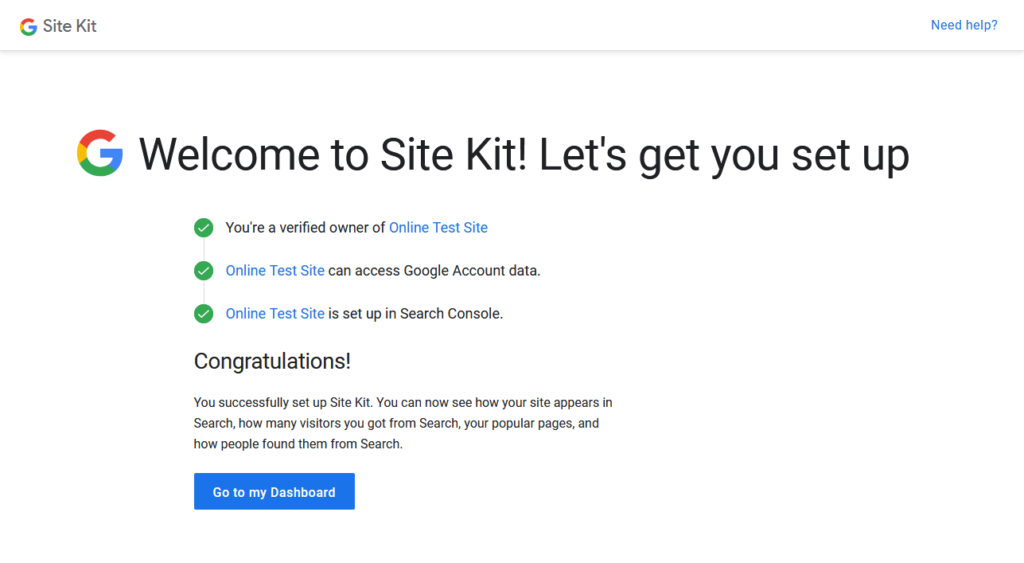
Yhdistä Google Analytics
Kun asennus on valmis, sivustosi on yhdistetty Google Search Console ja alkaa kerätä tietoja back-end.
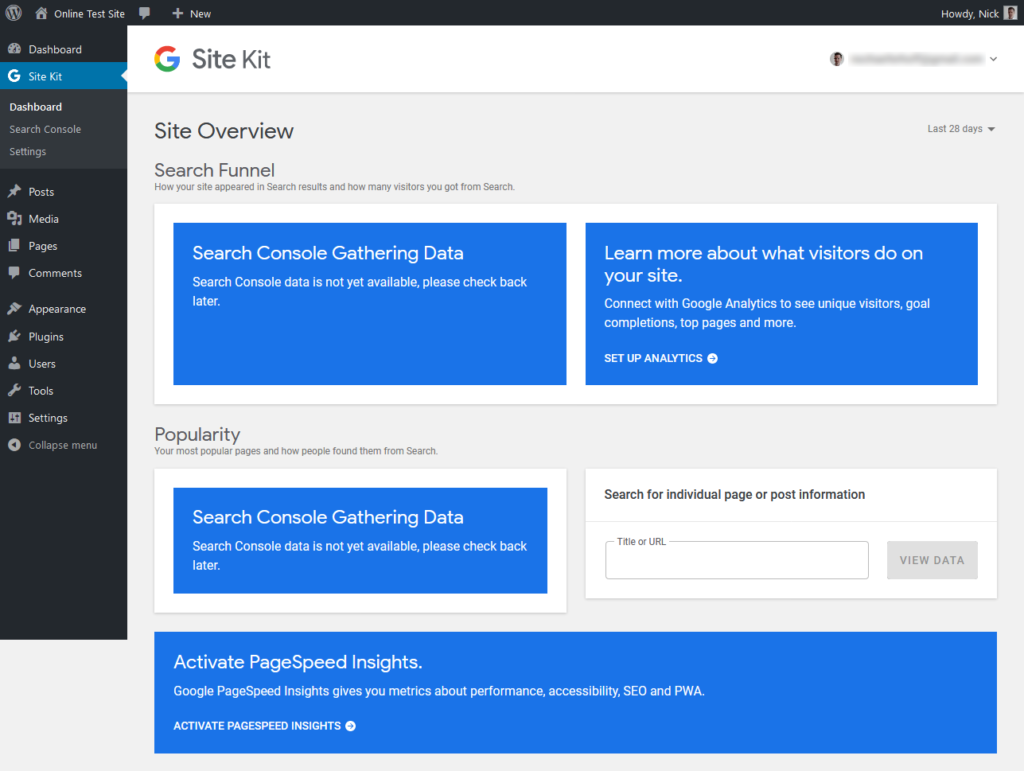
Kuitenkin, tämä on opetusohjelma miten lisätä Google Analytics WordPress sivuston, niin, tietenkin, emme lopeta siellä.,
kuvakaappaus edellä, voit nähdä, että Sivusto Kit-lisää oma valikosta WordPress kojelautaan. Täällä, et vain nähdä tietosi myöhemmin, mutta se on myös, jossa voit hallita plugin asetukset.
Sivuston Kit antaa sinulle useita ohjeita perustaa Google Analytics ja muut Google-palvelut, mutta virallinen paikka hoitaa tämä on alle-Sivuston Kit > Asetukset > Yhdistä Enemmän Palveluja.
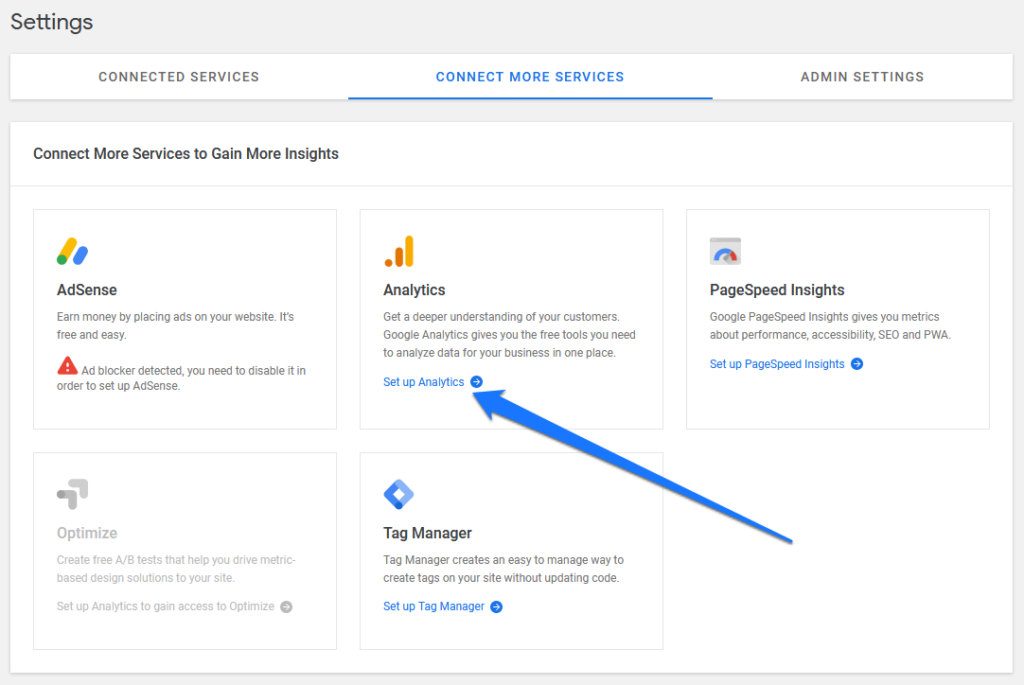
alla Analytics, klikkaa sinistä linkkiä asettaa sen., Seuraava askel, jälleen, vie sinut sivulle, jossa sinun täytyy valita Google-tilin käyttää, seuraa ohjeita myöntää käyttöoikeudet.
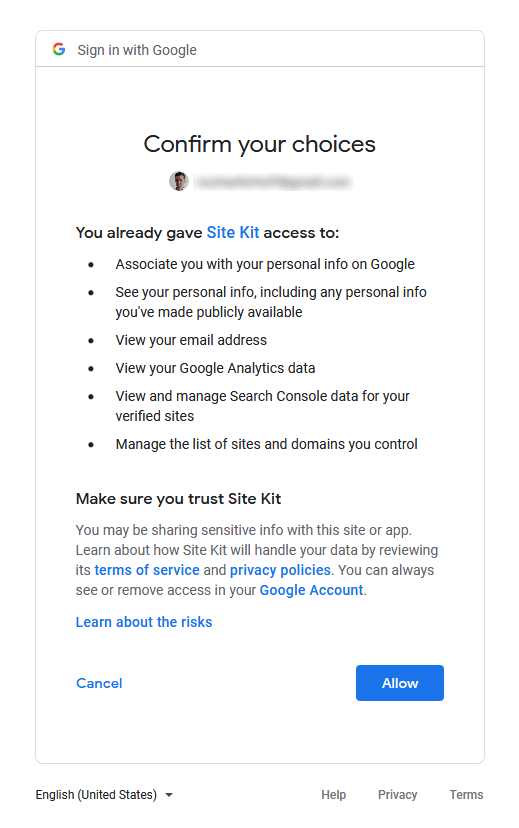
tämän Jälkeen, mene takaisin WordPress back-end voit valita tili -, omaisuus-ja näkymä, johon haluat muodostaa yhteyden. Kuten edellä mainittiin, tämä ei toimi Google Analytics 4 vielä.
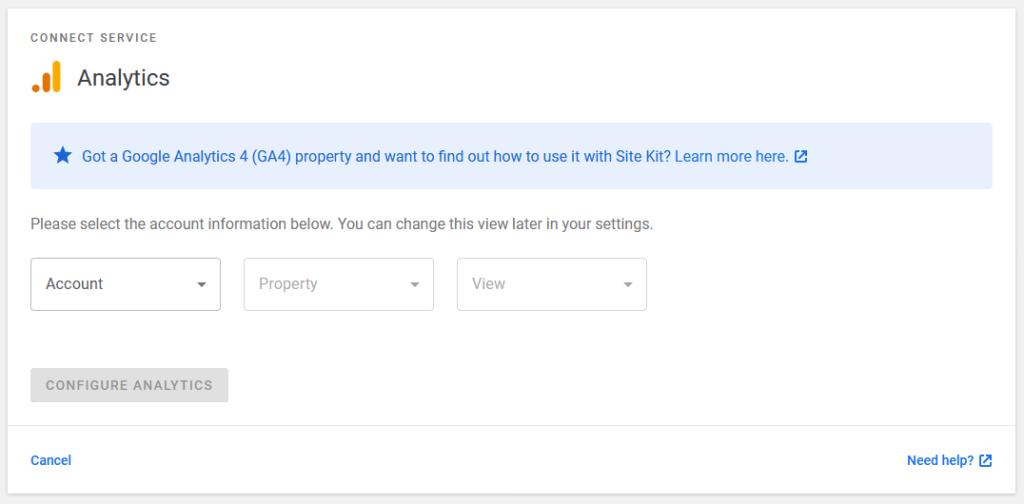
Valitse, mitä on tarkoituksenmukaista ja napsauta sitten Määritä Analytics., Siinä se, WordPress sivusto on nyt liitetty Google Analytics.
Tarkista Loput Plugins
Kun tehdään alkuperäisen toiminta, voit nyt tarkastella tietoja Google on sivuston sisällä WordPress kojelautaan. Löydät sekoituksen kaikesta siitä Site Kit > Dashboard.
kuitenkin eniten meitä tässä vaiheessa kiinnostaa Google Analytics-osio, jonka löydät samannimisestä valikkokohdasta.,
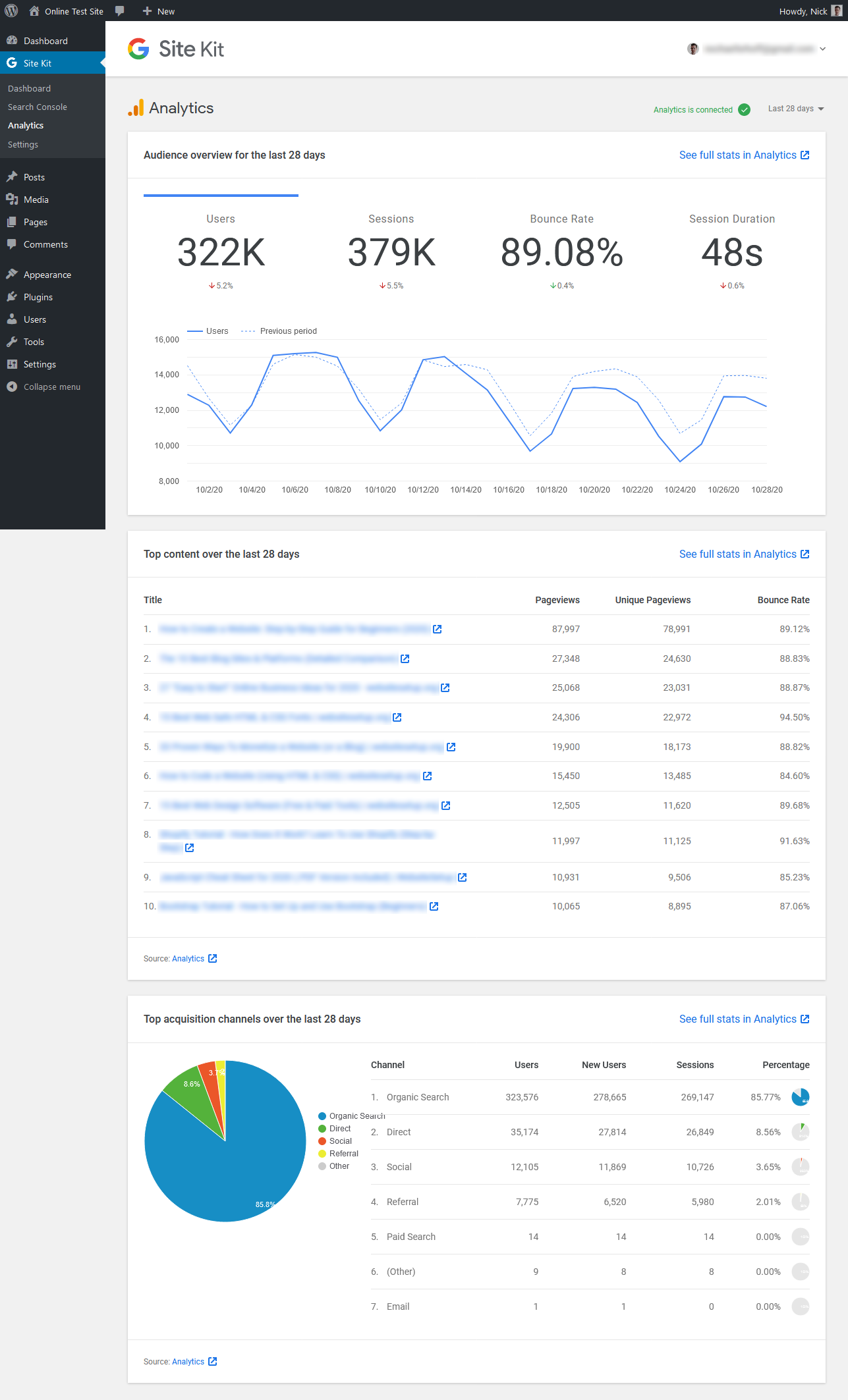
Täällä voit nähdä perustiedot sivuston eli yleisön yleiskatsaus (mukaan lukien vertailu edelliseen kauteen) sekä top-sisältöä ja hankinnan kanavia.
Vuonna oikeassa yläkulmassa, voit vaihtaa ajan, että näet tiedot (viimeksi 7, 14, 28 tai 90 päivää). Sinulla on myös linkkejä kaikkialla, jotka vievät sinut vastaaville sivuille Google Analyticsin sisällä.,
Alle Sivuston Kit > Asetukset > Connected Services, voit käyttää pieni nuoli painiketta, jos haluat avata Google Analytics-asetukset ja sitten Muokkaa-linkin voit muuttaa sen asetuksia.
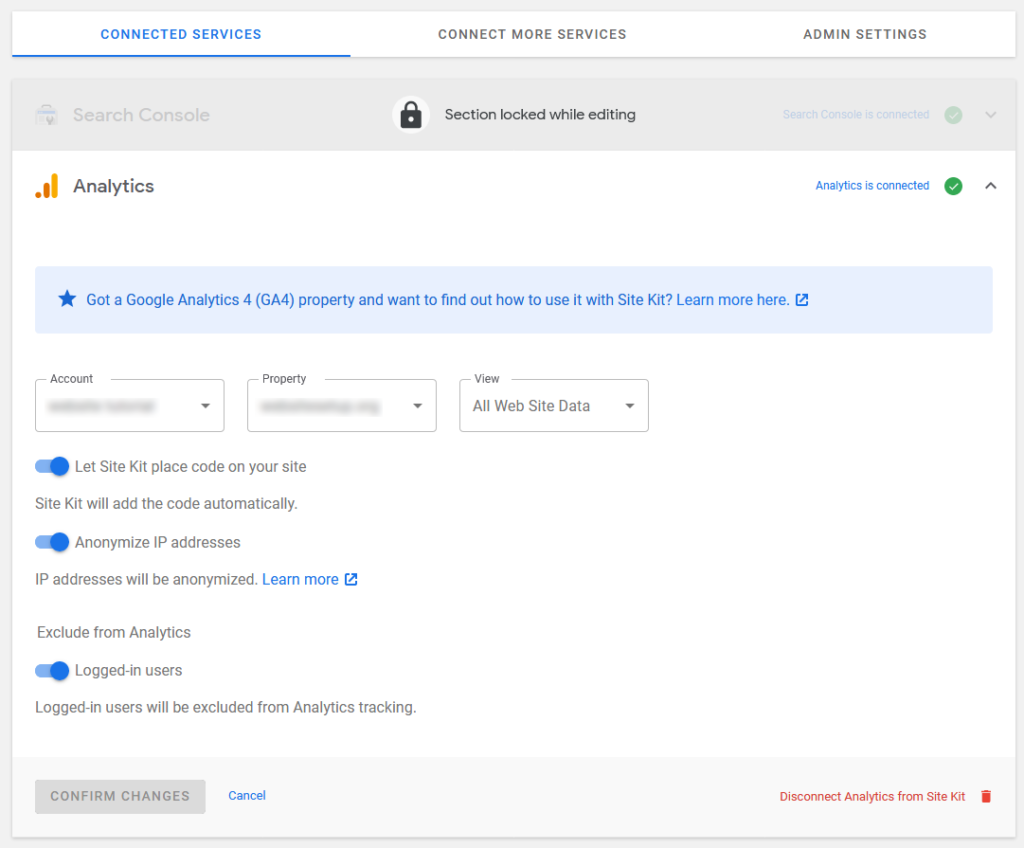
Täällä ovat joitakin tärkeitä vaihtoehtoja, kuten kyky anonymisoi vierailijoiden IP-osoitteet (tärkeää, että yleisen tietosuoja-asetuksen) ja jättää kirjautuneet käyttäjät seuratun. Kaikki tämä on oletuksena käytössä, joten sinulla ei yleensä ole paljon tekemistä täällä, mutta se kannattaa silti tarkistaa.,
sen lisäksi, että plugin ei ole niin paljon enemmän tarjottavaa. Admin asetukset melko paljon vain voit vaihtaa Googlen käytön seuranta päälle ja pois. Voit myös lisätä palveluja, tarkastella niiden tilaa liitettyjen palvelujen alla ja myös katkaista ne siellä.
Voit irrottaa koko Google-Sivuston Kit klikkaamalla sähköpostiosoite oikeassa yläkulmassa ja valitsemalla Irrota. Siinä se, mutta se on myös tämä lean arkkitehtuuri, joka tekee Site Kit niin hyvä vaihtoehto lisätä Google Analytics WordPress.,
Muita Plugin Asetukset
Kuten jo mainittiin, Sivuston Kit on kaukana ainoa tapa liittää web-analytiikan suite sivuston. Alla on muutamia vaihtoehtoja valita.
Jos nämä valinnat eivät riitä sinulle, niitä on vielä enemmän. Löydät ne pikahausta plugin hakemistosta.
Asenna Google Analytics WordPress Ilman Plugin
jotta Google Analytics voi alkaa seurata kävijää, seurantakoodin edellä on mainittu tarvitsee olla läsnä jokaisella sivulla sivuston haluat seurata käyttäjän käyttäytymistä. Yleensä siinä on kaikki., Näin voit saavuttaa sen manuaalisesti.
Vaihtoehto A: Aseta Koodi otsikossa.php
yksi tärkeimmistä tavoista lisätä seurantakoodi sivustoosi on lisätä se otsikkoosi. Näin se latautuu joka sivulle.
Kiitos WordPressin perustamistavan, tämä on erittäin helppo saavuttaa. Useimmat standardin teemoja ovat header.php tiedosto, joka on vastuussa syöttöä sivuston header-osioon. Joten, voit yksinkertaisesti syöttää Google Analytics-koodin täällä.
kuitenkin, kun teet muutoksia teematiedostoihin, ole tietoinen siitä, että se on aina parasta tehdä lapsi-teemassa., Muuten he eksyvät, kun päivität pääteemasi. Lapsiteemat ovat ylipäätään superhyödyllisiä, ja niistä kannattaa ehdottomasti lukea. Myös, älä unohda varmuuskopioida WordPress sivuston, kun teet mitään muutoksia näin.
Kun olet luonut oman lapsen teema, yksinkertaisesti kopioi header.php pääteemana tulee se ja aloita editointi. Voit tehdä sen suoraan WordPress loppupäätä kautta Ulkonäkö > Theme editor.,
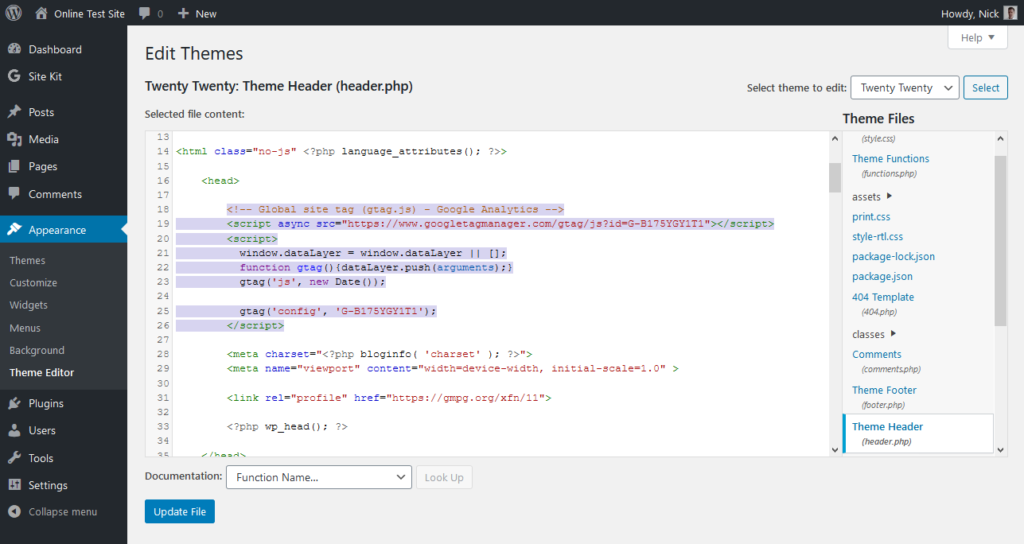
Kopioi ja liitä seurantakoodi Google Analytics header.php oikea avaamisen jälkeen <head> – tagin.
ole tietoinen siitä, että teematoimittajasi saattaa olla poissa käytöstä turvallisuussyistä (mikä on hyvä idea). Tässä tapauksessa, voit myös tehdä muutoksia palvelimen kanssa FTP kuten FileZilla.
Vaihtoehtoisesti voit myös lisätä komentosarjan otsikkoosi liitännäisen, kuten pään, alatunnisteen ja post-pistosten avulla., Joissakin teemoissa on myös natiivia toiminnallisuutta siihen.
Vaihtoehto B: käytä toimintoja.php
Toinen mahdollisuus lisätä Google Analytics WordPress ilman plugin on käyttää toiminnot-tiedoston avaamiseen. Voit tehdä sama asia kuin teimme edellä, kuitenkin, sen sijaan, että lisäät seuranta koodi header.php suoraan, asetat sen head-osioon kautta toiminto.,
Voit tehdä niin, yksinkertaisesti muokata teidän (lapsi) teema functions.php tiedosto ja lisää seuraava koodinpätkä (mutta käyttää omia mittaus-tai seurantatunnus sijaan meidän):
Tallentaa, ladata, ja siitä hetkestä alkaen, Google Analytics pitäisi alkaa seuraamaan, mitä tapahtuu sivustosi.
Vaihtoehto C: Käytä Mukautetun Plugin
kolmas vaihtoehto manuaalisesti lisätä seuranta-koodi sivustosi luoda omia plugin (vaikka teknisesti se ei ole lisäämällä Google Analytics WordPress ilman plugin, mutta me todella tarkoitti kolmannen osapuolen plugins täällä)., Käyttämällä tätä menetelmää antaa sinulle mahdollisuuden vaihtaa seuranta päälle ja pois WordPress takaisin loppuun. Lisäksi se varmistaa, että Google Analytics-koodi pysyy sivustossasi, vaikka muuttaisit teemoja.
Jos et ole koskaan luonut plugin ennen, älä huoli-se on todella helppoa! Ennen kuin voimme saada sen vain nopeasti huomata: alla työ, aktiivinen teema on oltava wp_head koukku alla header.php. Se toteutetaan yleensä oletuksena, mutta se kannattaa tarkistaa!
Kun olet valmis, sinun tarvitsee vain luoda uusi PHP-tiedosto., Ota tekstieditori valintasi, tee uusi tiedosto ja tallenna se jotain vastaavaa nick-google-analytics.php. Sitten, lisää seuraava koodi siihen (vihje: se on sama toiminto kuin ennen plus otsikko, jonka avulla WordPress tietää tämä on plugin).
muista korvata näyte seuranta-koodi (kaikki välillä <script/> ja </script>), jossa on oma. Myös, säädä plugin otsikko mitä haluat.
Kun valmis, tallenna tiedosto ja lataa se sivustosi plugin kansio (wp-content > plugins)., Voit myös antaa sille oman alikansionsa, jos haluat. Kun olet valmis, aktivoi se WordPress back end kuten mikä tahansa muu plugin.
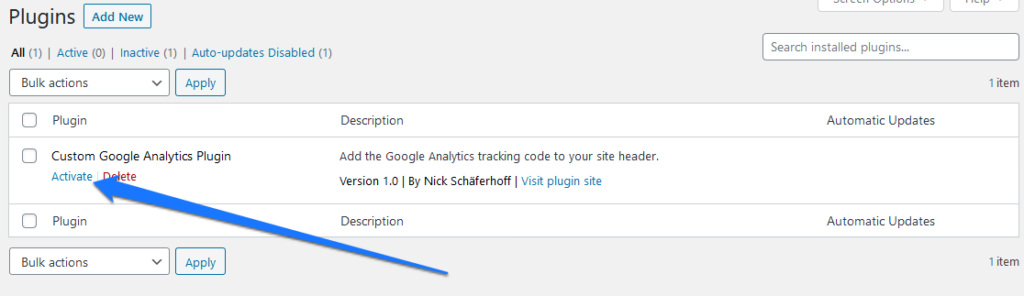
Vaikka edellä ei ole kovin monimutkainen, jopa helpompi tapa asentaa Google Analytics WordPress käyttää yksi monista saatavilla plugins (ks.edellä).















