VSCO on tehokas iPhone photo editor ja paras ilmainen kamera sovellus iPhone. Mutta niin monia ominaisuuksia, se voi olla hämmentävää käyttää. Siksi olemme luoneet tämän syvällisen VSCO opetusohjelma. Lue löytää miten käyttää VSCO sovellus ampua ja muokata kauniita iPhone kuvia.
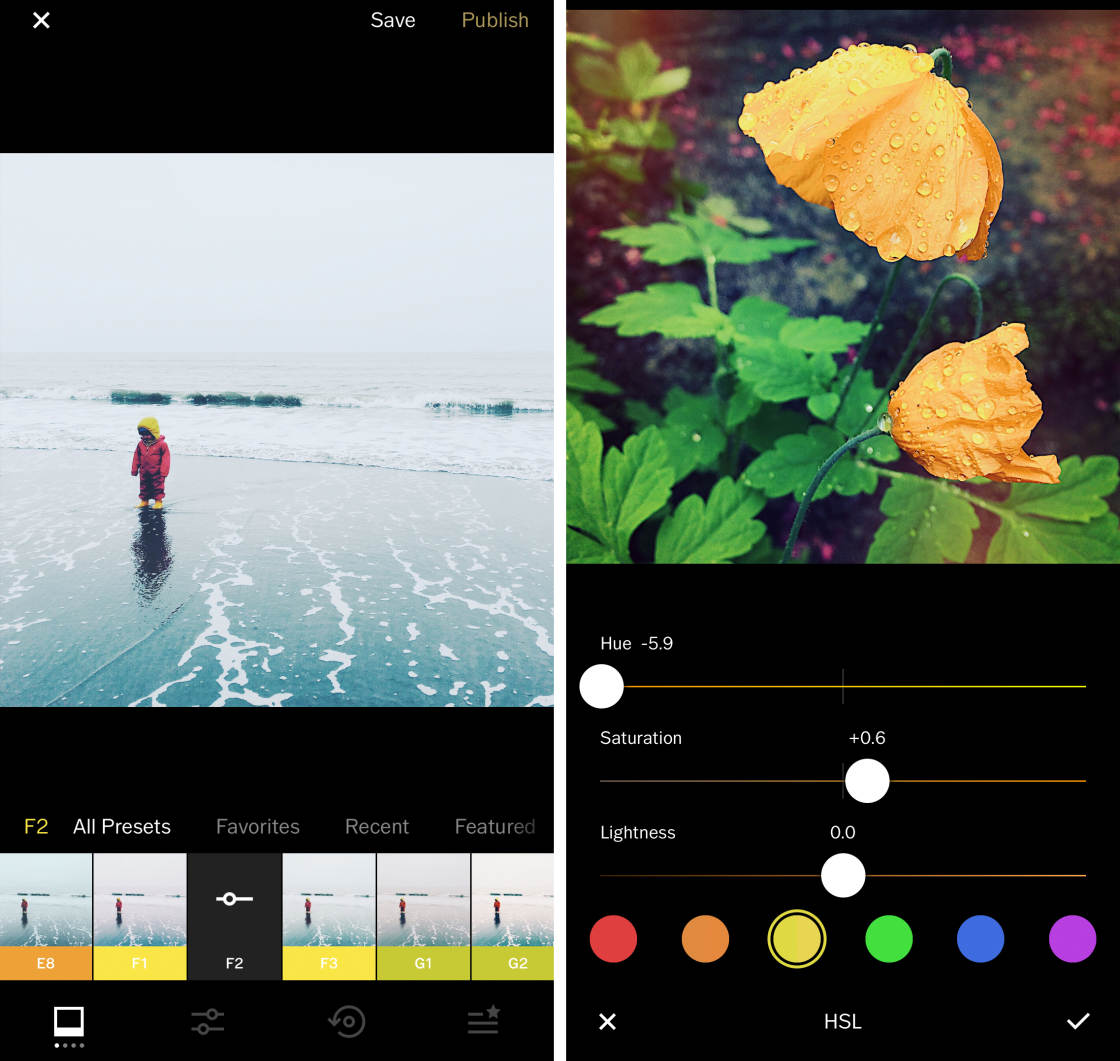
Sisällysluettelo: VSCO Opetusohjelma
Valitse minkä tahansa otsikon linkkiä mennä suoraan, että osassa artikkelin:
1. Miten VSCO App: Overview
1.1 Navigoi VSCO App
1.,2 Tuo kuvia vsco editointiin
1.3 avaa VSCO-kuvankäsittelyohjelma
2. VSCO Suodattimet
2.1 käytä VSCO-suodatinta kuvaasi
2.2 Lataa lisää VSCO-suodattimia
4. Tallenna muokattu kuva
5. Miten Käyttää VSCO Kamera
5.1 Focus & Altistuminen
5.2 Manuaalinen Kameran Säätimiä
5.3 RAW-Muodossa
5.4 Verkkoon & Tiltmeter
5.5 Flash
5.6 Valotuksen korjaus
5.7 valkotasapaino
5.8 Manuaalinen Tarkennus
5.9 Suljinaika
5.10 ISO
5.11 Esikatsella Kuvia
5.12 VSCO Kamera Vs., iPhone Camera App
miten VSCO-sovellusta käytetään: yleiskatsaus
mikä on VSCO?
se on fantastinen sovellus, jonka avulla voit kuvata, muokata ja jakaa iPhonen kuvia.
Mutta jos olet uusi sovellus, se voi olla vaikea löytää päin. Ja osassa ikoneista ei ole etikettejä – mikä voi tehdä siitä vielä sekavamman.
joten tässä osiossa opit navigoimaan VSCO: n ympäristössä ja tuomaan kuviasi muokkausta varten.
1.1 Navigoi VSCO App
kun avaat VSCO-sovelluksen, näet viisi kuvaketta näytön alareunassa., Vasemmalta oikealle, nämä ovat VSCO Ruokkia, Löytää, Studio, Profiili, ja VSCO X.
VSCO Syöte (ympyrä kuvake, jossa on kolme riviä) näyttää kuvia voit seurata VSCO.
Tutustu kuvake (ympyrä kuvake, jossa on neljä leikkaavaa riviä) voit löytää uusia valokuvaajia VSCO yhteisön.
Studio (kaksi pinottu neliöt kuvake), jossa voit tuoda valokuvia valmiina muokattavaksi.,
avaa VSCO kamera, kosketa Kameran kuvaketta vasemmassa yläkulmassa studio näytön. Kun olet lopettanut kuvien ottamisen, napauta oikeassa yläkulmassa olevaa nuolta poistuaksesi kamerasta.
Profiili-kuvaketta (hymiö kuvake) näyttää kuvia, jotka olet jakanut kanssa VSCO yhteisön.
VSCO X-kuvaketta oikeassa alareunassa voit tilata VSCO X-jäsenyys. Saat $19.99 vuodessa, saat pääsyn koko valikoima VSCO Suodattimet, sekä ylimääräisiä muokkaustyökaluja.,
1.2 Tuoda Kuvia VSCO Muokkausta Varten
jos Haluat muokata valokuvaa VSCO cam, sinun täytyy ensin tuoda kuvan iphonen photo library. Napauta vsco-studion oikeassa yläkulmassa olevaa kuvaketta.
Kameran Rulla tulee näkyviin. Tämä näyttää kuvia iPhonen kuvakirjasto.
Selaa alaspäin nähdäksesi lisää kuvia. Tai valitse ruudun yläreunasta eri albumi kuin albumirivi.
napauta kuvaa tai kuvia, jotka haluat tuoda muokkausta varten., Napauta sitten tuo näytön alareunassa.
tuodut kuvat näkyvät VSCO studio.
1.3 avaa VSCO-kuvaeditori
VSCO-studiossa, valitse muokattava kuva. Valitun kuvan ympärille ilmestyy kultainen ääriviiva.
Napauta näytön alareunassa olevaa Muokkaa-kuvaketta (kaksi liukusäädintä) avataksesi VSCO-editorin.
Huomaa, että jos olet valinnut useita kuvia, sinun ei voi käyttää muokkaustyökaluja., Jos olet valinnut useamman kuin yhden kuvan, napauta vasemmalla alhaalla olevaa X: ää ja poista kaikki kuvat. Valitse sitten kuva, jota haluat muokata.
vsco-sovelluksessa on kaksi tapaa muokata valokuvaa. Voit käyttää yhdellä napautuksella vsco-suodattimia, jotka muuttavat kuvan ilmettä ja tunnelmaa nopeasti. Tai voit tehdä manuaalisia muokkauksia vsco-muokkaustyökalujen avulla.
voit tietenkin muokata sekä suodattimien että manuaalisten säätöjen avulla luodaksesi haluamasi ilmeen.
avataksesi VSCO-suodattimet, napauta Suodatinkuvaketta (valkoinen neliö) vasemmalla alhaalla., Voit käyttää VSCO muokkaustyökaluja napauttamalla Muokkaa kuvaketta (kaksi liukusäätimiä).
seuraavaksi opit luomaan kauniita muokkauksia VSCO-muokkaustyökalujen ja-suodattimien avulla.
VSCO-Suodattimet
VSCO-suodattimet (tunnetaan myös nimellä ”esiasetukset”) tarjoavat nopean yhden hanan muokkausratkaisun. Jokainen suodatin luo eri ilmeen soveltamalla valmiiksi väri ja altistuksen säätöjä.
VSCO cam on yksi parhaista photo filter apps iPhone. Sen esiasetukset ovat hienovaraisia ja niillä on ihana elokuvamainen ominaisuus.,
Lue lisää oppiaksesi luomaan kauniita VSCO-muokkauksia suodattimien avulla.
2.1 käytä vsco-suodatinta kuvassasi
suodattimeen, valitse ensin kuva VSCO-studiostasi. Napauta sitten näytön alareunassa olevaa Muokkaa-kuvaketta (kaksi liukusäädintä). Seuraavassa näytössä, varmista Suodattimet kuvake (valkoinen neliö) on valittu.
VSCO suodattimet näkyvät alla valokuvan. Pyyhkäise yli nähdäksesi lisää suodattimia.
napauta suodatinta, jotta voit käyttää sitä valokuvassasi. Jos et pidä efektistä, napauta Toista suodatinta.,
levittämisen Jälkeen suodatin, voit vähentää sen intensiteetti sävy alas vaikutus.
kosketa aktiivisuodatinta ja säädä sitten suodattimen lujuutta liukusäätimellä. Napauta tarkistusmerkkiä, kun olet valmis.
Kun muokkaat kuvia VSCO, voit helposti vertailla ennen ja jälkeen kuvia. Napauta ja pidä kuvaa nähdäksesi alkuperäisen muokkaamattoman version. Vapauta sormesi palataksesi muokattuun kuvaan.
2.2 Lataa lisää VSCO-suodattimia
ilmainen VSCO-sovellus sisältää 10 suodattimen perusjoukon, jolla pääset alkuun., Mutta siellä paljon enemmän suodattimia saatavilla.
pääsy koko kokoelma yli 130 VSCO suodattimia, sinun täytyy tilata VSCO X.
Se maksaa 19,99 dollaria vuodessa, mutta se on sen arvoista valtava valikoima suodattimia, jotka voit käyttää.
Muokattu VSCO suodatin HB2
Kuten VSCO X jäsen, voit myös saada joitakin muita kuvankäsittelyyn työkaluja.
So, how do you subscribe to VSCO X?,
napauta studioruudun oikeassa alakulmassa olevaa VSCO X-kuvaketta. Napauta sitten Aloita ilmainen kokeiluversio.
7-päivän ilmainen kokeiluversio voit kokeilla VSCO X (ja kaikki suodattimet) ennen kuin sitoudut maksamalla vuosittain tilaus.
Muokattu VSCO suodatin G1
Kun olet allekirjoittanut VSCO X, sinulla on pääsy täyden valikoiman VSCO suodattimet.,
Nyt voit kokeilla erilaisia suodattimia luoda vain katsoa, että haluat.
VSCO kuvankäsittelyyn Työkaluja
VSCO on laajan valikoiman kuvankäsittelyyn työkaluja fine-tuning väriä, kirkkautta ja terävyyttä. Siinä on myös säätövälineet rajaamiseen, suoristamiseen ja perspektiiviongelmien korjaamiseen.
Jos haluat käyttää kuvankäsittelytyökaluja, valitse kuva, jota haluat työstää VSCO-studiossasi.
napauta sitten Edit-kuvaketta (kaksi liukusäädintä) näytön alareunassa., Jos olet jo avannut kuvasi vsco-suodattimen käyttöön, voit ohittaa tämän vaiheen.
napauta seuraavan näytön alareunassa olevaa Muokkaa-kuvaketta (kaksi liukusäädintä). Vsco kuvankäsittelytyökalut näkyvät kuvan alla.
Pyyhkäise koko rivin editointi työkaluja nähdä täyden valikoiman työkaluja.
Kosketa työkalu käyttää vaihtoehtoja, että säätö. Useimmissa työkaluissa on yksi liukusäädin säätöjen tekemiseen. Mutta joillakin työkaluilla on myös muita vaihtoehtoja.,
alla löydät miten luoda upeita VSCO muokkauksia näiden kuvankäsittelytyökalujen avulla.
3.1 Altistuminen
Altistuminen työkalun avulla voit muuttaa kuvan kirkkautta. Vedä liukusäädintä vasemmalle, jotta valokuvasi tummempi, tai oikealle, jotta se kirkkaampi.
3.2 Kontrasti
Kontrasti työkalu säätää määrä kontrasti kirkkaita ja tummia alueita.
kasvava kontrasti tekee tummista alueista tummempia ja valoisista alueista kirkkaampia. Tästä syntyy rohkea ja dramaattinen kuva., Kontrastin vähentäminen luo pehmeämmän kuvan, jossa on vähemmän eroa tumman ja valon välillä.
3.3 Säätää (Rajata, Kiertää, Suoristaa & Skew)
Säädä työkalu sisältää neljä kuvan säätö vaihtoehtoja: Rajata, Kiertää, Suoristaa ja Vinossa.
jotta voit rajata pois kuvasi reunat, varmista, että Crop + – Suoristusvaihtoehto on valittu. Vedä sitten kulmakahvat uuteen asentoon. Voit rajata tiettyyn kuvasuhde napauttamalla yksi vaihtoehdoista alareunassa näytön, esim 1:1 (neliö), 4:5, 16:9, jne.,
suoristaa valokuvan, vedä liukusäädintä vasemmalle tai oikealle. Tämä on täydellinen tasoitus vinot näköalat maisemakuvia.
kiertää kuvaa 90 astetta kerrallaan, napauta Kierrä-kuvaketta (kaarevat nuolet) oikealla puolella olevaa liukusäädintä.
Skew-vaihtoehdon avulla voit korjata ongelmia vaaka-ja pystysuunnassa.
Jos olet ottanut kuvia kun katselee rakennusta, rakennuksen huipulle tulee kapeampi kuin pohja., Pystysuuntaisen näkökulman säätäminen voi korjata tämän ongelman, jolloin rakennus näyttää suoremmalta.
Napauta Vinossa, sitten käyttää Y liukusäädintä säädä pystysuora näkökulmasta. Käytä X-liukusäädintä horisontaalisen näkökulman säätämiseen.
palataksesi satoon, suorista ja pyöritä työkaluja, napauta Crop + suorista.
3.4 Teroittaa
Käytä Terävöittää työkalu tekee yksityiskohtia valokuvan näyttävät terävämpi ja enemmän määritelty.
varo kuitenkin, ettet teroita liikaa. Liika terävyys voi heikentää kuvan laatua, jolloin se vaikuttaa hieman rakeiselta.,
3.5 Selkeys
Selkeys työkalu parantaa yksityiskohtia kuvan ja tekee kuvan ”pop.”
3.6 Värikylläisyys
Värikylläisyys työkalu ohjaa vireys värejä valokuvan. Lisää värikylläisyyttä, jotta värit eloisampia. Tai vähentää sitä tehdä värejä mykistetty.
3.7 Sävy
Sävy työkalun avulla voit hallita kirkkautta ja varjojen erikseen. Kohokohtia ovat kuvan kirkkaat sävyt. Varjot ovat tummia sävyjä.,
käytä Highlights-liukusäädintä kuvan liian kirkkaiden alueiden pimentämiseen. Ja käytä Shadows-liukusäädintä kirkastamaan alueita, jotka ovat liian tummia.
Nämä työkalut tuovat väriä ja yksityiskohtaisesti kirkkaita ja tummat osat valokuvan. Mutta jos alue on niin ylialtistunut, että se näyttää puhtaalta valkoiselta, et luultavasti pysty noutamaan mitään yksityiskohtia.
varo myös käyttämästä näitä asetuksia liikaa. Tummuvat kohokohdat ja kirkastuvat varjot voivat johtaa kuvaan, jossa ei ole tarpeeksi kontrastia.
3.,8 White Balance
White Balance-työkalun avulla voit säätää kuvan värisävyä kahdella liukusäätimellä. Voit käyttää tätä työkalua muuttaa tunnelman kuvan. Siitä on hyötyä myös erilaisten valojen aiheuttamien värivalojen korjaamisessa.
Lämpötilalukija tekee väreistä viileämpiä (enemmän sinisiä) tai lämpimämpiä (enemmän oransseja).
Making värit jäähdytin voi luoda kylmä, yksinäinen tai melankoliaa tuulella. Lämpimämpi oranssi sävy luo onnellisemman, vilkkaan tunnelman. Lämpeneminen värilämpötila on täydellinen parantaa sunset kuvia.,
Sävylukija lisää kuvaasi vihreän tai violetin värisävyn. Vetämällä liukusäädintä vihreään loppuun asteikon on hyvä lisätä vihreä sävyjä kuvia.
3.9 Ihon Sävyä
Ihon Sävyä työkalu on hyvä parantaa ihon väri muotokuva valokuvat. Vedä liukusäädintä vasemmalle lisätä vaaleanpunaisia sävyjä. Tai vedä sitä oikein, jotta ihonsävy näyttää kellastuneelta tai ruskettuneemmalta.
3.10 Vinjetti
Vinjetti työkalu hienovaraisesti tummentaa reunat kuvan., Vinjetit voivat lisätä kuviisi draamaa. Niiden avulla voi kiinnittää katsojan huomion kohtauksen keskiöön.
3.11 Viljan
Käytä Viljaa työkalu luoda ulkoasua rakeisuutta kuvassa. Vilja ei yleensä ole valokuvassa haluttu ominaisuus, mutta tietyissä tilanteissa se voi toimia.
Grain voi lisätä kuviisi äreän, vintage-lookin, varsinkin kun sitä käytetään mustavalkoisella suodattimella.
3.12 Häivyttää
Fade työkalu pesee pois värit valokuva luoda haalistunut, vintage näyttää.,
3.13 Split Tone
Split Tone-työkalulla voit lisätä erilaisia värillisiä sävyjä joko varjoja tai kohokohtia.
sävyttääksesi valokuvasi tummat alueet, valitse Shadows Tint. Seuraava, Valitse väri alareunassa näytön. Käytä sitten liukusäädintä sävyn lujuuden säätämiseen.
oikealla olevassa esimerkissä on kuvan tummiin kohtiin levitetty sininen sävy.
sävyttää kirkkaat alueet, valitse Kohokohdat., Alla olevassa oikeanpuoleisessa esimerkissä on kuvan kirkkaille alueille levitetty oranssi sävy.
3.14 Rajojen
Voit lisätä reunuksen kuvan käyttämällä Rajojen työkalu. Reunus voi lisätä viimeistelyn muokattuihin kuviisi.
Vedä liukusäädintä oikealle, jos haluat suurentaa leveys rajan. Valitse sitten reunaväri liukusäätimen alapuolisista ympyröistä.
huomaa, että Borders-työkalu on lukittu sovelluksen ilmaisversiolla., Voit käyttää työkalua, mutta et voi tallentaa raja-ellet tilata VSCO X.
Kanssa VSCO X, voit maksaa 19,99 dollaria vuodessa saat pääsyn kaikkiin VSCO kuvankäsittelyyn työkalu ja suodatin.
3.15 HSL (Hue, Saturation & Keveys)
HSL sanoista Hue, Saturation ja Lightness. Näiden työkalujen avulla voit hallita värisävyä, värikylläisyyttä ja keveyttä kunkin kuvan värin osalta.
Aloita valitsemalla väri, jonka haluat muuttaa käyttämällä näytön alaosassa olevia värillisiä ympyröitä., Vedä yksi liukusäätimiä säätää vain, että väri valokuvan.
sävy viittaa värin erityiseen sävyyn. Alla olevassa esimerkissä vain kuvan keltaiset sävyt on muutettu Hue Sliderin avulla.
Kylläisyys kuvaa värin intensiteetti. Alla olevissa esimerkeissä värikylläisyyden liukusäädintä käytettiin säätämään vain sinisten värien värähtelyä.
vasemmalla kuva, värikylläisyyttä vähennettiin, jolloin blues näyttävät enemmän vaimennettu., Oikeassa kuvassa värikylläisyyttä lisättiin, mikä sai Bluesin näyttämään vireämmältä.
vaaleuden liukusäätimen avulla voit muuttaa, kuinka tumma tai vaalea tietty väri on. Alla olevissa esimerkeissä säädeltiin vain Bluesin keveyttä.
vasemmalla kuva, keveys blues oli vähennetty. Tällöin sininen taivas ja vesi näyttävät tummemmilta. Oikeassa kuvassa Bluesin keveyttä lisättiin. Taivas ja vesi näyttävät vaaleammilta, kun taas muut kuvan värit eivät vaikuta.,
kuten näistä esimerkeistä näkyy, HSL-työkalu antaa lopullisen kontrollin jokaisen kuvan väriin.
se on tehokas kuvankäsittelytyökalu, mutta se on lukittu sovelluksen ilmaiseen versioon. Voit käyttää työkalua, mutta et voi tallentaa muutokset, ellei tilaat VSCO X.
3.16 Muuttaa Tai Poistaa Yksittäisiä Muokkauksia
VSCO cam avulla voit katsella, muuttaa tai poistaa yksittäisiä muokkauksia, että olet tehnyt kuvan. Tämä on hyödyllinen työkalu nähdä, mitä muokkauksia olet tehnyt ja säätämällä niitä edelleen., On myös hyödyllistä, jos haluat poistaa muokkauksen, jota et enää halua.
vsco editor-näytön alareunassa naputetaan pyöreää nuolikuvaketta. Kuvan alla on luettelo VSCO-muokkauksistasi. Selaa alaspäin nähdäksesi lisää muokkauksia.
Kun valitset kohde luettelosta, kaksi kuvakkeet näkyvät. Napsauta trash-kuvaketta poistaaksesi tämän muokkauksen kuvasta. Tai kosketa liukusäädintä kuvaketta avata säätö liukusäädintä, että erityisesti muokata.
poista kaikki muokkaukset, jotka teit kuvaan, vieritä listan alaosaan ja napauta Poista kaikki.,
Tallenna muokattu kuva
kun olet editoinut kuvasi, napauta Tallenna näytön yläreunassa. Tämä tallentaa muokatun kuvan vsco-studioon.
sinun on nyt tallennettava kuva iPhonen Kuvat-sovellukseen. Valitse kuva vsco studio. Tai valitse useita kuvia tallentaa ne kaikki Kuvat app yhdellä kertaa. Napauta sitten näytön alareunassa olevaa Asetukset-kuvaketta (kolme pistettä).
pop-up-valikko, valitse Tallenna Kameran Rulla. Valitse sitten todellinen koko tallentaaksesi kuvan suurimpaan kokoon ja korkeimpaan laatuun.,
Kuinka Käyttää VSCO Kamera
Voit käyttää VSCO kamera ottaa kuvia, sen sijaan käyttää iphonen sisäänrakennettu Kamera app. Napauta vsco-studion näytön yläreunassa olevaa kamerakuvaketta.
Voit käyttää kameran auto-asetukset. Tai ottaa control kanssa DSLR-kuin kehittynyt manuaalinen kameran valvontaa.
näitä ovat altistuksen kompensointi, suljinnopeus, ISO, valkoinen tasapaino ja manuaalinen tarkennus.
alla opit käyttämään VSCO-kameran ohjaimia. Mutta ensin, varmista, että kamera on asetettu Valokuvatilaan.,
DSCO tilassa on luoda animoituja GIF-videot. Et halua käyttää tätä tilaa valokuvien kuvaamiseen.
5.1 Focus & Altistuminen
on tärkeää, aseta tarkennus ja valotus ennen valokuvan ottamista. Fokuksen asettaminen varmistaa, että kohtauksen tärkein osa näyttää terävältä ja terävältä.
altistuminen säätelee kuvan kirkkautta. Valotuksen asetus varmistaa, että kuva ei näy alivalottunut (liian tumma) tai ylivalottunut (liian kirkas).,
napauta näyttöä kohdistuksen ja valotuksen asettamiseksi yhteen kohtaan (kahden punaisen ympyrän osoittama).
erillinen tarkennus ja valotus pistettä, kosketa näyttöä kahdella sormella. Painopiste ja valotuspisteet näkyvät kahtena erillisenä ympyränä.
vedä nämä tarkennus ja valotus pistettä tahansa asentoon. Vedä tarkennuspiste haluamaasi kohtaan terävässä tarkennuksessa. Vedä valotuspiste alueelle, jonka haluat altistuvan oikein.,
tarkennuksen tai valotuspisteen kaksoiskytkentä lukitsee nykyisen asetuksen. Lukitse tarkennus ja valotus kun haluat ottaa useita kuvia samasta kohtauksesta. Tämä säästää sinun täytyy asettaa keskittyä ja altistuminen kunkin uuden ammuttu.
avaa lukitus tarkennuksen ja valotuksen, vetää punaiset ympyrät eri osa näytön. Poistuaksesi erillisestä tarkennus-ja valotustilasta, kaksoisnapauta näyttöä tai vedä yksi punainen ympyrä toiseen.
5.2 manuaaliset Kameraohjaukset
manuaaliset kameraohjaukset ovat etsimen alaosassa., Alla näet, miten VSCO-kameran asetuksia käytetään.
5.3 RAW-Muodossa
RAAKA-kuvaketta, voit kuvata RAW-muodossa. RAW-kuvat eivät ole pakattuja kuten tavallinen JPEG-kuva, joten ne ovat paljon laadukkaampia.
RAW tarjoaa enemmän valvontaa, kun muokkaat. Sen avulla voi esimerkiksi tuoda esiin yksityiskohtaisemmin ylialtistuneita ja alialtistuneita alueita.
normaalisti, jos kuvassa on ylivalottuneita alueita, jotka ovat puhtaan valkoisia, ei voi tuoda mitään yksityiskohtia takaisin., Mutta jos ammut RAW ’ ssa, on parempi mahdollisuus, että saat tämän kadonneen yksityiskohdan takaisin.
Jos haluat luoda VSCO: n laadukkaimmat muokkaukset, vaihda RAW: n päälle ammuttaessa. Mutta ole tietoinen siitä, että RAW-kuvilla on paljon suuremmat tiedostokoot kuin Jpegeillä. Joten saatat loppua tallennustilaa iPhonessa, jos ammut paljon kuvia RAW.
5.4 Verkkoon & Tiltmeter
Ruudukko-kuvake voit vaihtaa ruudukon tai tiltmeter.
Käytä ruudukko auttaa sinua riviin elementtejä teidän ammuttu., Tai kytke tiltmeter varmistaa, iPhone on tasolla. Tämä on hyödyllistä varmistaa, että horisontti on suoraan maisemakuvissa.
jatka ruudukon kuvakkeen naputtelua, jotta voit vaihtaa ruudukon eri näyttövaihtoehdot. Kun kuvake ilmestyy ruudukkona, näet gridlines etsijä.
Kun verkon kuvake tulee näkyviin, kun yksi vaakasuora viiva, näet tiltmeter ruudulla. Tämä on hämmästyttävä työkalu varmistaa kameran taso ennen kuvaamista.,
Kun käännät iphonea vasemmalle tai oikealle, katso tasoitus linja kiertää keskellä näytön. Kun keskilinja muuttuu vihreäksi, puhelin on tasossa.
kaksi punaista viivaa kertovat, kallistuuko puhelin eteen-vai taaksepäin. Varmista, että puhelin ei ole kallellaan, riviin punaisia viivoja kaksi valkoista viivaa molemmin puolin näytön. Ne muuttuvat vihreiksi, kun puhelin on täysin suora.
5,5 Flash
valopulttikuvakessa on neljä erilaista salamavaihtoehtoa. Salaman avulla voi sytyttää pimeän kohtauksen., Mutta käytä sitä varoen, koska kirkas valo voi luoda häikäisyä ja kovia varjoja.
paina Flash-kuvaketta vaihtaaksesi Eri asetusten läpi. Kun Flash-kuvake ilmestyy” X ” sen vieressä, salama on pois päältä. A-kirjain tarkoittaa automaattista välähdystä. Jos valoa ei ole tarpeeksi, salama ampuu automaattisesti.
salama-kuvaketta ilman kirjeen vieressä se tarkoittaa, että salama on Päällä. Salama laukeaa joka kerta, kun otat kuvan.
kirjain ”T” tarkoittaa Soihtutilaa, joka antaa jatkuvan valonsäteen., Tämä on hyödyllistä hyvin pimeissä kohtauksissa valaisemaan aihetta jo ennen kuin painat suljinta.
5.6 Valotuksen korjaus
Valotuksen korjauksen avulla voit hallita kirkkautta kuvan. Napauta valotuksen kompensointikuvaketta (sun) näytön alareunassa. Sitten vedä liukusäädintä säätää kirkkautta.
Kosketa ”On” oikealla liukusäädintä, jos haluat palauttaa Automaattisen Valotuksen. Paina nuolta liukusäätimen vasemmalle poistuaksesi altistuksen kompensoinnista.
5.,7 White Balance
White Balance voit tehdä värit valokuvasi cooler (more blue) tai lämpimämpi (more orange). Napauta WB-kuvaketta ja vedä liukusäädintä värin säätämiseksi.
Kosketa ”On” oikealla liukusäädintä palata Automaattinen valkotasapaino. Napauta nuolta liukusäätimen vasemmalle poistuaksesi valkoisesta Tasapainoasetuksesta.
5.8 manuaalisen tarkennuksen
manuaalisen tarkennuksen avulla voit ohjata tarkennusta liukusäätimellä eikä napauttamalla näyttöä. Tämä on suuri lähikuvauksessa, kun haluat varmistaa, painopiste on asetettu tarkka paikka haluat.,
napauta manuaalista Tarkennuskuvaketta (+ symboli) ja vedä sitten liukusäädintä vasemmalle tai oikealle tarkennuksen säätämiseksi. Kosketa ” A ” palata Auto Focus. Paina nuolta poistuaksesi manuaalisesta tarkennuksesta.
5.9 Suljinaika
valotusaika-kuvake (ympyrä, joka koostuu pieni lines) – voit säätää kameran valotusaikaa. Suljinaika tarkoittaa sitä, kuinka kauan suljin on auki, kun otat kuvan.
vedä liukusäädintä vasemmalle, jotta suljinnopeus on nopeampi. Tai vedä sitä oikein hitaamman suljinnopeuden vuoksi.,
hidas suljinaika avulla voit luoda upeita pitkän altistuksen kuvia. Mikä tahansa liike kohtaus, kuten virtaava vesi tai liikkuvat ajoneuvot, näkyy liikkeessä hämärtää.
sen sijaan nopea suljinnopeus jäädyttää liikkeen. Käytä nopeaa suljinnopeutta tallentaaksesi teräviä kuvia liikkuvista kohteista tai välttääksesi kameran ravistamisen matalalla valolla.
5.10 ISO
ISO-asetus säätelee kameran valoherkkyyttä. ISO: n lisääminen tekee kamerasta herkemmän valolle., Tämä tarkoittaa, että voit ampua nopeammin valotusajalla hämärässä, auttaa sinua välttää kameran tärinän.
napauta iso-kuvaketta ja vedä sitten liukusäädintä vasemmalle tai oikealle. Vedä vasemmalle, jotta kamera ei ole niin herkkä valolle. Vedä oikein, jotta kamera on herkempi valolle.
Käytä pieni ISO-asetus kirkkaita ehtoja. Jos käytät korkeaa ISO-standardia kirkkaassa valossa, valokuva saattaa näyttää ylivalottuneelta yllä olevan oikean kuvan mukaisesti.
käytä korkeita ISO-asetuksia matalassa valossa, jotta voit käyttää nopeampaa suljinnopeutta., Mutta pidä mielessä, että korkeat ISO-asetukset voivat tuoda melun (viljan) kuvaasi.
5.11 Esikatsella Kuvat
Kun otat valokuvan, voit tarkastella sitä napauttamalla pikkukuvaa vasemmassa alakulmassa näytön. Selaa tuoreita kuvia pyyhkäisemällä näytön poikki.
Kun katselet valokuvaa, sinulla on useita vaihtoehtoja. Voit muokata kuvaa napauttamalla Edit-kuvaketta (kaksi liukusäädintä) näytön alareunassa. Napauta Asetukset-kuvaketta (kolme pistettä) kuvan tallentamiseksi, poistamiseksi tai jakamiseksi.
poistu kuvan esikatselun, napauta nuolta vasemmassa yläkulmassa., Tämä vie sinut vsco studio, jossa kaikki kuvat tallennetaan.
Jos haluat ottaa lisää kuvia, napauta kameran kuvaketta näytön yläosassa. Poistuaksesi kamerasta ja palataksesi VSCO-studiollesi, napauta kameran näytön oikeassa yläkulmassa olevaa nuolta.
5.12 VSCO Kamera Vs. iphonen Kameralla App
VSCO kamera on enemmän käsisäädöt kuin iphonen sisäänrakennettu Kamera app. Jos haluat hallita valkotasapainoa, suljinnopeutta, iso-ja manuaalitarkennusta, VSCO on loistava valinta.,
Mutta VSCO kamera ei ole tiettyjä ominaisuuksia, jotka löydät iphonen Kameralla app. VSCO: ssa ei ole burst-tilaa, itselaukaisinta, HDR: ää, muotokuvatilaa tai Live-kuvia.
vsco: lla ei voi kuvata laajoja panoraamakuvia. Eikä videota, aika-ajoa tai hidastemateriaalia voi kuvata.















