Oppitunti 18: Kuvat ja Tekstin Rivitys
/fi/word2016/sivu-numerot/content/
Johdanto
kuvien Lisääminen dokumenttiin voi olla hyvä tapa havainnollistaa tärkeää tietoa ja lisää koriste aksentti olemassa olevaan tekstiin. Kohtuudella kuvat voivat parantaa dokumentin kokonaisilmettä.
valinnainen: Lataa harjoitusasiakirja.
katso alla olevalta videolta, miten voit lisätä kuvia asiakirjoihisi.,
jos Haluat lisätä kuvan tiedostosta:
Jos sinulla on tietty kuva mielessä, voit lisätä kuvan tiedostosta. Esimerkissämme lisäämme kuvan, joka tallennetaan paikallisesti tietokoneellemme. Jos haluat työskennellä yhdessä esimerkkimme kanssa, napsauta alla olevaa kuvaa hiiren kakkospainikkeella ja tallenna se tietokoneellesi.

- Sijoita kohdistin kohtaan, jossa haluat kuvan näkyvän.

- Valitse Lisää-välilehti Valintanauhasta, napsauta Kuvat-komentoa.,

- Lisää Kuva-valintaikkuna tulee näkyviin. Siirry kansioon, jossa kuva sijaitsee, sitten valitse kuva ja valitse Lisää.

- kuva ilmestyy asiakirjaan.

jos Haluat muuttaa kuvan kokoa, napsauta ja vedä yksi kulma koonmuuttokahvoista. Kuva muuttaa kokoa pitäen samalla samat mittasuhteet. Jos haluat venyttää sitä vaaka-tai pystysuoraan, voit käyttää puolella mitoitus kahvat.,

Sivun alkuun
Muuttuvat teksti kääre-asetukset
Kun lisäät kuvan tiedostoon, saatat huomata, että se on vaikea siirtää se tarkalleen missä haluat. Tämä johtuu siitä, että kuvan tekstikääre on asetettu tekstin mukaiseksi. Sinun täytyy muuttaa tekstin rivitys-asetus, jos haluat siirtää kuvaa vapaasti, tai jos et vain halua tekstin rivittyvän kuvan ympärille enemmän luonnollisella tavalla.
kääri tekstiä ympäri kuvan:
- Valitse kuva, jonka haluat kääri tekstiä ympäri., Formaatti-välilehti ilmestyy nauhan oikealle puolelle.

- valitse Muotoile-välilehti, valitse Rivitä Teksti-komento Järjestää ryhmä. Valitse haluamasi teksti käärintä vaihtoehto. Esimerkissämme valitsemme tekstin edessä, jotta voimme vapaasti siirtää sitä vaikuttamatta tekstiin. Vaihtoehtoisesti voit valita enemmän asetteluvaihtoehtoja hienosäätää asettelua.

- tekstin rivitys kuvan ympärille. Voit nyt siirtää kuvaa, jos haluat. Klikkaa ja vedä se haluttuun paikkaan., Kun liikut sitä, linjausoppaat näyttävät auttavan sinua kohdistamaan kuvan sivulle.

Vaihtoehtoisesti, voit käyttää tekstin rivitys vaihtoehtoja valitsemalla kuvan ja napsauttamalla Ulkoasun Asetukset-painiketta, joka näkyy.

Jos kohdistuksen apuviivat eivät näy, valitse Sivun Asettelu-välilehti, valitse Kohdista-komento. Valitse Käytä Kohdistusoppaita avattavasta valikosta, joka näkyy.,

Käyttämällä ennalta määritetyn tekstin rivitys-asetus
Ennalta tekstin rivitys avulla voit nopeasti muuttaa kuvan tiettyyn paikkaan sivulla. Teksti kietoutuu automaattisesti kohteen ympärille, joten se on edelleen helppo lukea.

Asettaminen online-kuvat
Jos sinulla ei ole haluamasi kuva tietokoneeltasi, voit etsiä kuvan verkossa lisätä asiakirjaan. Word tarjoaa kaksi vaihtoehtoa löytää verkossa kuvia.
- OneDrive: voit lisätä OneDriveen tallennetun kuvan., Voit myös linkittää muita online-tilejä Microsoft-tilillesi, kuten Facebookiin ja Flickr: ään.
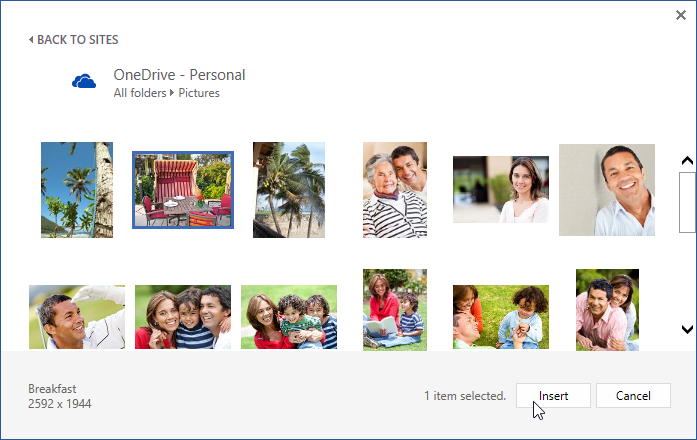
- Bing-kuvahaku: Voit käyttää tätä vaihtoehtoa, voit etsiä Internetistä kuvia. Oletuksena, Bing näyttää vain kuvia, jotka on lisensoitu Creative Commons, mikä tarkoittaa, voit käyttää niitä omiin projekteihin. Kannattaa kuitenkin klikata linkkiä kuvan verkkosivulle, jotta nähdään, onko sen käytölle rajoituksia.,
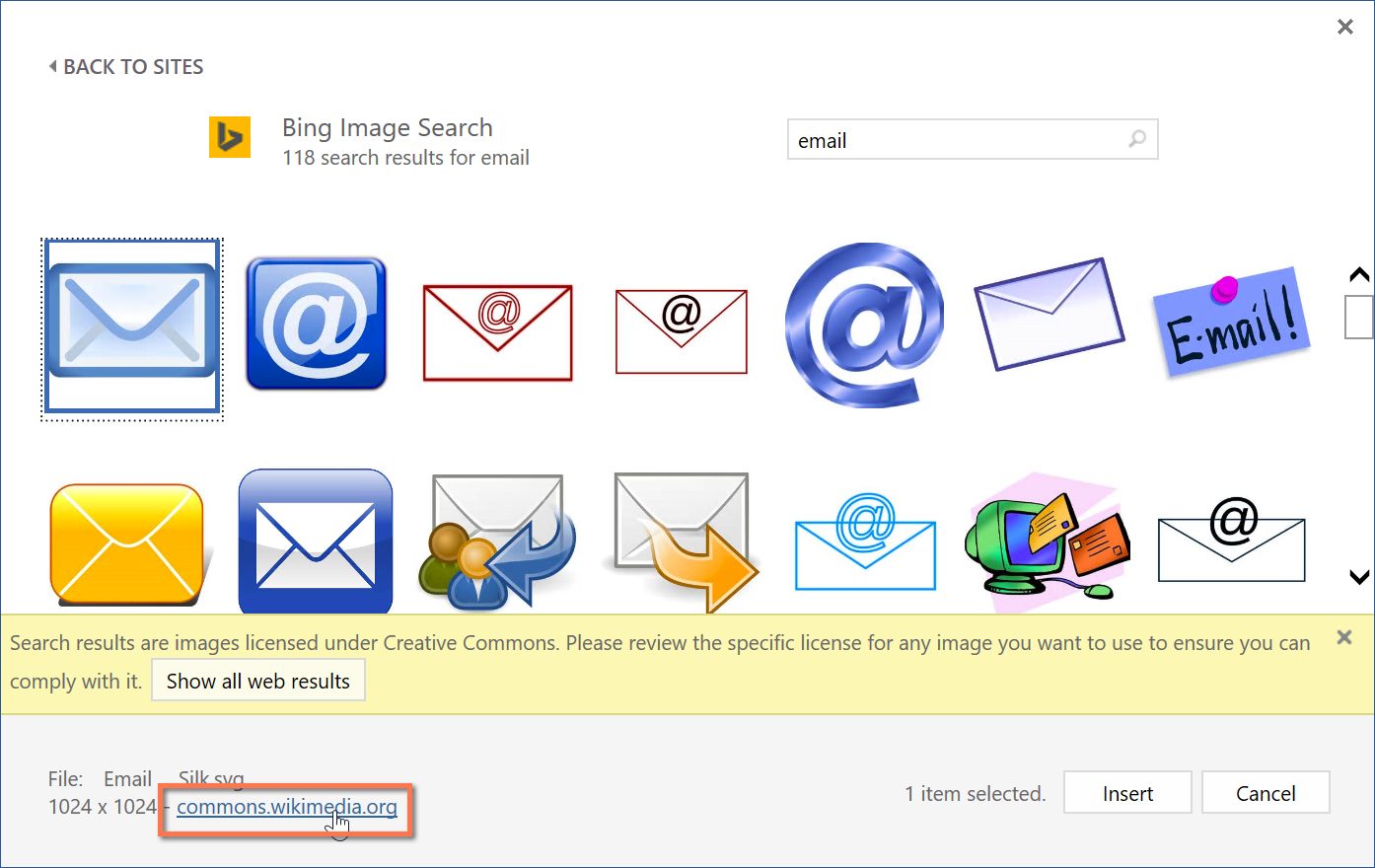
lisää online-kuva:
- Sijoita kohdistin kohtaan, jossa haluat kuvan näkyvän.

- Valitse Lisää-välilehti, valitse Online-Kuvat komento.

- Lisää Kuvia-valintaikkuna tulee näkyviin.
- Valitse Bing-kuvahaku-tai OneDrive. Esimerkissämme käytämme Bing – kuvahakua.
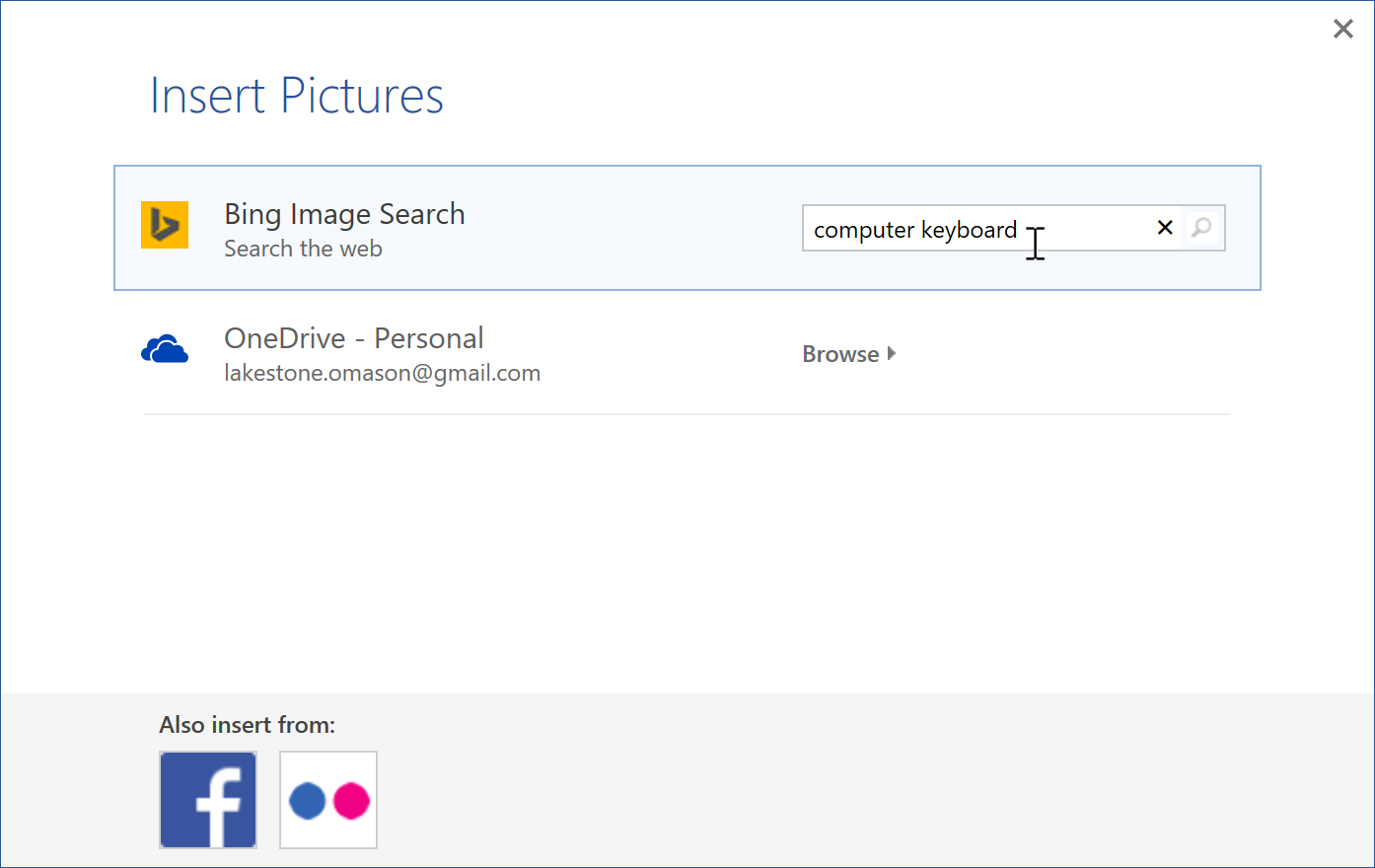
- Paina Enter-näppäintä. Hakutulokset näkyvät laatikossa.,
- Valitse haluamasi kuva ja valitse sitten lisää.
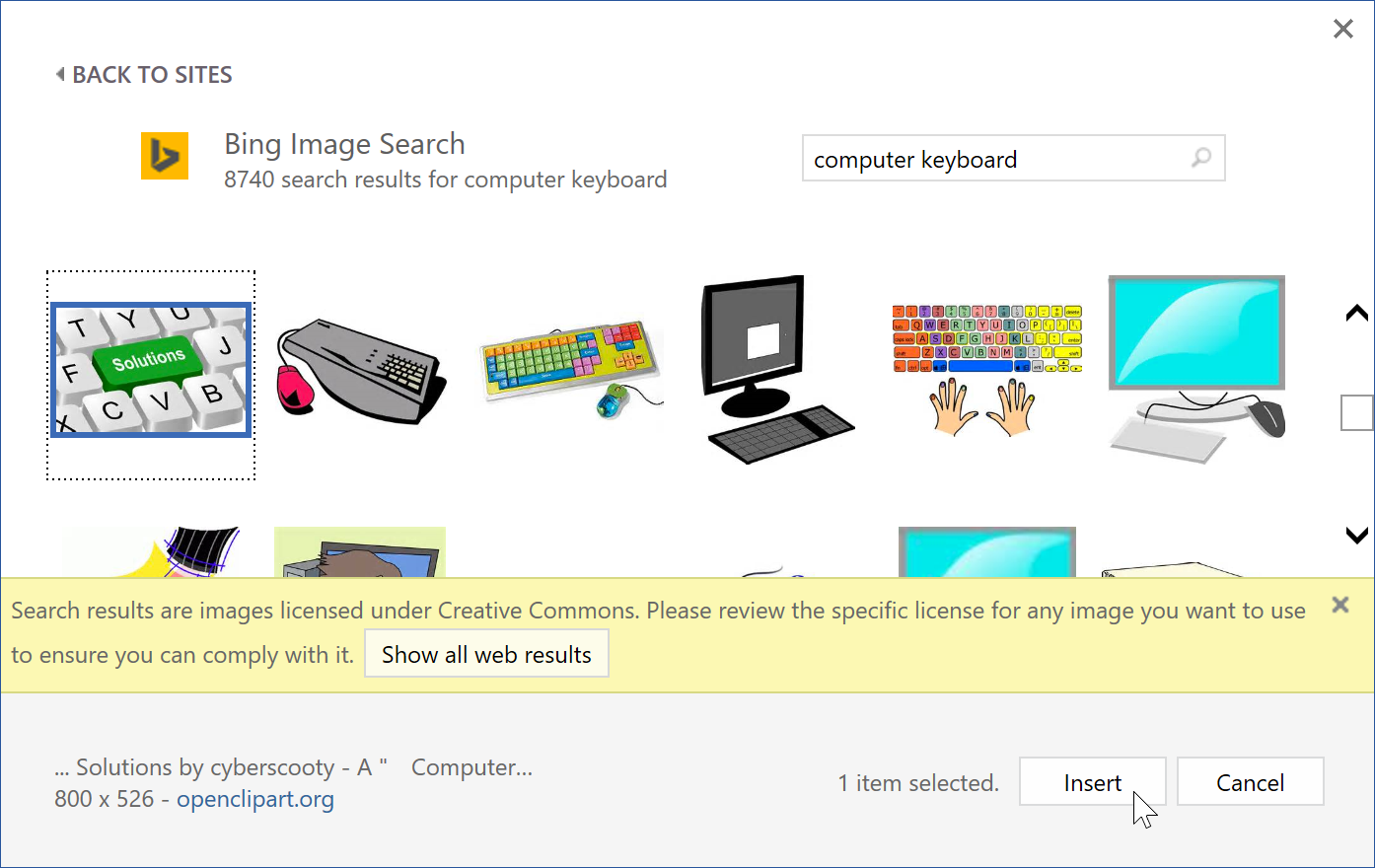
- kuva ilmestyy asiakirjaan.

Kun lisäät kuvia, videoita tai musiikkia omia hankkeita, se on tärkeää varmista, että sinulla on laillinen oikeus käyttää niitä. Useimmat netistä ostamasi tai lataamasi asiat ovat tekijänoikeussuojattuja, joten niitä ei välttämättä saa käyttää. Lisätietoja saat tekijänoikeuksien ja Reilun käytön oppitunnilta.
Challenge!
- avaa harjoitusasiakirja ja vieritä sivulle 3.,
- Vaihda koirakuvan teksti neliöksi.
- vedä kuva alimman kappaleen oikealle puolelle.
- aseta lisäyspisteesi yhteisön Muistutukset-otsikon viereen.
- Käytä Online Pictures-komentoa ja kirjoita hakuun sana Kierrätä.
- lisää kierrätysmerkki.
- käytä tarvittaessa nurkan mitoituskahvaa kierrätyssymbolin koon muuttamiseen, jotta kaikki sopii sivulle 3.
- Vaihda tekstikääre neliöksi ja vedä symboli ensimmäisen luodin oikealle puolelle.,
- Kun olet valmis, sivu 3 pitäisi näyttää tältä:
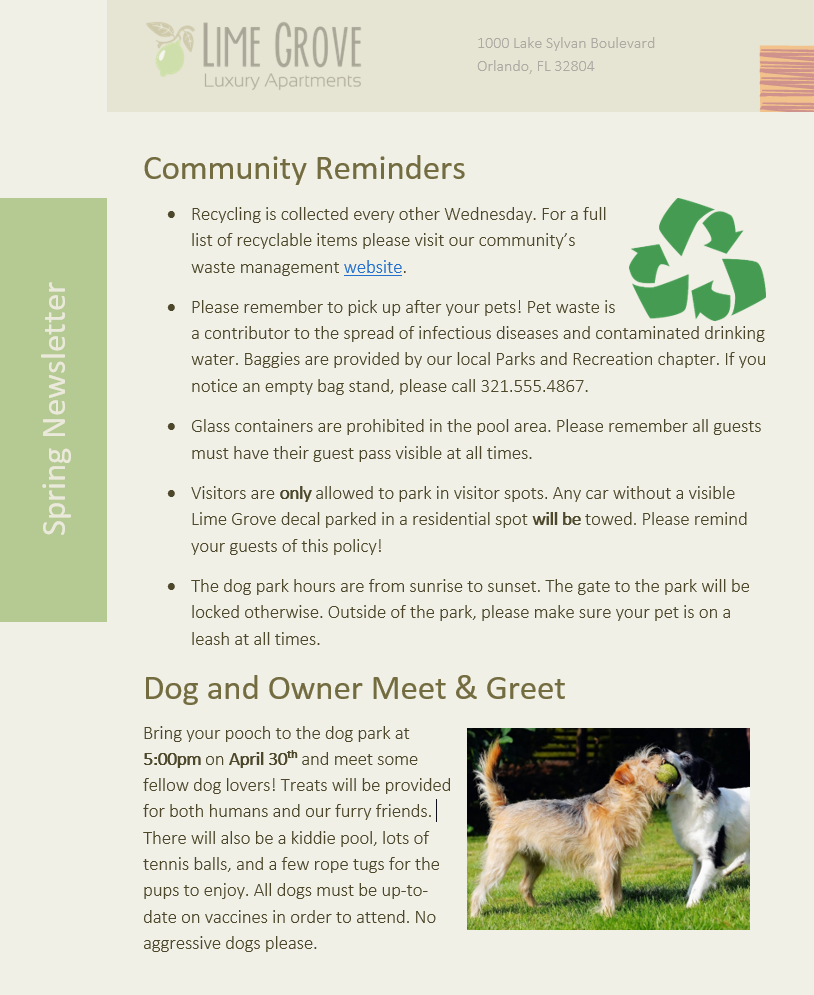
/fi/word2016/muotoilu-kuvia/content/















