A Google Analytics (GA) WordPress-hez való hozzáadásának megtanulása nagyon fontos része a saját webhely futtatásának.
a GA szoftver felbecsülhetetlen információkat adhat arról, hogy mi működik a webhelyén, és lehetővé teszi, hogy tájékozott döntéseket hozzon a jövőjéről.
ebben a bemutatóban válaszolunk a Google Analytics legfontosabb kérdéseire,beleértve:
menjünk!
jogi nyilatkozat: A Google 2020 októberében közzétette a Google Analytics új verzióját, a Google Analytics 4 nevet., A frissítés a kezelőfelület átalakításával, valamint a nyomkövető kódjának módosításával jár. Mivel az új verzió lesz a szabvány megy előre, mi lesz a screenshotok belülről Google Analytics 4 Ebben a bemutatóban. Eddig azonban az alábbiakban említett WordPress Bővítmények egyike sem támogatja az Analytics új verzióját (még a Google sajátját sem), így utasításokat fogunk adni arra vonatkozóan, hogy miként férhet hozzá a régebbi verzióhoz is.
mi a Google Analytics és miért van rá szüksége?,
mielőtt belemennénk a technikai dolgokba, először beszéljünk a bejegyzés tárgyáról: Google Analytics. Ha egy teljes kezdő, lehet, hogy nem is tudja, mi ez, és miért ez egy jó ötlet, hogy csatlakoztassa a WordPress honlapján. Akkor ezt fedezzük le először.
A Google Analytics segít megismerni a közönséget
a Google Analytics egy webanalitikai csomag, amely segít megérteni és elemezni a webes forgalmat. Több mint 50 millió webhely használja világszerte.,
úgy működik, hogy hozzáad egy JavaScript kódot az oldalához (erről bővebben alább), amely lehetővé teszi a Google számára, hogy nyomon kövesse a webhelyére érkező látogatók tevékenységét. Ezután összegyűjtik ezeket a tevékenységeket, és statisztikák formájában mutatják be azokat a Google Analytics-fiókjában.
itt van, mit lehet tanulni ebből az információból:
- ki látogatja meg webhelyét? – Földrajzi és műszaki információk arról, hogy honnan származik a közönség, valamint a webhely eléréséhez használt eszközökről., Azt is szegmens a közönség alcsoportokba, így van egy jobb megértése, hogy ki próbál fellebbezni.
- mit csinálnak a látogatók? – Tudja meg, mely oldalakat nézik meg, mennyi ideig maradnak a webhelyén, hogyan navigálnak oldalról oldalra, stb.
- mikor jönnek? – A Google Analytics azt is megmutatja, hogy pontosan mikor érkeznek az emberek az Ön webhelyére óra, nap, hét vagy hónap szerint.
- hogyan találják meg webhelyét?, – Tájékoztatást kap arról, hogy a közönség megtalálja-e webhelyét a keresőmotorokban (és melyikben), a közösségi médiában, a más webhelyeken található linkeken, vagy ha közvetlenül beírják az Ön webhelyének címét.
- hogyan lépnek kapcsolatba az Ön tartalmával? – A Google Analytics segítségével megértheti, hogy az emberek hogyan lépnek kapcsolatba a WordPress webhelyével, például mely linkekre kattintanak. Ha bizonyos célokat határoz meg (például a látogatók e-mail előfizetőkké konvertálását), akkor azt is nyomon követheti.
használja az információkat a webhely optimalizálásához
mit tehet ezekkel az adatokkal?, A fentiek ismerete lehetővé teszi sok dolog elvégzését:
- állítsa be webhelyét, hogy jobban szolgálja a közönséget — például a webhely technikai szempontjainak javításával vagy nyelv hozzáadásával.
- optimalizálja a forgalmi forrásokat — fektessen be többet azokban, amelyek különösen jól működnek, vagy gyorsítsa fel erőfeszítéseit azokon, amelyek nem.
- javítsa a tartalom – és tartalomstratégiát — adjon többet a látogatóknak arról, hogy mi érdekli őket, és tegye közzé időnként valószínűleg az Ön webhelyén.,
- Track marketing kampányok – nézd meg, hogy az erőfeszítések működnek, ugyanaz a termékértékesítés és más típusú konverziók.
- keresse meg a legrosszabbul teljesítő oldalakat — ez lehetővé teszi, hogy lépéseket tegyen annak érdekében, hogy jobbá tegye őket.
röviden, web analytics lehetővé teszi, hogy megszüntesse találgatás, és hagyja, hogy a döntéseket a webhely alapján tények és kemény adatok helyett egy bél érzés vagy találgatás. Ezenkívül a Google Analytics teljesen ingyenesen használható, így nem járul hozzá a weboldal költségeihez.,
Google Analytics és GDPR
az elmúlt években az Európai Unió új adatvédelmi szabályokat adott ki, amelyeket röviden az Általános Adatvédelmi rendeletnek vagy a GDPR-nek neveznek. Céljuk, hogy jobban megvédjék a fogyasztók magánéletét, és alkalmazzanak mindenkit, aki Európában tevékenykedik, üzleti tevékenységet folytat vagy ott reklámozza magát, adatokat gyűjtsön az Európai felhasználókról, vagy embereket foglalkoztat az EU-ban.
tehát alapvetően szinte mindenki, akinek van weboldala.
mivel a Google Analytics sok adatot követ, az új törvények természetesen befolyásolják., Tehát, ha a WordPress webhelyén fogja használni, akkor azt a szabályoknak megfelelő módon kell elvégeznie. Szerencsére rengeteg cikk van a témában, hogy segítsen ebben.
iratkozzon fel a Google Analytics
Ön meg van győződve még? Akkor menjünk át, hogyan lehet hozzáadni a Google Analytics-et a webhelyéhez. Első lépés: Hozzon létre egy Google Analytics-fiókot.
jelentkezzen be a Google-ba
mielőtt csatlakoztathatja a webelemzést a webhelyéhez, először regisztrálnia kell őket., Ezt úgy teheti meg, hogy továbbmegy a Google Analytics honlapjára, ahol először felkérik Önt, hogy jelentkezzen be Google-fiókjába.
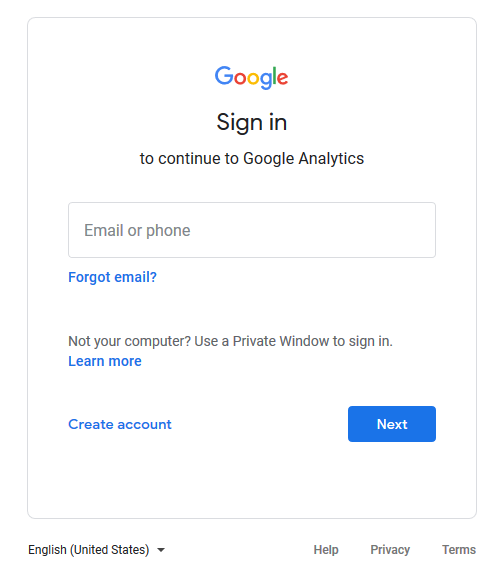
Ha már van ilyen, egyszerűen használja a bejelentkezéshez. Ha nem, kattintson a gombra a regisztrációhoz, majd hozzon létre egy teljesen új fiókot. Ha kész bármelyik, látni fogja az alábbi képernyőn. Nyomja meg a nagy kék gombot az induláshoz.,
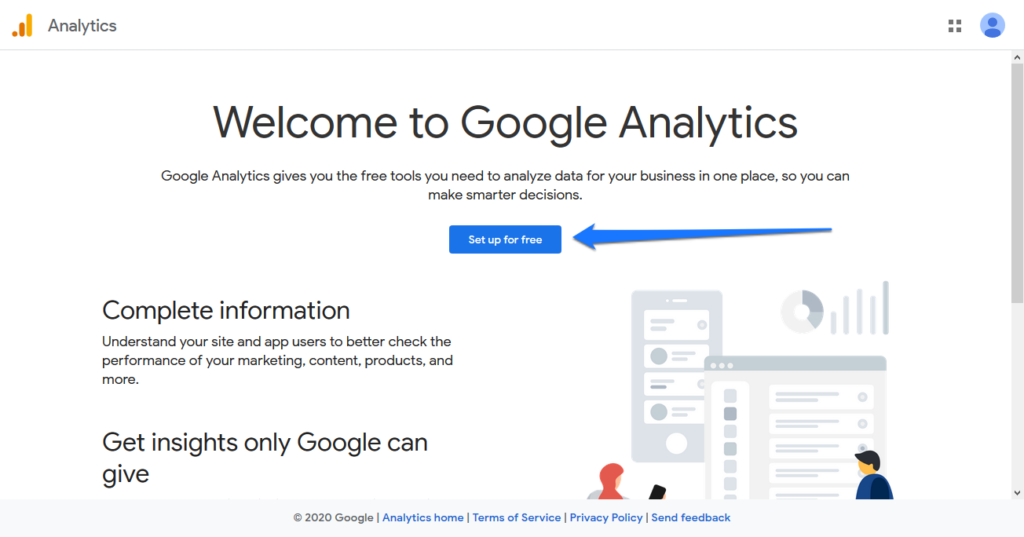
hozzon létre egy analitikai fiókot
Az első képernyőn hozzá kell adnia egy nevet a Google Analytics-fiókjához, és meg kell határoznia az adatmegosztási beállításokat.
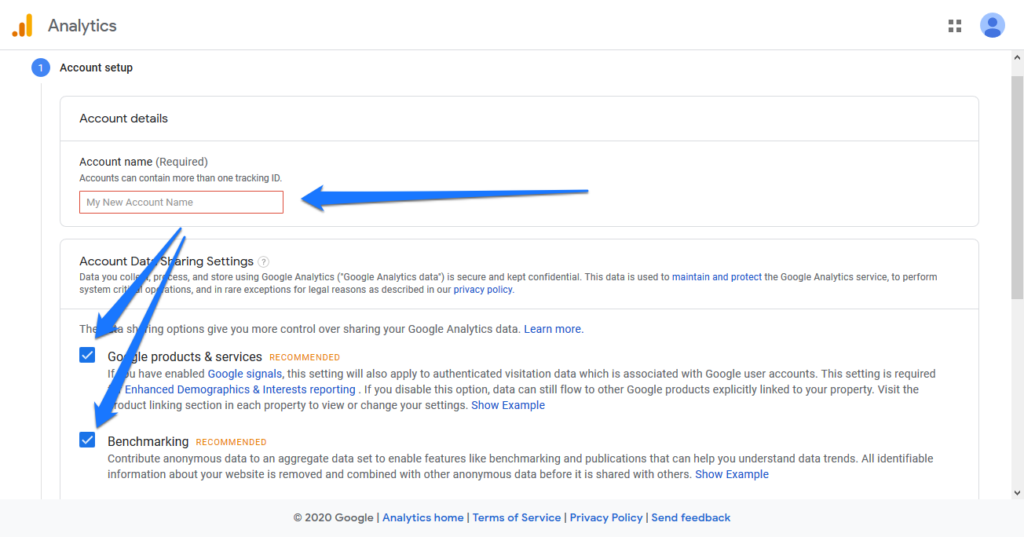
vegye figyelembe, hogy fiókja több követési webhelyet is tartalmazhat. Következésképpen a megfelelő fióknév lehet olyan, mint az üzleti webhelyek.
letilthatja az összes adatmegosztási lehetőséget., Érdemes lehet, hogy az első aktív, ha azt tervezi, hogy használja a továbbfejlesztett demográfiai és érdeklődési jelentés.
nyomja meg a Következő gombot a folytatáshoz.

tulajdonság beállítása ebben a lépésben létre kell hoznia egy tulajdonságot. Ez egyszerűen az a weboldal vagy alkalmazás, amelyet nyomon szeretne követni a Google Analytics segítségével. Mint már említettük, több ilyen is lehet egy fiók alatt.,
Ha a WordPress webhelyét pluginon keresztül kívánja csatlakoztatni, ebben az időpontban létre kell hoznia egy tulajdonságot a Google Analytics régebbi verziójával (az úgynevezett “Universal Analytics”).
ehhez kattintson a Speciális beállítások megjelenítése elemre, amint az a fenti képernyőképen látható. Ez megnyit egy új panelt, ahol átválthat egy univerzális elemzési tulajdonság létrehozására.,
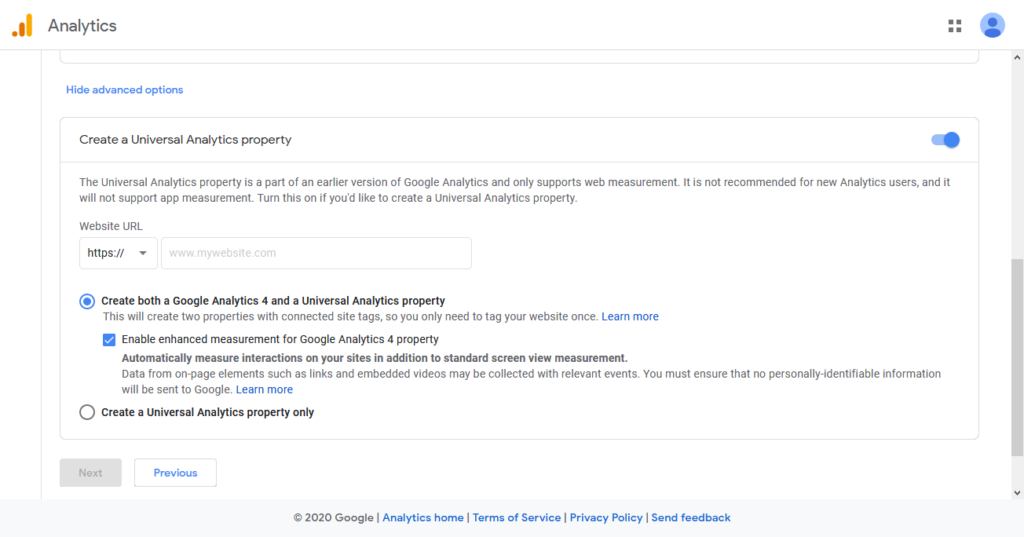
a jövőbeli alkalmazásokhoz valószínűleg érdemes mindkét tulajdonságot létrehozni a Google Analytics 4-hez, valamint annak korábbi verziójához, így engedélyezheti ezt az opciót.
ezután is meg kell adnia a tulajdonság nevét (például a webhely nevét) a tetején, az alján pedig a webhely URL-jét. Az időzónának és a valutának magától értetődőnek kell lennie.
nyomja meg újra a Következő gombot.,
A beállítás befejezése
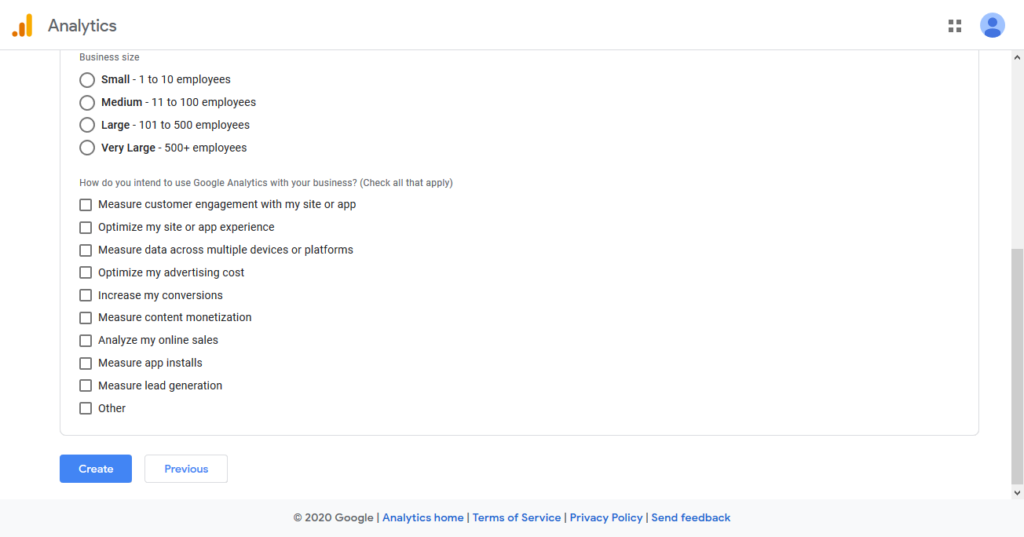
az utolsó lépésben a Google Analytics további információkat kér a webhelyéről/üzletéről. Ez nem kötelező, ezt a részt kihagyhatja az alján található Létrehozás gombra kattintva. Vagy adjon meg egy iparági kategóriát, az Ön vállalkozásának méretét, valamint a Google Analytics használatának céljait. A választás a tiéd.
a folytatás után az oldal megjeleníti a szolgáltatási feltételeket és az adatfeldolgozási feltételeket, amelyeket el kell fogadnia.,
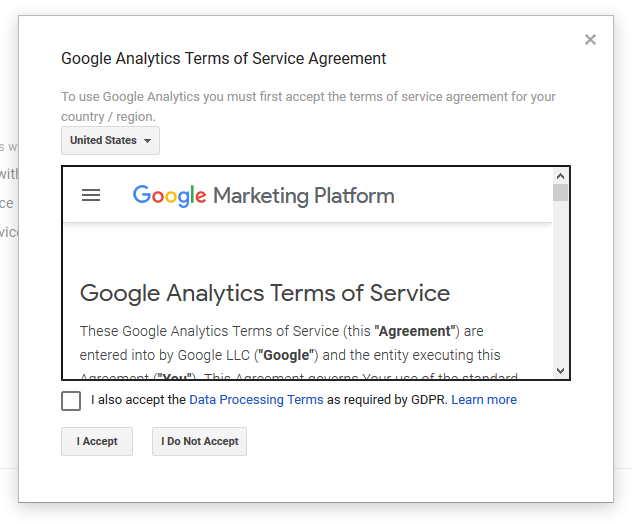
Ez elviszi a fiókjába, ahol az első lépés az, hogy konfigurálja, milyen e-mail kommunikációt szeretne kapni a Google Analytics-től (ez rendben van, hogy hagyja az egészet üresen és mentse).
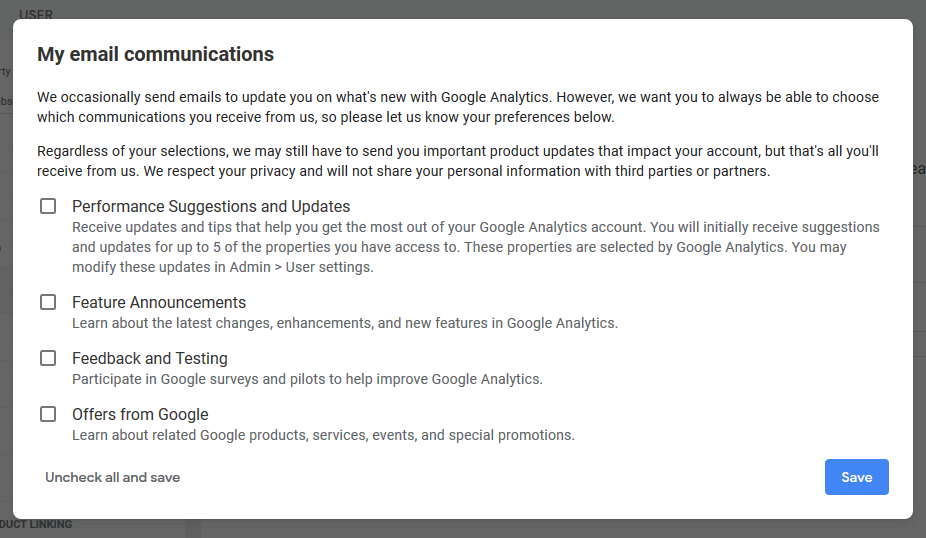
adatfolyam beállítása
ezután itt az ideje egy adatfolyam beállításához. Ezt a kifejezést használja a Google Analytics a nyomon követni kívánt adatforrásokhoz. Ez lehet iOS vagy Android alkalmazás vagy webes tulajdonság., Ez a három választási lehetőség is, amelyet a Google Analytics ad Önnek.
(vegye figyelembe, hogy ha mindkét típusú Google Analytics tulajdonságot beállítja, ez a lépés automatikusan megtörténik, csak annyit kell tennie, hogy megtalálja a megfelelő azonosítót és követőkódot.)
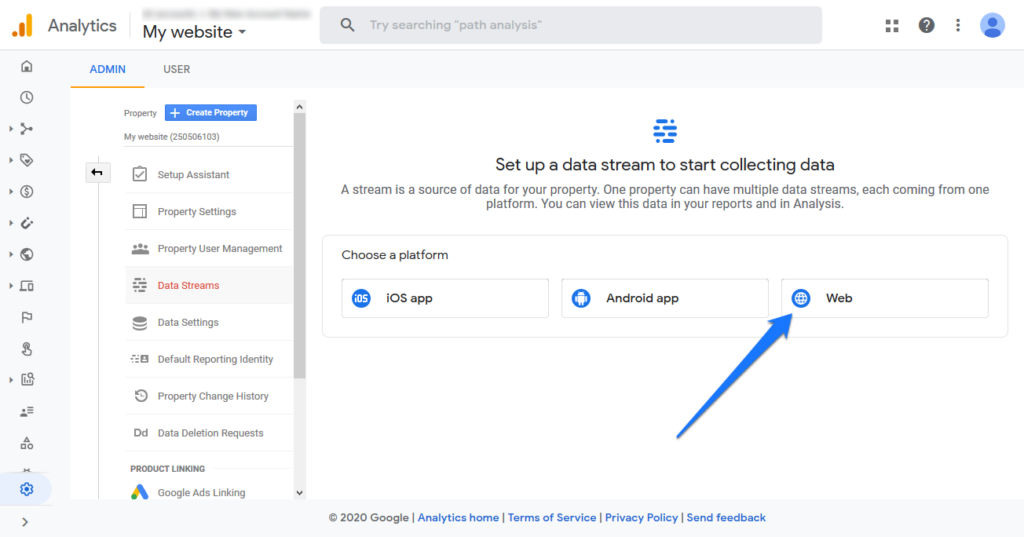
a Google Analytics WordPress webhelyhez való hozzáadásához a természetes választás itt a Web. Ha rákattint, akkor meg kell adnia a weboldal címét, valamint meg kell adnia az adatfolyam nevét. Az utóbbi számára a webhelyhasználati adatokhoz hasonló lehetőség.,
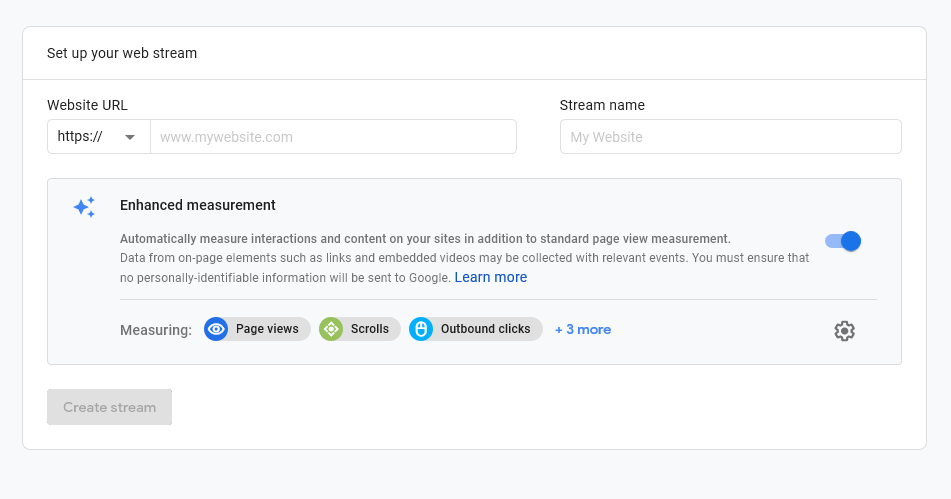
Az alábbiakban beállíthatja, hogy milyen adatokat szeretne gyűjteni a Google Analytics. Kattintson a további + 3 gombra, hogy megtekinthesse a további opciókat vagy a jobb oldalon található fogaskerék szimbólumot az egyes elemek részletes leírásához, valamint a be-és kikapcsolás képességéhez.,
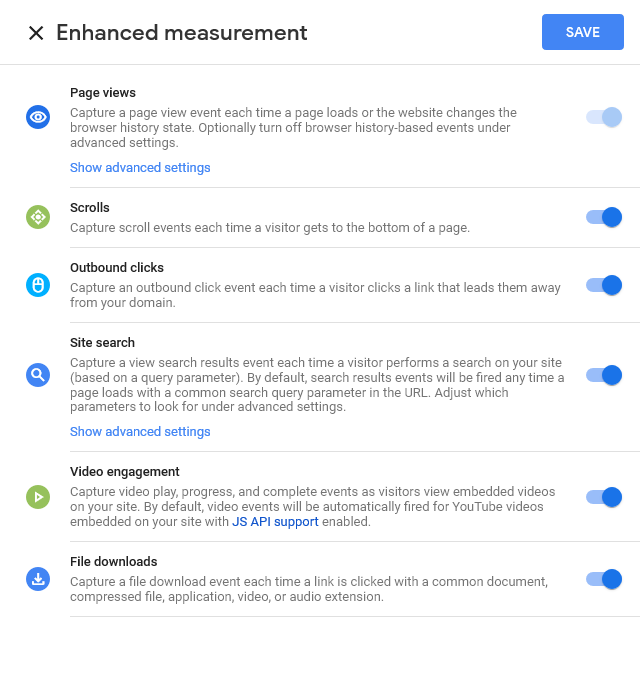
Amellett, oldalletöltések, a Google Analytics 4 elfog, amikor a látogatók görgessen a képernyő aljára, rákattint a külső linkek, amit az emberek keresése a belső oldalon a keresés, videó-használat, valamint a fájl letöltés.
hacsak nincs jó oka megváltoztatni valamit itt, javasoljuk, hogy hagyja el a dolgokat, ahogy vannak, majd kattintson a patak létrehozása gombra. Ezeket a beállításokat később is megváltoztathatja.,
keresse meg azonosítóját és Követőkódját
a következő képernyőn találja meg a követőkódot és a mérési azonosítót.
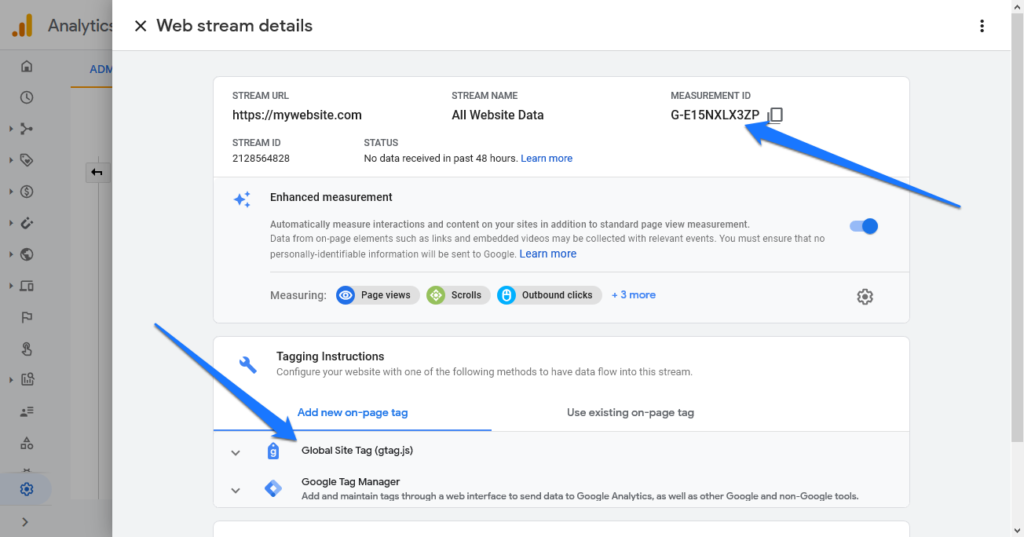
tovább adjuk hozzá a nyomkövető kódot a WordPress webhelyéhez. Ehhez szükség lehet a kódra vagy a mérési azonosítóra, ezért érdemes a böngésző fület nyitva hagyni.
abban az esetben, ha bezárja, és később oda kell érnie, mindig megtalálja a nyomkövető kódot Admin > adatfolyamok alatt, majd kattintson a patak nevére.,
Ha Universal Analytics szolgáltatást használ, ugyanazokat az információkat találja az Admin > tulajdonság > követési információ > követési kód.
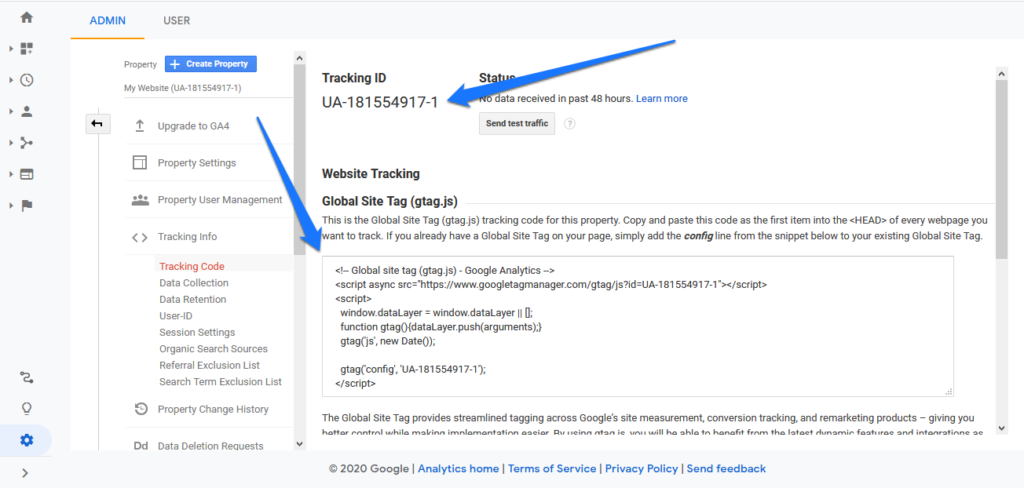
csak itt van nyomkövetési azonosítója a mérési azonosító helyett, amely szintén jelen van a kódrészletben. Ettől eltekintve azonban minden, ami a Google Analytics WordPress-hez való csatlakoztatásáról szól, ugyanúgy működik.,
A Google Analytics alapjai
mielőtt eljutnánk a kód hozzáadásához a webhelyéhez, megragadjuk a lehetőséget, hogy gyorsan körülnézzünk a fő Google Analytics felületen (Analytics 4, azaz). Így jobban megértheti az ott található információk típusát. Kattintson a Kezdőlap gombra, hogy eljusson a főoldalra.
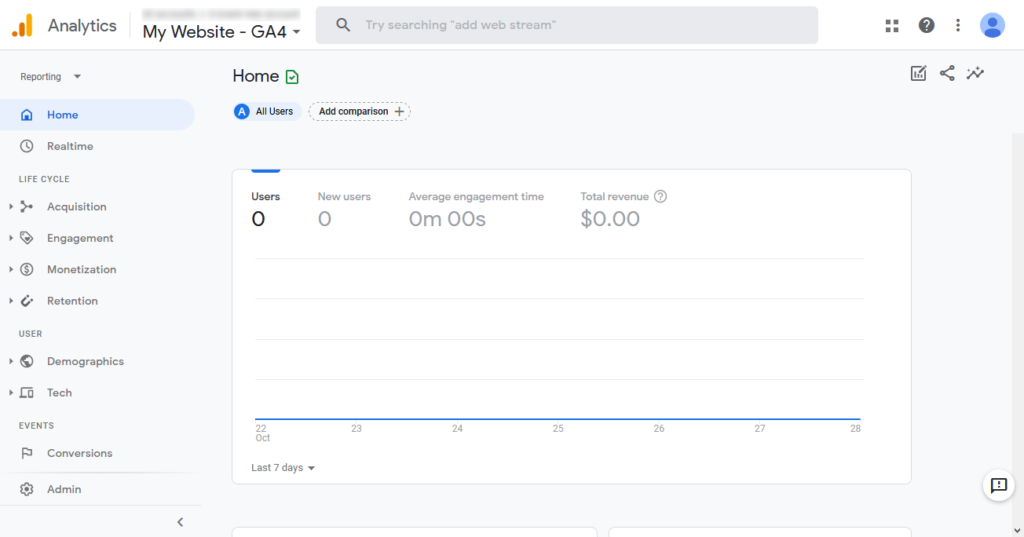
A jobb oldalon mindig látni fogja a webhely statisztikáit, míg a bal oldalon kiválaszthatja, hogy mely adatokat kell megnéznie., Az a rész, ahol a legtöbb időt tölti, az életciklus. Íme, milyen információkat talál a különböző szakaszokban:
- Realtime-megmutatja, mi folyik a webhelyén a megfigyelés pillanatában. Hány látogató van jelenleg rajta, honnan származnak, mit néznek, stb.
- akvizíció — azon felhasználók és új felhasználók száma, akik egy bizonyos idő alatt érkeznek az Ön webhelyére, és mely források küldik el Önnek.,
- elkötelezettség – hogyan lépnek kapcsolatba a látogatók az Ön webhelyével: időt töltöttek rajta, milyen gyakran térnek vissza, milyen oldalakat látogatnak meg, és mit csinálnak ott.
- bevételszerzés — ha termékeket árul, alkalmazáson belüli vásárlásokat kínál, vagy hirdetéseket futtat, ez a szakasz megmondja a bevételeket, milyen termékeket vásárolnak a látogatók, hirdetéseket néznek meg, valamint egyéb pénzügyi információkat.
- Retention-megmutatja a szint elkötelezettség, visszatér, és élettartam értéke a különböző felhasználói csoportok.
- demográfiai-kik az emberek a közönség? Honnan jöttek?, Mi a nemük, érdekeik, nyelvük és egyéb demográfiai adataik?
- Tech-információk a technológiáról, amelyet a látogatók a webhely eléréséhez használnak, például eszköz típusa, operációs rendszer, böngésző, képernyőfelbontás stb.
- konverziók-Ha célokat vagy “konverziós eseményeket” állított be a Google Analytics-en belül, itt érti meg, milyen jól teljesít ezek elérésében. Ez a rész azonban nagyon összpontosít az alkalmazásokra.
- Analysis-Az adatok különböző grafikonokban történő megjelenítésének módjait kínálja, hogy segítsen jobban megérteni.
eddig minden jó?, Akkor most menjünk le a Google Analytics használatára a WordPress webhelyén.
telepítse a Google Analytics-et egy WordPress bővítménnyel
van egy csomó plugin, amely hozzáadja a Google Analytics-t a WordPress-hez. Ebben a példában a Google Webhelykészletet fogjuk használni.
Ez egy hivatalos Google plugin, amely nagyon egyszerűvé teszi webhelyének a Google Analytics-hez való csatlakoztatását. Ezenkívül integrálódik más Google-szolgáltatásokkal, nevezetesen a Search Console, az AdSense és a PageSpeed Insights szolgáltatásokkal.
a plugin is ingyenes, és megjeleníti a legfontosabb adatokat közvetlenül a WordPress műszerfalon belül., Ráadásul szilárd 3, 9 csillagos minősítéssel rendelkezik, több mint 700 000 telepítéssel. Azonban, amint azt a bevezetőben említettük, ebben az időben csak a Universal Analytics tulajdonságokkal működik.
Side megjegyzés: mint minden plugin telepíti a webhelyen, ez mindig tanácsos, hogy fontolja meg a funkcionalitás vs site speed. Minél több plugin van, annál inkább akadályozzák az oldal betöltési idejét. Tehát, ha az alább felsoroltak bármelyikét szeretné használni, fontolja meg webhelyének futtatását egy olyan eszközön keresztül, mint például a Google Pagespeed Insights a telepítés előtt és után, hogy megbizonyosodjon arról, hogy nem húzza túl sokat a teljesítményt.,
ezzel az útból, menjünk!
telepítse a bővítményt
természetesen, amikor plugint szeretne használni a WordPress webhelyén, az első lépés annak telepítése. Ehhez egyszerűen menjen a Plugins > Új hozzáadása. Keresse meg név szerint.
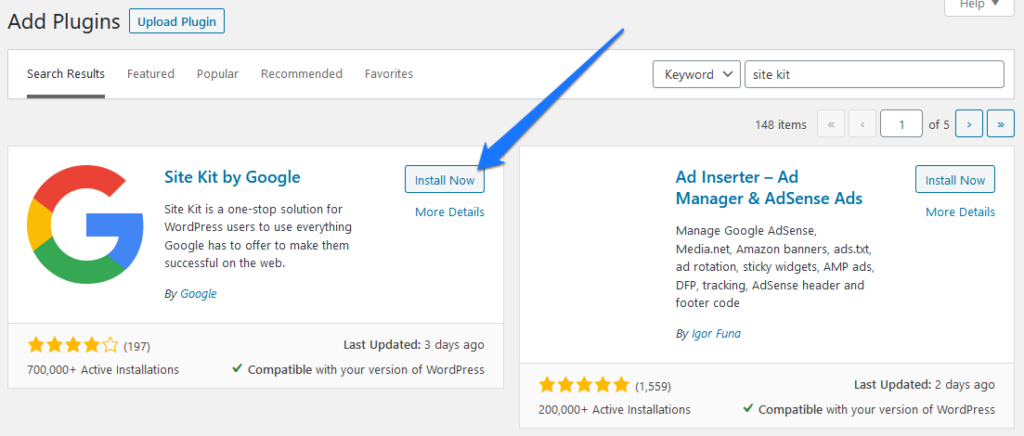
ha megtalálja a listában, nyomja meg az Install Now gombot a webhely letöltésének megkezdéséhez. Aktiváld, ha kész.
indítsa el a telepítést
amikor először aktiválja a Google Webhelykészletet, a képernyő tetején megjelenik egy figyelmeztetés.,
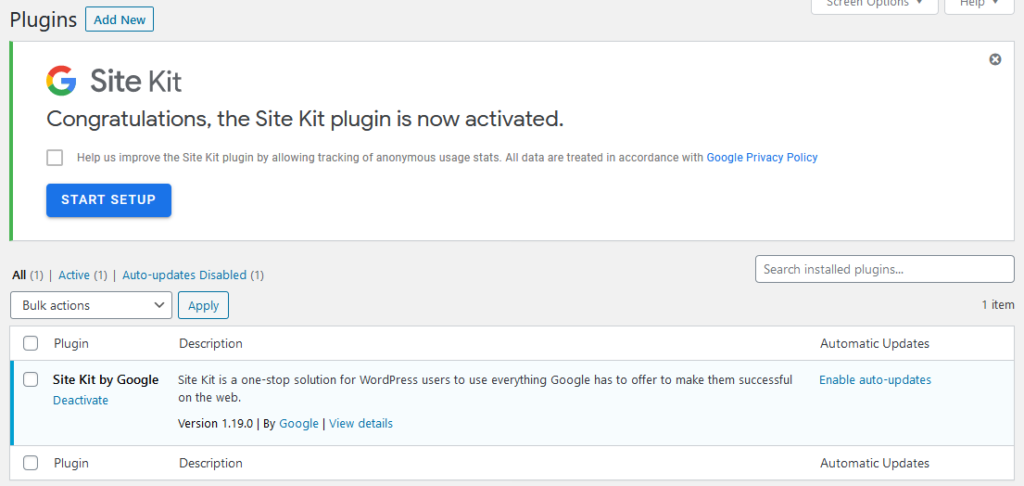
itt meg kell nyomnia a Start Setup gombot. Ezzel megkezdődik a webhely ellenőrzésének folyamata azáltal, hogy erre az oldalra viszi:
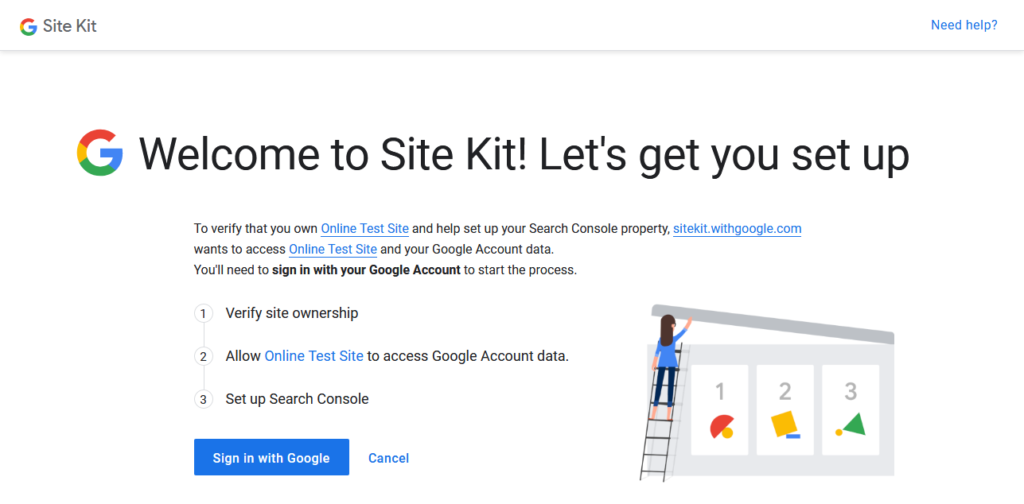
kattintson a Bejelentkezés gombra a Google-val. A következő lépésben be kell jelentkeznie a Google-Fiókjába, vagy ha már be van jelentkezve, válassza ki azt, amelyet használni szeretne.,
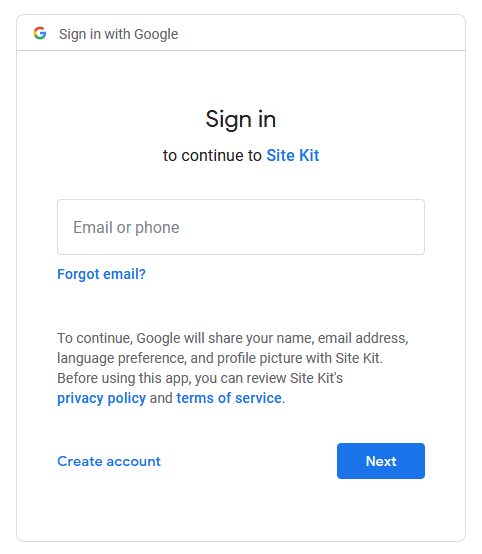
természetesen érdemes kiválasztani azt, amely tartalmazza a korábban létrehozott Google Analytics-fiókot. Miután kiválasztotta, a Google egy csomó engedélyt kér, amelyet meg kell adnia.
ezután a beállítás arra kéri Önt, hogy ellenőrizze a webhely tulajdonjogát, engedélyezze a Google-fiókadatokhoz való hozzáférést, majd adja hozzá webhelyét a Search Console-hoz. Alapvetően csak annyit kell tennie, hogy rákattint a folyamatra, ez nagyon egyszerű.,
Ha kész, akkor visszatérhet a WordPress irányítópultjára az erre szolgáló gombbal.
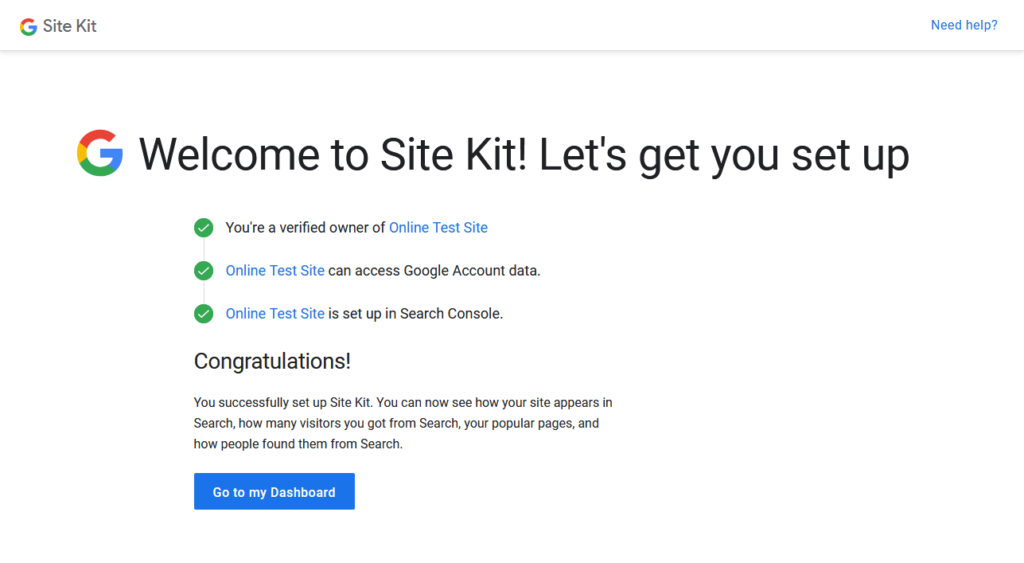
Csatlakozás a Google Analytics-hez
a telepítés befejezése után a webhely csatlakozik a Google Keresőkonzolhoz, és a hátsó végén elkezdi gyűjteni az adatokat.
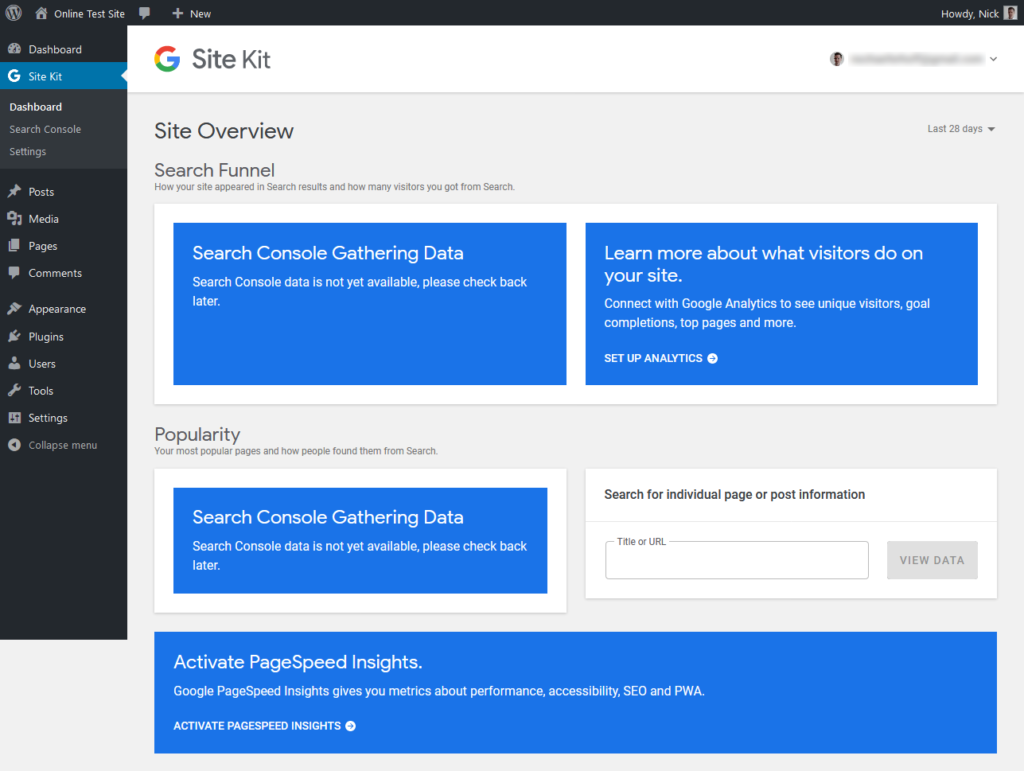
Ez azonban egy útmutató a Google Analytics hozzáadásához a WordPress webhelyéhez, így természetesen nem állunk meg ott.,
a fenti képernyőképen látható, hogy a Webhelykészlet hozzáadja saját menüpontját a WordPress irányítópulthoz. Itt, akkor nem csak látni az adatokat később, de ez is, ahol kezelni a plugin beállításait.
Site Kit ad több utasítást, hogy hozzanak létre a Google Analytics és más Google szolgáltatások, de a hivatalos hely, hogy vigyázzon ez alatt Site Kit > Beállítások > további szolgáltatások.
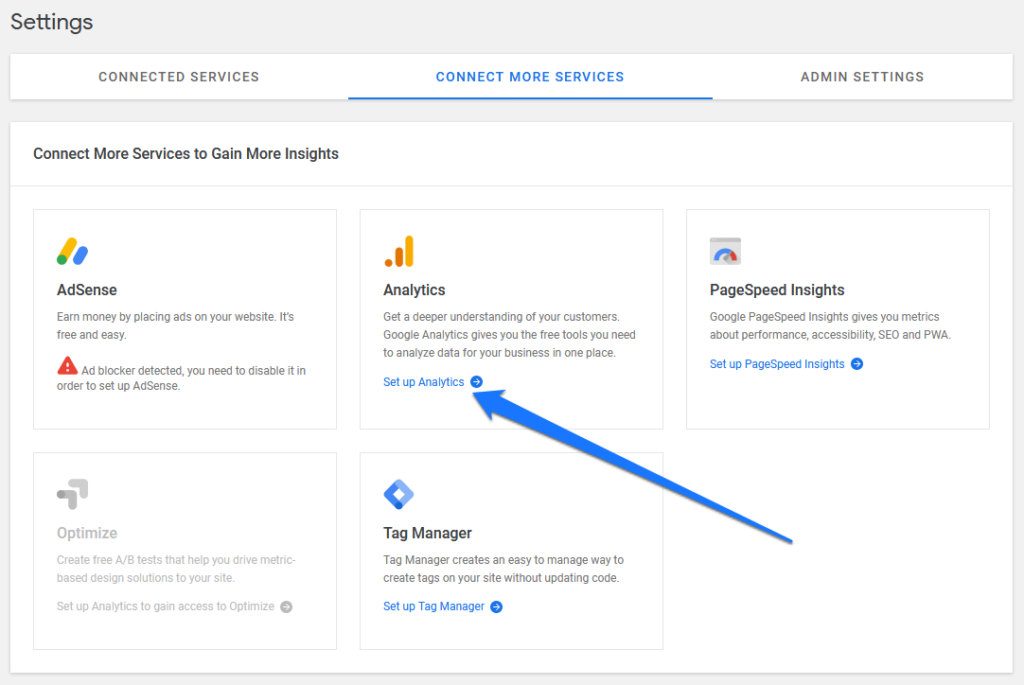
itt az Analytics alatt kattintson a kék linkre a beállításhoz., A következő lépés ismét egy olyan oldalra vezet, ahol ki kell választania, hogy melyik Google-fiókot használja, majd a hozzáférési engedélyek megadására vonatkozó utasításokat.
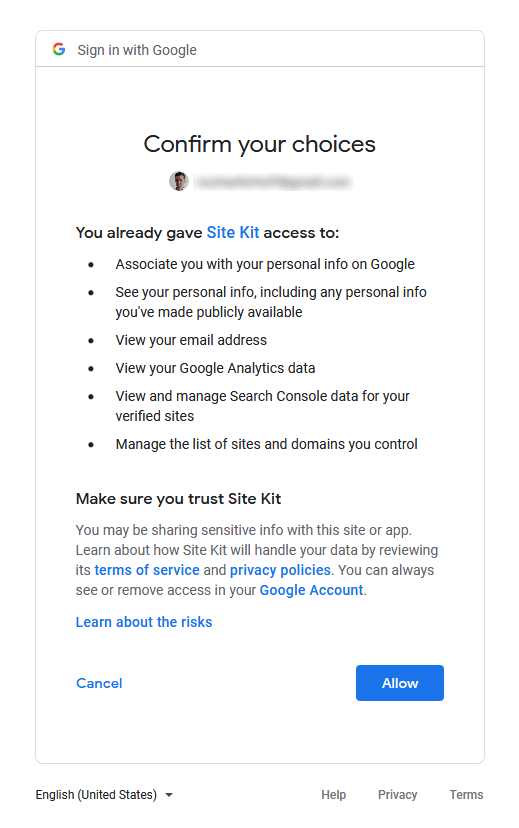
ezután térjen vissza a WordPress back end-hez, hogy kiválassza a fiókot, tulajdonságot, és tekintse meg, amelyhez csatlakozni szeretne. Mint már említettük, ez még nem működik a Google Analytics 4 szolgáltatással.
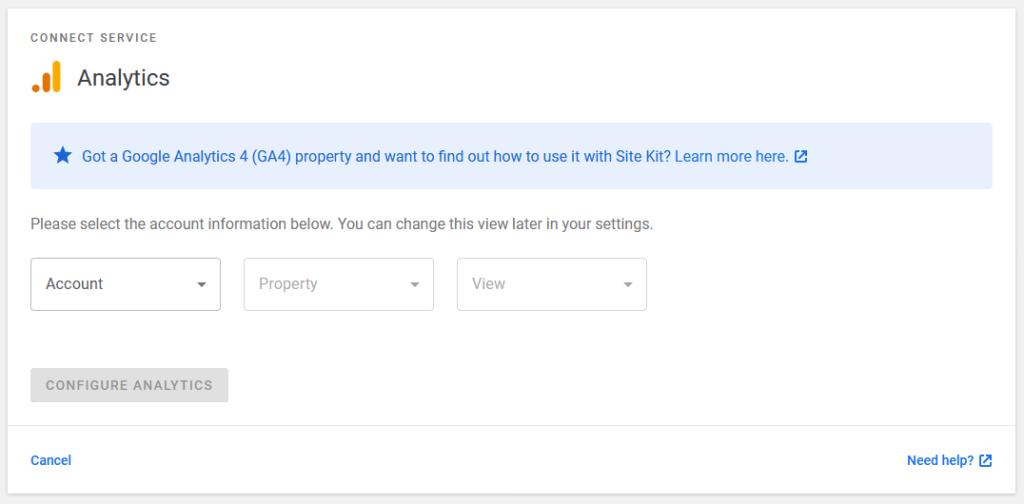
válassza ki a megfelelőt, majd kattintson az Analytics konfigurálása elemre., Ez az, a WordPress webhely most csatlakozik a Google Analytics-hez.
ellenőrizze a többi bővítményt
Ha a kezdeti műveletekkel végzett, akkor most megtekintheti azokat az információkat, amelyeket a Google a webhelyén található a WordPress irányítópulton belül. Az összes keverékét megtalálja a Site Kit > műszerfal alatt.
azonban a legfontosabb dolog, ami ezen a ponton érdekel minket, a Google Analytics szakasz, amelyet az azonos nevű menüpont alatt talál.,
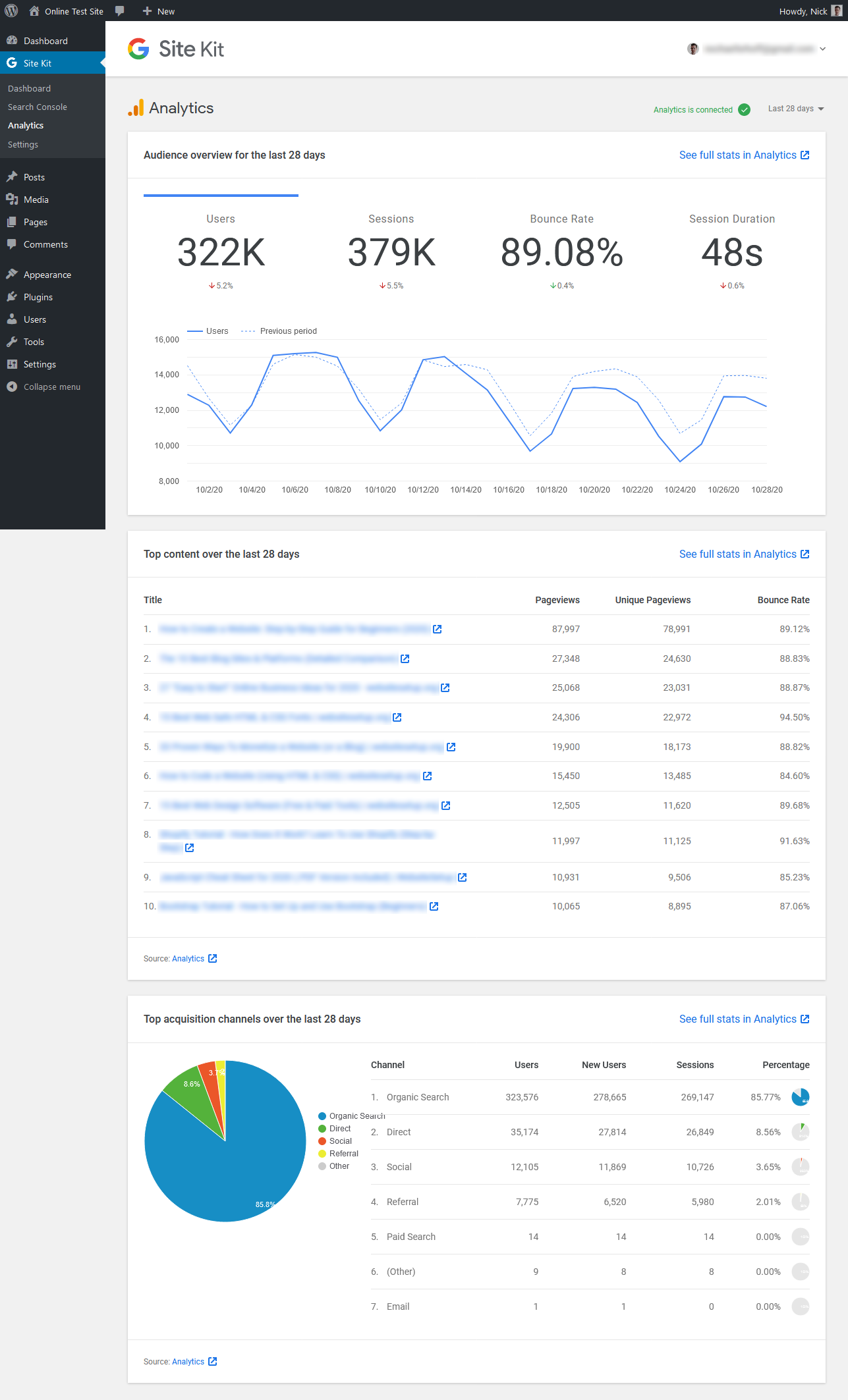
Itt láthatja a webhelyére vonatkozó alapvető információkat, nevezetesen a közönség áttekintését (beleértve az előző időszak összehasonlítását), valamint a felső tartalom-és beszerzési csatornákat.
A jobb felső sarokban átválthatja azt az időtartamot, amelyre az adatokat látja (az utolsó 7, 14, 28 vagy 90 nap). Mindenhol vannak linkjei, amelyek magával a Google Analytics megfelelő oldalaira vezetnek.,
a Site Kit alatt >Beállítások > kapcsolódó szolgáltatások, a kis nyíl gomb segítségével megnyithatja a Google Analytics beállításait, majd a Szerkesztés linket a beállítások megváltoztatásához.
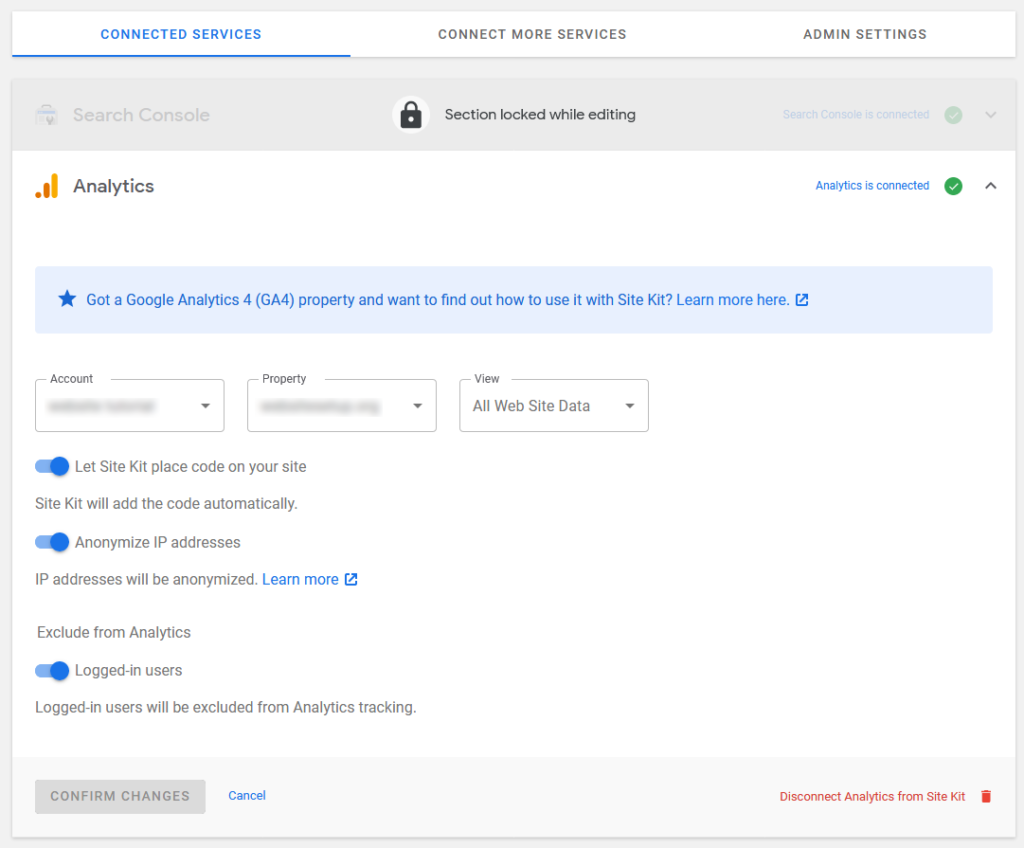
itt van néhány fontos lehetőség, mint például a látogatói IP-címek anonimizálása (a GDPR szempontjából fontos), valamint a bejelentkezett felhasználók kizárása a nyomon követésből. Mindez alapértelmezés szerint engedélyezve van, így általában nincs sok tennivalója itt, de még mindig érdemes ellenőrizni.,
eltekintve attól, hogy a plugin nem sokkal többet kínál. Az adminisztrációs beállítások nagyjából csak a Google Használati követésének be-és kikapcsolását teszik lehetővé. További szolgáltatásokat is hozzáadhat, megtekintheti azok állapotát a Csatlakoztatott szolgáltatások alatt, valamint ott is leválaszthatja őket.
a Google Webhely teljes készletét a jobb felső sarokban található e-mail címre kattintva bonthatja le, majd válassza a leválasztás lehetőséget. Ez az, de ez a sovány architektúra is teszi a Site Kit olyan jó lehetőséget, hogy a Google Analytics-t hozzáadja a WordPress-hez.,
Egyéb Plugin opciók
mint már említettük, a Site Kit messze nem az egyetlen módja a web analytics csomagnak a webhelyhez való csatlakoztatására. Az alábbiakban néhány további lehetőség közül választhat.
ha ezek a választások nem elegendőek az Ön számára, még több van. Megtalálhatja őket egy gyors kereséssel a plugin könyvtárban.
Telepítse a Google Analytics WordPress Nélkül Plugin
ahhoz, hogy A Google Analytics, hogy kövessétek a látogatók, a követőkód a fent említett jelen kell lennie minden oldalon a helyszínen szeretné nyomon követni a felhasználói viselkedés. Általában ez az összes., Itt van, hogyan lehet elérni, hogy kézzel.
A lehetőség: helyezze be a kódot a fejlécbe.php
a nyomkövető kód hozzáadásának egyik fő módja a fejlécbe való beillesztés. Így minden oldalon betöltődik.
a WordPress beállításának köszönhetően ezt nagyon könnyű elérni. A legtöbb szabványos témának van egy header.php fájlja, amely felelős a webhely fejlécének megjelenítéséért. Tehát itt egyszerűen beírhatja a Google Analytics kódot.
Ha azonban módosítja a témafájlokat, vegye figyelembe, hogy mindig a legjobb, ha ezt egy gyermek témában végzi., Ellenkező esetben elveszik, amikor frissíti a fő témát. A gyermek témák általában szuper hasznosak, ezért feltétlenül olvassa el róluk. Ne felejtse el biztonsági másolatot készíteni a WordPress webhelyéről, amikor ilyen változtatásokat hajt végre.
miután létrehozta a gyermek témát, egyszerűen másolja aheader.php a fő téma bele, majd indítsa el a szerkesztést. Ezt közvetlenül a WordPress hátsó végén teheti meg a megjelenés > témaszerkesztő segítségével.,
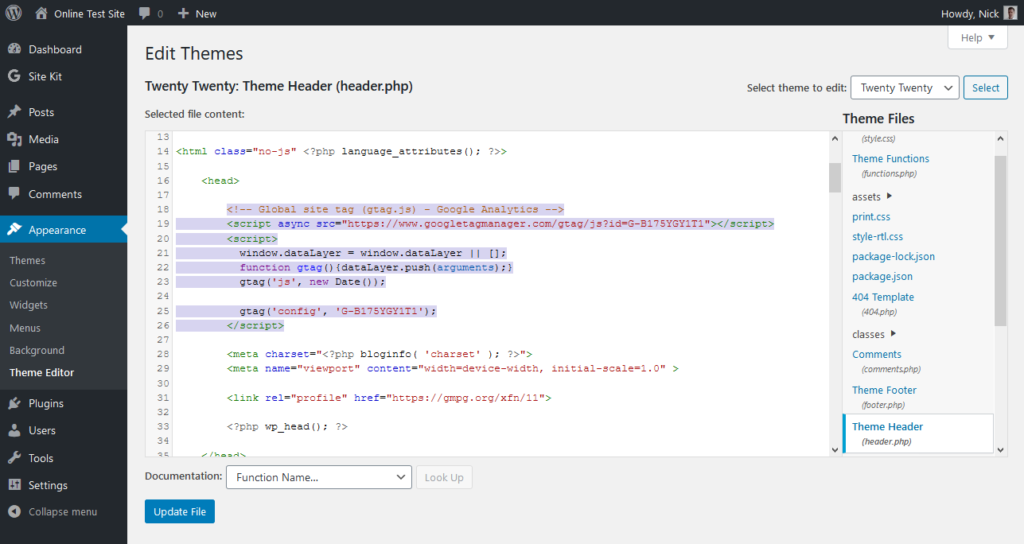
másolja és illessze be a nyomkövető kódot a Google Analytics-ből a header.php közvetlenül a megnyitás után <head> tag.
vegye figyelembe, hogy a témaszerkesztő biztonsági okokból letiltható (ami jó ötlet). Ebben az esetben a szerkesztéseket a kiszolgálón is elvégezheti egy olyan FTP klienssel, mint a FileZilla.
Alternatív megoldásként, akkor is használja a plugin, mint a fej, lábléc és Post injekciók beszúrni a script a fejlécben., Egyes témák natív funkcionalitással is rendelkeznek ehhez.
B opció: funkciók használata.php
a Google Analytics bővítmény nélküli hozzáadásának másik lehetősége a funkciófájl használata. Ugyanazt teheti meg, mint a fentiekben, azonban ahelyett, hogy a követőkódot közvetlenül hozzáadná a header.php – hoz, egy függvény segítségével beilleszti a fejrészbe.,
ehhez egyszerűen szerkessze a (gyermek) téma functions.php fájlját, majd adja hozzá a következő kódot (de használja a saját mérési vagy követési azonosítóját a miénk helyett):
Mentés, feltöltés, és ettől a pillanattól kezdve a Google Analytics-nek el kell kezdenie nyomon követni, hogy mi történik a webhelyén.
C opció: egyéni Plugin használata
a nyomkövető kód manuális hozzáadásához egy harmadik lehetőség a saját plugin létrehozása (még akkor is, ha – technikailag-ez nem növeli a Google Analytics-et a WordPress-hez plugin nélkül, de valójában harmadik féltől származó plugineket értünk itt)., Ezzel a módszerrel lehetővé teszi a követés be-és kikapcsolását a WordPress hátsó végéről. Ezenkívül gondoskodik arról, hogy a Google Analytics kód a webhelyén maradjon, még akkor is, ha témákat változtat.
Ha még soha nem hozott létre plugint, ne aggódjon-ez nagyon egyszerű! Mielőtt eljutnánk hozzá, csak egy gyors megjegyzés: az alábbi munkához az aktív témának rendelkeznie kell awp_head hook insideheader.php. Ezt általában alapértelmezés szerint hajtják végre, de érdemes ellenőrizni!
miután elkészült, mindössze annyit kell tennie, hogy hozzon létre egy új PHP fájlt., Vegye ki a választott szövegszerkesztőt, készítsen új fájlt, majd mentse el a nick-google-analytics.php – hoz hasonló módon. Ezután adja hozzá a következő kódot (tipp: ugyanaz a funkció, mint korábban, plusz egy fejléc, amely lehetővé teszi a WordPress számára, hogy ez egy plugin).
feltétlenül cserélje ki a mintakövető kódot (minden a <script/> és </script> között) a sajátjával. Is, állítsa be a plugin fejlécét, amit akarsz.
Ha kész, mentse el a fájlt, majd töltse fel a webhely plugin mappájába (wp-content > plugins)., Azt is, hogy ez a saját almappát, ha úgy tetszik. Ha kész, aktiválja azt a WordPress hátsó végéből, mint bármely más plugin.
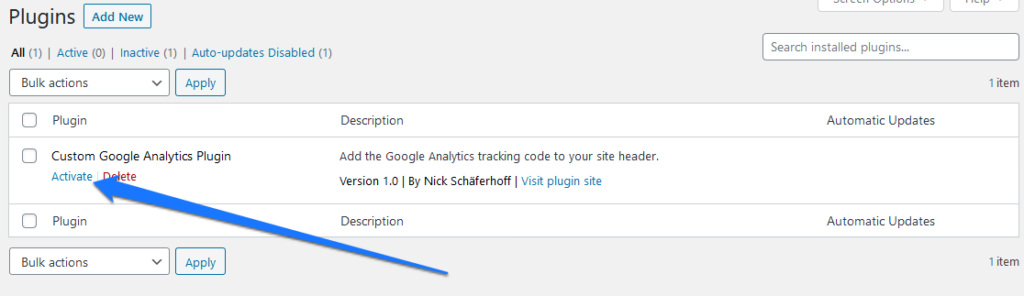
míg a fentiek nem túl bonyolultak, a Google Analytics WordPress-be történő telepítésének még egyszerűbb módja a rendelkezésre álló bővítmények egyike (lásd fent).















