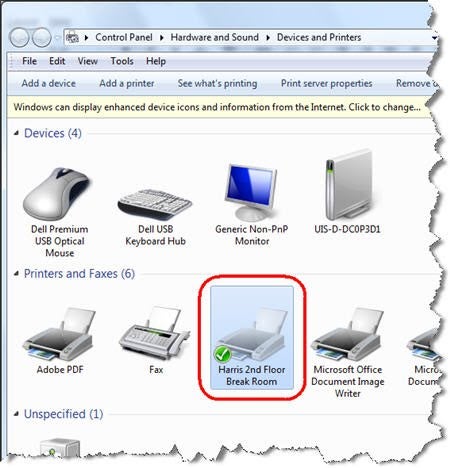1. Kattintson a Start gombra, majd válassza az eszközök és nyomtatók lehetőséget.
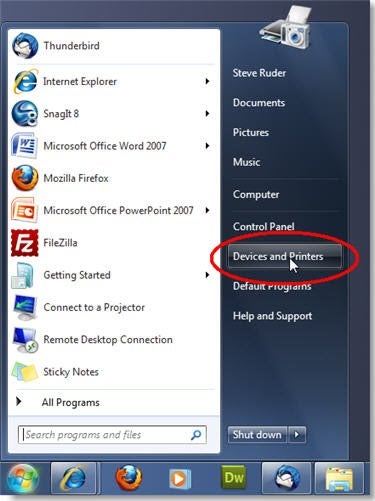
2. Az eszközök és nyomtatók ablakban kattintson a Nyomtató hozzáadása elemre.
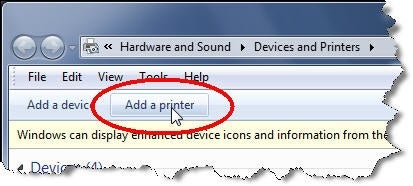
3. A Nyomtató hozzáadása ablakban kattintson a helyi nyomtató hozzáadása lehetőségre.,
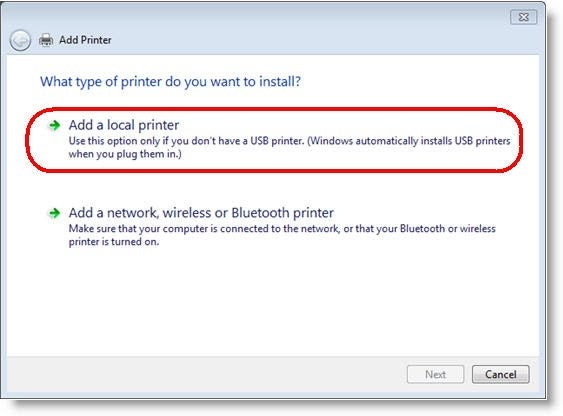
4. Válassza az új port létrehozása lehetőséget, majd a legördülő menüből válassza a Standard TCP/IP Port lehetőséget. Kattintson a Tovább gombra, ha kész.
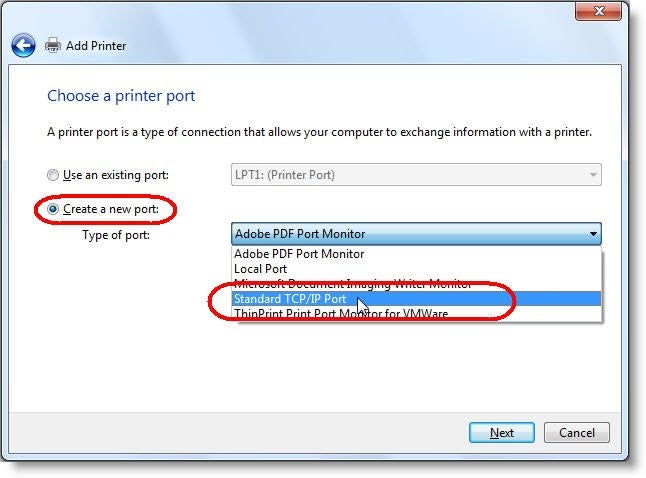
5. Adja meg a nyomtató IP-címét. (Megjegyzés: a nyomtató IP-címét a tartózkodási helyének IP-címkeresési táblájára hivatkozva szerezheti be.) Válassza ki a lehetőséget lekérdezze a nyomtatót, majd automatikusan válassza ki a használni kívánt illesztőprogramot. Kattintson a Tovább gombra, ha kész.,
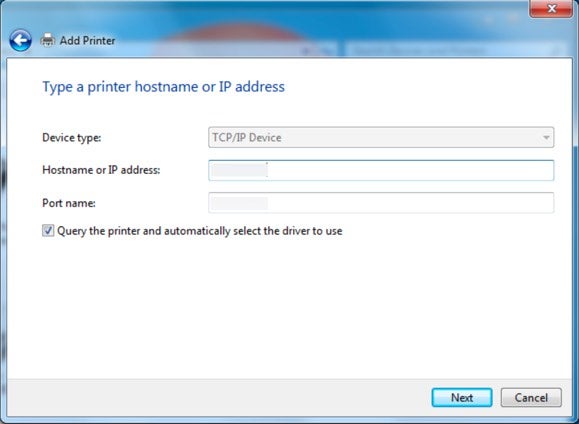
Megjegyzés: Ha a nyomtatót nem észleli automatikusan, kérjük, válassza ki a gyártót és az illesztőprogramot az alábbi 6.és 7. lépésben.
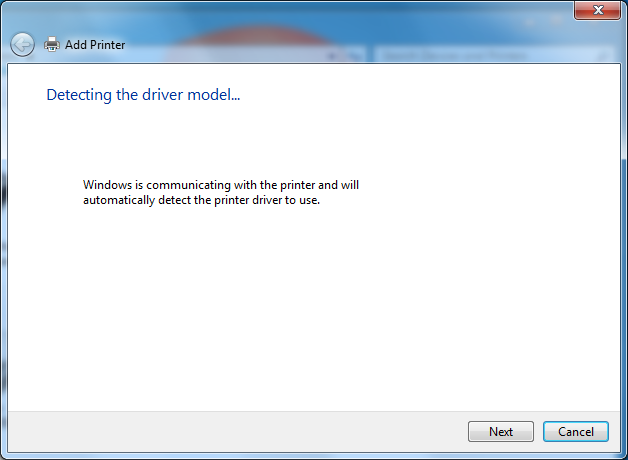
6. Görgessen le a Xerox alá a gyártók alatt.
7. Válassza a Xerox Global Printer Driver PS elemet, majd kattintson a Tovább gombra. (Megjegyzés: Ha egynél több listát lát a globális nyomtatási illesztőprogramhoz, válassza ki azt, amelyik a legutóbbi dátummal rendelkezik.,)
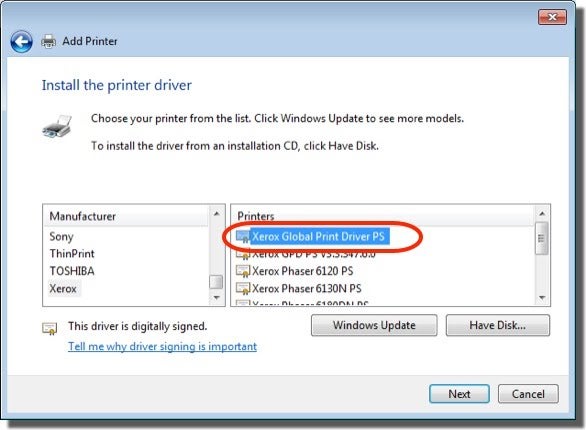
Megjegyzések:
- a globális nyomtatási illesztőprogram lehetővé teszi, hogy csak alapvető nyomtatási funkciókat hajtson végre egy többfunkciós nyomtatón. A speciális funkciók végrehajtásához töltse le és telepítse a nyomtató nyomtatóillesztőjét.,
- ha a Xerox Global Printer Driver PS nem érhető el, akkor a következő lépések végrehajtásával kell letöltenie és telepítenie a Xerox illesztőprogramot:
- menjen a https://georgetown.box.com/s/oahoapi4dj11fclwxjn2 >
és töltse le a rendszeréhez megfelelő illesztőprogramot.
8. Válassza ki a lehetőséget használja a jelenleg telepített illesztőprogramot (ajánlott).
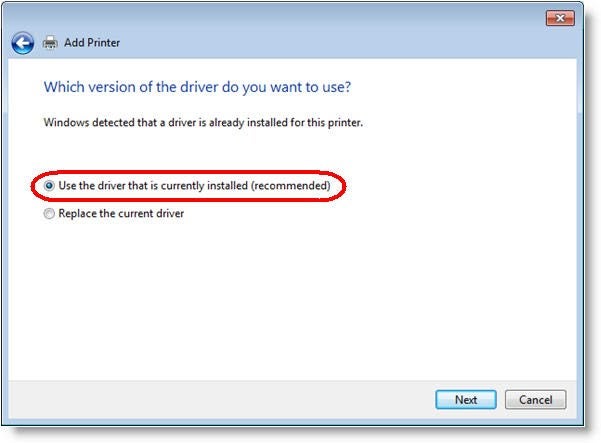
9., Írja be a nyomtató leíró nevét a nyomtató neve melletti szövegmezőbe. (Az alábbi példában a “Harris 2nd Floor Break Room” a nyomtató neve.)
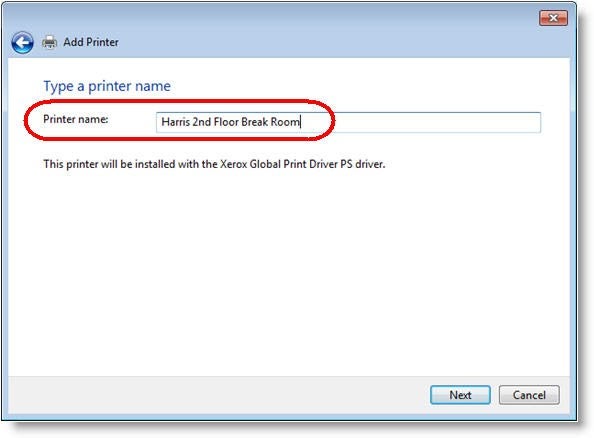
a következő ablak jelenik meg:
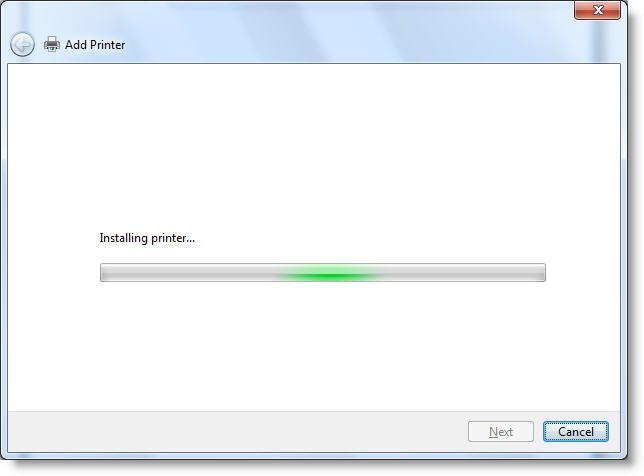
10. Válassza ki a lehetőséget ne ossza meg ezt a nyomtatót, majd kattintson a Tovább gombra.
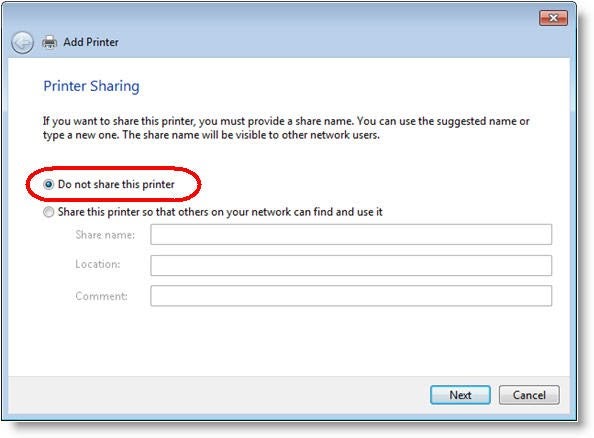
11., Ha a nyomtató sikeresen lett hozzáadva, akkor a következő megerősítő üzenetet kell látnia. Kattintson a Tesztoldal nyomtatása gombra annak megerősítéséhez, hogy nyomtathat-e a nyomtatóra.
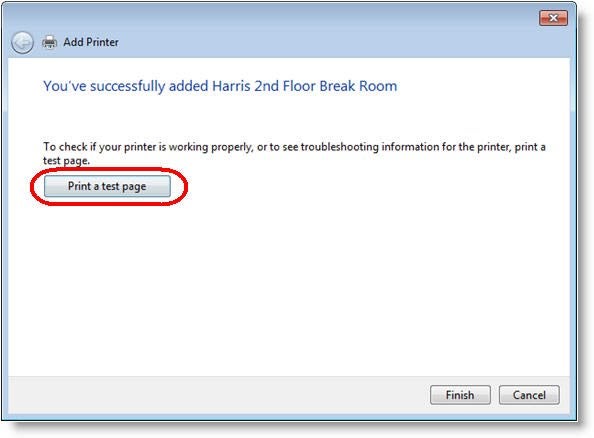
12. Kattintson a Bezárás gombra a következő ablakban.
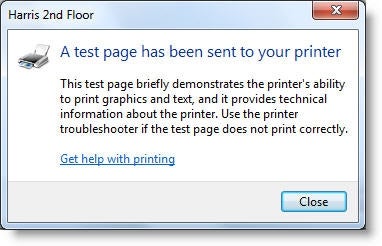
13. Kattintson A Befejezés Gombra.
14. Ha szeretné, megtekintheti az új nyomtatók listáját a Start gombra kattintva, majd az eszközökre és nyomtatókra kattintva. Látnia kell a nyomtató bejegyzését., (Az alábbi példában a “Harris 2nd Floor Break Room” nyomtató bejegyzése látható.)