VSCO egy erős iPhone fotószerkesztő, valamint a legjobb ingyenes kamera app iPhone. De olyan sok funkcióval, zavaró lehet használni. Ezért hoztuk létre ezt a mélyreható VSCO bemutatót. Olvasson tovább, hogy felfedezzék, hogyan kell használni VSCO app lőni, majd szerkeszteni gyönyörű iPhone fotók.
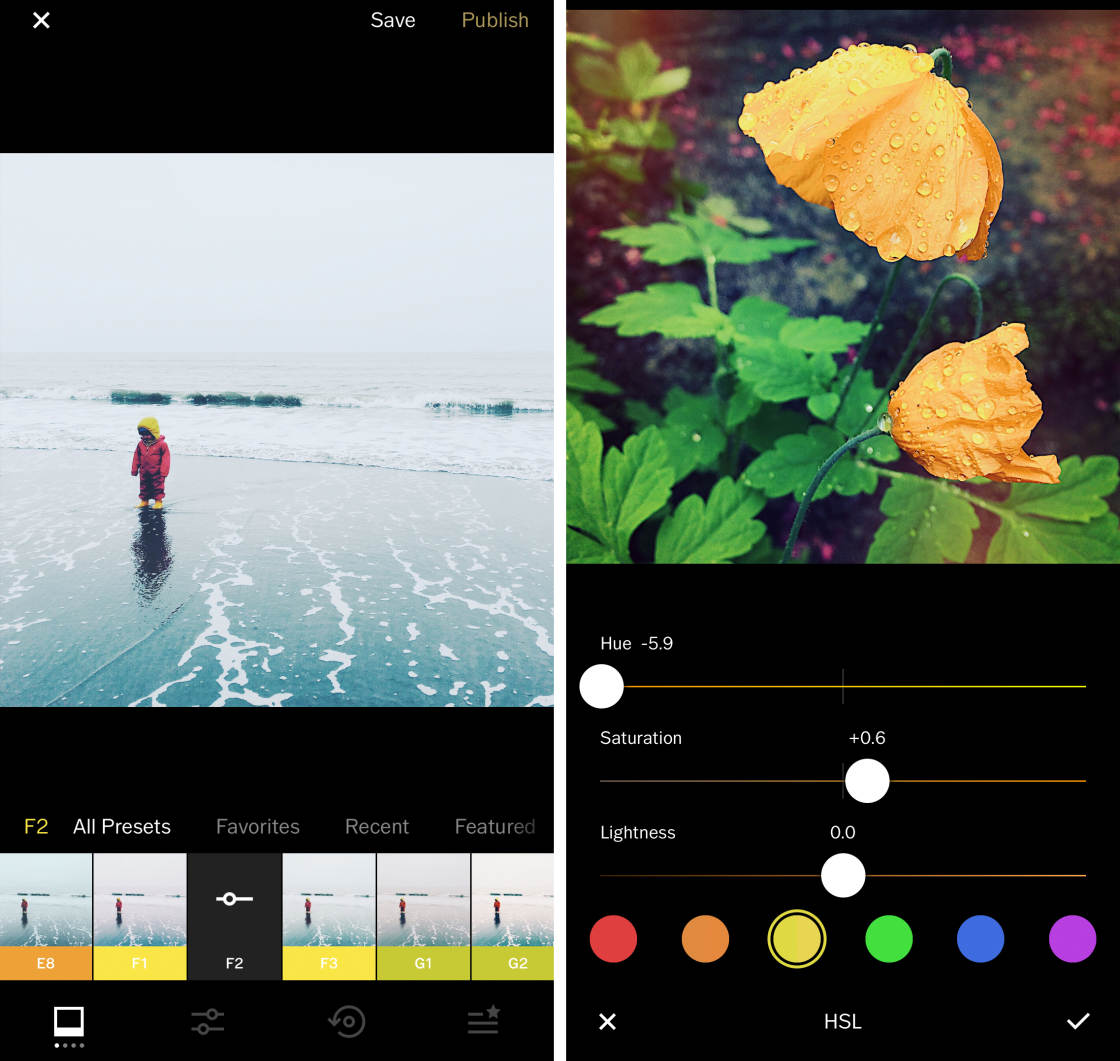
Tartalomjegyzék: VSCO Tutorial
kattintson az alábbi cím linkre, hogy egyenesen a cikk e szakaszába LÉPJEN:
1. Hogyan kell használni VSCO App: Áttekintés
1.1 navigáljon a VSCO App
1.,2 Fotók importálása a VSCO-Ba szerkesztéshez
1.3 nyissa meg a VSCO fotószerkesztőt
2. VSCO szűrők
2.1 VSCO szűrőt alkalmazzon a fotóra
2.2 további VSCO szűrők letöltése
4. Mentse el szerkesztett fotóját
5. Hogyan Kell Használni VSCO Kamera
5.1 Fókusz & Expozíció
5.2 Kézi Kamera Vezérli
5.3 RAW Formátum
5.4 Rács & Tiltmeter
5.5 Flash
5.6 Expozíció-Kompenzáció
5.7 fehéregyensúly
5.8 Kézi Fókusz
5.9 Zársebesség
5.10 ISO
5.11 megnézze A Fotók
5.12 VSCO Kamera Vs., iPhone kamera alkalmazás
hogyan kell használni a VSCO alkalmazást: áttekintés
mi a VSCO?
Ez egy fantasztikus alkalmazás, amely lehetővé teszi, hogy lőni, szerkeszteni és megosztani az iPhone fotók.
de ha új vagy az alkalmazásban, nehéz lehet megtalálni az utat. Néhány ikonnak pedig nincs címkéje – ami még zavarosabbá teheti.
tehát ebben a szakaszban megtudhatja, hogyan navigálhat a VSCO körül, majd importálhatja fényképeit szerkesztésre.
1.1 navigáljon a VSCO alkalmazásban
a VSCO alkalmazás megnyitásakor öt ikon jelenik meg a képernyő alján., Balról jobbra ezek a VSCO Feed, Discover, Studio, profil és VSCO X.
a VSCO Feed (kör ikon három sorral) megjeleníti a VSCO-n követett emberek fényképeit.
a Discover ikon (négy egymást metsző vonallal rendelkező kör ikon) lehetővé teszi új fotósok felfedezését a VSCO közösségben.
a stúdió (két halmozott négyzet ikon) az, ahol a szerkesztésre kész fényképeket importálja.,
a VSCO kamera megnyitásához érintse meg a Kamera ikont a stúdió képernyő bal felső sarkában. Ha befejezte a fényképezést, koppintson a jobb felső sarokban lévő nyílra a fényképezőgépből való kilépéshez.
a Profil ikon (smiley face ikon) megjeleníti a VSCO közösséggel megosztott fényképeket.
A jobb alsó sarokban található VSCO X ikon lehetővé teszi a VSCO X tagság feliratkozását. Évente 19,99 dollárért hozzáférést kap a VSCO szűrők teljes választékához, valamint további szerkesztőeszközökhöz.,
1.2 Fényképek importálása a VSCO-Ba szerkesztéshez
egy fénykép szerkesztéséhez a VSCO-ban először importálnia kell a képet az iPhone fotókönyvtárából. Érintse meg a VSCO studio jobb felső sarkában található ikont.
megjelenik a kamera tekercs képernyője. Ez megjeleníti az iPhone fotókönyvtárából származó képeket.
Görgessen le a További képek megtekintéséhez. Vagy válasszon ki egy másik albumot az albumok sorából a képernyő tetején.
érintse meg a szerkesztéshez importálni kívánt fényképet vagy fényképeket., Ezután érintse meg az Importálás elemet a képernyő alján.
az importált képek megjelennek a VSCO stúdióban.
1.3 nyissa meg a VSCO fotószerkesztőt
a VSCO stúdióban válassza ki a szerkeszteni kívánt fényképet. A kiválasztott kép körül arany vázlat jelenik meg.
érintse meg a képernyő alján található Szerkesztés ikont (két csúszka) a VSCO szerkesztő megnyitásához.
vegye figyelembe, hogy ha több fényképet választott ki, akkor nem lesz képes hozzáférni a szerkesztőeszközökhöz., Ha egynél több fényképet választott ki, érintse meg a bal alsó X gombot az összes kép kijelölésének törléséhez. Ezután válassza ki a szerkeszteni kívánt fényképet.
a fénykép szerkesztésének két módja van a VSCO alkalmazásban. A VSCO szűrők segítségével gyorsan megváltoztathatja a kép megjelenését és hangulatát. Vagy kézi szerkesztéseket végezhet a VSCO szerkesztő eszközök széles skálájával.
természetesen mind a szűrők, mind a kézi beállítások segítségével szerkesztheti a kívánt pontos megjelenést.
a VSCO szűrők megnyitásához érintse meg a szűrők ikont (fehér négyzet) a bal alsó sarokban., A VSCO szerkesztő eszközök eléréséhez érintse meg a Szerkesztés ikont (két csúszka).
ezután megtudhatja, hogyan hozhat létre gyönyörű szerkesztéseket a VSCO szerkesztőeszközökkel és szűrőkkel.
VSCO szűrők
VSCO szűrők (más néven “előre beállított”) kínálnak egy gyors egycsapos szerkesztési megoldás. Minden szűrő létrehoz egy másik megjelenés alkalmazásával előre beállított szín és expozíció kiigazítások.
VSCO az egyik legjobb fotó szűrő alkalmazások iPhone. Az előbeállítások finomak, csodálatos filmszerű minőségűek.,
olvassa tovább, hogy megtudja, hogyan hozhat létre gyönyörű VSCO szerkesztéseket szűrők segítségével.
2.1 VSCO szűrőt alkalmazzon a fotóra
szűrő alkalmazásához először válassza ki a fényképet a VSCO stúdióban. Ezután érintse meg a képernyő alján található Szerkesztés ikont (két csúszkát). A következő képernyőn ellenőrizze, hogy a szűrők ikon (fehér négyzet) van-e kiválasztva.
a VSCO szűrők a fénykép alatt jelennek meg. Húzza át az ujját a további szűrők megtekintéséhez.
érintse meg a szűrőt, hogy alkalmazza azt a fotó. Ha nem tetszik a hatás, koppintson egy másik szűrőre.,
szűrő alkalmazása után csökkentheti annak intenzitását a hatás csökkentéséhez.
érintse meg az aktív szűrőt, majd a csúszkával állítsa be a szűrő erősségét. Koppintson a pipára, ha kész.
a képek VSCO-ban történő szerkesztésekor könnyen összehasonlíthatja a képek előtt és után. Érintse meg a gombot, majd tartsa lenyomva a képet az eredeti, nem szerkesztett verzió megtekintéséhez. Engedje el az ujját, hogy visszatérjen a szerkesztett fotóhoz.
2.2 további VSCO szűrők letöltése
az ingyenes VSCO alkalmazás 10 szűrő alapkészletével rendelkezik az induláshoz., De még sok más szűrő áll rendelkezésre.
a több mint 130 VSCO szűrő teljes gyűjteményéhez való hozzáféréshez fel kell iratkoznia a VSCO X.
évente 19,99 dollárba kerül, de megéri a hatalmas szűrőválasztékot, amelyet használni fog.
szerkesztett VSCO szűrő HB2
mint VSCO X tag, akkor is kap hozzáférést néhány további képszerkesztő eszközök.
Szóval, hogyan iratkozz fel a VSCO X-re?,
egyszerűen érintse meg a VSCO X ikont a stúdió képernyő jobb alsó sarkában. Ezután érintse meg az ingyenes próbaverzió indítása lehetőséget.
a 7 napos ingyenes próbaverzió lehetővé teszi a VSCO X (és az összes szűrő) kipróbálását, mielőtt elkötelezi magát az éves előfizetés kifizetése mellett.
szerkesztett VSCO szűrő G1
miután feliratkozott a VSCO X-re, hozzáférhet a VSCO szűrők teljes skálájához.,
most kísérletezhet különböző szűrőkkel, hogy csak a kívánt megjelenést hozza létre.
VSCO képszerkesztő eszközök
a VSCO számos fotószerkesztő eszközzel rendelkezik a szín, a fényerő és az élesség finomhangolásához. Emellett korrekciós eszközökkel is rendelkezik a vágáshoz, az egyenesítéshez és a perspektívaproblémák kijavításához.
a képszerkesztő eszközök eléréséhez válassza ki azt a fényképet, amelyen dolgozni szeretne a VSCO stúdióban.
Ezután érintse meg a képernyő alján található Szerkesztés ikont (két csúszka)., Ha már megnyitotta a fényképet VSCO szűrő alkalmazásához, kihagyhatja ezt a lépést.
érintse meg a Szerkesztés ikont (két csúszka) a következő képernyő alján. A VSCO képszerkesztő eszközök a kép alatt jelennek meg.
húzza át a szerkesztőeszközök sorát a rendelkezésre álló eszközök teljes skálájának megtekintéséhez.
érintse meg az eszközt a Beállítás beállításainak eléréséhez. A legtöbb eszköz egyetlen csúszkával rendelkezik a beállítások elvégzéséhez. De néhány eszköznek más lehetőségei is vannak.,
Az alábbiakban megtudhatja, hogyan hozhat létre lenyűgöző VSCO szerkesztéseket ezekkel a képszerkesztő eszközökkel.
3.1 expozíció
az expozíciós eszköz lehetővé teszi a kép fényerejének megváltoztatását. Húzza a csúszkát balra, hogy a fénykép sötétebb legyen, vagy jobbra, hogy világosabb legyen.
3.2 kontraszt
a Kontraszteszköz beállítja a világos és sötét területek közötti kontraszt mennyiségét.
a kontraszt növelése a sötét területeket sötétebbé, a világos területeket pedig világosabbá teszi. Ez merész, drámai képet hoz létre., A kontraszt csökkentése lágyabb képet eredményez, kevesebb különbséggel a sötét és a fény között.
3.3 Adjust (vágás, forgatás, egyenesítés & ferde)
a beállító eszköz négy képbeállítási lehetőséget tartalmaz: vágás, forgatás, egyenesítés és ferdítés.
a fénykép széleinek levágásához ellenőrizze, hogy a Crop + straight opció be van-e jelölve. Ezután húzza a sarokfogantyúkat új helyzetbe. Egy adott képarányra vághat, ha megérinti a képernyő alján található lehetőségek egyikét, például 1: 1 (négyzet), 4:5, 16:9, stb.,
a fénykép kiegyenesítéséhez húzza a csúszkát balra vagy jobbra. Ez tökéletes a ferde horizontok kiegyenlítésére a tájképeken.
a kép 90 fokos elforgatásához érintse meg a forgatás ikont (ívelt nyilak) a csúszka jobb oldalán.
A ferde beállítás lehetővé teszi a problémák vízszintes és függőleges perspektívával történő kijavítását.
ha fényképet készített egy épületre nézve, az épület teteje keskenyebb lesz, mint az alsó., A függőleges perspektíva beállítása megoldhatja ezt a problémát, így az épület egyenesebbnek tűnik.
érintse meg a ferde elemet, majd az Y csúszkával állítsa be a függőleges perspektívát. Használja az X csúszkát a vízszintes perspektíva vezérléséhez.
a vágáshoz való visszatéréshez, a szerszámok egyenesítéséhez és forgatásához koppintson a vágás + egyenesítés elemre.
3.4 élesítés
használja a Sharpen eszközt, hogy a fényképen látható részletek élesebbek és határozottabbak legyenek.
vigyázzon, hogy ne élesítse túl. A túl sok élesség ronthatja a fénykép minőségét, így kissé szemcsésnek tűnik.,
3.5 Clarity
a Clarity eszköz növeli a részletek a fotó, és teszi a kép ” pop.”
3.6 telítettség
a telítettség eszköz szabályozza a színek vibrálását a fotón. Növelje a telítettséget, hogy a színek élénkebbek legyenek. Vagy csökkentse, hogy a színek elnémuljanak.
3.7 Tone
a Tone eszköz lehetővé teszi, hogy a fényerő kiemeli, árnyékok külön-külön. Kiemeli a fényes hangok a képen. Az árnyékok a sötét hangok.,
használja a Highlights csúszkát a túl világos képterületek sötétítéséhez. Az árnyékok csúszkával világosíthatja a túl sötét területeket.
ezek az eszközök színt és részletet mutatnak a fénykép világos és sötét részeiben. De ha egy terület annyira túl van kitéve, hogy tiszta fehérnek tűnik, akkor valószínűleg nem lesz képes letölteni semmilyen részletet.
ügyeljen arra is, hogy ne alkalmazza túl ezeket a beállításokat. A sötétedő fénypontok és a világosabb árnyékok olyan képet eredményezhetnek, amelynek nincs elég kontrasztja.
3.,8 fehéregyensúly
a fehéregyensúly eszköz lehetővé teszi a fénykép színtónusának beállítását két csúszkával. Ezt az eszközt használhatja a fénykép hangulatának megváltoztatására. Hasznos a különböző típusú fény által okozott színes öntvények kijavítására is.
a hőmérséklet csúszka teszi a színek hűvösebb (több kék) vagy melegebb (több narancs).
a színek hűvösebbé tétele hideg, magányos vagy melankolikus hangulatot hozhat létre. A melegebb narancssárga hang boldogabb, élénk hangulatot teremt. A színhőmérséklet felmelegítése tökéletes a naplemente fényképeinek fokozásához.,
a színárnyalat csúszka zöld vagy lila színárnyalatot ad a képhez. A csúszka húzása a skála zöld végére nagyszerű a fényképeken lévő zöld hangok fokozásához.
3.9 bőrtónus
a bőrtónus eszköz kiválóan alkalmas a portréfotók bőrszínének növelésére. Húzza balra a csúszkát, hogy több rózsaszín hangot adjon hozzá. Vagy húzza jobbra, hogy a bőr tónusa sárgább vagy cserzett legyen.
3.10 Matrica
a matrica eszköz finoman sötétíti a kép széleit., A matricák drámát adhatnak a fényképekhez. Használhatja őket arra, hogy felhívja a néző figyelmét a jelenet középpontjára.
3.11 gabona
használja a gabona eszközt a filmszemcsék megjelenítéséhez a fotón. A gabona általában nem kívánatos funkció a fotón, de bizonyos helyzetekben működhet.
gabona adhat egy karakán, vintage megjelenés a képeket, különösen akkor, ha használják a fekete-fehér szűrő.
3.12 Fade
a Fade eszköz kimossa a fénykép színeit, hogy elhalványult, szüreti megjelenést hozzon létre.,
3.13 Split Tone
a Split Tone eszköz lehetővé teszi, hogy különböző színű árnyalatokat adjon az árnyékokhoz vagy a kiemelésekhez.
a fénykép sötét területeinek színezéséhez válassza a Shadows Tint lehetőséget. Ezután válasszon ki egy színt a képernyő alján. Ezután a csúszkával állítsa be a színárnyalat erősségét.
A jobb oldali példa kék árnyalatot alkalmaz a kép sötét területeire.
a fényes területek színezéséhez válassza a Highlights Tint lehetőséget., Az alábbi jobb oldali példa narancssárga árnyalattal rendelkezik a fénykép fényes területein.
3.14 Borders
a határok eszközzel felvehet egy határt a kép körül. A szegély befejező érintést adhat a szerkesztett fényképekhez.
húzza a csúszkát jobbra a határ szélességének növeléséhez. Ezután válasszon egy szegélyszínt a csúszka alatti körökből.
vegye figyelembe, hogy a határok eszköz zárolva van az alkalmazás ingyenes verziójával., Használhatja az eszközt, de csak akkor mentheti el a határt, ha feliratkozik a VSCO X.
a VSCO X segítségével évente 19,99 dollárt fizet, hogy hozzáférjen minden VSCO képszerkesztő eszközhöz és szűrőhöz.
3.15 HSL (színárnyalat, telítettség & könnyedség)
HSL jelentése színárnyalat, telítettség és könnyedség. Ezek az eszközök lehetővé teszik, hogy ellenőrizzék a színárnyalat, telítettség, könnyedség minden szín a képen.
Kezdje azzal, hogy kiválasztja a megváltoztatni kívánt színt a képernyő alján található színes körök segítségével., Ezután húzza az egyik csúszkát, hogy csak ezt a színt állítsa be a fotón.
a színárnyalat a szín adott árnyalatára utal. Az alábbi példában csak a fénykép sárga árnyalatait változtatták meg a színárnyalat csúszkával.
a telítettség egy szín intenzitását írja le. Az alábbi példákban a telítettségi csúszkát csak a kék színek vibrációjának beállítására használták.
a bal oldali képen a telítettség csökkent,így a blues elnémult., A jobb oldali képen a telítettség nőtt, így a blues élénkebbé vált.
a könnyedség csúszka lehetővé teszi, hogy megváltoztassa, milyen sötét vagy világos egy adott szín. Az alábbi példákban csak a blues könnyedségét igazították ki.
a bal oldali képen a blues könnyedsége csökkent. Emiatt a kék ég és a víz sötétebbnek tűnik. A jobb oldali képen a blues könnyedsége nőtt. Az ég és a víz könnyebbnek tűnik, míg a fénykép többi színe nem változik.,
amint az ezekből a példákból látható, a HSL eszköz végső ellenőrzést biztosít a fénykép minden színe felett.
Ez egy hatékony képszerkesztő eszköz, de le van zárva az alkalmazás ingyenes verziójába. Használhatja az eszközt, de nem mentheti a szerkesztéseket, kivéve, ha feliratkozik a VSCO X.
3.16 Az egyes szerkesztések módosítása vagy törlése
VSCO lehetővé teszi az egyes szerkesztések megtekintését, módosítását vagy törlését. Ez egy hasznos eszköz, hogy milyen szerkesztéseket tettél, majd csípés őket tovább., Az is hasznos, ha olyan szerkesztést szeretne törölni, amelyet már nem akar.
a VSCO szerkesztő képernyő alján érintse meg a kör alakú nyíl ikont. A kép alatt megjelenik a VSCO szerkesztések listája. Görgessen lefelé a további szerkesztések megtekintéséhez.
amikor megérinti egy elemet a listában, két ikon jelenik meg. Koppintson a kuka ikonra a Szerkesztés törléséhez a képről. Vagy érintse meg a csúszka ikont az adott szerkesztés beállítási csúszkájának megnyitásához.
a kép összes szerkesztésének törléséhez görgessen a lista aljára, majd koppintson az összes törlése elemre.,
mentse szerkesztett fényképét
amikor befejezte a fénykép szerkesztését, koppintson a Mentés gombra a képernyő tetején. Ez elmenti a szerkesztett fényképet a VSCO stúdióba.
most el kell mentenie a képet az iPhone-on található Fotók alkalmazásba. Válassza ki a képet a VSCO stúdióban. Vagy válasszon ki több képet, hogy mindegyiket egyszerre mentse a Fotók alkalmazásba. Ezután érintse meg a Beállítások ikont (három pont) a képernyő alján.
a felbukkanó menüben érintse meg a Mentés a kamera tekercsbe elemet. Ezután válassza a tényleges méret lehetőséget, hogy a képet a legnagyobb méretben és a legmagasabb minőségben mentse el.,
hogyan kell használni VSCO kamera
használhatja a VSCO kamera fotózni, ahelyett, hogy az iPhone beépített kamera app. Érintse meg a Kamera ikont a VSCO studio képernyő tetején.
használhatja a kamera automatikus beállításait. Vagy vegye át az irányítást a DSLR-szerű fejlett kézi kamera vezérlőkkel.
Ezek közé tartozik az expozíciós kompenzáció, a zársebesség, az ISO, a fehéregyensúly és a kézi fókusz.
Az alábbiakban megtudhatja, hogyan kell használni a VSCO kamera vezérlőket. De először ellenőrizze, hogy a kamera fénykép üzemmódba van-e állítva.,
DSCO mód animált GIF videók létrehozására szolgál. Nem akarja használni ezt a módot fényképek készítéséhez.
5.1 Focus & expozíció
fontos a fókusz és az expozíció beállítása a fénykép készítése előtt. A fókusz beállítása biztosítja, hogy a jelenet legfontosabb része éles és éles legyen.
Az expozíció szabályozza a kép fényerejét. Az expozíció beállítása biztosítja, hogy a kép ne jelenjen meg alul kitéve (túl sötét) vagy túl kitett (túl világos).,
érintse meg a képernyőt, hogy a fókuszt és az expozíciót egyetlen ponton állítsa be (két piros kör jelzi).
a fókusz és az expozíciós pontok elválasztásához érintse meg a képernyőt két ujjal. A fókusz és az expozíciós pontok két különálló körként jelennek meg.
ezeket a fókuszpontokat bármely pozícióba húzhatja. Húzza a fókuszpontot a kívánt jelenet részéhez éles fókuszban. Húzza az expozíciós pontot a kívánt területre.,
a fókusz vagy az expozíciós pont dupla megérintése lezárja az aktuális beállítást. Lock fókusz és expozíció, amikor azt szeretné, hogy több fotót ugyanazon a helyszínen. Ez takarít meg, hogy meg kell állítani a fókusz és expozíció minden új lövés.
a fókusz és az expozíció feloldásához húzza a piros köröket a képernyő egy másik részére. A külön fókusz és expozíció módból való kilépéshez koppintson duplán a képernyőre, vagy húzza az egyik piros kört a másikra.
5.2 kézi kamera vezérlők
a kézi kamera vezérlők a kereső alján találhatók., Az alábbiakban megtudhatja, hogyan kell használni a VSCO kamera beállításait.
5.3 RAW formátum
a RAW ikon lehetővé teszi, hogy raw fájlformátumban fényképezzen. A nyers képeket nem tömörítik, mint egy szabványos JPEG fotót, így sokkal jobb minőségűek.
A Raw-ban történő felvétel nagyobb ellenőrzést biztosít a Szerkesztés során. Például lehetővé teszi, hogy részletesebben kiemelje a túlzottan kitett vagy alul kitett területeket.
általában, ha egy kép tiszta fehér, túlzottan kitett területeket tartalmaz, akkor nem hozhat vissza semmilyen részletet., De ha RAW-ban lősz, nagyobb esély van arra, hogy visszaszerezheted ezt az elveszett részletet.
Ha a legjobb minőségű szerkesztéseket szeretné létrehozni a VSCO-ban, kapcsolja be a RAW-t fényképezés közben. De ne feledje, hogy a RAW képek sokkal nagyobb fájlmérettel rendelkeznek, mint a JPEG-ek. Tehát elfogy a tárhely az iPhone-on, ha sok fényképet készít RAW-ban.
5.4 Grid & Tiltmeter
a rács ikon lehetővé teszi a gridlines vagy a tiltmeter bekapcsolását.
használja a rácsvonalakat, hogy segítsen a felvétel elemeinek sorba állításában., Vagy kapcsolja be a tiltmérőt, hogy biztosítsa az iPhone szintjét. Ez hasznos annak biztosítására, hogy a horizont egyenes legyen a tájképeken.
tartsa lenyomva a rács ikont a különböző rács megjelenítési lehetőségek közötti váltáshoz. Amikor az ikon rácsként jelenik meg, megjelenik a rácsvonalak a keresőben.
amikor a rács ikon egyetlen vízszintes vonallal jelenik meg, megjelenik a tiltmérő a képernyőn. Ez egy csodálatos eszköz annak biztosítására, hogy a fényképezőgép szintje a lövés előtt legyen.,
az iPhone balra vagy jobbra forgatásakor nézze meg a szintező vonal forgatását a képernyő közepén. Amikor a központi vonal zöldre vált,a telefon szintje.
a két piros vonal jelzi, hogy a telefon előre vagy hátra van-e döntve. Annak érdekében, hogy a telefon nem döntött, sorakoznak a piros vonalak a két fehér vonalak mindkét oldalán a képernyőn. Zöldre váltanak, ha a telefon tökéletesen egyenes.
5.5 Flash
a világító csavar ikon négy különböző vaku opciót kínál. Használhatja a vakut, hogy kigyullad egy sötét jelenet., De óvatosan használja, mivel a fényes fény káprázást és durva árnyékokat hozhat létre.
tartsa lenyomva a Flash ikont a különböző beállítások átkapcsolásához. Amikor a Flash ikon megjelenik egy ” X ” mellett, a vaku ki van kapcsolva. Az “A” betű automatikus vakut jelent. Ha nincs elég fény, a vaku automatikusan kigyullad.
a villám ikon betű nélkül azt jelenti, hogy a vaku be van kapcsolva. A vaku minden alkalommal kigyullad, amikor fényképet készít.
A “T” betű Torch módot jelent, amely folyamatos fénysugarat biztosít., Ez nagyon sötét jelenetekben hasznos, hogy megvilágítsa a témát még a redőny megnyomása előtt is.
5.6 expozíció kompenzáció
az expozíciókompenzáció lehetővé teszi a kép fényerejének szabályozását. Érintse meg a képernyő alján található Expozíciókompenzáció ikont (nap). Ezután húzza a csúszkát a fényerő beállításához.
érintse meg az ” a ” gombot a csúszka jobb oldalán, ha vissza akar térni az automatikus expozícióhoz. Érintse meg a csúszka bal oldalán található nyilat az expozíció Kompenzációból való kilépéshez.
5.,7 fehéregyensúly
fehéregyensúly lehetővé teszi, hogy a színek a fotó hűvösebb (több kék) vagy melegebb (több narancs). Érintse meg a WB ikont, majd húzza a csúszkát a szín beállításához.
érintse meg a csúszka jobb oldalán található “A” gombot az automatikus fehéregyensúly visszaállításához. Érintse meg a csúszka bal oldalán található nyilat a fehéregyensúly beállításból való kilépéshez.
5.8 kézi fókusz
a kézi fókusz lehetővé teszi a fókusz vezérlését csúszka segítségével, nem pedig a képernyő megérintésével. Ez nagyszerű a közeli fotózáshoz, ha biztosítani szeretné,hogy a fókusz a kívánt helyre kerüljön.,
érintse meg a kézi fókusz ikont (+szimbólum), majd húzza a csúszkát balra vagy jobbra a fókusz beállításához. Érintse meg az “a” gombot az automatikus fókusz visszaállításához. Érintse meg a nyilat, hogy kilépjen a kézi fókusz.
5.9 zársebesség
a zársebesség ikon (kis vonalakból álló kör) lehetővé teszi a kamera zársebességének beállítását. A zársebesség arra az időre vonatkozik, amikor a redőny nyitva van, amikor fényképet készít.
Húzza balra a csúszkát, hogy a zársebesség gyorsabb legyen. Vagy húzza jobbra a lassabb zársebesség érdekében.,
a lassú zársebesség lehetővé teszi lenyűgöző hosszú expozíciós fényképek létrehozását. A jelenet bármely mozgása, például az áramló víz vagy a mozgó járművek, mozgás elmosódásként jelenik meg.
ezzel szemben a gyors zársebesség lefagyasztja a mozgást. Használjon gyors zársebességet a mozgó tárgyak éles fényképeinek rögzítéséhez vagy a fényképezőgép rázkódásának elkerülése érdekében gyenge fényviszonyok között.
5.10 ISO
az ISO beállítás szabályozza a kamera fényérzékenységét. Az ISO növelése érzékenyebbé teszi a kamerát a fényre., Ez azt jelenti, hogy gyenge fényviszonyok között gyorsabb zársebességgel lehet lőni, segít elkerülni a kamera rázkódását.
érintse meg az ISO ikont, majd húzza a csúszkát balra vagy jobbra. Húzza balra, hogy a fényképezőgép kevésbé érzékeny legyen a fényre. Húzza jobbra, hogy a fényképezőgép érzékenyebb legyen a fényre.
használjon alacsony ISO beállítást fényes körülmények között. Ha nagy ISO-t használ fényes fényben, akkor a fénykép túlságosan kitett lehet, amint az a fenti jobb oldali képen látható.
használjon magas ISO beállításokat gyenge fényviszonyok között, hogy gyorsabb zársebességet használjon., De ne feledje, hogy a magas ISO beállítások zajt (gabonát) vezethetnek be a fényképbe.
5.11 tekintse meg fényképeit
fénykép készítésekor a képernyő bal alsó sarkában található kép miniatűrjének megérintésével tekintheti meg. Lapozzunk a legutóbbi fotók ellop a képernyőn.
fénykép megtekintésekor több lehetősége van. A kép szerkesztéséhez koppintson a képernyő alján található Szerkesztés ikonra (két csúszka). Érintse meg a Beállítások ikont (három pont) a fénykép mentéséhez, törléséhez vagy megosztásához.
a kép előnézetéből való kilépéshez érintse meg a bal felső sarokban lévő nyilat., Ez elviszi a VSCO stúdióba, ahol az összes képet tárolja.
Ha több fényképet szeretne készíteni, koppintson a képernyő tetején található kamera ikonra. Ha ki szeretne lépni a fényképezőgépből, és vissza szeretne térni a VSCO stúdióba, koppintson a kamera képernyő jobb felső sarkában található nyílra.
5.12 VSCO Camera Vs. iPhone Camera App
a VSCO kamera több kézi vezérléssel rendelkezik, mint az iPhone beépített kameraalkalmazása. Ha azt szeretnénk, hogy ellenőrizzék a fehéregyensúly, zársebesség, ISO és kézi fókusz, VSCO egy nagyszerű választás.,
de a VSCO kamera nem tartalmaz bizonyos funkciókat, amelyeket az iPhone kamera alkalmazásban talál. A VSCO nem rendelkezik burst móddal, önkioldóval, HDR-rel, portré móddal vagy élő fotókkal.
a VSCO segítségével nem készíthet széles panorámaképeket. És nem lehet videót, időtúllépést vagy lassított felvételt készíteni.















