száműzni hírlevelek, marketing e-maileket, spam a postaládájába örökre. Automatikusan áthelyezi az e-maileket a fontos névjegyekből egy prioritási sorba. Keresse meg a régi, lényegtelen e-maileket, majd törölje őket, hogy helyet szabadítson fel a postafiókban. Néhány Gmail szűrő minden, amire szüksége van.
A szűrők segítségével szabályokat hozhat létre a Gmail bejövő e-mailek kezelésére. Ezek a szabályok megmondják a Gmailnek, hogyan kezelheti az Ön e-mailjét, lehetővé téve, hogy automatizálja a beérkező levelek rendezésének folyamatát., Itt van minden, amit tudni kell a Gmail szűrőkről, valamint a leghasznosabb szűrőkről, amelyeket most be kell állítani.,cally Üres A Spam Mappába
Szűrő 7: Építeni egy Sor
Hogyan Használja a Szűrőket ki kell Törölnie a Régi e-Maileket
, hogy hozzon Létre egy Szűrőt a Gmail
Van néhány különböző módon lehet létrehozni szűrők a Gmail:
hozhat létre egy szűrőt a lefelé mutató nyílra kattintva a Gmail search box:

Vagy hozzon létre egy új szűrő a Gmail beállítások kattintson a fogaskerék ikonra, válassza ki a “Beállítások” kiválasztása a “Szűrők, illetve a Blokkolt Címek” fülre, majd kattintson a “hozzon Létre egy új szűrő” linkre.,
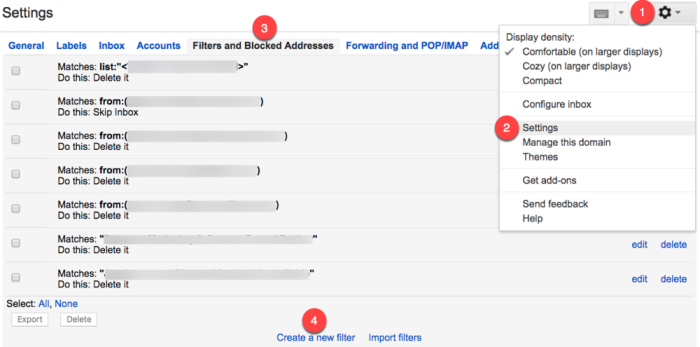
Hozzon létre egy szűrőt egy adott e-mailből az e-mail megnyitásával, kattintson a” több “gombra, majd válassza az” ilyen üzenetek szűrése ” lehetőséget.”
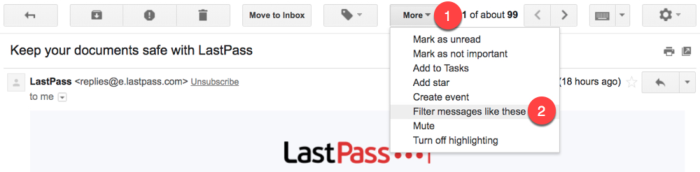
bármilyen módon jut el a szűrő létrehozási űrlapjához, többféle lehetőség van a szűrési kritériumok kiválasztására:
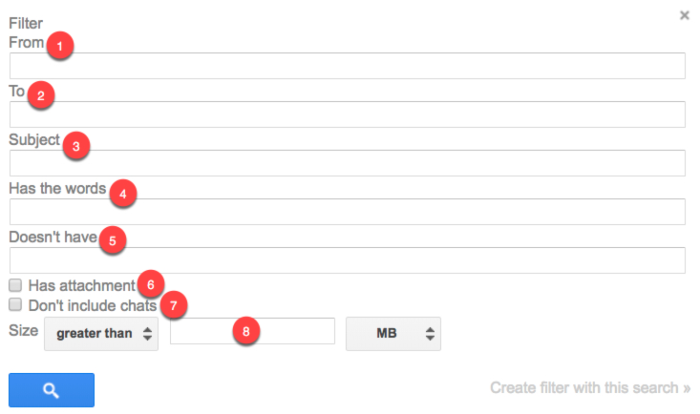
-
tól től: szűrő e-maileket küldött egy adott e-mail címet.
-
To: egy adott e-mail címre küldött e-mailek szűrése.,
-
tárgy: egy adott tárgysort használó e-mailek szűrése.
-
A következő szavakkal rendelkezik: szűrje a megadott kulcsszavakat tartalmazó e-maileket.
-
nincs: szűrje azokat az e-maileket, amelyek nem tartalmaznak meghatározott kulcsszavakat.
-
rendelkezik csatolással: szűrje le a mellékletet tartalmazó e-maileket.
-
nem tartalmaznak beszélgetések: figyelmen kívül Hangouts beszélgetések alkalmazása során szűrők.
-
méret: az e-mailek szűrése nagyobb vagy kisebb, mint egy adott méret.,
Ha a “bővebb” opciót, miközben egy adott e-mail megnyitása a szűrő létrehozása menü, a Gmail automatikusan kitölti a-tól e-mail cím:
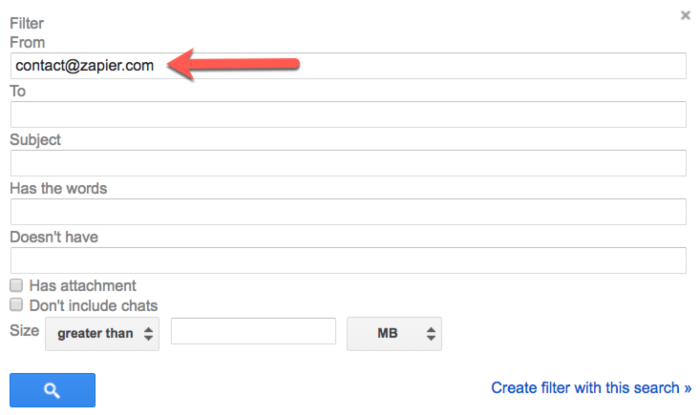
kiválasztása Után a kritériumok a szűrő, kattintson a “szűrő Létrehozása ezzel keresés” linkre, hogy meghatározza, mi a Gmail nem az e-maileket, amelyek megfelelnek ennek a szűrőnek a segítségével:
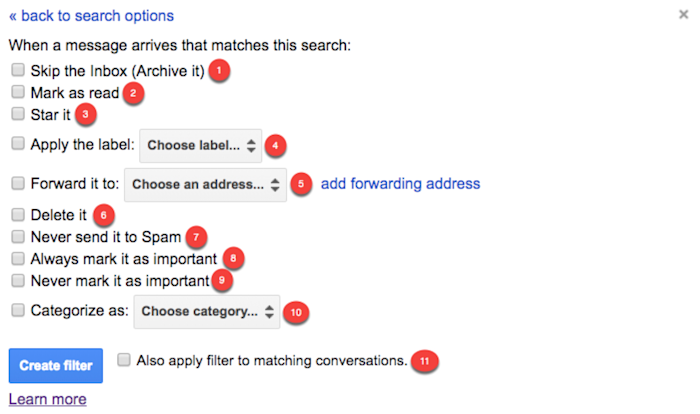
-
Ugrás a bejövő üzenetek: Archívum az e-mail, így nem jelennek meg a bejövő mappában.,
-
jelölje be olvasottnak: az e-mail már olvasható elemként jelenjen meg a postaládájában.
-
csillag it: automatikusan csillag az e-mail.
-
alkalmazza a címkét: alkalmazzon egy adott címkét az e-mailre.
-
továbbítsa: automatikusan továbbítja az e-mailt egy másik e-mail címre.
-
Törlés: küldje el az e-mailt a kukába.
-
soha ne küldje el spamnek: megakadályozza, hogy a Gmail spamként címkézje az e-mailt.
-
mindig jelölje meg fontosnak: a szűrt e-mailek automatikus címkézése fontos.,
-
soha ne jelöljön olyan fontosnak: mondja meg a Gmailnek, hogy ne jelöljön szűrt e-maileket fontosnak.
-
kategorizálni: automatikusan kategorizálni szűrt e-maileket.
-
szűrőt is alkalmazhat a megfelelő beszélgetésekre: automatikusan alkalmazza a kiválasztott feltételeket a fiókjában lévő minden olyan e-mailre (új, archivált, törölt), amely megfelel a kiválasztott szűrési kritériumoknak.,
hogyan lehet szerkeszteni és törölni a Gmail szűrőket
Ha a szűrők nem megfelelőek, vagy ha már nincs szüksége szűrőre, könnyen szerkeszthető vagy törölhető a Gmail szűrők:
-
kattintson a fogaskerék ikonra.
-
válassza a “Beállítások” lehetőséget.”
-
válassza a” szűrők és blokkolt címek ” fület.
-
keresse meg a szerkeszteni/törölni kívánt szűrőt.
-
kattintson a” Szerkesztés “linkre a szűrési kritériumok és viselkedés frissítéséhez, vagy kattintson a” Törlés ” linkre a törléshez.,
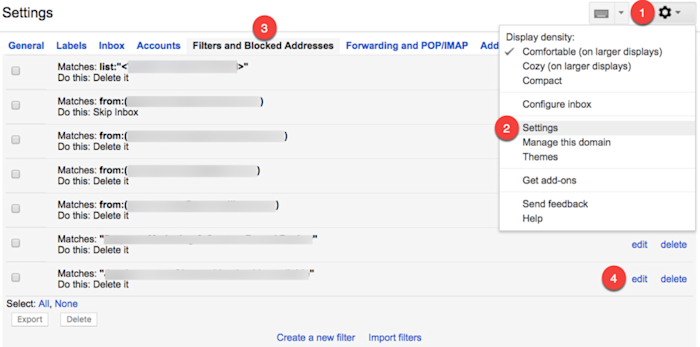
7 Módon, hogy Szervezze meg A e-Mail Gmail Szűrők
ugrás Előtt a különböző módon lehet használni a Gmail szűrők, nézzük át a különböző szereplők, hogy a Google felismeri., Használd ezeket, hogy több hatékony, pontos szűrők:
|
Operator |
Függvény |
Példa |
A |
|---|---|---|---|
|
VAGY |
A “VAGY” üzemeltető azt mondja, hogy a Gmail szűrő vagy egy dolog vagy egy másik. |
leiratkozás vagy böngésző |
Szűrje az e-maileket a *leiratkozás* vagy a *böngésző * szóval., |
|
a mínusz jel (`-`) operátor azt mondja a Gmailnek, hogy kizárjon egy adott elemet a szűrőből. |
ne szűrje a címről érkező e-maileket [email protected]. |
||
|
” “ |
az idézőjelben lévő környező szöveg azt mondja a Gmailnek, hogy keresse meg a szöveg pontos egyezését. |
“nézet a böngészőben” |
szűrő e-maileket, amelyek a pontos kifejezést használják *nézet a böngészőben*. |
|
() |
a zárójelekkel ellátott környező elemek azt mondják a Gmailnek, hogy csoportosítsa ezeket az elemeket együtt., |
– ([email protected] vagy [email protected]) |
ne szűrje az e-maileket sem [email protected] vagy [email protected]. |
|
* |
a csillag egy helyettesítő szimbólum, amely azt mondja a Gmailnek, hogy nem számít, milyen szöveg jelenik meg ott. |
– * @zapier.com |
ne szűrje azokat az e-maileket, amelyek a Zapier tartomány bármely címéről származnak. |
az alábbi példákban további útmutatást adunk az operátorok használatához szűrők létrehozása közben.,
ezt szem előtt tartva készen állunk a szűrők létrehozására a Gmailben. Íme néhány kedvencünk.
Megjegyezzük, hogy a legtöbb alábbi példák alapján hírlevelet, marketing e-mailek, de ha beállíthatja, hogy a szavakat vagy kifejezéseket használni a szűrőt, akkor használja a következő lépéseket kell kezelni bármilyen ismétlődő e-maileket, akkor lehet, mint a bevételek, az Amazon, a számlákat a közüzemi vállalat, vagy azok a “Fwd:” e-mailt a jó szándékú családtagok, tovább küldöm.,
Automatikusan törli az összes hírlevelet, marketing e-mailek
a Leiratkozást minden hírlevelet, marketing e-mail érkezik a postaládájába kézzel egy epikus hulladék az idő, amikor lehet, hogy a Gmail megteszi automatikusan.
Ez a szűrő azt mondja a Gmailnek, hogy küldje el ezeket az üzeneteket a kukába, figyelve a “leiratkozás” szót az e-mail testében:
-
kattintson a lefelé mutató nyílra a Gmail keresősávjában a szűrő létrehozása űrlap megnyitásához.
-
a “Has the words” mezőben írja be az unsubscribe parancsot.,
-
kattintson a” szűrő létrehozása ezzel a kereséssel ” linkre.
-
jelölje be a “Törlés” melletti négyzetet.”
-
kattintson a” Szűrő létrehozása ” gombra.
most minden olyan e—mail, amely a leiratkozás szót tartalmazza—amely az Ön által kapott hírlevelek és marketing e-mailek nagy részét lefedi-automatikusan a kukába kerül.
Ha úgy találja, hogy ez a szűrő nem fog mindent, bővítse ki, hogy más szavakat is tartalmazzon, amelyek gyakran megtalálhatók a hírlevelekben és a marketing e-mailekben., Nyissa meg a szűrőt a szerkesztéshez, majd adja hozzá az összes szűrni kívánt szót, elválasztva mindegyiket a OR operátorral.
nyisson meg minden hírlevelet vagy marketing e-mailt, amely átmegy a szűrőn, és keressen olyan kulcsszavakat és kifejezéseket, amelyeket ritkán használnak más típusú e-mailekben. Ha talál egyet, adja hozzá a szűrőhöz.
Vigyázat: a Gmail automatikusan töröl minden olyan e-mailt, amely a szűrő egyik kulcsszavát vagy mondatát használja. Csak 30 napja van a törölt elemek helyreállítására a kukából, mielőtt véglegesen törlődnének., Ha úgy gondolja, hogy a szűrő személyes e-mailt foghat, ügyeljen arra, hogy havonta legalább egyszer átugorja a törölt elemeket, vagy fontolja meg a következő példában leírt archiválási módszer használatát.
automatikusan archiválja az összes hírlevelet és marketing e-maileket
automatikus archiválás hírlevelek és marketing e-mailek jól működik, ha félsz, hogy akkor akaratlanul törölni valami fontosat, de a személyes kedvenc felhasználási eset ez a szűrő a vállalatok, amelyek alkalmanként küld promo kódok.,
itt egy példa: nem kell értesítést a postaládájába minden alkalommal Kohl van egy eladó. De ha van Kohl marketing e-maileket az archívumban, tudok keresni a marketing e-maileket, amit nemrég kapott, mielőtt elkezdenék vásárolni, hogy ha bármilyen benne egy kupon kódot.
olyan szűrő létrehozásához, amely automatikusan archiválja a hírleveleket és a marketing e-maileket:
-
kattintson a lefelé mutató nyílra a Gmail keresősávjában.
-
A “szavak” mezőben írja be a leiratkozás (vagy használja az operátorokat további feltételek megadásához).
-
kattintson a” szűrő létrehozása ezzel a kereséssel ” linkre.,
-
jelölje be a “beérkező levelek kihagyása (archiválás)” melletti négyzetet.”
-
kattintson a” Szűrő létrehozása ” gombra.
Ez a szűrő minden olyan e-mailt küld, amely tartalmazza a leiratkozás szót az “összes levél” mappába. Bár nem fogja látni az e-maileket a postaládájába, mindig hozzáférhet hozzájuk az archívumban.,
mozgassa az összes hírlevelet és marketing e-mailt egy adott helyre
Ha el akarja olvasni a kapott marketing e-maileket és hírleveleket, de csak nem akarja, hogy eltömődjenek a postaládájába, hozzon létre egy szűrőt, amely automatikusan elküldi ezeket az e-maileket egy tennivaló helyre. Ha még nincs teendője a Gmailben, hozzon létre egy új címkét:
a Gmail oldalsávján bontsa ki a menüt, majd görgessen lefelé, amíg meg nem jelenik az “új címke létrehozása” link. Kattintson a linkre.,
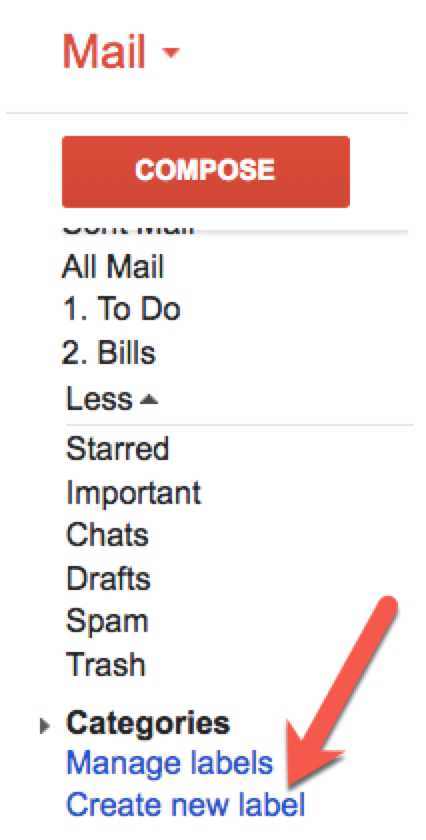
ezután írja be az új címke nevét, majd kattintson a “Létrehozás” gombra.”
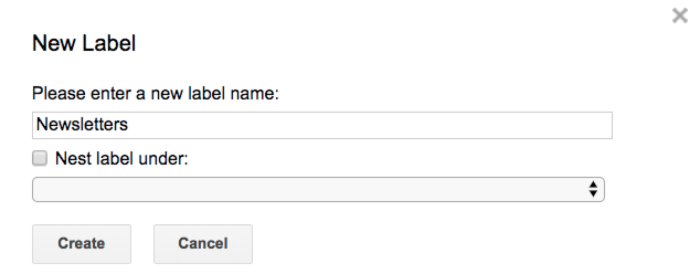
Gmail címkék funkció, mint mappák az Outlook és más e-mail programok. Használja őket az e-mailek értelmes csoportokba rendezésére.
Ha már van hírlevelek és marketing e-mailek címkéje, hozza létre szűrőjét:
-
kattintson a lefelé mutató nyílra a Gmail keresősávjában.
-
A “szavak” mezőben írja be a leiratkozás (vagy használja az operátorokat további feltételek megadásához).,
-
kattintson a” szűrő létrehozása ezzel a kereséssel ” linkre.
-
jelölje be a “beérkező levelek kihagyása (archiválás)” melletti négyzetet.”
-
jelölje be a “címke alkalmazása” melletti négyzetet, majd a legördülő menüből válassza ki az utolsó lépésben létrehozott címkét.
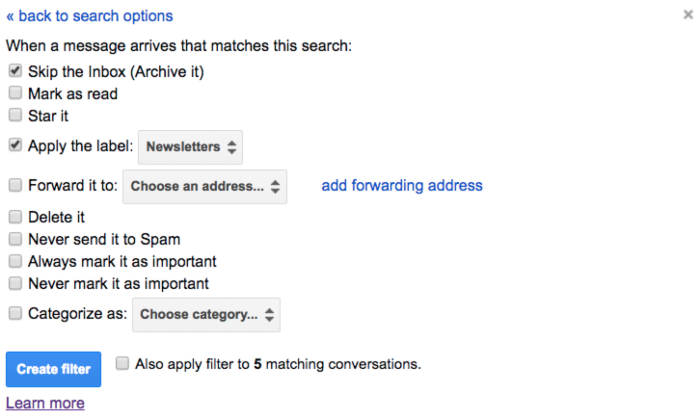
most a Gmail automatikusan áthelyezi az összes e-mailt, amely tartalmazza a leiratkozás szót a kiválasztott címkére. Ezek nem jelennek meg a postaládájába, de akkor jelenik meg olvasatlan az új címke felülvizsgálatra, ha van ideje.,
e-mailek törlése, archiválása vagy áthelyezése bizonyos feladóktól
a fenti három példa megmutatja, hogyan kell szűrőket használni az e-mailek kötegelt törléséhez, archiválásához vagy áthelyezéséhez, de mi van, ha csak ezeket a szűrőket bizonyos típusú e-mailekre vagy adott feladóktól származó e-mailekre szeretné alkalmazni? Van néhány módja annak, hogy pontosabb szűrőket hozzon létre a Gmailben.
1., Szűrés e-mail cím szerint: ha automatikusan törölni, archiválni vagy címkézni szeretné az e-maileket egy adott feladótól, írja be a feladó e-mail címét a címke létrehozása űrlap “From” mezőjébe, majd válassza ki a szűrő megfelelő műveletét (törlés, archívum vagy címke).

2. Szűrés e-mail domain: ha automatikusan törölni, archiválni vagy címkézni szeretné az e-maileket egy adott domain/cég összes feladójának, írjon be egy csillagot a @ szimbólum előtt (pl.: *@zapier.,com), hogy mondja meg a Gmailnek, hogy alkalmazza a szűrőt az adott tartomány fiókjaiból kapott összes e-mailre.

3. Bizonyos feladók kizárása a tömegszűrőkből: ha automatikusan törölni szeretné a legtöbb marketing e-mailt, de még mindig szeretné megkapni őket egy adott cégtől, használja a kizárás operátort, hogy mondja meg a Gmailnek, hogy ne alkalmazza a szűrőt az adott címről/cégről/tartományból származó e-mailekre., Írja be a következőket a szűrő létrehozása űrlap” From”mezőjébe, még akkor is, ha kulcsszavakra, tárgyra vagy más kritériumokra is szűri: -(*@domain.com).
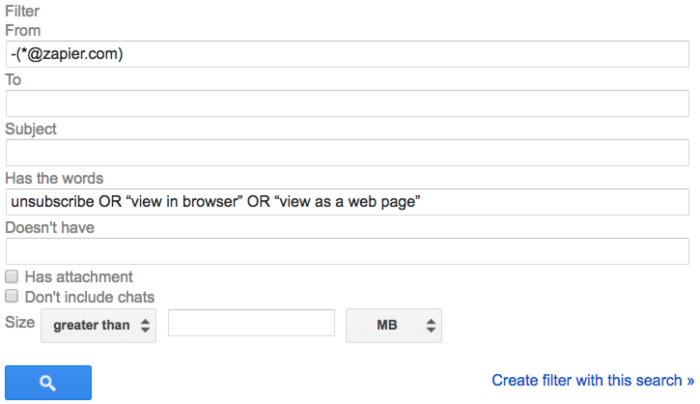
Létre különálló bejövő üzenet mappákban különböző e-mail fiókokat
Ha sikerül több e-mail fiókot a központi fiókja, de akarom, hogy az e-maileket küldtek, hogy mindegyik cím megjelenik a különálló bejövő üzenet mappákban:
-
címke Létrehozása minden fiókhoz.
-
nyissa meg a szűrő létrehozása űrlapot.,
-
írja be az első fiókjának e-mail címét a “Címzett” mezőbe.
-
kattintson a ” szűrő létrehozása ezzel a kereséssel.”
-
jelölje be a “beérkező levelek kihagyása (archiválás), valamint a “címke alkalmazása” melletti négyzeteket, majd válassza ki a megfelelő címkét a legördülő menüből.
-
kattintson a” Szűrő létrehozása ” gombra.
-
ismételje meg ezeket a lépéseket minden további fiók esetében.
Ez áthelyezi az e-maileket a postaládájából az egyes sorokba, amelyek utánozzák a fiókspecifikus postafiókokat.,
Ez a szűrő akkor is hasznos, ha egy régi e-mail címet próbál visszavonni, és szeretné gyorsan látni, hogy hol kell még frissítenie az e-mail címét.
Ha több e-mail fiókot szeretne kezelni egyetlen Gmail beérkező leveléből, nézze meg a több Gmail-fiók egyesítésének útmutatóját.
automatikusan ürítse ki a spam mappát
Unod már a spam e-mailek felhalmozódását a spam mappában?, Ezzel a szűrővel automatikusan és véglegesen törölhet minden e-mailt, amelyet a Gmail spamként azonosít, amint megérkezik a fiókjába:
Vigyázat: bár ritkán fordul elő, a Google néha tévesen azonosítja a legitim e-mailt spamként. Beállításával ezt a szűrőt, akkor nem lehet rendezni a spam mappát, hogy megbizonyosodjon arról, semmi fontos leszállt ott.
Építeni egy sor
sokat írtam arról, hogy a termelékenység alkalmazások, eszközök, de amikor arra kerül a sor, a kedvenc helyem, hogy tartsa egy lista a bejövő mappában., Ha van egy módja annak, hogy garantáljuk, hogy nem felejtem el, hogy tegyen valamit, ez e-mailt magamnak egy emlékeztető a második gondolok rá.
mert én csak valaha e-mailt magam emlékeztetőket a dolgokat meg kell csinálni—vagy küldje el magam linkeket cikkeket szeretnék olvasni – van egy szűrő, amely automatikusan címkéket e-maileket küldök magam a to-do címke. Itt van, hogyan kell beállítani:
-
Hozzon létre egy to-do címkét,ha még nincs ilyen.
-
kattintson a lefelé mutató nyílra a Gmail keresősávjában.
-
A “From” mezőbe írja be az e-mail címét.,
-
kattintson a” szűrő létrehozása ezzel a kereséssel ” linkre.
-
jelölje be a “beérkező levelek kihagyása (archiválás)” melletti négyzetet.”
-
jelölje be a “címke alkalmazása” melletti négyzetet, majd a legördülő menüből válassza ki a teendők címkéjét.
ezt a szűrőt más emberek által küldött e—mailekhez is használhatja-a főnöke, egy ügyfél, egy szerkesztő stb.- ez mindig magában foglalja azokat a feladatokat, amelyeket be kell fejeznie., Csak helyettesíti az e-mail mert övék a “címzett” mezőben a létre címkét formában, vagy használja a OR üzemeltető Gmail címke automatikusan a bejövő e-maileket a felsorolt címet (például, “[email protected] VAGY [email protected]”).,

Ha szeretné kezelni a lista egy adott projekt menedzsment eszköz, össze ez a szűrő a következő munkafolyamatok a Zapier, hogy a jelölt a Gmail e-maileket automatikusan át feladatokat a kívánt termelékenység eszköz:
Hogyan Használja a Szűrőket ki kell Törölnie a Régi e-Maileket
Egy végső hasznos funkció a Gmail szűrők lehetővé teszi, hogy végezzen egy keresést bármely szűrési feltételeket hoz létre, automatikusan törli az összes archivált e-maileket, amelyek megfelelnek a szűrő., Ez akkor segít, ha elfogy a hely a postafiókban, ezért törölnie kell azokat a dolgokat, amelyekre már nincs szüksége.
mondja, hogy automatikusan archiválta a hírleveleket és a marketing e-maileket, de most törölni szeretné mindet, hogy helyet szabadítson fel fiókjában:
-
kattintson a fogaskerék ikonra.
-
válassza a “Beállítások” lehetőséget.”
-
válassza a” szűrők és blokkolt címek ” fület.
-
kattintson a hírlevélszűrő melletti” Szerkesztés ” linkre.
-
kattintson a” Folytatás ” gombra a szűrő létrehozása űrlapon a szűrési kritériumok megváltoztatása nélkül.,
-
törölje a jelölőnégyzetet a “beérkező levelek kihagyása (archiválás)” jelölőnégyzetből.
-
jelölje be a” Törlés ” négyzetet.
-
jelölje be a “szűrő alkalmazása a # megfelelő beszélgetésekre” jelölőnégyzetet.”
-
kattintson a ” szűrő frissítése.”

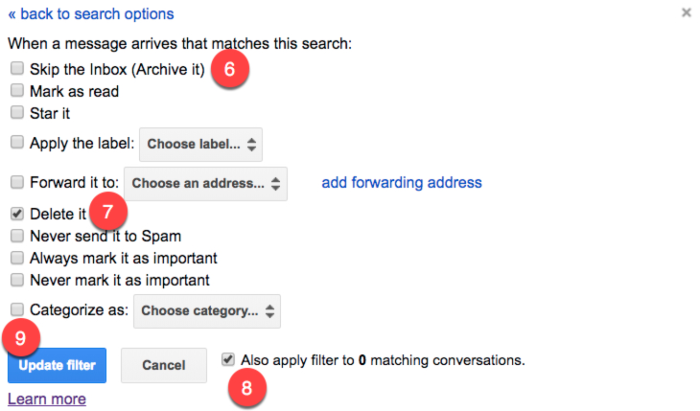
Ez automatikusan törli az összes archivált e-maileket, hogy a korábban fogott a hírlevél szűrő, ami felszabadul egy csomó hely a postaládában.,
miután a Gmail befejezte a törlési folyamatot, csak szerkessze újra a szűrőt, hogy visszaállítsa az e-mailek archiválására. Ismételje meg a folyamatot Bármikor, amikor helyet kell felszabadítania a fiókjában.
Gmail-szűrők nélkül mikrokezeli az e-mailjeit, és abban hol a móka? Miután beállította ezeket a szűrőket, akkor jön vissza minden nap egy tisztább, áramvonalas postaládájába.,
olvass Tovább:
-
Egy Útmutató, hogy Optimalizálja a Gmail: 30-kor a Legjobb e-Mail Tippek, Trükkök, Hack
-
A 25+ Legjobb a Gmail bővítmények, Laborok, Alkalmazások – Zapier
-
Hogyan Bejövő Nulla Kezelése Az e-Mail – Zapier
Cím fotó: gabrielle_cc keresztül .















