18.lecke: képek és Szövegcsomagolás
/en/word2016/oldalszámok/tartalom/
Bevezetés
képek hozzáadása a dokumentumhoz nagyszerű módja lehet a Fontos információk szemléltetésének és dekoratív ékezetek hozzáadásának a meglévő szöveghez. Mérsékelten használva a képek javíthatják a dokumentum általános megjelenését.
opcionális: töltse le gyakorlati dokumentumunkat.
nézze meg az alábbi videót, hogy többet megtudjon arról, hogyan adhat hozzá képeket a dokumentumokhoz.,
kép beillesztése egy fájlból:
Ha egy adott képet szem előtt tart, beilleszthet egy képet egy fájlból. Példánkban beillesztünk egy helyileg mentett képet a számítógépünkre. Ha a példával együtt szeretne dolgozni, kattintson a jobb gombbal az alábbi képre, majd mentse el a számítógépére.

- helyezze el azt a beszúrási pontot, ahová a képet meg szeretné jeleníteni.

- válassza ki a szalag Beszúrás lapját, majd kattintson a képek parancsra.,

- megjelenik a Kép beszúrása párbeszédpanel. Keresse meg azt a mappát, ahol a kép található, majd válassza ki a képet, majd kattintson a Beszúrás gombra.

- a kép megjelenik a dokumentumban.

a kép átméretezéséhez kattintson és húzza az egyik sarokméretező fogantyút. A kép megváltoztatja a méretét, miközben ugyanazokat az arányokat tartja. Ha vízszintesen vagy függőlegesen szeretné nyújtani, használhatja az oldalsó méretező fogantyúkat.,

Oldaltörés
Szövegcsomagolási beállítások módosítása
amikor képet helyez be egy fájlból, észreveheti, hogy nehéz pontosan oda mozgatni, ahol szeretné. Ennek oka az, hogy a kép szövegcsomagolása a szövegnek megfelelően van beállítva. Meg kell változtatnia a szövegcsomagolás beállítást, ha szabadon szeretné mozgatni a képet, vagy ha csak azt szeretné, hogy a szöveg természetesebb módon körbevegye a képet.
ha szöveget szeretne a kép köré tekerni:
- válassza ki azt a képet, amelyet a szöveg köré szeretne csomagolni., A Formátum fül megjelenik a szalag jobb oldalán.

- a Formátum lapon kattintson a szöveg csomagolása parancsra a rendezés csoportban. Ezután válassza ki a kívánt szövegcsomagolás lehetőséget. Példánkban a szöveg előtt választjuk ki, így szabadon mozgathatjuk anélkül, hogy befolyásolnánk a szöveget. Alternatív megoldásként további elrendezési lehetőségeket is kiválaszthat az elrendezés finomhangolásához.

- a szöveg körbeveszi a képet. Most áthelyezheti a képet, ha akarja. Csak kattintson, majd húzza a kívánt helyre., Ahogy mozgatja, megjelenik az igazítási útmutatók, amelyek segítenek a kép igazításában az oldalon.

alternatívaként a kép kiválasztásával és a megjelenő elrendezési beállítások gombra kattintva elérheti a szövegcsomagolási lehetőségeket.

Ha az igazítási útmutatók nem jelennek meg, válassza az Oldalelrendezés fület, majd kattintson az Igazítás parancsra. Válassza az igazítási útmutatók használata lehetőséget a megjelenő legördülő menüből.,

előre definiált szövegcsomagolási beállítás segítségével gyorsan áthelyezheti a képet egy adott helyre az oldalon. A szöveg automatikusan körbeveszi az objektumot, így még mindig könnyen olvasható.

Online képek beillesztése

ha nincs meg a kívánt kép a számítógépen, akkor online talál egy képet a dokumentumhoz való hozzáadáshoz. A Word két lehetőséget kínál az online képek megtalálására.
- OneDrive: beilleszthet egy OneDrive-on tárolt képet., Más online fiókokat is összekapcsolhat Microsoft-fiókjával, például a Facebook-lal és a Flickr-lel.
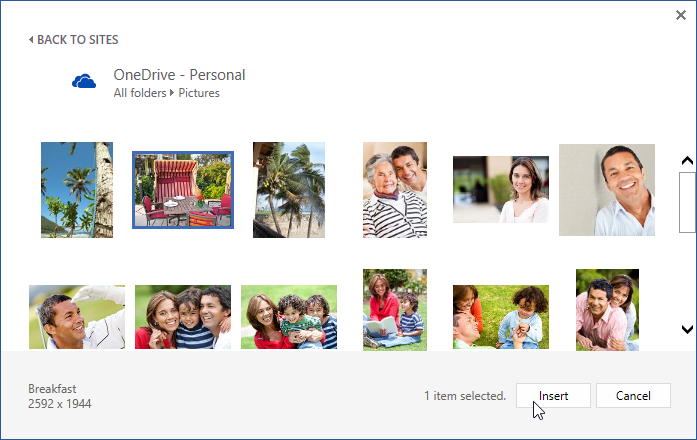
- Bing Image Search: ezt a lehetőséget használhatja képek keresésére az Interneten. Alapértelmezés szerint a Bing csak olyan képeket jelenít meg, amelyek a Creative Commons licenc alatt vannak, ami azt jelenti, hogy saját projektjeihez használhatja őket. Azonban kattintson a kép webhelyére mutató linkre, hogy megnézze, vannak-e korlátozások a használat módjára.,
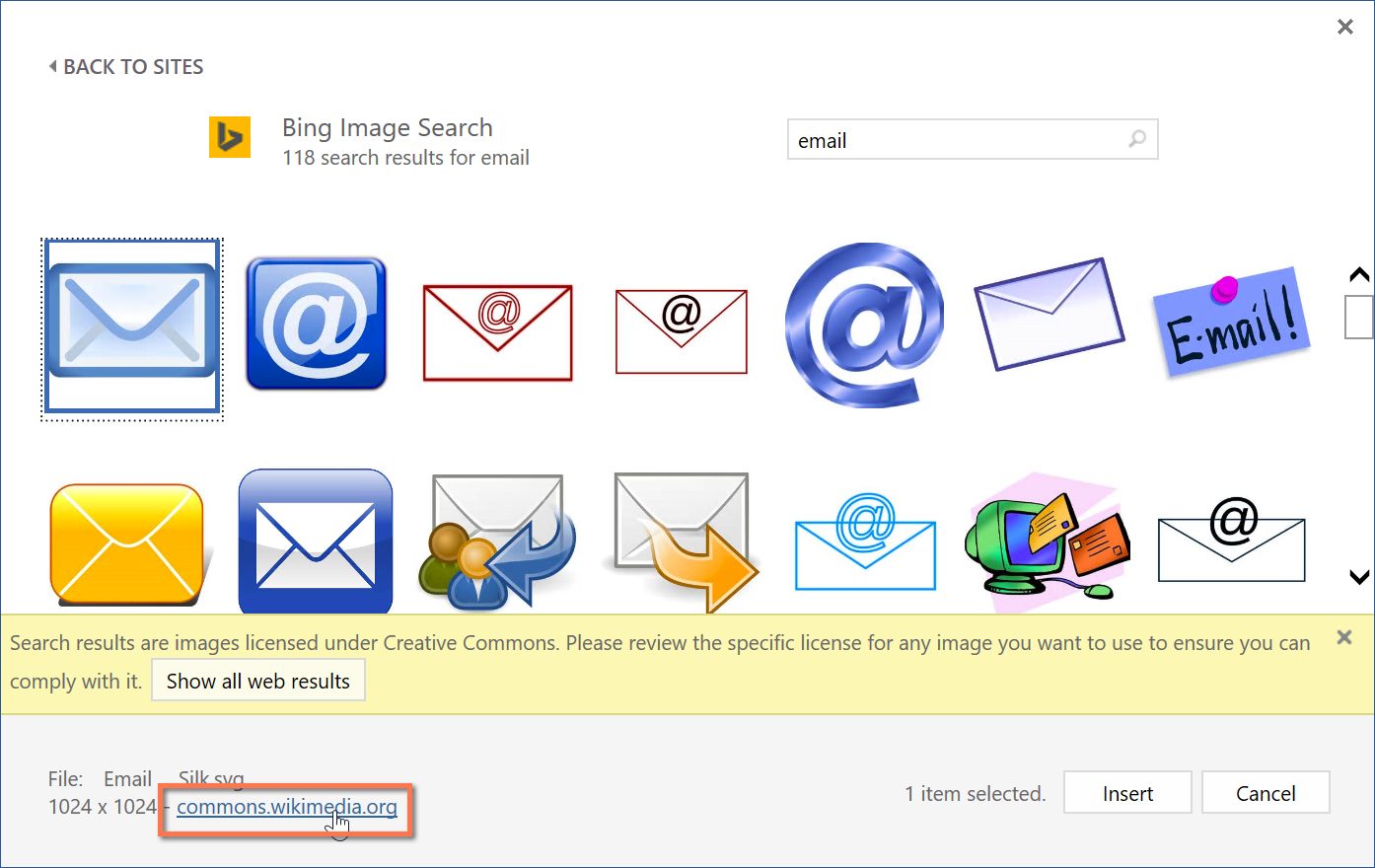
egy online kép beszúrásához:
- helyezze el a beszúrási pontot, ahol a kép megjelenik.

- válassza ki a Beszúrás fület, majd kattintson az Online képek parancsra.

- a Képek beszúrása párbeszédpanel jelenik meg.
- válassza a Bing Image Search vagy a OneDrive lehetőséget. Példánkban a Bing képkeresést fogjuk használni.
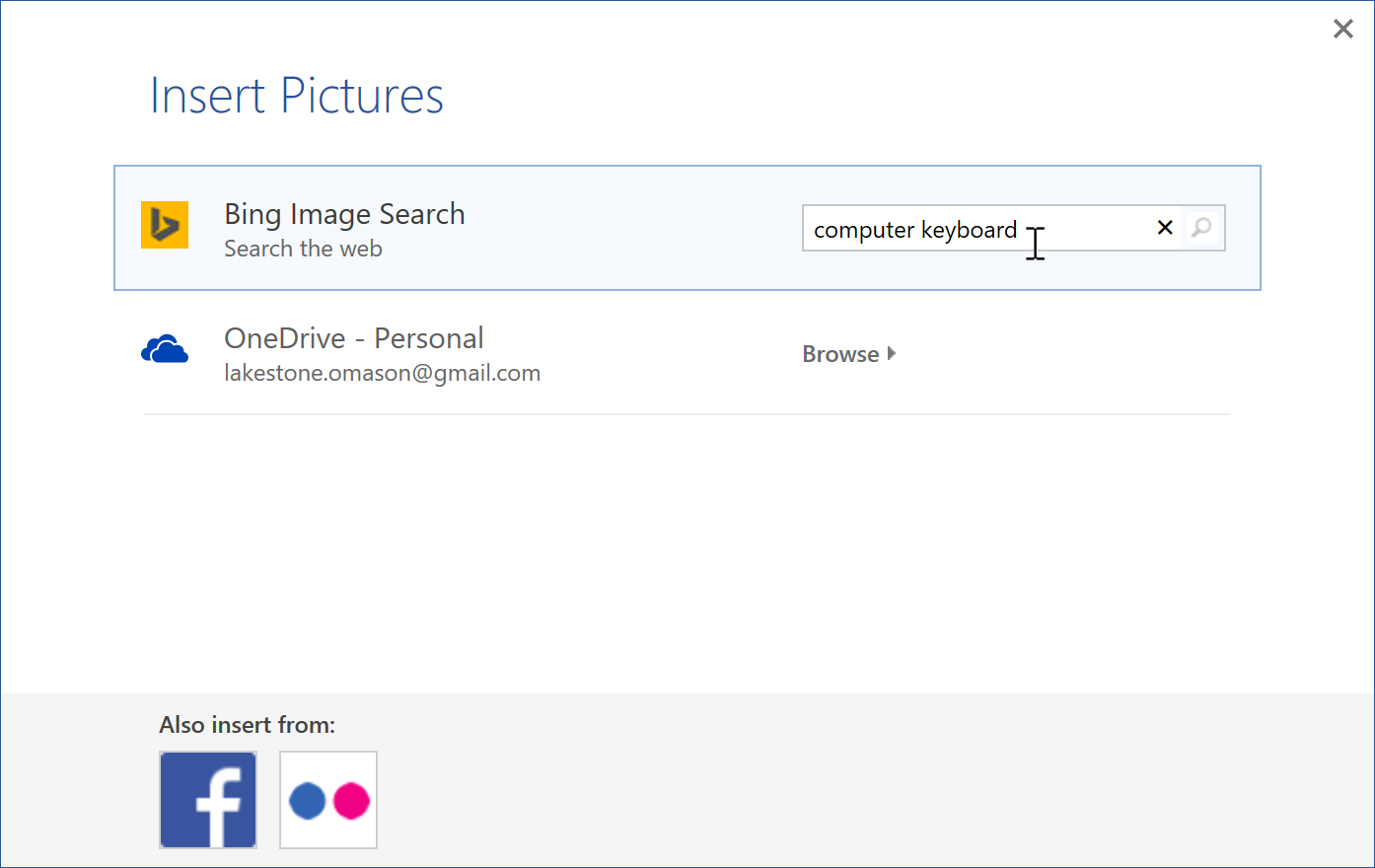
- nyomja meg az Enter billentyűt. A keresési eredmények megjelennek a mezőben.,
- válassza ki a kívánt képet, majd kattintson a Beszúrás gombra.
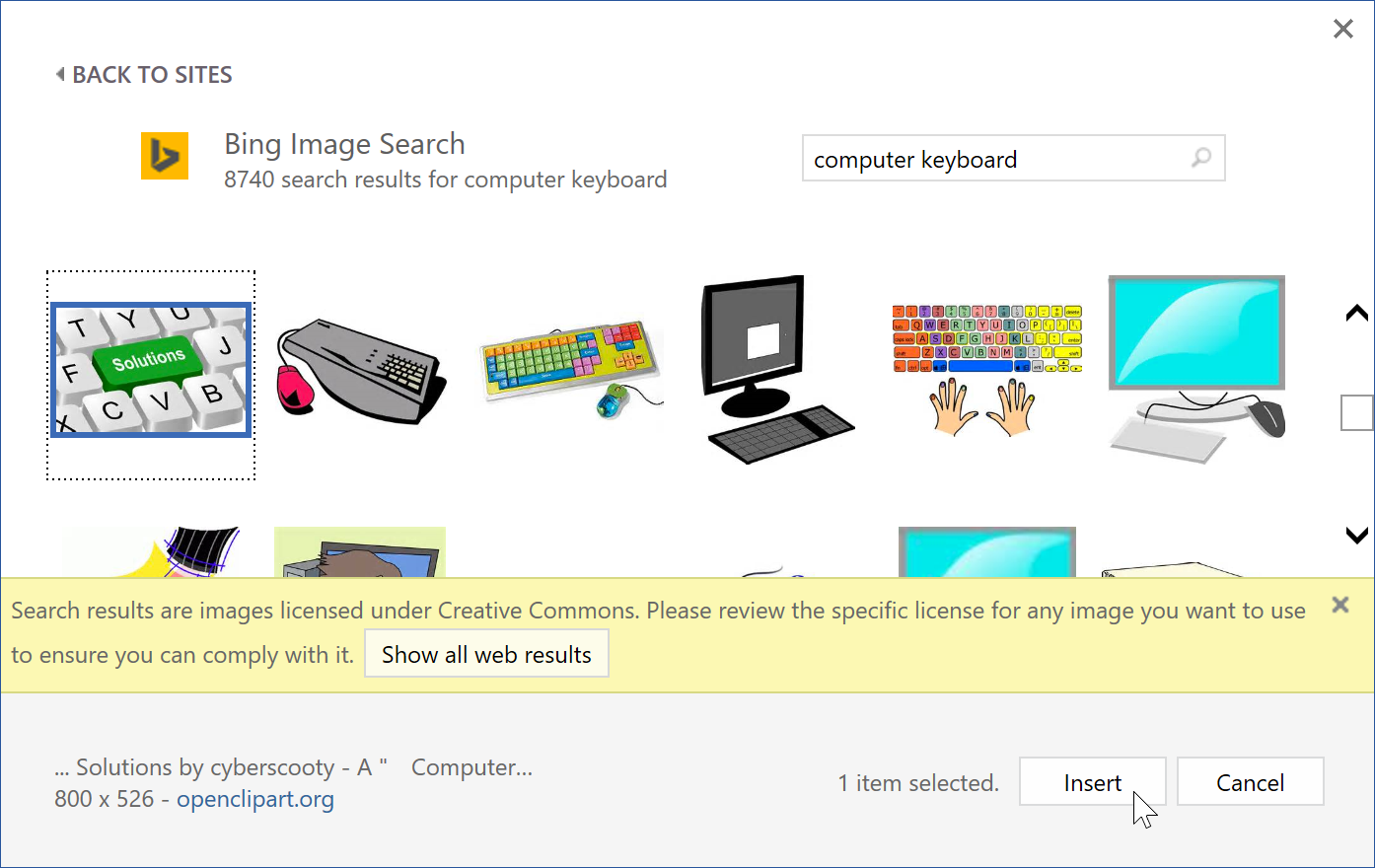
- a kép megjelenik a dokumentumban.

képek, videók vagy zenék saját projektekhez történő hozzáadásakor fontos, hogy megbizonyosodjon arról, hogy rendelkezik-e a törvényes jogokkal azok használatához. A legtöbb dolog, amit online vásárol vagy tölt le, szerzői jog védi, ami azt jelenti, hogy nem szabad használni őket. További információért látogasson el a szerzői jog és a méltányos használat lecke.
kihívás!
- nyissa meg a gyakorlati dokumentumot, majd görgessen a 3. oldalra.,
- módosítsa a kutya képének szövegcsomagolását négyzetre.
- húzza a képet az alsó bekezdés jobb oldalára.
- helyezze a beszúrási pontot a közösségi emlékeztetők címsora mellé.
- használja az Online képek parancsot, majd írja be a Recycle szót a keresésbe.
- helyezzen be egy újrahasznosítási szimbólumot.
- ha szükséges, használja a sarokméretező fogantyút az újrahasznosítás szimbólum átméretezéséhez, hogy minden illeszkedjen a 3.oldalra.
- módosítsa a szövegcsomagolást négyzetre, majd húzza a szimbólumot az első golyó jobb oldalára.,
- Ha végzett, 3 oldalon kellene valahogy így néz ki:
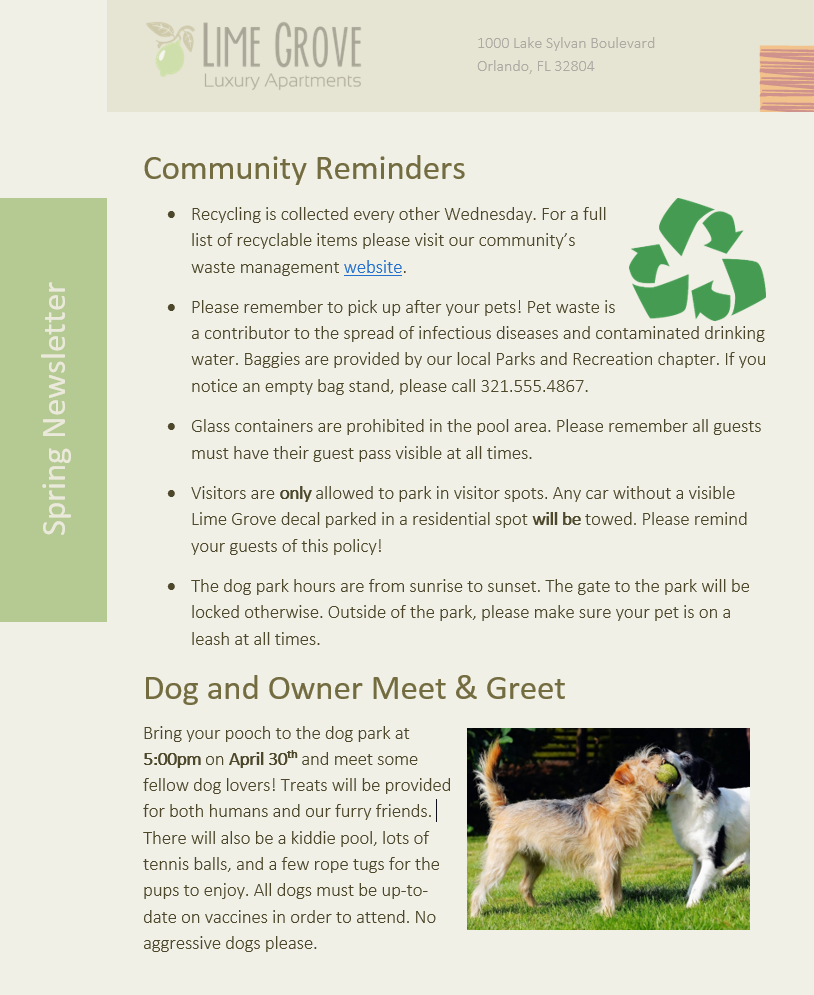
/hu/word2016/formázás-képek/tartalom/















