Lezione 18: Immagini e spostamento del testo
/it/word2016/page-numbers/content/
Introduzione
Aggiungere immagini al documento può essere un ottimo modo per illustrare informazioni importanti e aggiungere accenti decorativi al testo esistente. Utilizzate con moderazione, le immagini possono migliorare l’aspetto generale del documento.
Opzionale: Scarica il nostro documento di pratica.
Guarda il video qui sotto per saperne di più su come aggiungere immagini ai tuoi documenti.,
Per inserire un’immagine da un file:
Se hai in mente un’immagine specifica, puoi inserire un’immagine da un file. Nel nostro esempio, inseriremo un’immagine salvata localmente sul nostro computer. Se vuoi lavorare con il nostro esempio, fare clic destro sull’immagine qui sotto e salvarlo sul computer.

- Posiziona il punto di inserimento dove vuoi che appaia l’immagine.

- Selezionare la scheda Inserisci sulla barra multifunzione, quindi fare clic sul comando Immagini.,

- Apparirà la finestra di dialogo Inserisci immagine. Passare alla cartella in cui si trova l’immagine, quindi selezionare l’immagine e fare clic su Inserisci.

- L’immagine apparirà nel documento.

Per ridimensionare un’immagine, fare clic e trascinare una delle maniglie di dimensionamento degli angoli. L’immagine cambierà dimensione mantenendo le stesse proporzioni. Se si desidera allungarlo orizzontalmente o verticalmente, è possibile utilizzare le maniglie di dimensionamento laterali.,

Interruzione di pagina
Modifica delle impostazioni di avvolgimento del testo
Quando inserisci un’immagine da un file, potresti notare che è difficile spostarla esattamente dove vuoi. Questo perché il wrapping del testo per l’immagine è impostato su In linea con il testo. È necessario modificare l’impostazione di avvolgimento del testo se si desidera spostare l’immagine liberamente o se si desidera solo che il testo avvolga l’immagine in modo più naturale.
Per avvolgere il testo intorno a un’immagine:
- Selezionare l’immagine che si desidera avvolgere il testo intorno., La scheda Formato apparirà sul lato destro della barra multifunzione.

- Nella scheda Formato, fare clic sul comando di testo a capo nel gruppo Disponi. Quindi selezionare l’opzione di avvolgimento del testo desiderata. Nel nostro esempio, selezioneremo Davanti al testo in modo da poterlo spostare liberamente senza influire sul testo. In alternativa, è possibile selezionare altre opzioni di layout per ottimizzare il layout.

- Il testo avvolgerà l’immagine. Ora è possibile spostare l’immagine, se si desidera. Basta fare clic e trascinarlo nella posizione desiderata., Mentre lo sposti, appariranno delle guide di allineamento che ti aiuteranno ad allineare l’immagine sulla pagina.

In alternativa, è possibile accedere alle opzioni di avvolgimento del testo selezionando l’immagine e facendo clic sul pulsante Opzioni di layout che appare.

Se le guide di allineamento non vengono visualizzate, selezionare la scheda Layout di pagina, quindi fare clic sul comando Allinea. Selezionare Usa guide di allineamento dal menu a discesa visualizzato.,

L’utilizzo di un’impostazione predefinita di wrapping del testo
Il wrapping predefinito del testo consente di spostare rapidamente l’immagine in una posizione specifica della pagina. Il testo si avvolgerà automaticamente intorno all’oggetto in modo che sia ancora facile da leggere.

Inserimento di immagini online
Se non hai l’immagine che desideri sul tuo computer, puoi trovare un’immagine online da aggiungere al tuo documento. Word offre due opzioni per la ricerca di immagini online.
- Microsoft OneDrive: È possibile inserire un’immagine memorizzata su Microsoft OneDrive., Puoi anche collegare altri account online con il tuo account Microsoft, come Facebook e Flickr.
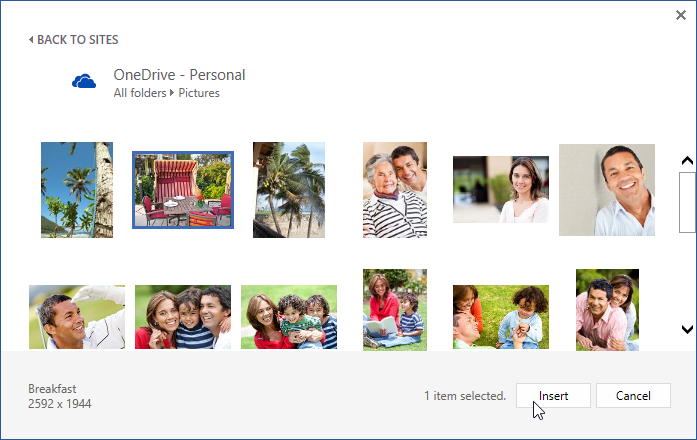
- Bing Image Search: è possibile utilizzare questa opzione per cercare le immagini in Internet. Per impostazione predefinita, Bing mostra solo le immagini che sono sotto licenza Creative Commons, il che significa che è possibile utilizzarli per i propri progetti. Tuttavia, è necessario fare clic sul link al sito web dell’immagine per vedere se ci sono restrizioni su come può essere utilizzato.,
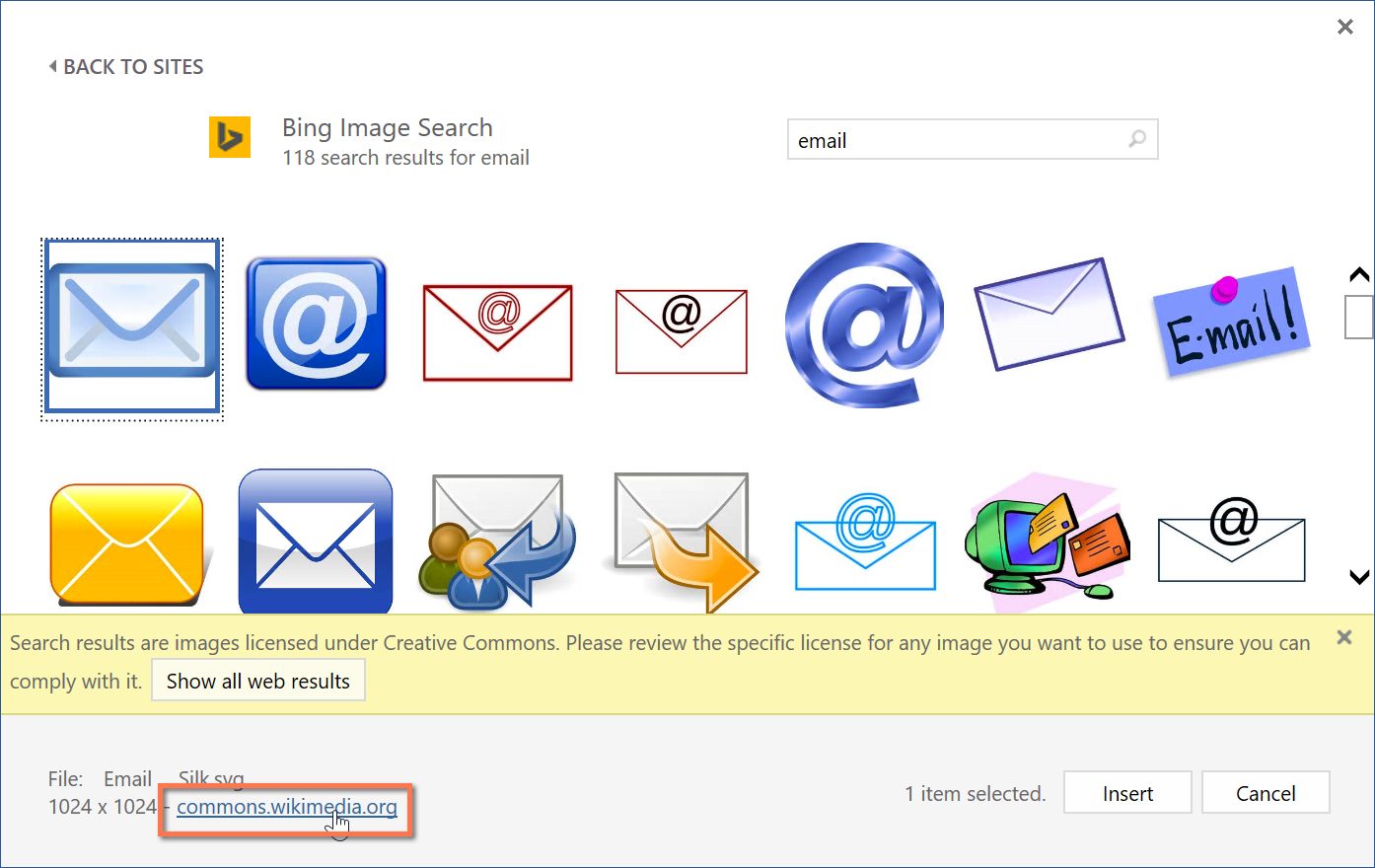
Per inserire un’immagine online:
- Posizionare il punto di inserimento in cui si desidera che l’immagine appaia.

- Selezionare la scheda Inserisci, quindi fare clic sul comando Immagini online.

- Apparirà la finestra di dialogo Inserisci immagini.
- Scegli Bing Image Search o OneDrive. Nel nostro esempio, useremo Bing Image Search.
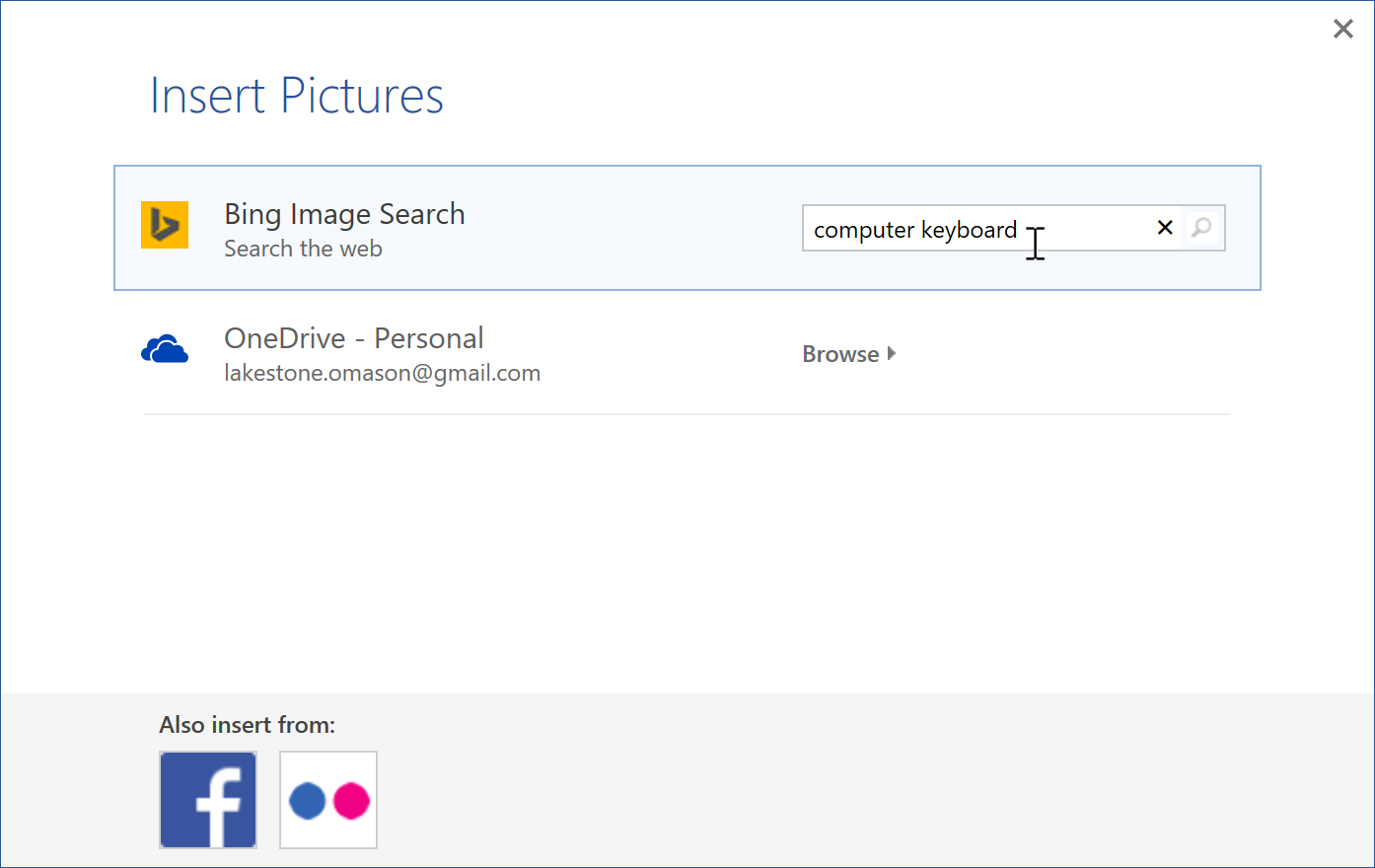
- Premere il tasto Invio. I risultati della ricerca verranno visualizzati nella casella.,
- Selezionare l’immagine desiderata, quindi fare clic su Inserisci.
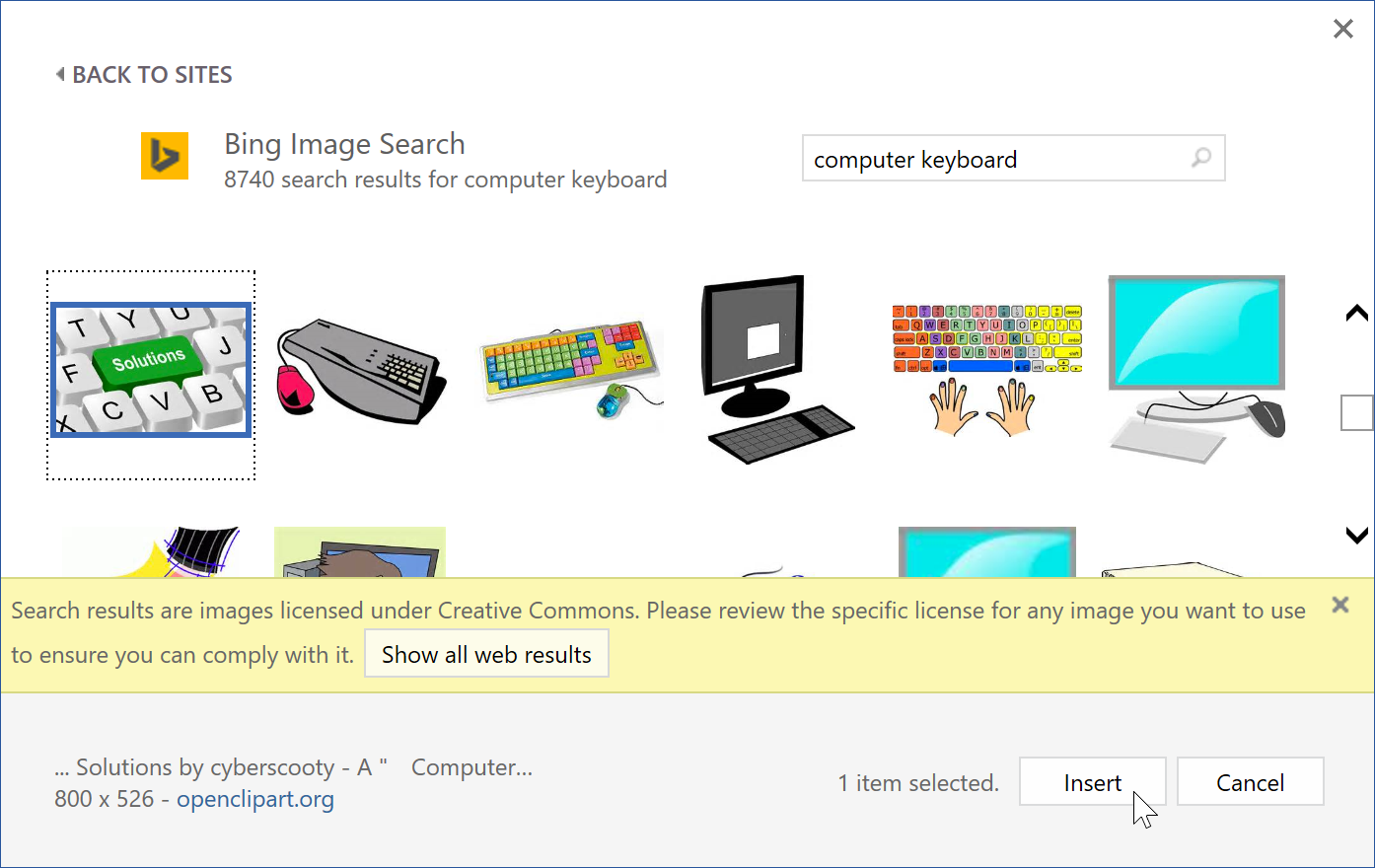
- L’immagine apparirà nel documento.

Quando aggiungi immagini, video o musica ai tuoi progetti, è importante assicurarsi di avere i diritti legali per usarli. La maggior parte delle cose che acquisti o scarichi online sono protette da copyright, il che significa che potrebbe non essere consentito utilizzarle. Per ulteriori informazioni, visitare il nostro Copyright e Fair Use lezione.
Sfida!
- Apri il nostro documento di pratica e scorri fino a pagina 3.,
- Cambia il testo dell’immagine del cane in Quadrato.
- Trascina l’immagine sul lato destro del paragrafo inferiore.
- Posiziona il tuo punto di inserimento accanto all’intestazione Promemoria comunità.
- Utilizzare il comando Immagini online e digitare la parola Ricicla nella ricerca.
- Inserire un simbolo di riciclaggio.
- Se necessario, utilizzare la maniglia di dimensionamento dell’angolo per ridimensionare il simbolo di riciclaggio in modo che tutto si adatti a pagina 3.
- Modificare il testo a capo quadrato e trascinare il simbolo sul lato destro del primo punto.,
- Quando hai finito, la pagina 3 dovrebbe essere simile a questa:
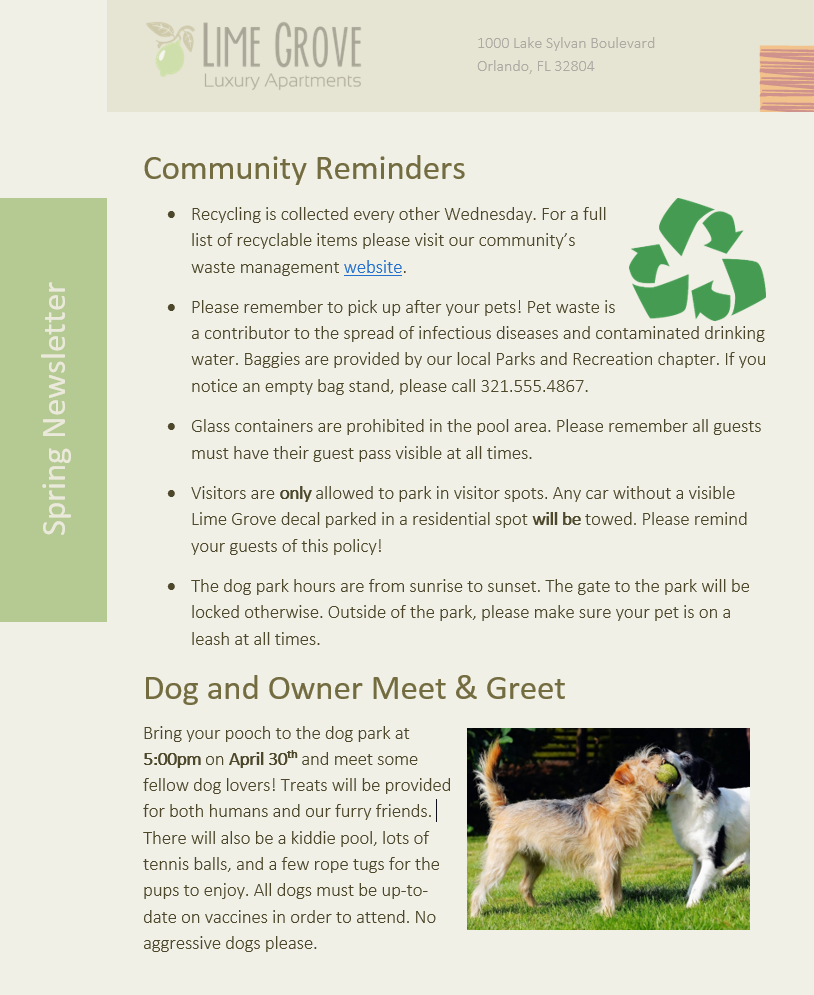
/it/word2016/formatting-pictures / content /















