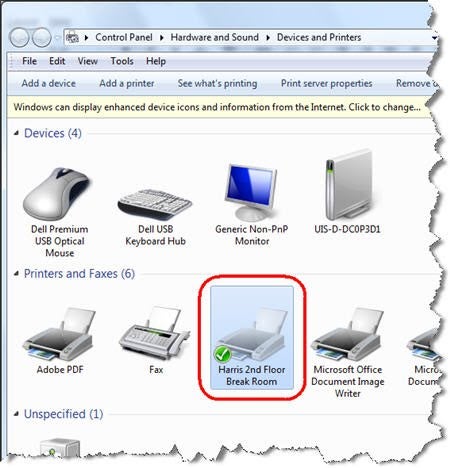1. Faceți clic pe butonul Start, apoi selectați Dispozitive și imprimante.
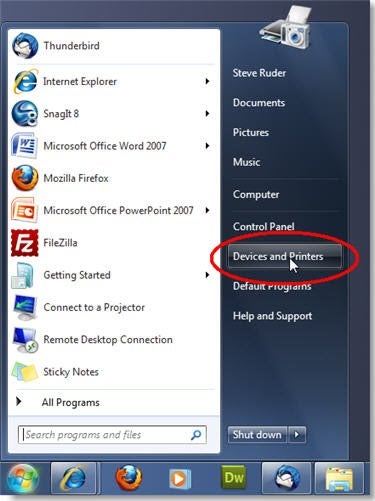
2. În fereastra Dispozitive și imprimante, faceți clic pe Adăugați o imprimantă.
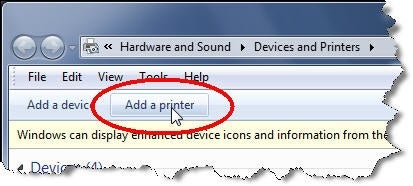
3. În fereastra Adăugare imprimantă, faceți clic pe opțiunea Adăugați o imprimantă locală.,
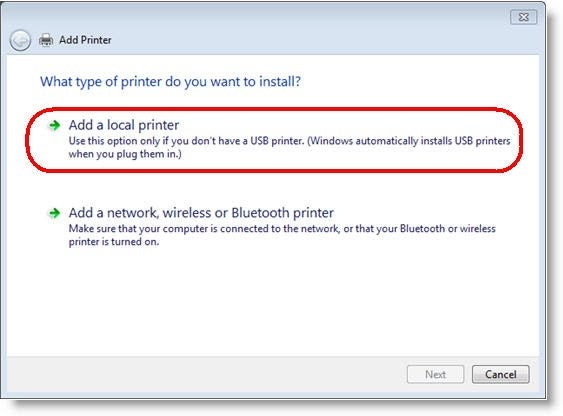
4. Selectați Creați un port Nou, apoi selectați portul TCP/IP Standard din meniul derulant. Faceți clic pe Următorul când ați terminat.
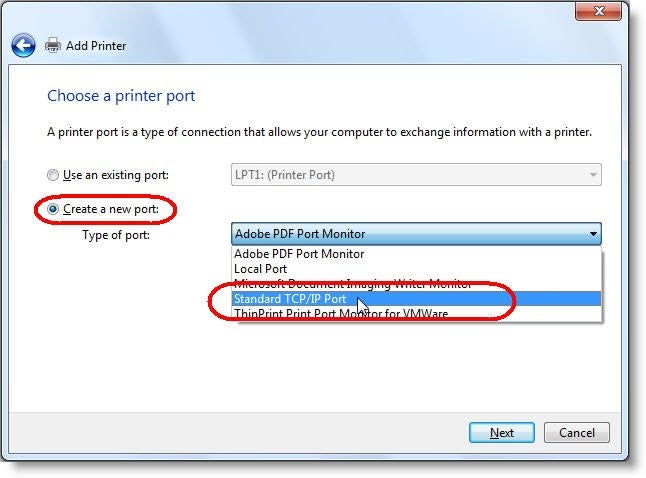
5. Introduceți adresa IP a imprimantei. (Notă: puteți obține adresa IP a imprimantei dvs. referindu-vă la tabelul de căutare a adresei IP pentru locația dvs.) Selectați opțiunea interogați imprimanta și selectați automat driverul de utilizat. Faceți clic pe Următorul când ați terminat., 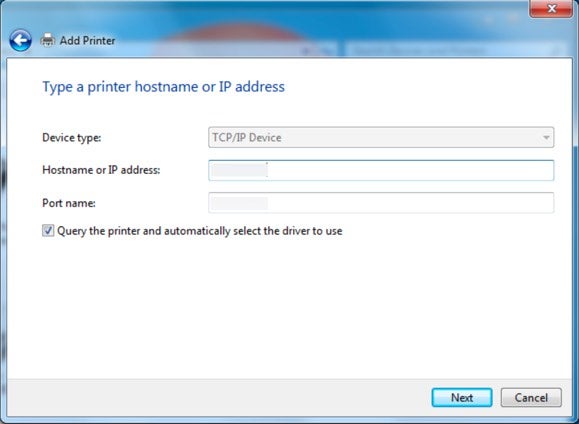
Notă: Dacă imprimanta nu este detectată automat, selectați producătorul și driverul în pașii 6 și 7 de mai jos.
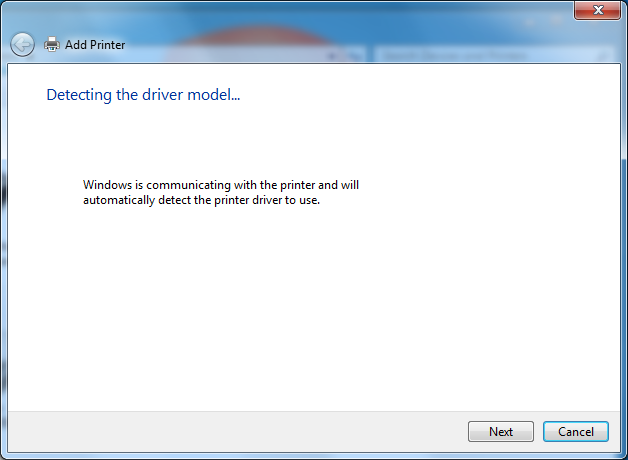
6. Derulați în jos la Xerox sub producători.
7. Selectați Xerox Global Printer Driver PS și apoi faceți clic pe Următorul. (Notă: Dacă vedeți mai multe înregistrări pentru driverul de imprimare Global, selectați-l pe cel cu data cea mai recentă.,)
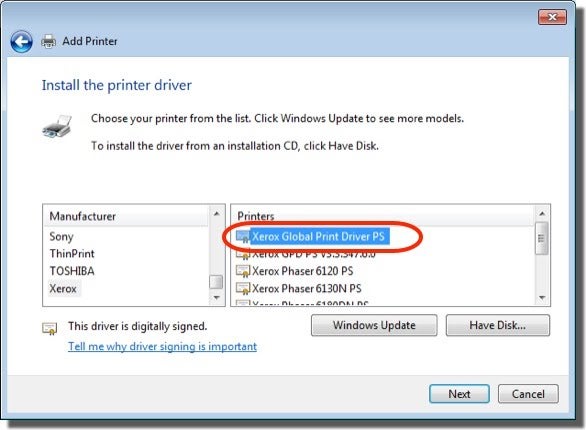
Note:
- global print driver va permite să efectua numai de bază funcțiile de imprimare de pe un multi-funcție de imprimantă. Pentru a efectua funcții avansate, descărcați și instalați driverul de imprimare pentru imprimanta respectivă.,
- Dacă Xerox Global PS Printer Driver nu este disponibil, va trebui să descărcați și să instalați driver Xerox efectuând următorii pași:
- la https://georgetown.box.com/s/oahoapi4dj11fclwxjn2 și de a descărca driverul potrivit pentru sistemul dumneavoastră.
- faceți dublu clic pe fișierul descărcat pentru a începe procesul de instalare.
8. Selectați opțiunea utilizați driverul instalat în prezent (recomandat).
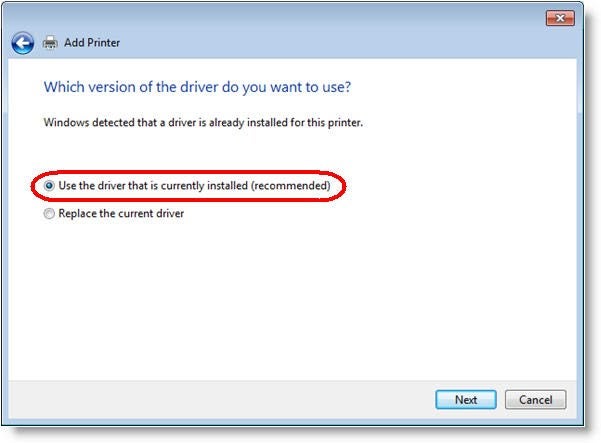
9., Introduceți un nume descriptiv pentru imprimantă în caseta de text de lângă numele imprimantei. (În exemplul de mai jos, „Harris 2nd Floor Break Room” este introdus ca nume de imprimantă.)
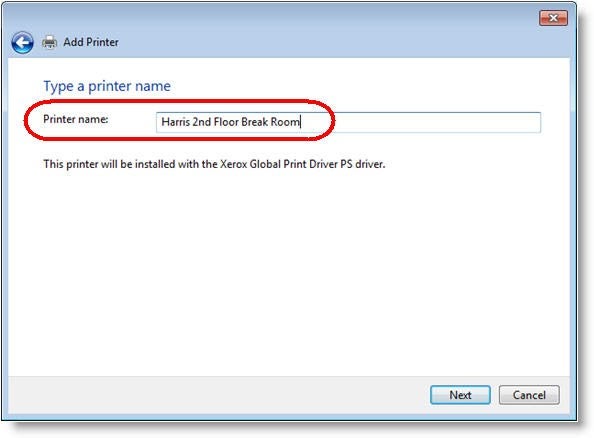
următoarea fereastră va fi afișată:
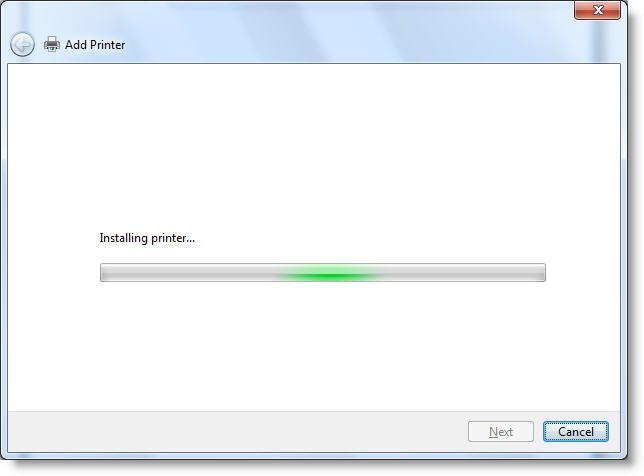
10. Selectați opțiunea Nu partajați această imprimantă și apoi faceți clic pe Următorul.
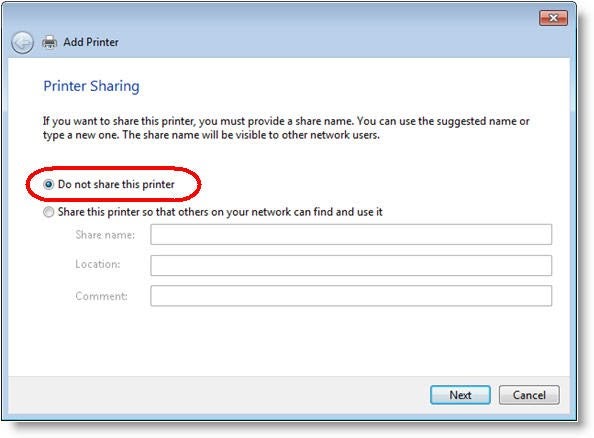
11., Dacă imprimanta a fost adăugată cu succes, ar trebui să vedeți următorul mesaj de confirmare. Faceți clic pe imprimați o pagină de test pentru a confirma că puteți imprima la imprimantă.
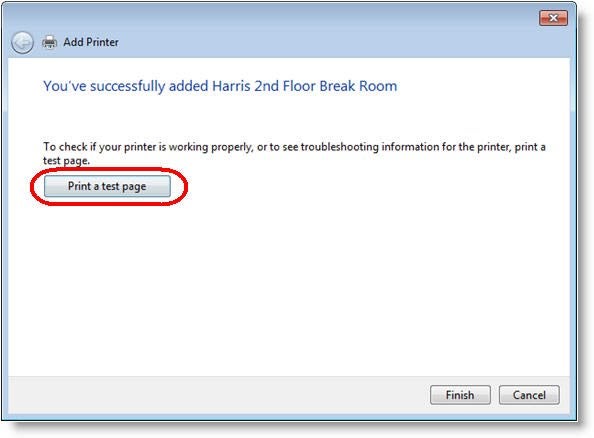
12. Faceți clic pe închidere în fereastra următoare.
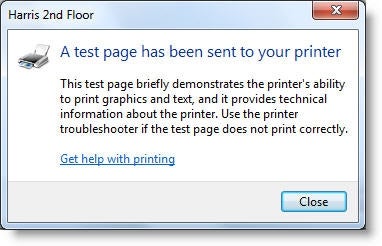
13. Faceți Clic Pe Finalizare.
14. Dacă doriți, puteți vizualiza noua listă a imprimantei făcând clic pe butonul Start și apoi făcând clic pe dispozitive și imprimante. Ar trebui să vedeți intrarea pentru imprimanta dvs., (În exemplul de mai jos, este afișată intrarea pentru imprimantă „Harris 2nd Floor Break Room”.)