VSCO este un editor foto puternic pentru iPhone și cea mai bună aplicație gratuită pentru iPhone. Dar, cu atât de multe caracteristici, poate fi confuz de utilizat. De aceea am creat acest tutorial VSCO în profunzime. Citiți mai departe pentru a descoperi cum să utilizați aplicația VSCO pentru a filma și edita fotografii frumoase pentru iPhone.
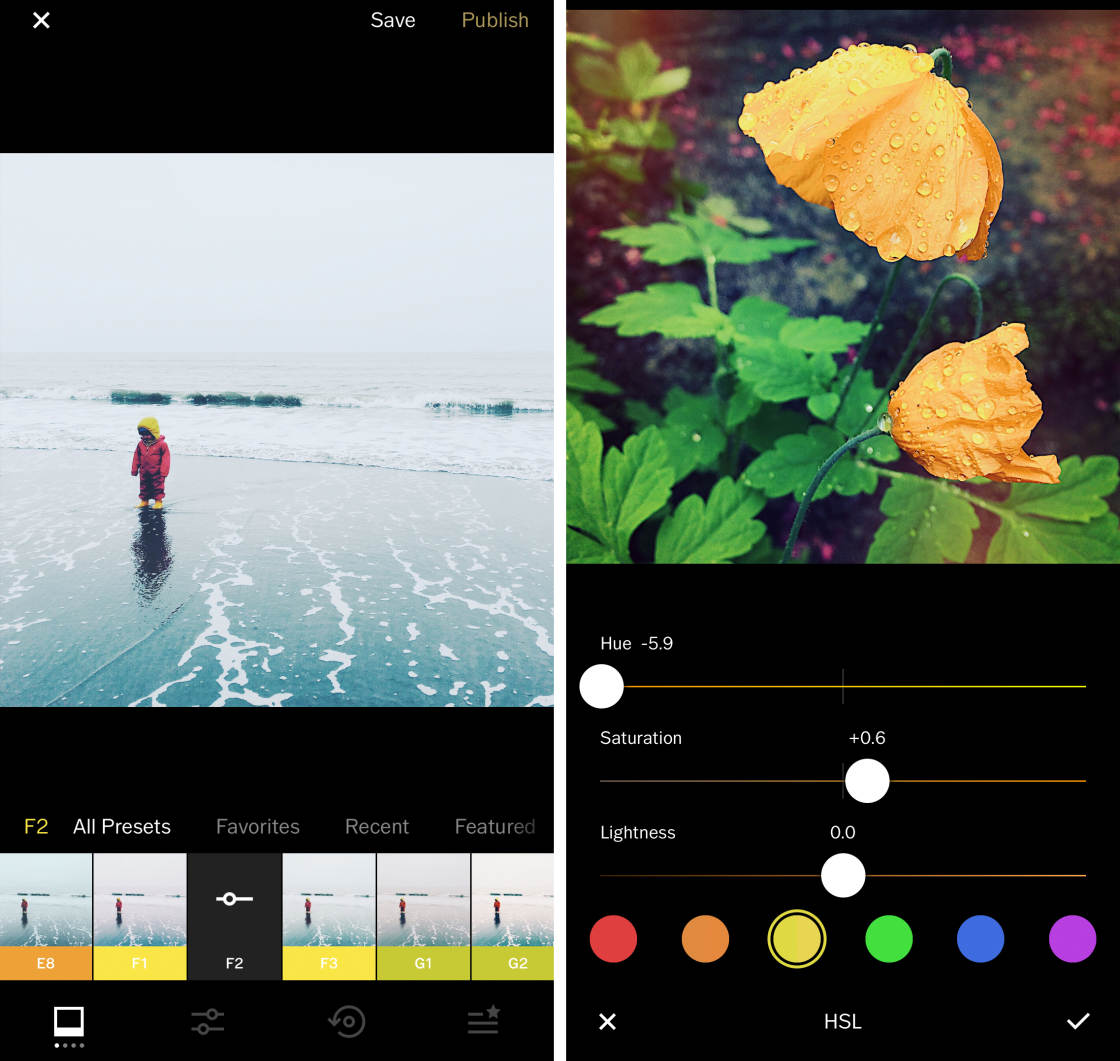
cuprins: tutorial VSCO
Faceți clic pe orice link de titlu de mai jos pentru a merge direct la acea secțiune a articolului:
1. Cum se utilizează aplicația VSCO: Prezentare generală
1.1 navigați în aplicația vsco
1.,2 Importați fotografii în VSCO pentru editare
1.3 Deschideți Editorul foto VSCO
2. Filtre VSCO
2.1 aplicați un filtru VSCO fotografiei
2.2 descărcați mai multe filtre vsco
4. Salvați fotografia editată
5. Cum Să Utilizați VSCO Camera
5.1 Focus & Expunere
5.2 Manual de Control Camera
5.3 Format RAW
5.4 Grila & Tiltmeter
5.5 Flash
5.6 Compensarea Expunerii
5.7 balansul de Alb
5.8 Focus Manual
5.9 Viteza Obturatorului
5.10 ISO
5.11 Previzualizare Fotografii
5.12 VSCO Camera Vs., aplicația pentru camera iPhone
cum se utilizează aplicația VSCO: Prezentare generală
Ce este VSCO?este o aplicație fantastică care vă permite să fotografiați, să editați și să partajați fotografiile iPhone.
dar dacă sunteți nou în aplicație, poate fi dificil să vă găsiți drumul. Iar unele dintre pictograme nu au etichete-ceea ce poate face și mai confuz.deci, în această secțiune, Veți învăța cum să navigați în jurul VSCO și să importați fotografiile pentru editare.
1.1 navigarea în aplicația VSCO
când deschideți aplicația VSCO, veți vedea cinci pictograme în partea de jos a ecranului., De la stânga la dreapta, acestea sunt vsco Feed, Discover, Studio, Profile și VSCO X.
vsco Feed (pictograma cerc cu trei linii) afișează fotografii de la persoane pe care le urmăriți pe VSCO.
pictograma Discover (pictograma cercului cu patru linii care se intersectează) vă permite să descoperiți noi fotografi în comunitatea VSCO.
studioul (pictograma cu două pătrate stivuite) este locul în care importați fotografiile gata de editare.,
pentru a deschide camera VSCO, atingeți pictograma camerei din partea stângă sus a ecranului studioului. După ce ați terminat de făcut fotografii, atingeți săgeata din partea dreaptă sus pentru a ieși din cameră.
pictograma profilului (pictograma feței zâmbitoare) afișează fotografiile pe care le-ai partajat cu comunitatea VSCO.
pictograma VSCO X din partea dreaptă jos vă permite să vă abonați la calitatea de membru VSCO X. Pentru 19,99 USD pe an, veți avea acces la întreaga gamă de filtre VSCO, precum și la instrumente suplimentare de editare.,
1.2 Importați fotografii în VSCO pentru editare
pentru a edita o fotografie în VSCO, trebuie mai întâi să importați imaginea din biblioteca foto a iPhone-ului. Atingeți pictograma din partea dreaptă sus a studioului VSCO.
va apărea ecranul camerei. Aceasta afișează imaginile din biblioteca foto a iPhone-ului.
Derulați în jos pentru a vedea mai multe imagini. Sau selectați un alt album din rândul de albume din partea de sus a ecranului.
atingeți fotografia sau fotografiile pe care doriți să le importați pentru editare., Apoi atinge Import în partea de jos a ecranului.
imaginile importate vor apărea în studioul VSCO.
1.3 Deschideți Editorul foto vsco
în studioul VSCO, selectați fotografia pe care doriți să o editați. În jurul imaginii selectate apare un contur auriu.
atingeți pictograma Editare (două glisoare) din partea de jos a ecranului pentru a deschide editorul VSCO.
rețineți că, dacă ați selectat mai multe fotografii, nu veți putea accesa instrumentele de editare., Dacă ai selectat mai multe fotografii, atinge X-ul din partea stângă jos pentru a deselecta toate imaginile. Apoi selectați fotografia pe care doriți să o editați.există două moduri de a edita o fotografie în aplicația VSCO. Puteți utiliza filtrele vsco cu o singură atingere pentru a schimba rapid aspectul și starea de spirit a imaginii dvs. Sau puteți efectua modificări manuale folosind o serie de instrumente de editare VSCO.desigur, puteți edita folosind atât filtre, cât și ajustări manuale pentru a crea aspectul exact pe care îl doriți.
pentru a deschide filtrele VSCO, atingeți pictograma filtre (pătrat alb) din partea stângă jos., Pentru a accesa instrumentele de editare VSCO, atingeți pictograma Editare (două glisoare).
apoi, veți învăța cum să creați editări frumoase folosind instrumentele și filtrele de editare VSCO.
filtre VSCO
filtrele VSCO (cunoscute și sub numele de „presetări”) oferă o soluție rapidă de editare cu o singură atingere. Fiecare filtru creează un aspect diferit prin aplicarea ajustărilor prestabilite de culoare și expunere.
VSCO este una dintre cele mai bune aplicații de filtrare foto pentru iPhone. Presetările sale sunt subtile și au o calitate minunată de film.,citiți mai departe pentru a afla cum să creați editări VSCO frumoase folosind filtre.
2.1 aplicați un filtru VSCO fotografiei
pentru a aplica un filtru, selectați Mai întâi fotografia din studioul VSCO. Apoi atinge pictograma Editare (două glisoare) din partea de jos a ecranului. Pe ecranul următor, asigurați-vă că este selectată pictograma filtre (pătrat alb).
filtrele VSCO apar sub fotografia dvs. Glisați pentru a vedea mai multe filtre.
apăsați pe un filtru pentru a-l aplica fotografiei. Dacă nu vă place efectul, atingeți un filtru diferit.,
după aplicarea unui filtru, puteți reduce intensitatea acestuia pentru a tonifica efectul.
apăsați pe filtrul activ, apoi utilizați glisorul pentru a regla puterea filtrului. Atingeți bifa când ați terminat.
când editați fotografii în VSCO, puteți compara cu ușurință imaginile înainte și după. Atingeți lung imaginea pentru a vedea versiunea originală needitată. Eliberați degetul pentru a reveni la fotografia editată.
2.2 descărcați mai multe filtre vsco
aplicația gratuită vsco vine cu un set de bază de 10 filtre pentru a vă începe., Dar există mai multe filtre disponibile.pentru a accesa întreaga colecție de peste 130 de filtre VSCO, va trebui să vă abonați la VSCO X.
costă 19,99 USD pe an, dar merită pentru alegerea imensă a filtrelor pe care le veți putea utiliza.
Editate cu VSCO filtru HB2
Ca o VSCO X membru, veți primi, de asemenea acces la unele suplimentare de instrumente de editare foto.deci, cum vă abonați la VSCO X?,
pur și simplu atingeți pictograma VSCO X din partea dreaptă jos a ecranului studioului. Apoi atinge Începeți încercarea gratuită.
Cele 7 zile de încercare gratuită vă permite să încercați VSCO X (si toate filtrele) înainte de a vă angaja la plata de abonament anual.
Editate cu VSCO filtru G1
Odată ce v-ați înscris la VSCO X, vei avea acces la întreaga gamă de VSCO filtre.,
acum Puteți experimenta cu diferite filtre pentru a crea doar aspectul pe care doriți.
VSCO instrumente de editare foto
VSCO are o gamă largă de instrumente de editare foto pentru reglarea fină a culorilor, luminozității și clarității. De asemenea, are instrumente de ajustare pentru decuparea, îndreptarea și corectarea problemelor de perspectivă.
pentru a accesa instrumentele de editare foto, Selectați fotografia la care doriți să lucrați în studioul VSCO.
apoi atinge pictograma Editare (două glisoare) din partea de jos a ecranului., Dacă ai deschis deja fotografia pentru a aplica un filtru VSCO, poți sări peste acest pas.
atingeți pictograma de editare (două glisoare) din partea de jos a ecranului următor. Instrumentele de editare foto VSCO apar sub imaginea dvs.
glisați peste rândul de instrumente de editare pentru a vedea întreaga gamă de instrumente disponibile.
apăsați pe un instrument pentru a accesa opțiunile pentru această ajustare. Majoritatea instrumentelor au un singur glisor pentru efectuarea ajustărilor. Dar unele instrumente au și alte opțiuni.,
mai jos veți descoperi cum să creați editări vsco uimitoare folosind aceste instrumente de editare foto.
3.1 expunere
instrumentul de expunere vă permite să modificați luminozitatea imaginii. Trage glisorul spre stânga pentru a face fotografia mai întunecată sau spre dreapta pentru a o face mai luminoasă.
3.2 Contrast
instrumentul de Contrast ajustează cantitatea de contrast dintre zonele luminoase și întunecate.creșterea contrastului face ca zonele întunecate să fie mai întunecate și zonele luminoase să fie mai luminoase. Acest lucru creează o imagine îndrăzneață, dramatică., Reducerea contrastului creează o imagine mai moale, cu o diferență mai mică între întuneric și lumină.
3.3 Regla (Crop, Roti, Îndreptați & Oblic)
Reglați instrumentul conține patru opțiuni de ajustare a imaginii: Cultură, Roti, Îndreptați-o și Oblic.pentru a decupa marginile fotografiei, asigurați-vă că este selectată opțiunea decupare + îndreptare. Apoi trageți mânerele colțului într-o poziție nouă. Puteți decupa la un anumit raport de aspect atingând una dintre opțiunile din partea de jos a ecranului, de exemplu 1: 1 (pătrat), 4:5, 16:9, etc.,
pentru a îndrepta fotografia, trageți glisorul spre stânga sau spre dreapta. Acest lucru este perfect pentru nivelarea orizonturilor înclinate în fotografiile dvs. de peisaj.
pentru a roti imaginea cu 90 de grade simultan, atingeți pictograma rotire (săgeți curbe) din dreapta cursorului.
opțiunea oblic vă permite să corectați problemele cu perspectivă orizontală și verticală.dacă ați făcut o fotografie privind o clădire, partea de sus a clădirii va apărea mai îngustă decât partea de jos., Ajustarea perspectivei verticale poate rezolva această problemă, făcând clădirea să pară mai dreaptă.
apăsați oblic, apoi utilizați glisorul Y pentru a ajusta perspectiva verticală. Utilizați glisorul X pentru a controla perspectiva orizontală.pentru a reveni la decupare, îndreptați și rotiți instrumentele, atingeți decupare + îndreptare.
3.4 Sharpen
utilizați instrumentul Sharpen pentru ca detaliile din fotografie să pară mai clare și mai definite.
aveți grijă să nu vă ascuțiți prea mult. Prea multă claritate poate degrada calitatea fotografiei dvs., făcând-o să pară ușor granulată.,
3.5 claritate
instrumentul de claritate îmbunătățește detaliile din fotografie și face imaginea „pop.”
3.6 saturație
instrumentul de saturație controlează vibrația culorilor din fotografie. Creșteți saturația pentru a face culorile mai vibrante. Sau micșorați-l pentru a face culorile mai silențioase.
3.7 Tone
instrumentul Tone vă permite să controlați separat luminozitatea evidențierilor și umbrelor. Repere sunt tonurile luminoase din imaginea ta. Umbrele sunt tonurile întunecate.,utilizați glisorul evidențieri pentru a întuneca zonele prea luminoase ale imaginii. Și utilizați glisorul Shadows pentru a lumina zonele prea întunecate.
aceste instrumente scot în evidență culoarea și detaliile în părțile luminoase și întunecate ale fotografiei. Dar dacă o zonă este atât de supraexpusă încât pare alb pur, probabil că nu veți putea recupera niciun detaliu.de asemenea, aveți grijă să nu aplicați excesiv aceste setări. Întunecarea evidențierii și umbrele strălucitoare pot duce la o imagine cu un contrast insuficient.
3.,8 Balans de alb
instrumentul Balans de alb vă permite să reglați tonul de culoare al fotografiei cu două glisoare. Puteți utiliza acest instrument pentru a schimba starea de spirit a fotografiei. Este, de asemenea, util pentru corectarea mulaje de culoare cauzate de diferite tipuri de lumină.glisorul de temperatură face culorile mai reci (mai albastru) sau mai calde (mai portocaliu).
efectuarea culorilor mai reci poate crea o dispoziție rece, singură sau melancolică. Un ton portocaliu mai cald creează o dispoziție mai fericită și vibrantă. Încălzirea temperaturii culorii este perfectă pentru îmbunătățirea fotografiilor apusului de soare.,glisorul de nuanță adaugă o nuanță de culoare verde sau violet imaginii dvs. Glisarea glisorului la capătul verde al scalei este excelentă pentru stimularea tonurilor verzi din fotografiile dvs.
3.9 Skin Tone
instrumentul Skin Tone este excelent pentru îmbunătățirea culorii pielii în fotografiile portret. Trageți glisorul spre stânga pentru a adăuga mai multe tonuri roz. Sau trageți-l corect pentru a face tonul pielii să pară mai galben sau mai bronzat.
3.10 Vignette
instrumentul Vignette întunecă subtil marginile imaginii., Vignetele pot adăuga dramă fotografiilor tale. Și le puteți folosi pentru a atrage atenția spectatorului asupra centrului scenei.
3.11 cereale
utilizați instrumentul de cereale pentru a crea aspectul de cereale de film în fotografie. Cerealele nu sunt de obicei o caracteristică dorită într-o fotografie, dar în anumite situații pot funcționa.
cereale poate adăuga un aspect curajos, de epocă la imaginile, mai ales atunci când este utilizat cu un filtru alb-negru.
3.12 Fade
instrumentul Fade spală culorile din fotografia dvs. pentru a crea un aspect decolorat, vintage.,
3.13 Split Tone
instrumentul Split Tone vă permite să adăugați diferite nuanțe de culoare fie umbre sau scoate în evidență.pentru a nuanța zonele întunecate ale fotografiei, selectați Shadows Tint. Apoi, selectați o culoare în partea de jos a ecranului. Apoi utilizați glisorul pentru a regla rezistența nuanței.exemplul din dreapta are o nuanță albastră aplicată pe zonele întunecate ale imaginii.
pentru a nuanța zonele luminoase, selectați Highlights Tint., Exemplul din dreapta de mai jos are o nuanță portocalie aplicată pe zonele luminoase ale fotografiei.
3.14 borduri
puteți adăuga un chenar în jurul imaginii utilizând instrumentul borduri. Un chenar poate adăuga o notă finală fotografiilor editate.
trageți glisorul spre dreapta pentru a mări lățimea marginii. Apoi alegeți o culoare de margine din cercurile de sub glisor.rețineți că instrumentul Borders este blocat cu versiunea gratuită a aplicației., Puteți utiliza instrumentul, dar nu vă puteți salva granița decât dacă vă abonați la VSCO X.
cu VSCO X, plătiți 19,99 USD pe an pentru a avea acces la fiecare instrument de editare foto și filtru VSCO.
3.15 HSL (Hue, Saturation & Lightness)
HSL înseamnă Hue, Saturation și Lightness. Aceste instrumente vă permit să controlați nuanța, saturația și luminozitatea pentru fiecare culoare din imagine.
începeți prin a selecta culoarea pe care doriți să o modificați folosind cercurile colorate din partea de jos a ecranului., Apoi trageți unul dintre glisoare pentru a ajusta doar acea culoare din fotografie.
Hue se referă la nuanța particulară a unei culori. În exemplul de mai jos, numai nuanțele galbene din fotografie au fost modificate folosind glisorul Hue.
saturația descrie intensitatea unei culori. În exemplele de mai jos, glisorul de saturație a fost utilizat pentru a regla vibrația numai a culorilor albastre.
În stânga foto, saturația a fost redus, ceea ce face blues apar mai discrete., În fotografia din dreapta, saturația a fost crescută, făcând albastrul să pară mai vibrant.glisorul Lightness vă permite să schimbați cât de întunecată sau de deschisă este o anumită culoare. În exemplele de mai jos, ușurința numai a blues-ului a fost ajustată.
în fotografia din stânga, ușurința bluesului a fost redusă. Acest lucru face ca cerul albastru și apa să pară mai întunecate. În fotografia din dreapta, ușurința bluesului a crescut. Cerul și apa apar mai ușoare, în timp ce restul culorilor din fotografie nu sunt afectate.,după cum puteți vedea din aceste exemple, instrumentul HSL vă oferă un control final asupra fiecărei culori din fotografie.este un instrument puternic de editare foto, dar este blocat în versiunea gratuită a aplicației. Puteți utiliza instrumentul, dar nu poți să salvați modificările dacă nu vă abonați la VSCO X.
3.16 Modifica Sau Șterge anumite Modificări
VSCO vă permite să vizualiza, modifica sau șterge anumite modificări pe care a facut-o imagine. Acesta este un instrument util pentru a vedea ce modificări le-ați făcut și tweaking-le în continuare., De asemenea, este util dacă doriți să ștergeți o editare pe care nu o mai doriți.
în partea de jos a ecranului editorului VSCO, atingeți pictograma săgeată circulară. Sub imagine apare o listă cu modificările VSCO. Derulează în jos pentru a vedea mai multe editări.
când atingeți un element din listă, apar două pictograme. Atinge pictograma coș de gunoi pentru a șterge acea Editare din imagine. Sau atinge pictograma glisorului pentru a deschide glisorul de ajustare pentru respectiva editare.
pentru a șterge toate editările pe care le-ai făcut în imagine, derulează în partea de jos a listei și atinge șterge toate.,
salvează fotografia editată
după ce ai terminat de editat fotografia, atinge Salvează în partea de sus a ecranului. Aceasta salvează fotografia editată în studioul VSCO.acum trebuie să salvați imaginea în aplicația Fotografii de pe iPhone. Selectați imaginea din studioul VSCO. Sau selectează mai multe imagini pentru a le salva pe toate în aplicația Poze dintr-o dată. Apoi atingeți pictograma Opțiuni (trei puncte) din partea de jos a ecranului.
În meniul pop-up, atingeți Salvați în rola camerei. Apoi selectați dimensiunea reală pentru a salva imaginea la cea mai mare dimensiune și cea mai înaltă calitate.,
cum se utilizează camera VSCO
puteți utiliza camera VSCO pentru a face fotografii, în loc să utilizați aplicația încorporată a camerei iPhone. Atingeți pictograma camerei din partea de sus a ecranului VSCO studio.
puteți utiliza setările automate ale camerei. Sau preluați controlul cu comenzi manuale avansate ale camerei DSLR.acestea includ compensarea expunerii, viteza obturatorului, ISO, balansul de alb și focalizarea manuală.
mai jos veți afla cum să utilizați comenzile camerei VSCO. Dar mai întâi, asigurați-vă că camera este setată la modul Foto.,
modul DSCO este pentru crearea de videoclipuri GIF animate. Nu doriți să utilizați acest mod pentru fotografierea fotografiilor.
5.1 focalizare& expunere
este esențial să setați focalizarea și expunerea înainte de a face o fotografie. Setarea focus asigură cea mai importantă parte a scenei apare clare și clare.expunerea controlează luminozitatea imaginii. Setarea expunerii asigură că imaginea nu apare subexpusă (prea întunecată) sau supraexpusă (prea luminoasă).,atingeți ecranul pentru a seta focalizarea și expunerea într-un singur punct (indicat de două cercuri roșii).
pentru a separa punctele de focalizare și expunere, atingeți ecranul cu două degete. Punctele de focalizare și de expunere vor apărea ca două cercuri separate.
puteți trage aceste puncte de focalizare și expunere în orice poziție. Trageți punctul de focalizare în partea scenei pe care o doriți în focalizare clară. Și trageți punctul de expunere în zona pe care doriți să o expuneți corect.,atingerea dublă a focalizării sau a punctului de expunere va bloca setarea curentă. Blocați focalizarea și expunerea ori de câte ori doriți să faceți mai multe fotografii ale aceleiași scene. Acest lucru vă va salva să setați focalizarea și expunerea pentru fiecare nouă fotografie.
pentru a debloca focalizarea și expunerea, trageți cercurile roșii într-o altă parte a ecranului. Pentru a ieși din modul de focalizare și expunere separate, atingeți de două ori ecranul sau trageți un cerc roșu pe celălalt.
5.2 comenzi manuale ale camerei
comenzile manuale ale camerei se află în partea de jos a vizorului., Mai jos veți descoperi cum să utilizați setările camerei VSCO.
5.3 format RAW
pictograma RAW vă permite să fotografiați în format de fișier RAW. Imaginile RAW nu sunt comprimate ca o fotografie JPEG standard, deci au o calitate mult mai mare.
fotografierea în RAW oferă un control mai mare la editare. De exemplu, vă permite să aduceți mai multe detalii în zonele supra-expuse și sub-expuse.
în mod normal, dacă o imagine conține zone supraexpuse care sunt de culoare albă pură, nu puteți readuce niciun detaliu., Dar dacă tragi în RAW, există șanse mai mari să poți recupera acest detaliu pierdut.dacă doriți să creați editări de cea mai bună calitate în VSCO, porniți RAW la fotografiere. Dar rețineți că imaginile RAW au dimensiuni de fișiere mult mai mari decât JPEG-urile. Așadar, este posibil să rămâneți fără spațiu de stocare pe iPhone dacă fotografiați o mulțime de fotografii în RAW.
5.4 Grila & Tiltmeter
pictogramă de Rețea vă permite să comutați pe linii de grilă sau tiltmeter.
utilizați liniile de grilă pentru a vă ajuta să aliniați elementele din fotografie., Sau porniți tiltmetrul pentru a vă asigura că iPhone-ul dvs. este la nivel. Acest lucru este util pentru a vă asigura că orizontul este direct în fotografiile dvs. de peisaj.
Continuați să atingeți pictograma grilei pentru a comuta între diferitele opțiuni de afișare a grilei. Când pictograma apare ca grilă, veți vedea liniile de grilă în vizor.
atunci Când Grila apare pictograma cu o singură linie orizontală, veți vedea tiltmeter pe ecran. Acesta este un instrument uimitor pentru a vă asigura că camera dvs. este la nivel înainte de a vă fotografia.,
rotiți iPhone-ul la stânga sau la dreapta, ceas nivelare linie roti la centrul ecranului. Când linia centrală devine verde, telefonul dvs. este la nivel.cele două linii roșii vă spun dacă telefonul este înclinat înainte sau înapoi. Pentru a vă asigura că telefonul nu este înclinat, aliniați liniile roșii cu cele două linii albe de o parte și de alta a ecranului. Vor deveni verzi atunci când telefonul este perfect drept.
5.5 Flash
pictograma șurubului de iluminare oferă patru opțiuni diferite de bliț. Puteți utiliza blițul pentru a aprinde o scenă întunecată., Dar folosiți-o cu prudență, deoarece lumina strălucitoare poate crea strălucire și umbre dure.
Continuați să atingeți pictograma Flash pentru a comuta între diferite setări. Când pictograma Flash apare cu un „X” lângă ea, blițul este oprit. Litera ” A ” înseamnă Bliț automat. Dacă nu există suficientă lumină, blițul se va aprinde automat.
pictograma fulgerului fără o literă de lângă ea înseamnă că blițul este pornit. Blițul se va aprinde de fiecare dată când faceți o fotografie.litera ” T ” înseamnă modul torță, care oferă un fascicul continuu de lumină., Acest lucru este util în scenele foarte întunecate pentru a ilumina subiectul chiar înainte de a apăsa obturatorul.
5.6 compensarea expunerii
compensarea expunerii vă permite să controlați luminozitatea imaginii. Atingeți pictograma de compensare a expunerii (soare) din partea de jos a ecranului. Apoi trageți glisorul pentru a regla luminozitatea.
apăsați „A” în partea dreaptă a glisorului dacă doriți să reveniți la expunerea automată. Atingeți săgeata din stânga glisorului pentru a ieși din compensarea expunerii.
5.,7 balansul de alb
balansul de alb vă permite să faceți culorile din fotografie mai reci (mai albastru) sau mai calde (mai portocaliu). Atingeți pictograma WB, apoi trageți glisorul pentru a ajusta culoarea.
apăsați „A” în partea dreaptă a glisorului pentru a reveni la balansul de alb automat. Atingeți săgeata din stânga glisorului pentru a ieși din setarea balansului de alb.
5.8 focalizare manuală
focalizare manuală vă permite să controlați focalizarea folosind un glisor, în loc să atingeți ecranul. Acest lucru este excelent pentru fotografia de aproape atunci când doriți să vă asigurați că focalizarea este setată pe locul exact pe care îl doriți.,
atinge pictograma focalizare manuală (+ simbol), apoi trage glisorul spre stânga sau spre dreapta pentru a ajusta focalizarea. Atingeți „A” pentru a reveni la focalizarea automată. Atingeți săgeata pentru a ieși din focalizarea manuală.
5.9 viteza obturatorului
pictograma vitezei obturatorului (cerc format din linii mici) vă permite să reglați viteza obturatorului camerei. Viteza obturatorului se referă la perioada de timp în care obturatorul este deschis atunci când faceți o fotografie.trageți glisorul spre stânga pentru a face viteza obturatorului mai rapidă. Sau trageți-l corect pentru o viteză mai mică a obturatorului.,
o viteză lentă a obturatorului vă permite să creați fotografii uimitoare de expunere lungă. Orice mișcare în scenă, cum ar fi apa curgătoare sau vehiculele în mișcare, va apărea ca neclaritate de mișcare.
în schimb, o viteză rapidă a obturatorului îngheață mișcarea. Utilizați o viteză rapidă a obturatorului pentru a captura fotografii clare ale subiecților în mișcare sau pentru a evita scuturarea camerei la lumină scăzută.
5.10 ISO
setarea ISO controlează sensibilitatea camerei la lumină. Creșterea ISO face camera mai sensibilă la lumină., Acest lucru înseamnă că puteți filma cu viteze mai rapide ale obturatorului la lumină scăzută, ajutându-vă să evitați agitarea camerei.
atinge pictograma ISO, apoi trage glisorul spre stânga sau spre dreapta. Trageți spre stânga pentru a face camera mai puțin sensibilă la lumină. Trageți spre dreapta pentru a face camera mai sensibilă la lumină.
utilizați o setare ISO scăzută în condiții luminoase. Dacă utilizați un ISO ridicat în lumină puternică, fotografia dvs. poate apărea supraexpusă, așa cum se arată în imaginea din dreapta de mai sus.utilizați setări ISO ridicate la lumină scăzută, astfel încât să puteți utiliza o viteză mai mare a obturatorului., Dar rețineți că setările ISO ridicate pot introduce zgomot (cereale) în fotografia dvs.
5.11 Previzualizați fotografiile
când faceți o fotografie, o puteți vizualiza atingând miniatura imaginii din partea stângă jos a ecranului. Parcurgeți fotografiile recente glisând pe ecran.când vizualizați o fotografie, aveți mai multe opțiuni. Pentru a edita imaginea, atingeți pictograma Editare (două glisoare) din partea de jos a ecranului. Atingeți pictograma Opțiuni (trei puncte) pentru a salva, șterge sau partaja fotografia.
pentru a ieși din previzualizarea imaginii, atingeți săgeata din stânga sus., Acest lucru vă duce la studioul VSCO unde sunt stocate toate imaginile.dacă doriți să faceți mai multe fotografii, atingeți pictograma camerei din partea de sus a ecranului. Pentru a ieși din cameră și a reveni la studioul VSCO, atingeți săgeata din partea dreaptă sus a ecranului camerei.
5.12 VSCO Camera Vs. iPhone App aparat de Fotografiat
VSCO camera are mai multe controale manuale decât iPhone built-in app aparat de Fotografiat. Dacă doriți să controlați balansul de alb, viteza obturatorului, ISO și focalizarea manuală, VSCO este o alegere excelentă.,
dar camera VSCO nu are anumite caracteristici pe care le veți găsi în aplicația pentru camera iPhone. VSCO nu are modul burst, autodeclanșator, HDR, modul portret sau fotografii Live.
nu puteți realiza fotografii panoramice largi cu VSCO. Și nu puteți înregistra înregistrări video, time-lapse sau Slow-motion.















