învățarea cum să adăugați Google Analytics (GA) la WordPress este o parte foarte importantă a rulării propriului site web.
software-ul GA vă poate oferi informații neprețuite despre ceea ce funcționează și nu funcționează pe site-ul dvs. și vă permite să luați decizii în cunoștință de cauză cu privire la viitorul acestuia.în acest tutorial, vom răspunde la cele mai importante întrebări despre Google Analytics, inclusiv:
Să mergem!
Disclaimer: Google a publicat o nouă versiune a Google Analytics, numită Google Analytics 4, în octombrie 2020., Actualizarea vine cu o revizuire a interfeței sale și modificări ale codului de urmărire. Deoarece noua versiune va fi standardul înainte, vom folosi capturi de ecran din interiorul Google Analytics 4 în acest tutorial. Cu toate acestea, până în prezent, niciunul dintre pluginurile WordPress menționate mai jos nu acceptă noua versiune de Analytics (nici măcar Google), așa că vom include instrucțiuni pentru modul în care puteți accesa și versiunea mai veche.
ce este Google Analytics și de ce aveți nevoie de el?,
înainte de a intra în chestii tehnice, să vorbim mai întâi despre subiectul acestui post: Google Analytics. Dacă sunteți un începător complet, s-ar putea să nu fiți conștienți de ceea ce este și de ce este o idee bună să îl conectați la site-ul dvs. Deci, hai să acoperim asta mai întâi.
Google Analytics vă ajută să vă cunoașteți publicul
Google Analytics este o suită de analize web care vă ajută să înțelegeți și să analizați traficul web. Peste 50 de milioane de site-uri web din întreaga lume îl folosesc.,modul în care funcționează este să adăugați o bucată de cod JavaScript la pagina dvs. (mai multe despre cea de mai jos), care permite Google să urmărească activitățile vizitatorilor care vin pe site-ul dvs. Acestea vor colecta apoi aceste activități și le vor prezenta sub formă de statistici în contul dvs.
Iată ce puteți învăța din aceste informații:
- cine vă vizitează site-ul? – Informații geografice și tehnice despre locul de unde provine publicul dvs. și dispozitivele pe care le utilizează pentru a vă accesa site-ul., De asemenea, puteți să vă segmentați publicul în subgrupuri, astfel încât să înțelegeți mai bine la cine încercați să apelați.
- ce fac vizitatorii dvs.? – Aflați la ce pagini se uită, cât timp stau pe site-ul dvs., cum navighează de la o pagină la alta și multe altele.
- când vin? – Google Analytics vă arată, de asemenea, când exact oamenii vin pe site-ul dvs. cu ora, ziua, săptămâna sau luna.
- cum găsesc site-ul dvs.?, – Obțineți informații despre dacă publicul dvs. găsește site-ul dvs. în motoarele de căutare (și care dintre ele), social media, link-uri de pe alte site-uri web sau dacă introduc direct adresa site-ului dvs.
- cum interacționează cu conținutul dvs.? – Google Analytics vă permite să înțelegeți cum interacționează oamenii cu site-ul dvs. Dacă definiți anumite obiective (cum ar fi conversia vizitatorilor în abonați de e-mail), puteți urmări și acest lucru.
utilizați informațiile pentru a vă optimiza site-ul
ce puteți face cu aceste date?, Cunoașterea celor de mai sus vă permite să faceți multe lucruri:
- ajustați site — ul pentru a servi mai bine publicului dvs.-de exemplu, îmbunătățind aspectele tehnice ale site-ului dvs. sau adăugând o limbă.
- Optimizați sursele de trafic — investiți mai mult în cele care funcționează deosebit de bine sau intensificați — vă eforturile pe cele care nu.
- Îmbunătățiți-vă conținutul și strategia de conținut-oferiți vizitatorilor mai mult din ceea ce sunt interesați și publicați-l uneori este cel mai probabil să fie pe site-ul dvs.,
- urmăriți campaniile de marketing — vedeți dacă eforturile dvs. funcționează, la fel pentru vânzările de produse și alte tipuri de conversii.
- găsiți paginile dvs. cele mai performante-acest lucru vă permite să luați măsuri pentru a le face mai bune.pe scurt, analiza web vă permite să eliminați presupunerile și vă permite să luați decizii cu privire la site-ul dvs. pe baza faptelor și a datelor dure, în loc de o senzație de intestin sau presupuneri. În plus, Google Analytics este complet gratuit de utilizat, deci nu contribuie la costurile site-ului web.,în ultimii ani, Uniunea Europeană a emis noi reguli de confidențialitate numite Regulamentul General privind protecția datelor sau GDPR pe scurt. Acestea au ca scop o mai bună protecție a vieții private a consumatorilor și se aplică tuturor persoanelor care operează în Europa, desfășoară activități comerciale sau își fac publicitate acolo, colectează date despre utilizatorii europeni sau Angajează persoane în UE.deci, practic aproape toți cei care au un site web.deoarece Google Analytics urmărește o mulțime de date, este afectat în mod natural de noile legi., Deci, dacă aveți de gând să-l utilizați pe site-ul WordPress, trebuie să o faceți într-un mod care să respecte reglementările. Din fericire, există o mulțime de articole pe această temă pentru a vă ajuta să faceți acest lucru.
înregistrează-te cu Google Analytics
ești convins încă? Apoi, să trecem peste cum să adăugați Google Analytics pe site-ul dvs. Primul pas: creați un Cont Google Analytics.
Conectați-vă la Google
înainte de a putea conecta analiza web la site-ul dvs., trebuie mai întâi să vă înscrieți pentru ele., Puteți face acest lucru îndreptându-vă către pagina de pornire Google Analytics, unde vi se va cere mai întâi să vă conectați la contul dvs.
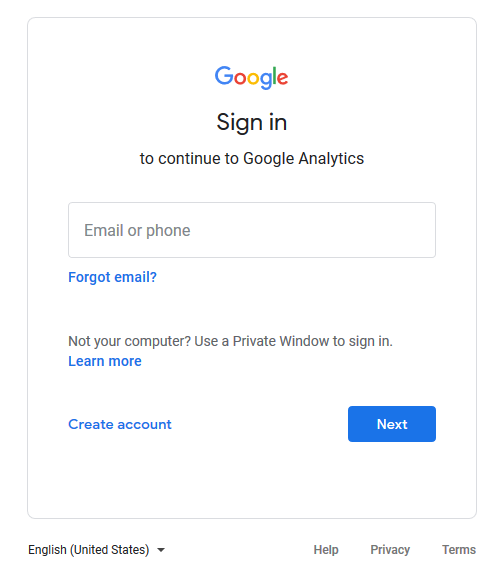
Dacă aveți deja unul, pur și simplu l utilizați pentru a vă conecta. Dacă nu, faceți clic pe butonul pentru a vă înscrie și a crea un cont cu totul nou. Odată terminat cu oricare, veți vedea ecranul de mai jos. Apăsați butonul albastru mare pentru a începe.,
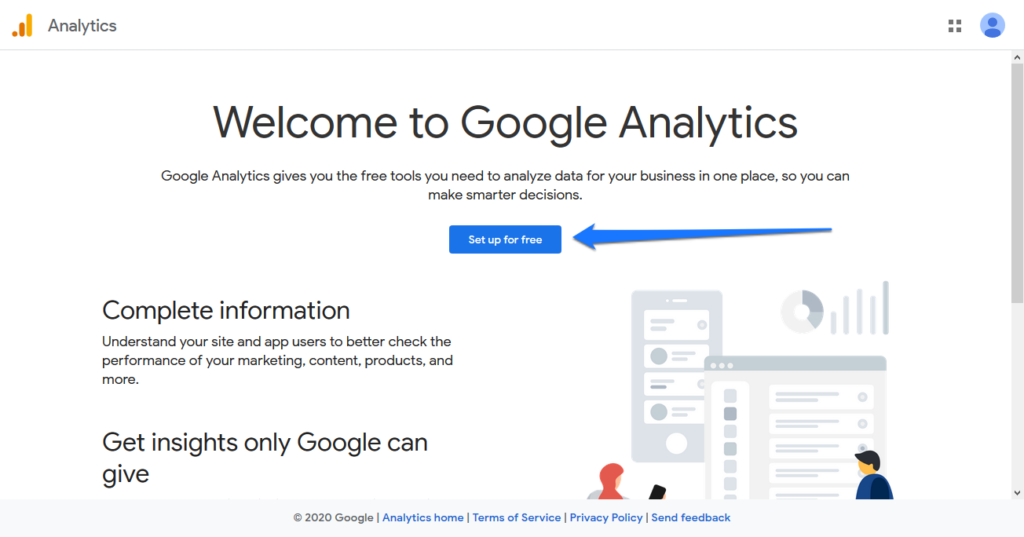
Creați un Cont google Analytics
În primul ecran, aveți nevoie pentru a adăuga un nume pentru contul Google Analytics și de a determina setările de distribuire a datelor.
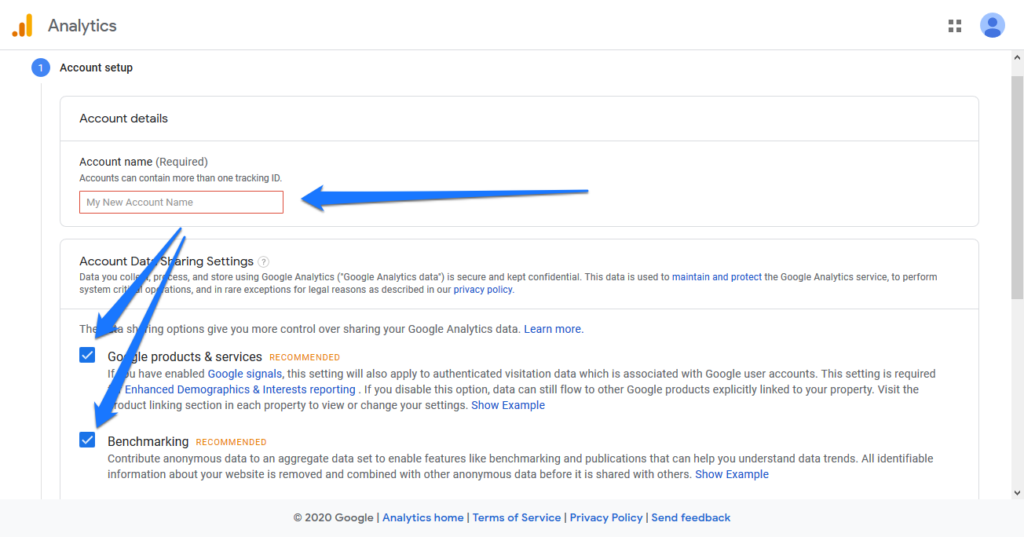
Rețineți că contul dvs. poate conține mai multe site-uri de urmărire. În consecință, un nume de cont adecvat poate fi ceva de genul site-urilor web de afaceri.
puteți dezactiva toate opțiunile de partajare a datelor., Poate doriți să păstrați primul activ dacă intenționați să utilizați raportul demografic și de interese îmbunătățit.
apăsați Următorul când să continuați.

Setați o Proprietate
În această etapă, trebuie să creați o proprietate. Acesta este pur și simplu site-ul sau aplicația pe care doriți să o urmăriți cu Google Analytics. După cum am menționat deja, puteți avea mai multe dintre acestea sub un singur cont.,WordPress printr-un plugin, în acest moment, trebuie să creați o proprietate folosind versiunea mai veche a Google Analytics (numită „Universal Analytics”).pentru a face acest lucru, faceți clic pe Afișați opțiunile avansate, așa cum se arată în imaginea de mai sus. Aceasta va deschide un nou panou în care puteți comuta pentru a crea o proprietate Universal Analytics.,
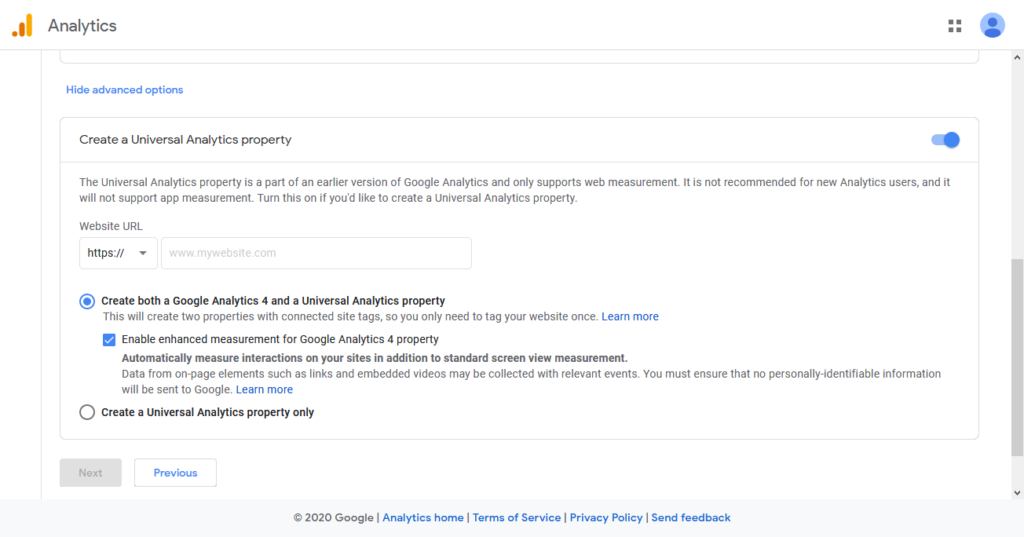
Pentru aplicații viitoare, probabil că are sens pentru a crea atât proprietăți de Google Analytics 4, precum și versiunea anterioară, astfel încât să puteți lăsa această opțiune activată.
după aceea, trebuie să introduceți un nume de proprietate (de exemplu, numele site-ului dvs. web) în partea de sus și adresa URL a site-ului în partea de jos. Fusul orar și moneda ar trebui să fie auto-explicative.
apăsați din nou următorul.,
a Termina Configurarea
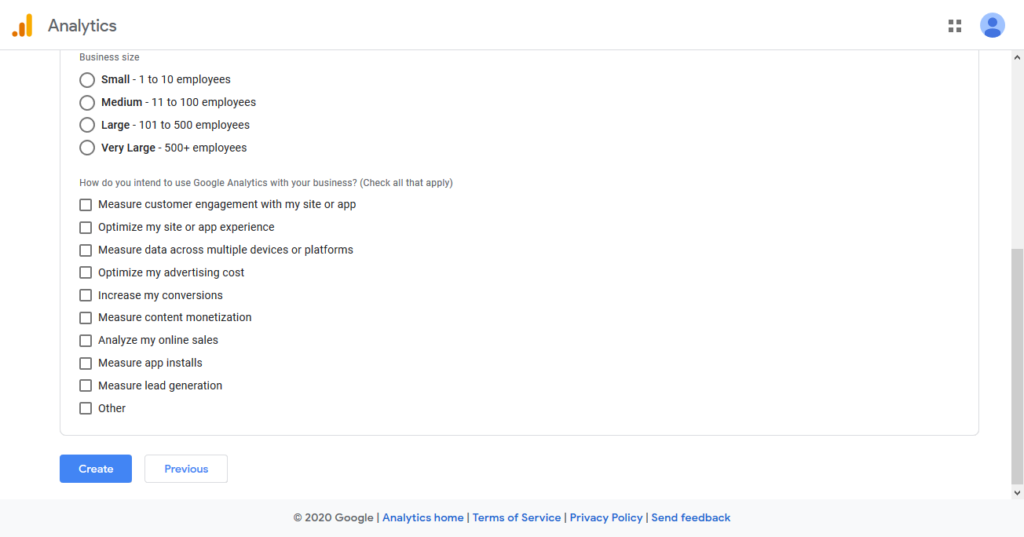
În pasul final, Google Analytics va cere mai multe informații despre site-ul/afacerea. Acest lucru este opțional și puteți sări peste această secțiune făcând clic pe Creare în partea de jos. Sau introduceți o categorie de industrie, dimensiunea afacerii dvs. și obiectivele pentru utilizarea Google Analytics. Alegerea este a ta.după ce continuați, pagina va afișa termenii serviciilor și condițiile de prelucrare a datelor, pe care trebuie să le acceptați.,
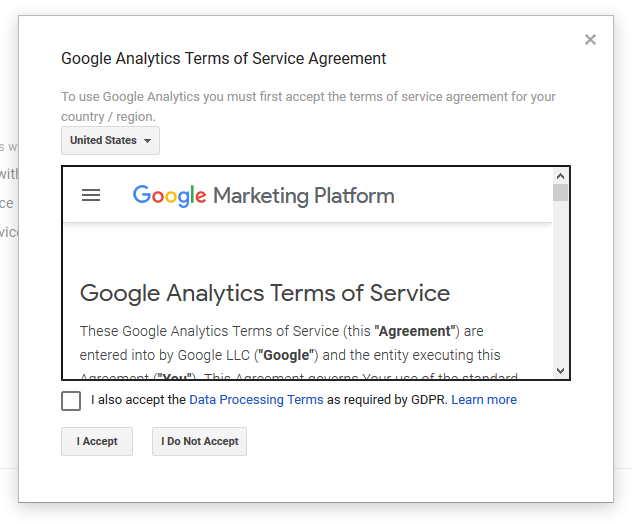
Acest lucru va duce la contul dvs., în cazul în care primul pas este de a configura ce comunicare e-mail pe care doriți să primiți de la Google Analytics (este bine să lăsați totul gol și de a salva).
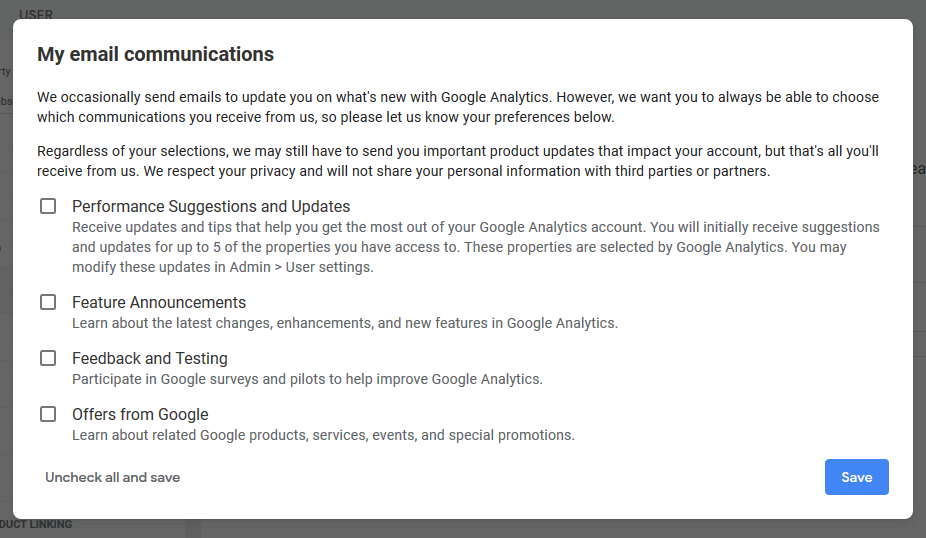
configurați un Flux de Date
După aceea, e timpul să configurați un flux de date. Acesta este termenul pe care Google Analytics îl folosește pentru sursele de date pe care doriți să le urmăriți. Poate fi o aplicație iOS sau Android sau o proprietate web., Acestea sunt, de asemenea, cele trei opțiuni pe care Google Analytics vi le va oferi.(rețineți că, dacă configurați ambele tipuri de proprietăți Google Analytics, acest pas se va face automat și tot ce trebuie să faceți este să găsiți ID-ul respectiv și Codul de urmărire.pentru a adăuga Google Analytics la un site web WordPress, alegerea firească aici este Web-ul. Când faceți clic pe acesta, vi se va cere să definiți adresa site-ului și să furnizați un nume pentru fluxul de date. Pentru acestea din urmă, ceva de genul datelor de utilizare a site-ului web este o opțiune.,
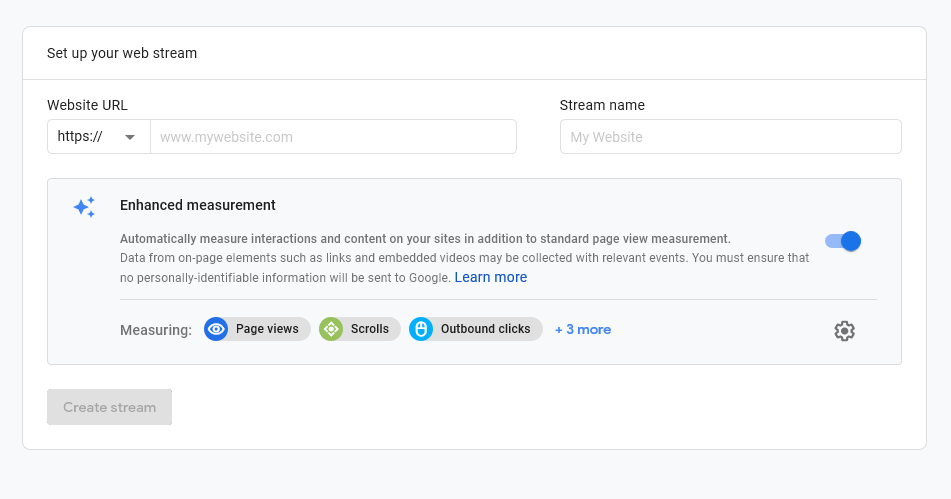
mai Jos, puteți configura ce fel de date pe care doriți Google Analytics pentru a colecta. Faceți clic pe + 3 mai mult pentru a vedea opțiunile suplimentare sau simbolul angrenajului din dreapta pentru o descriere detaliată a fiecăruia și capacitatea de a le porni și opri.,în afară de vizualizări de pagină, Google Analytics 4 poate captura atunci când vizitatorii defilați la partea de jos a ecranului, clicuri pe link-uri externe, ceea ce oamenii caută în căutare internă site-ul, utilizarea video, și descărcări de fișiere.
dacă nu aveți un motiv bun pentru a schimba ceva aici, vă recomandăm să lăsați lucrurile așa cum sunt și să faceți clic pe Creare flux. Oricum, puteți modifica aceste setări mai târziu.,
găsiți ID-ul și Codul de urmărire
următorul ecran este locul unde găsiți codul de urmărire și ID-ul de măsurare.
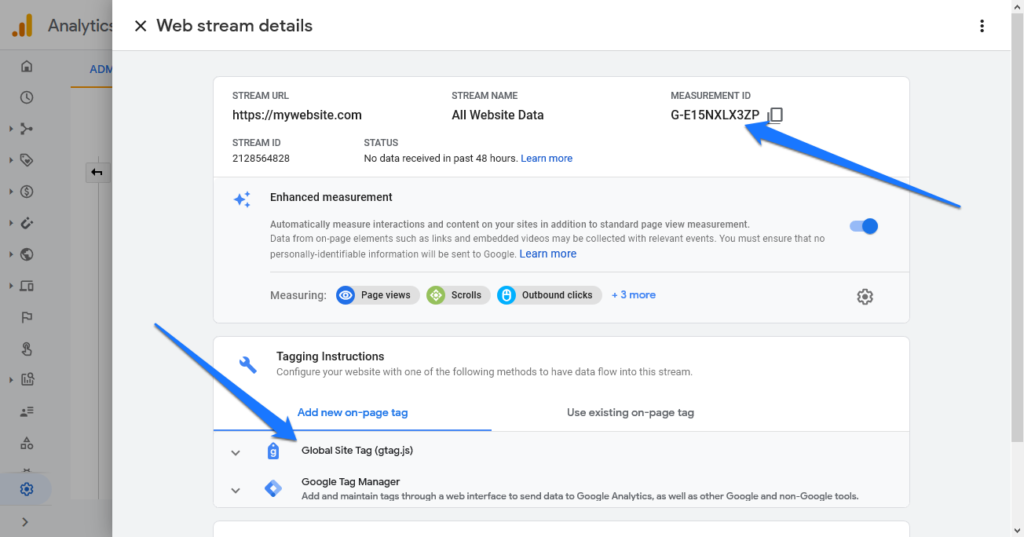
Vom adăuga codul de urmărire pentru site-ul de mai jos. Pentru a face acest lucru, este posibil să aveți nevoie de cod sau de ID-ul de măsurare, deci este logic să lăsați fila browserului deschisă pentru moment.
În cazul în care îl închideți și trebuie să ajungeți acolo mai târziu, puteți găsi întotdeauna codul de urmărire sub Admin > fluxuri de date și faceți clic pe numele fluxului dvs.,
Dacă utilizați google Analytics Universal, puteți găsi aceleași informații în Administrare > Proprietate > Informații de Urmărire > Codul de Urmărire.
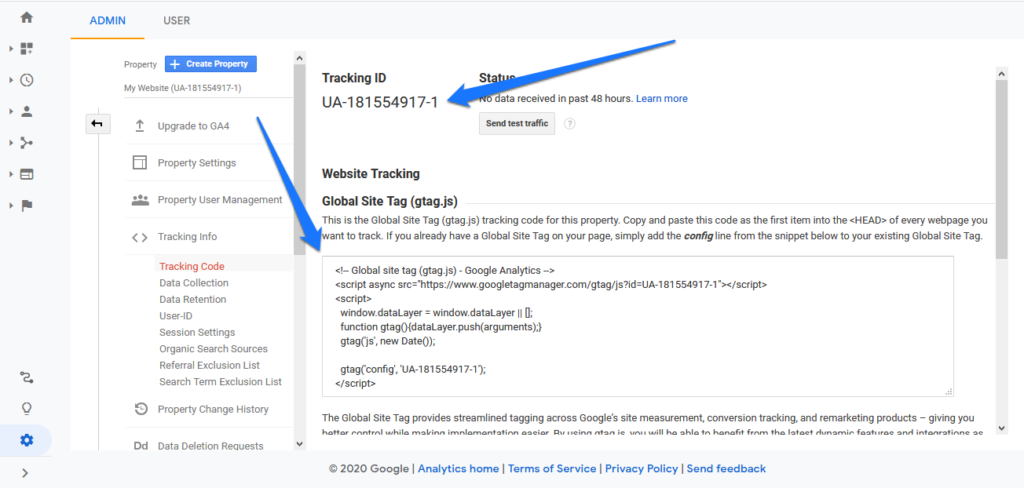
Doar aici ai un cod de urmărire în loc de o măsurare de IDENTITATE, care este, de asemenea, prezente în fragmentul de cod. Cu toate acestea, în afară de asta, totul despre conectarea Google Analytics la WordPress funcționează la fel.,înainte de a ajunge la modul de adăugare a codului pe site-ul dvs., să profităm de ocazie pentru a arunca o privire rapidă în jurul interfeței principale Google Analytics (Analytics 4, adică). În acest fel, veți obține o mai bună înțelegere a tipului de informații pe care le puteți găsi acolo. Faceți clic pe butonul Acasă pentru a ajunge la pagina principală.
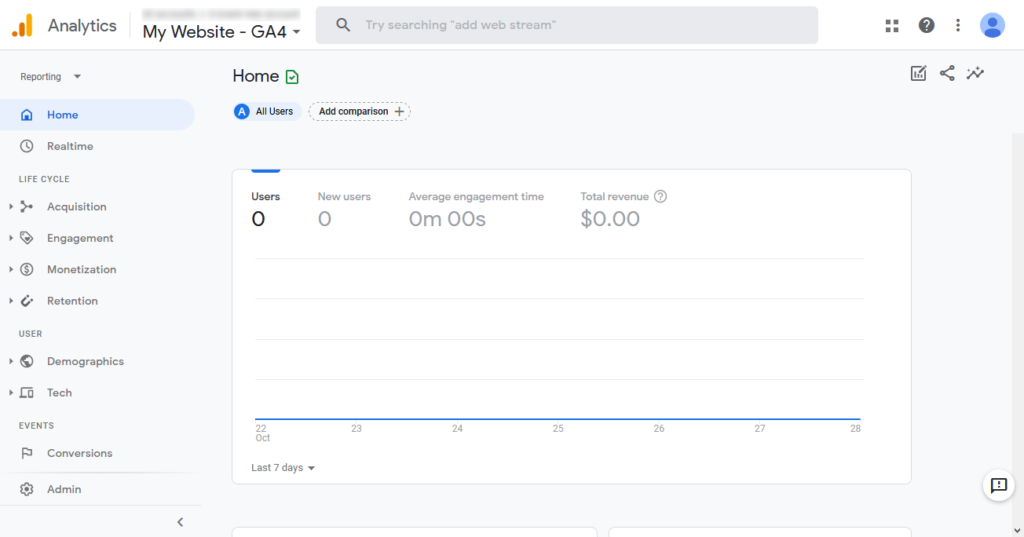
Pe dreapta, veți vedea statistici pentru site-ul dvs., în timp ce pe stânga puteți alege ce date să se uite la., Partea în care vă veți petrece cel mai mult timp este ciclul de viață. Iată ce fel de informații puteți găsi în diferite secțiuni:
- Realtime — vă arată ce se întâmplă pe site-ul dvs. în momentul observării. Câți vizitatori sunt în prezent pe ea, de unde provin, la ce se uită și multe altele.
- achiziție-numărul de utilizatori și utilizatori noi care vin pe site-ul dvs. într-o anumită perioadă de timp și care surse le trimit la tine.,angajament-modul în care vizitatorii interacționează cu site-ul dvs.: timpul petrecut pe acesta, cât de des se întorc, ce pagini vizitează și ce fac acolo.
- monetizare — dacă vindeți produse, oferiți achiziții în aplicație sau rulați anunțuri, Această secțiune vă poate spune despre venituri, ce produse cumpără vizitatorii dvs., anunțuri la care se uită și alte informații financiare.
- retentie-iti arata nivelul de implicare, retururi si valoarea pe durata de viata a diferitelor grupuri de utilizatori.
- Demografie-cine sunt oamenii din publicul tău? De unde sunt?, Care este sexul, interesele, limba și alte informații demografice?
- Tech-informații despre tehnologia pe care vizitatorii o utilizează pentru a accesa site-ul dvs. web, cum ar fi tipul dispozitivului, sistemul de operare, browserul, rezoluția ecranului etc.
- conversii-dacă ați configurat obiective sau „evenimente de conversie” în Google Analytics, iată unde înțelegeți cât de bine vă descurcați în atingerea acestora. Această parte este foarte concentrată pe aplicații.
- analiza-oferă modalități de a afișa datele în diferite grafice pentru a vă ajuta să facă mai mult sens de ea.
toate bune până acum?, Apoi, să trecem la modul de utilizare a Google Analytics pe site-ul dvs.
instalați Google Analytics cu un plugin WordPress
există o mulțime de plugin-uri acolo pentru a adăuga Google Analytics la WordPress. Pentru acest exemplu, vom folosi Google Site Kit.este un plugin oficial Google care face conectarea site-ului dvs. la Google Analytics foarte ușoară. În plus, se integrează cu alte servicii Google, și anume Search Console, AdSense și PageSpeed Insights.
pluginul este, de asemenea, gratuit și afișează cele mai importante date chiar în tabloul de bord WordPress., În plus, are un rating solid de 3.9 stele, cu mai mult de 700.000 de instalări. Cu toate acestea, așa cum am menționat în introducere, funcționează doar cu proprietățile Universal Analytics în acest moment.notă laterală: ca și în cazul fiecărui plugin pe care îl instalați pe site-ul dvs., este întotdeauna recomandabil să luați în considerare funcționalitatea față de viteza site-ului. Cu cât aveți mai multe pluginuri, cu atât acestea împiedică de obicei timpul de încărcare a paginii. Deci, dacă intenționați să utilizați oricare dintre cele enumerate mai jos, luați în considerare rularea site-ului dvs. printr-un instrument precum Google Pagespeed Insights înainte și după ce îl instalați, pentru a vă asigura că nu trage prea mult performanța.,
cu asta din drum, să mergem!desigur, ori de câte ori doriți să utilizați un plugin pe site-ul dvs. Pentru asta, pur și simplu mergeți la pluginuri > Adăugați nou. Căutați-l după nume.
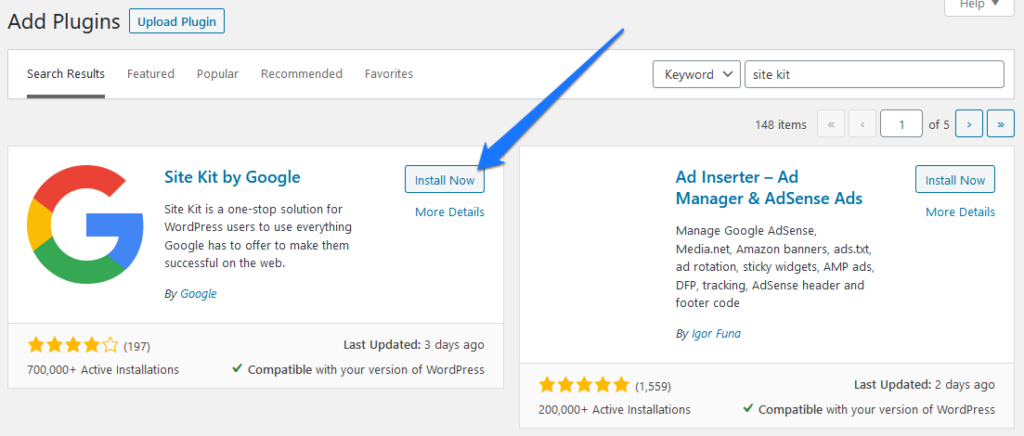
atunci Când vă identificați-l în lista, lovit Instala Acum pentru a începe, descărcați site-ului tău. Activează când e gata.
porniți Configurarea
când activați pentru prima dată Google Site Kit, acesta va afișa o solicitare în partea de sus a ecranului.,
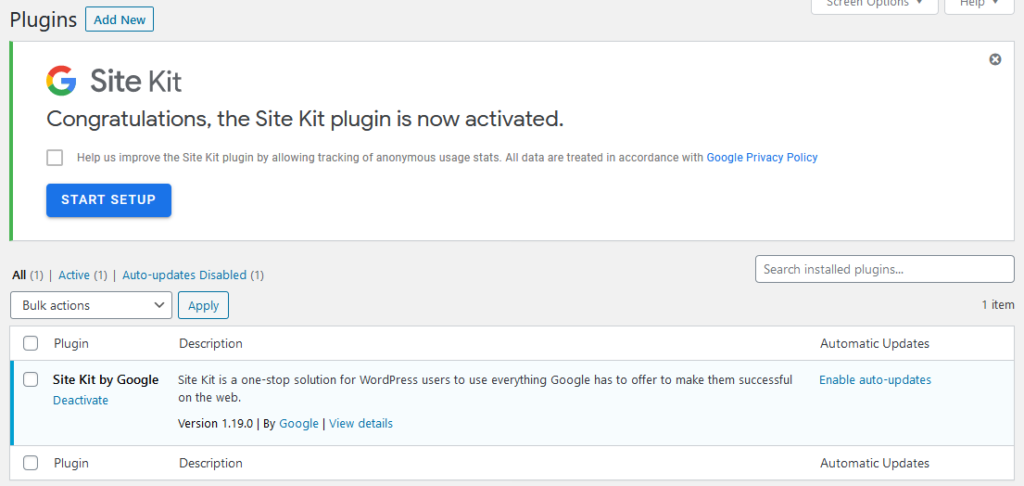
Aici, aveți nevoie pentru a hit Start buton de Configurare. Acest lucru va începe procesul de verificarea site-ul dvs., ținându-vă la această pagină:
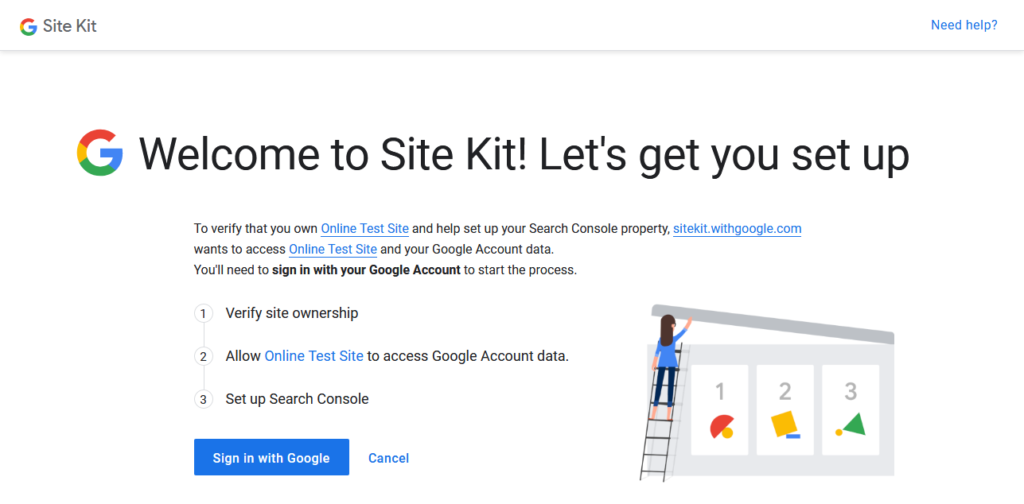
faceți Clic pe conectați-vă cu Google. În pasul următor, trebuie să vă conectați la Contul Google sau, dacă sunteți deja conectat, alegeți-l pe cel pe care doriți să îl utilizați.,
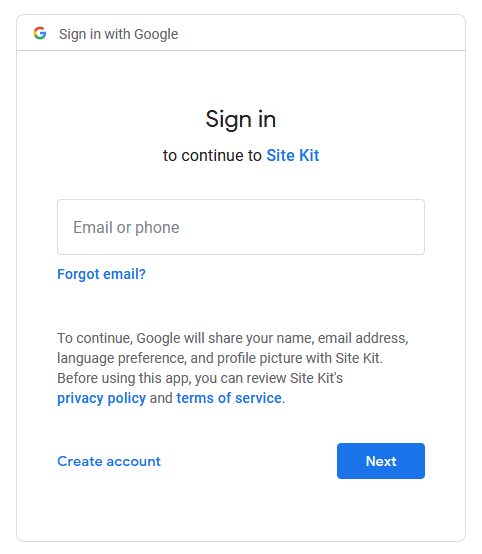
desigur, este logic de a alege unul care conține contul creat anterior. După ce alegeți, Google va cere o grămadă de permisiuni pe care trebuie să le acordați.
după aceea, configurarea vă va cere să verificați proprietatea site-ului, să permiteți accesul la datele contului Google și să adăugați site-ul dvs. în Search Console. Practic, tot ce trebuie să faceți este să faceți clic pe tine prin proces, este foarte simplu.,
când ai terminat, poți reveni la tabloul de bord WordPress cu butonul care spune acest lucru.
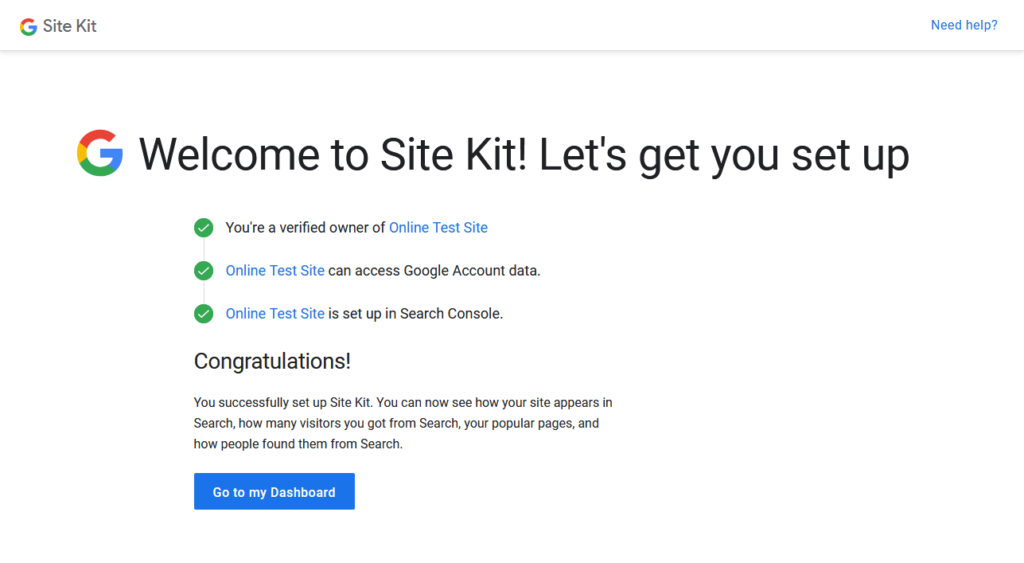
se Conecteze la Google Analytics
Odată ce se termină instalarea, site-ul dvs. este conectat la Google Search Console și va începe colectarea de date în back-end.
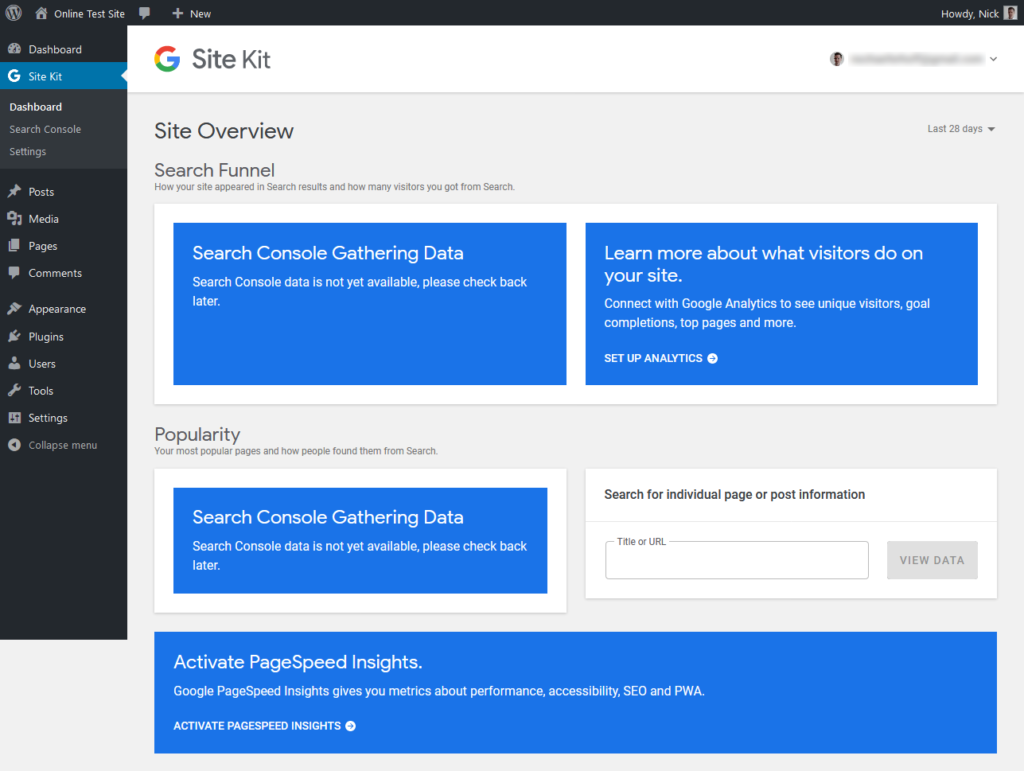
cu toate acestea, Acesta este un tutorial pentru cum să adăugați Google Analytics pe site-ul dvs.,
Din captura de ecran de mai sus, poți vedea că Site Kit adaugă propriul său element de meniu în tabloul de bord WordPress. Aici, nu numai că veți vedea datele dvs. mai târziu, dar este și locul în care gestionați setările pluginului.
Kit-Ul vă oferă mai multe solicitări pentru a configura Google Analytics și alte servicii Google, dar oficial loc să aibă grijă de acest lucru este sub Kit-Ul > Setări > Conectare Mai multe Servicii.
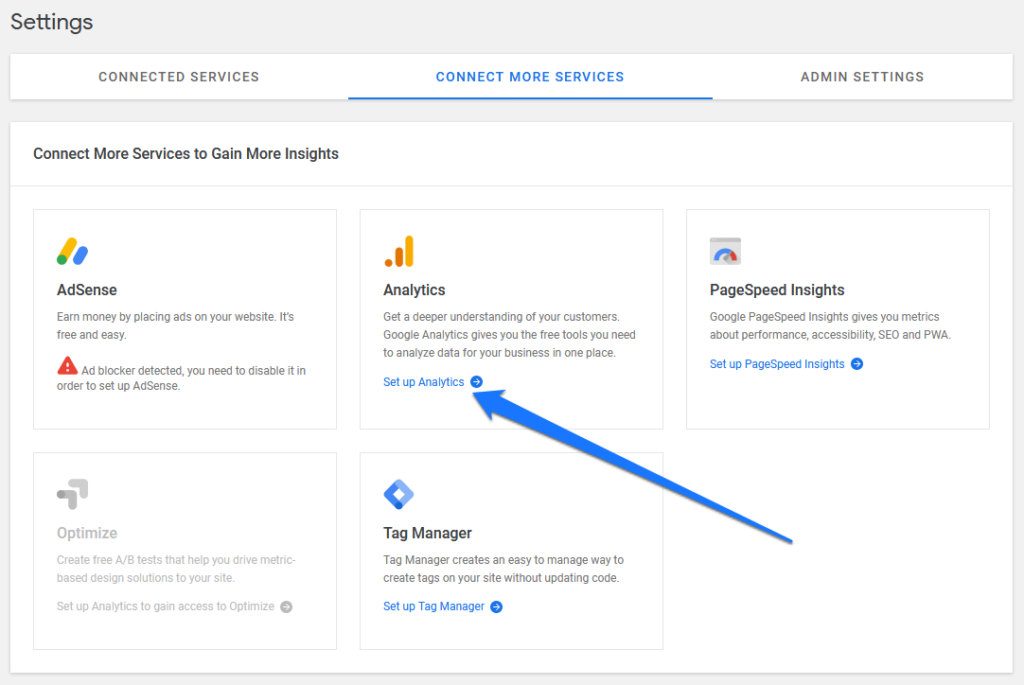
Aici, în google Analytics, faceți clic pe link-ul albastru să-l configurați., Următorul pas, din nou, vă duce la o pagină unde trebuie să alegeți ce Cont Google să utilizați, urmat de solicitări pentru a acorda permisiuni de acces.
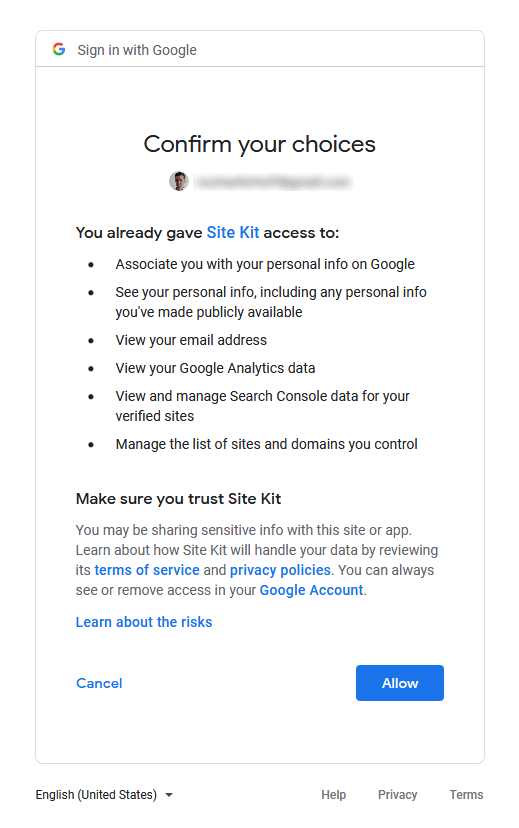
După aceea, du-te înapoi la WordPress back-end pentru a alege contul, de proprietate, și vizualizarea pe care doriți să vă conectați. După cum am menționat, acest lucru nu funcționează încă cu Google Analytics 4.
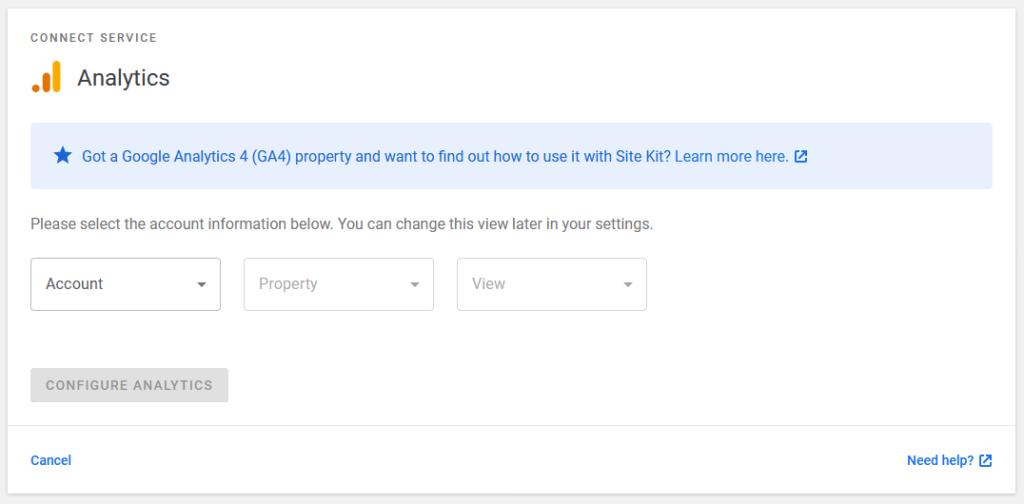
Alege ce este potrivit și apoi faceți clic pe Configurați google Analytics., WordPress este acum conectat la Google Analytics.
verificați restul pluginurilor
când ați terminat cu operațiunile inițiale, puteți vizualiza acum informațiile pe care Google le are pe site-ul dvs. în tabloul de bord WordPress. Veți găsi un amestec de toate sub Site Kit > Tabloul de bord.cu toate acestea, lucrul care ne interesează cel mai mult în acest moment este secțiunea Google Analytics, pe care o găsiți sub un element de meniu cu același nume.,
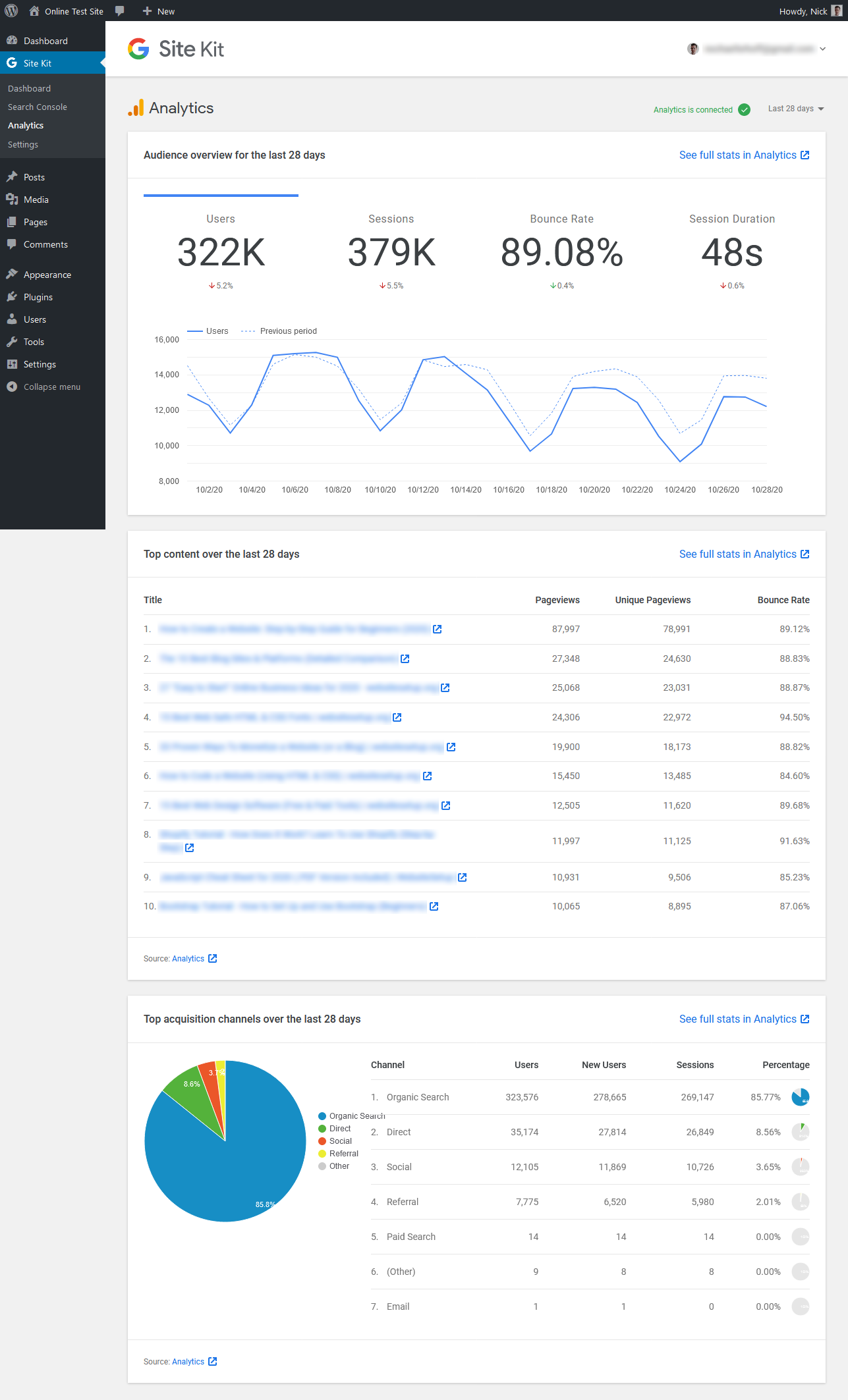
Aici, veți vedea informații de bază despre site-ul dvs. și anume o prezentare generală a publicului (inclusiv o comparație cu perioada anterioară) precum și de top de conținut și de canale de achiziție.în colțul din dreapta sus, puteți schimba perioada de timp pentru care vedeți datele (ultimele 7, 14, 28 sau 90 de zile). De asemenea, aveți link-uri peste tot care vă duc la paginile respective din Google Analytics.,
Sub Kit-Ul > Setări > Servicii Conectate, puteți utiliza săgeata mică buton pentru a deschide Google Analytics setări și apoi pe legătura Editare pentru a schimba setările.
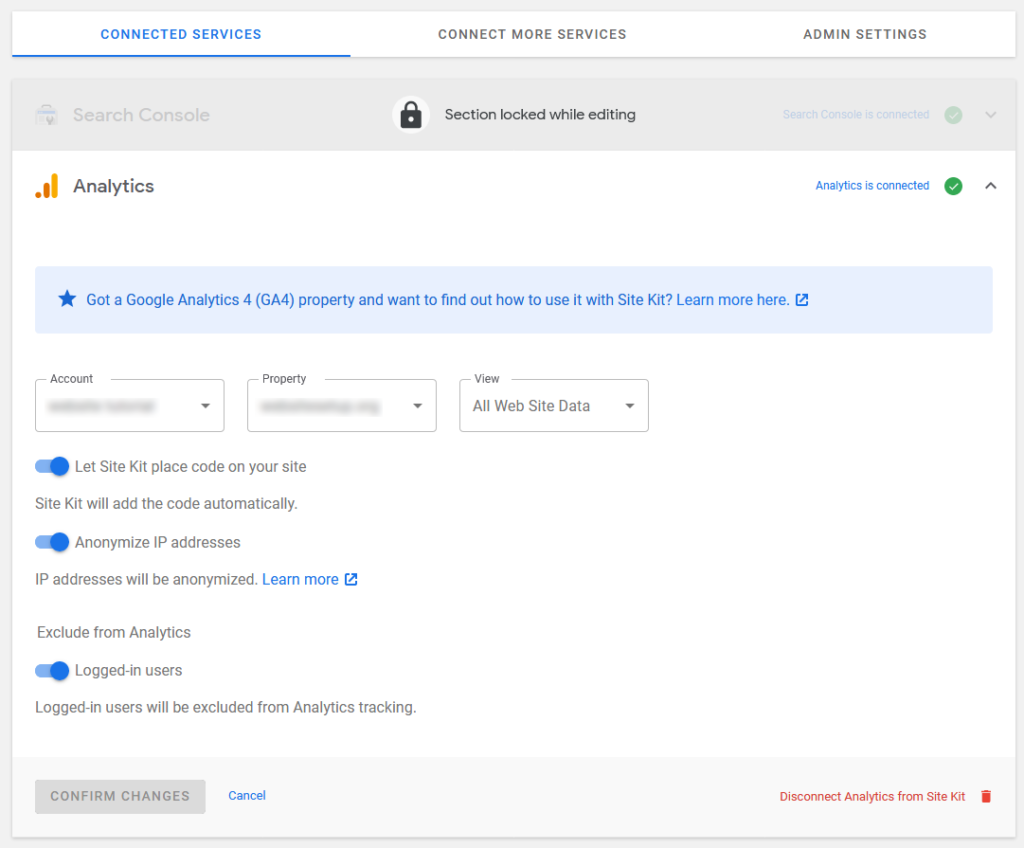
Aici sunt unele importante opțiuni, cum ar fi capacitatea de a anonimiza adresele IP ale vizitatorilor (important pentru RGPD) și exclude utilizatorii autentificați de a fi urmărite. Toate acestea sunt activate în mod implicit, deci de obicei nu aveți prea multe de făcut aici, dar merită să verificați.,
În afară de asta, plugin-ul nu are atât de mult mai mult de oferit. Setările de administrare vă permit să activați și să dezactivați urmărirea utilizării Google. De asemenea, puteți adăuga mai multe servicii, puteți vizualiza starea lor sub Servicii conectate și, de asemenea, le puteți deconecta acolo.puteți deconecta întregul Kit de site Google făcând clic pe adresa de e-mail din colțul din dreapta sus și alegând deconectare. Asta este, dar este și această arhitectură slabă care face Site Kit o opțiune atât de bună pentru a adăuga Google Analytics la WordPress.,după cum am menționat deja, Site Kit este departe de singura modalitate de a conecta suita de analiză web la site-ul dvs. Mai jos sunt câteva opțiuni din care să alegeți.dacă aceste alegeri nu sunt suficiente pentru dvs., există și mai multe. Le puteți găsi cu o căutare rapidă în directorul pluginului.pentru ca Google Analytics să înceapă urmărirea vizitatorilor, codul de urmărire menționat mai sus trebuie să fie prezent pe fiecare pagină a site-ului pe care doriți să urmăriți comportamentul utilizatorilor. De obicei, acestea sunt toate., Iată cum puteți realiza acest lucru manual.
Opțiunea A: introduceți codul în antet.php
una dintre principalele modalități de a adăuga codul de urmărire pe site-ul dvs. este să îl introduceți în antetul dvs. În acest fel, se va încărca pe fiecare pagină.datorită modului în care WordPress este configurat, acest lucru este foarte ușor de realizat. Majoritatea temelor standard au un fișier
header.phpcare este responsabil pentru afișarea secțiunii antetului site-ului. Deci, puteți introduce pur și simplu codul Google Analytics aici.cu toate acestea, atunci când faceți modificări la fișierele tematice, rețineți că este întotdeauna cel mai bine să o faceți într-o temă copil., În caz contrar, se vor pierde atunci când actualizați tema principală. Temele pentru copii sunt foarte utile în general și ar trebui să citiți cu siguranță despre ele. De asemenea, nu uitați să faceți o copie de rezervă a site-ului dvs.după ce ați creat tema copilului, pur și simplu copiațiheader.phpdin tema principală în ea și începeți editarea. Puteți face acest lucru direct în back-end-ul WordPress prin aspectul > editor de teme.,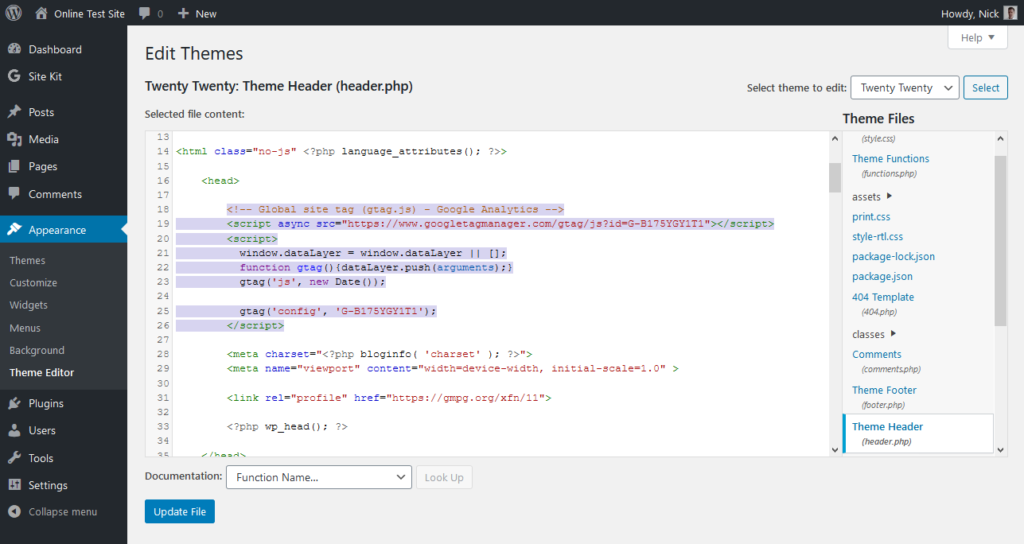
Copiați și inserați codul în codul de urmărire Google Analytics în
header.phpimediat după deschidere<head>tag-ul.rețineți că editorul dvs. de teme ar putea fi dezactivat din motive de securitate (ceea ce este o idee bună). În acest caz, puteți face și editările pe serverul dvs. cu un client FTP precum FileZilla.
alternativ, puteți utiliza, de asemenea, un plugin ca cap, subsol și Post injecții pentru a insera script-ul în antet., Unele teme au, de asemenea, funcționalitate nativă pentru a face acest lucru.
Opțiunea B: utilizați funcții.php
o altă posibilitate de a adăuga Google Analytics la WordPress fără un plugin este utilizarea fișierului de funcții. Puteți face același lucru ca și mai sus, însă, în loc să adăugați direct codul de urmărire la
header.php, îl introduceți în secțiunea head printr-o funcție.,Pentru a face acest lucru, pur și simplu a edita (copil) tema e
functions.phpfișier și adăugați următoarea bucată de cod (dar folosește-ți propria măsurare sau ID-ul de urmărire în loc de-al nostru):Salva, de încărcare, și din acel moment, Google Analytics ar trebui să înceapă urmărirea a ceea ce se întâmplă pe site.o a treia opțiune pentru a adăuga manual codul de urmărire pe site – ul dvs. este crearea propriului dvs. plugin (chiar dacă – din punct de vedere tehnic-nu adăugați Google Analytics la WordPress fără un plugin, dar ne-am referit aici la pluginuri terțe)., Folosind această metodă vă oferă posibilitatea de a comuta urmărirea și oprirea de la capătul din spate WordPress. În plus, se asigură că codul Google Analytics rămâne pe site-ul dvs. chiar dacă schimbați temele.dacă nu ați creat niciodată un plugin, nu vă faceți griji – este foarte ușor! Înainte de a ajunge la ea doar o scurtă notă: pentru mai jos pentru a lucra, activ temă trebuie să aibă
wp_headcârlig interiorheader.php. Acest lucru este de obicei implementat în mod implicit, dar merită verificat!după ce ați terminat, tot ce trebuie să faceți este să creați un nou fișier PHP., Luați editorul de text la alegere, creați un fișier nou și salvați-l ca ceva similar cunick-google-analytics.php. Apoi, adăugați următorul cod (sugestie: este aceeași funcție ca înainte, plus un antet care permite WordPress să știe că acesta este un plugin).asigurați-vă că pentru a înlocui proba de urmărire cod (tot ce este intre
<script/>și</script>), cu a ta. De asemenea, ajustați antetul pluginului la orice doriți.după ce ați terminat, salvați fișierul și încărcați-l în folderul pluginului site-ului dvs. (wp-content > plugins)., De asemenea, puteți să-i dați propriul subfolder dacă doriți. Când ați terminat, activați-l de la capătul din spate WordPress ca orice alt plugin.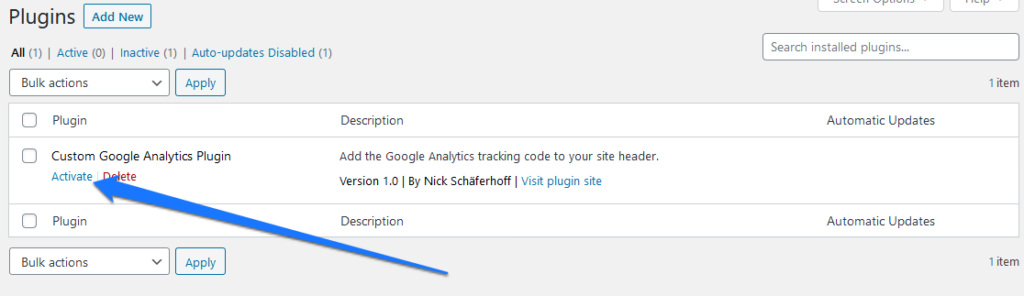
în Timp ce mai sus, nu e foarte complicat, o modalitate mai ușoară de a instala Google Analytics în WordPress este folosind unul din multele disponibile plugin-uri (vezi mai sus).















