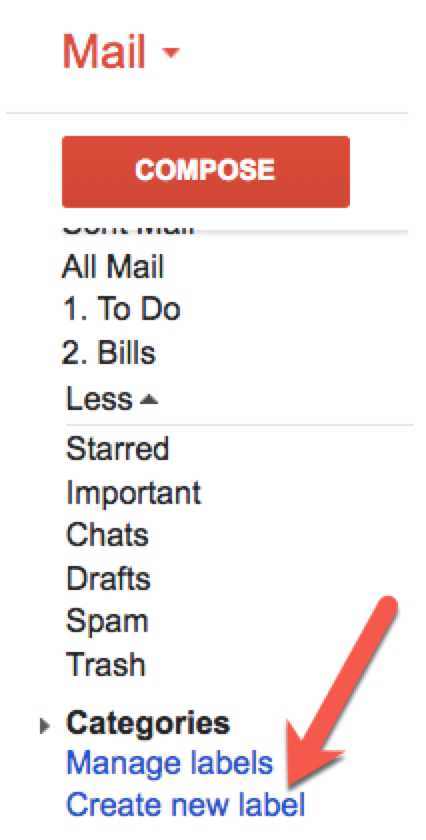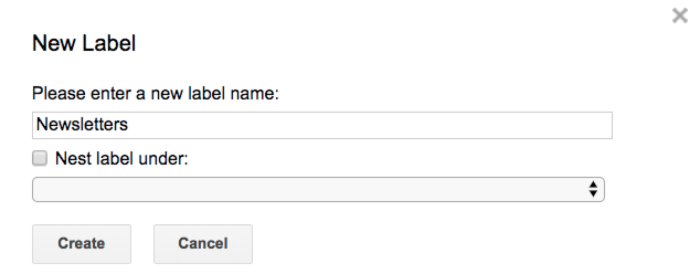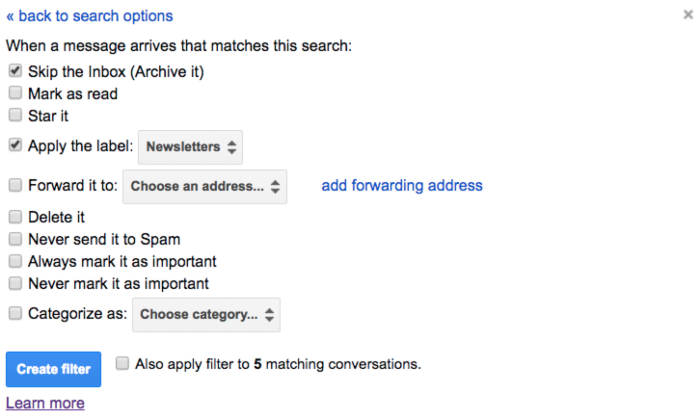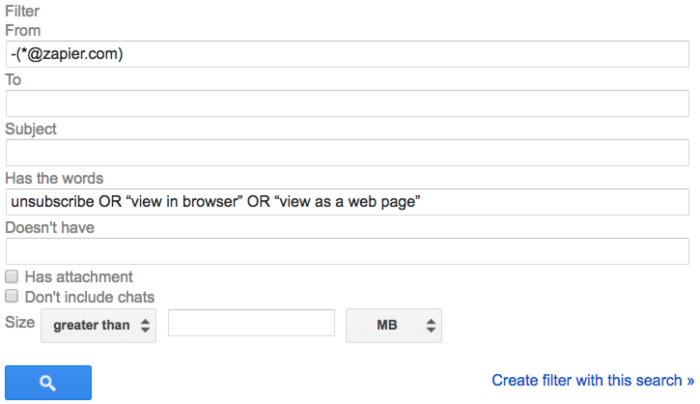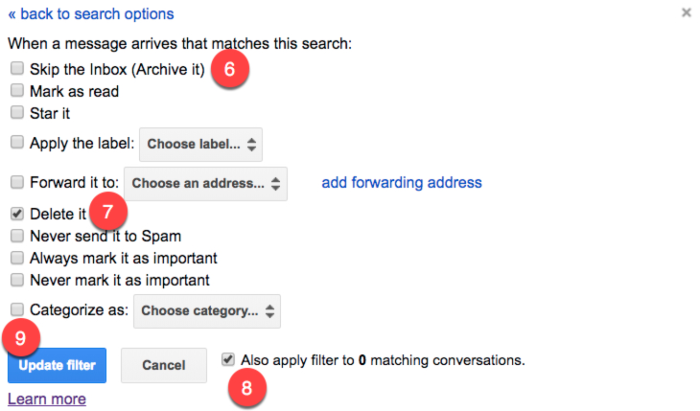eliminați buletinele informative, e-mailurile de marketing și spam-ul din inbox pentru totdeauna. Mutați automat e-mailurile de la contacte importante într-o coadă prioritară. Găsiți e-mailuri vechi, neimportante și ștergeți-le în lot pentru a elibera spațiu în căsuța poștală. Câteva filtre Gmail sunt tot ce ai nevoie.filtrele vă permit să creați reguli pentru modul în care Gmail gestionează e-mailurile primite. Aceste reguli spun Gmail Cum să vă gestionați e-mailul pentru dvs., permițându-vă să automatizați procesul de organizare a căsuței de e-mail., Iată tot ce trebuie să știți despre filtrele Gmail și cele mai utile filtre de configurat acum.,cally Gol Folderul de Spam
Filtru 7: Construi o Coadă
Cum să Utilizați Filtre pentru a Șterge e-Mailurile Vechi
Cum de a Crea un Filtru în Gmail
Există câteva moduri diferite de a crea filtre în Gmail:
puteți crea un filtru, făcând clic pe săgeata în jos din Gmail caseta de căutare:

Sau de a crea un nou filtru în setări Gmail, făcând clic pe pictograma de viteze, alege „Setări” selectarea „Filtre și Adrese Blocate” tab-ul, și faceți clic pe „Creați un filtru nou” link-ul.,
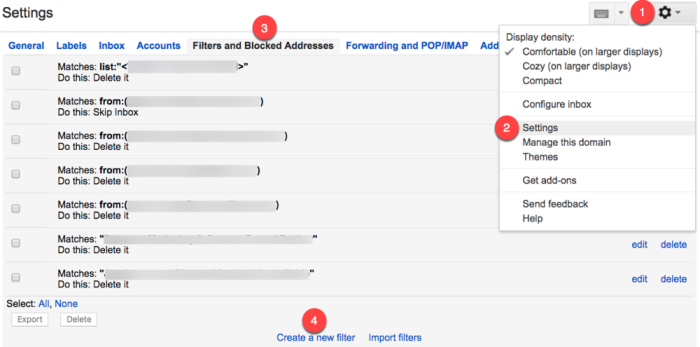
Creați un filtru de la un anumit e-mail prin deschiderea de e-mail, făcând clic pe butonul „Mai mult”, și selectând „Filtrați mesajele de acest fel.”
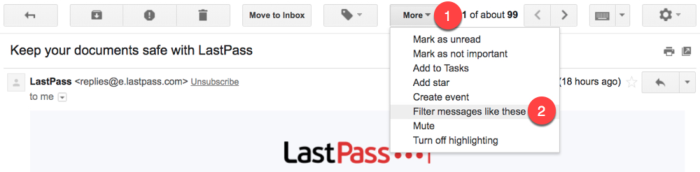
Indiferent de modul de a ajunge la filtru crearea de formă, există mai multe opțiuni pentru alegerea criteriilor de filtrare:
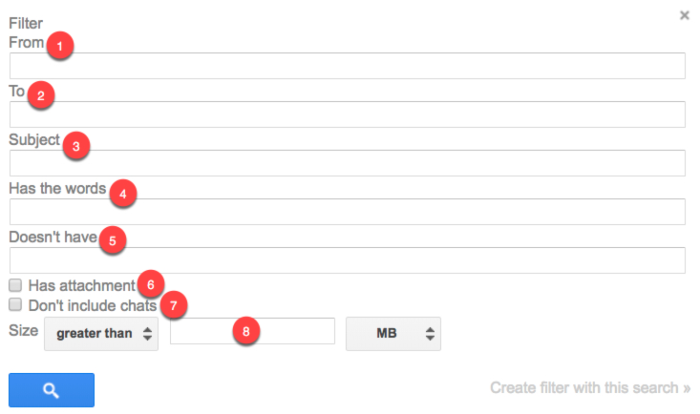
-
De la: Filtru de e-mailurile trimise de la o anumită adresă de e-mail.
-
pentru: filtrați e-mailurile trimise la o anumită adresă de e-mail.,
-
subiect: filtrați e-mailurile care utilizează o anumită linie de subiect.
-
are cuvintele: filtrați e-mailurile care conțin cuvinte cheie specificate.
-
nu are: filtrați e-mailurile care nu conțin cuvinte cheie specificate.
-
are atașament: filtrați e-mailurile care includ un atașament.
-
nu include chat-urile: ignoră chat-urile Hangouts atunci când aplici filtre.
-
Dimensiune: filtrați e-mailurile mai mari sau mai mici decât o anumită dimensiune.,
Dacă ați folosit opțiunea „Mai mult” în timp ce într-un anumit e-mail pentru a deschide filtrul crearea de meniu, Gmail completează în mod automat la adresa de e-mail pentru tine:
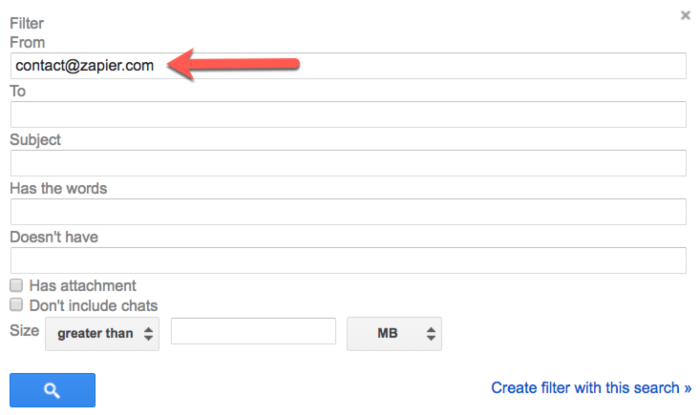
După selectarea criteriilor de filtrare, faceți clic pe „Creați un filtru cu această căutare” link-ul pentru a specifica ce Gmail face cu e-mailuri care se potrivesc cu acest filtru:
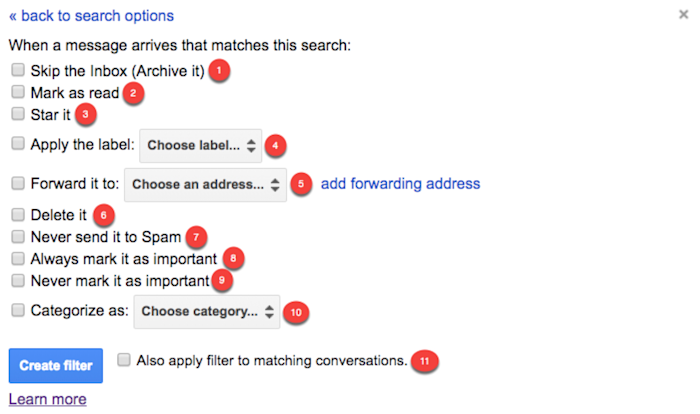
-
primite: Arhiva de e-mail astfel încât să nu apară în inbox.,
-
marcați ca citit: să apară e-mailul în căsuța de e-mail ca un element deja citit.
-
Stea: stea automat e-mail.
-
aplicați eticheta: aplicați o etichetă specifică pe e-mail.
-
redirecționează-l către: redirecționează automat e-mailul către o altă adresă de e-mail.
-
ștergeți-l: trimiteți e-mailul în coșul de gunoi.
-
nu-l trimiteți niciodată la Spam: împiedicați Gmail să eticheteze e-mailul ca spam.
-
marcați întotdeauna ca fiind important: etichetați automat e-mailurile filtrate ca fiind importante.,
-
nu marcați niciodată la fel de important: spuneți Gmail să nu eticheteze e-mailurile filtrate la fel de importante.
-
Categorizați ca: clasificați automat e-mailurile filtrate.
-
se aplică, de asemenea, filtru pentru conversații potrivite: se aplică în mod automat condițiile selectate pentru fiecare e-mail din contul dvs. (noi, arhivate, și șterse), care se potrivesc criteriilor de filtrare selectate.,
cum să editați și să ștergeți filtrele Gmail
dacă filtrele dvs. nu se aplică corect sau dacă nu mai aveți nevoie de un filtru pe care l-ați creat, este ușor să editați sau să ștergeți filtrele Gmail:
-
Faceți clic pe pictograma roată.
-
alegeți ” Setări.selectați fila „Filtre și adrese blocate”.
-
găsiți filtrul pe care doriți să îl editați/ștergeți.Faceți clic pe linkul „Editați” pentru a actualiza criteriile și comportamentul filtrului sau faceți clic pe linkul „ștergeți” pentru a-l șterge.,
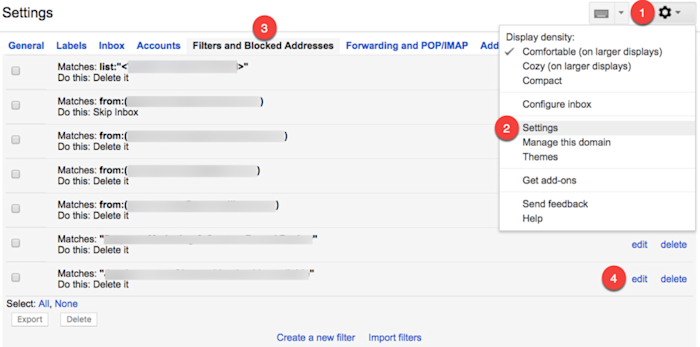
7 Moduri de a Organiza Dvs. de e-Mail Folosind Filtrele Gmail
Înainte de a sări în diferite moduri în care puteți utiliza filtrele Gmail, să trecem în revistă diferitele tipuri de operatori care Google recunoaște., Utilizați aceste pentru a crea mai puternic și precis filtre:
|
Operator |
Funcția |
Exemplu |
Utilizare |
|---|---|---|---|
|
SAU |
” SAU ” operatorul spune Gmail pentru a filtra pe nici un lucru sau altul.pentru a vă dezabona sau pentru a vă dezabona browserul, filtrați e-mailurile fie cu cuvântul *dezabonare*, fie cu cuvântul *browser*., |
||
|
semnul minus (`-`) operatorul îi spune Gmail să excludă un anumit element din filtru. |
nu a filtra e-mailurile care vin de la adresa [email protected]. |
||
|
” „ |
din Jur text în ghilimele spune Gmail pentru a uita-te pentru o potrivire exactă a textului. |
„vizualizare în browser” |
filtrați e-mailurile care utilizează expresia exactă *vizualizare în browser*. |
|
() |
elementele din jur cu paranteze spune Gmail pentru a grupa aceste elemente împreună., |
nu filtra orice e-mailuri de la fie [email protected] sau [email protected]. |
|
|
* |
Un asterisc este un wildcard simbol care spune Gmail ca nu conteaza ce text apare acolo. |
-*@zapier.com |
nu filtrați e-mailurile care provin de la orice adresă din domeniul Zapier. |
Vom oferi mai multe orientări cu privire la utilizarea operatorilor în timp ce crearea de filtre în exemplele de mai jos.,având în vedere acest lucru, suntem gata să începem să creăm filtre în Gmail. Iată câteva dintre preferatele noastre.
Rețineți că cele mai multe dintre exemplele de mai jos sunt bazate pe buletine de știri și e-mailuri de marketing, dar dacă reglați cuvinte sau fraze pe care le utilizați pentru filtre, puteți utiliza pașii de mai jos pentru a gestiona orice fel de recurent e-mailuri s-ar putea obține, cum ar fi chitanțe de la Amazon, facturile de la compania de utilități, sau cei „Fwd:” e-mailuri dvs. de bine-intentionate membrii familiei trimite.,
ștergeți automat toate buletinele informative și e-mailurile de marketing
dezabonarea de la fiecare buletin informativ și e-mail de marketing care ajunge manual în căsuța de e-mail este o pierdere epică de timp când puteți face Gmail să o facă automat pentru dvs.acest filtru îi spune Gmail să trimită acele mesaje în coșul de gunoi, urmărind cuvântul „dezabonare” în corpul e-mailului:
-
Faceți clic pe săgeata în jos din bara de căutare Gmail pentru a deschide formularul creare filtru.
-
în câmpul „are cuvintele”, tastați dezabonare.,
-
Faceți clic pe linkul „Creați filtru cu această căutare”.
-
bifează caseta de lângă „ștergeți-o.”
-
Faceți clic pe butonul” Creare filtru”.acum, orice e—mail care conține cuvântul dezabonare—care va acoperi majoritatea buletinelor informative și e-mailurilor de marketing pe care le primiți-va fi trimis automat în dosarul dvs. de gunoi.dacă descoperiți că acest filtru nu captează totul, extindeți-l pentru a include alte cuvinte care se găsesc frecvent în buletine informative și e-mailuri de marketing., Deschideți filtrul pentru a-l edita și adăugați toate cuvintele pe care doriți să le filtrați, separând fiecare cu operatorul
OR.deschideți orice newsletter sau e-mail de marketing care îl face să treacă de filtrul dvs. și căutați cuvinte cheie și fraze care sunt rareori utilizate în alte tipuri de e-mailuri. Când găsiți unul, adăugați-l la filtru.atenție: Gmail va șterge automat fiecare e-mail care utilizează unul dintre cuvintele cheie sau frazele din filtrul dvs. Aveți doar 30 de zile pentru a recupera articolele șterse din coșul de gunoi înainte de a fi șterse definitiv., Dacă credeți că filtrul ar putea prinde un e-mail personal, asigurați-vă că răsfoiți articolele șterse cel puțin o dată pe lună sau luați în considerare utilizarea metodei de arhivare descrisă în exemplul următor.arhivarea automată a buletinelor informative și a e-mailurilor de marketing funcționează bine dacă vă este teamă că veți șterge neintenționat ceva important, dar cazul meu personal de utilizare preferat pentru acest filtru este pentru companiile care trimit ocazional coduri promoționale.,Iată un exemplu: nu am nevoie de o notificare în căsuța de e-mail de fiecare dată când Kohl are o vânzare. Dar dacă am e-mailurile de marketing ale lui Kohl în arhiva mea, pot căuta prin e-mailurile de marketing pe care le-am primit recent înainte de a începe cumpărăturile pentru a vedea dacă a inclus un cod promoțional.pentru a crea un filtru care arhivează automat buletine informative și e-mailuri de marketing:
-
Faceți clic pe săgeata în jos din bara de căutare Gmail.
-
în câmpul „are cuvintele”, tastați dezabonare (sau utilizați operatorii pentru a include termeni suplimentari).
-
Faceți clic pe linkul „Creați filtru cu această căutare”.,
-
bifează caseta de lângă „săriți căsuța de e-mail (Arhivați-o).”
-
Faceți clic pe butonul” Creare filtru”.acest filtru trimite toate e-mailurile care includ cuvântul dezabonare în folderul „All Mail”. Deși nu veți vedea e-mailurile în căsuța de e-mail, veți avea întotdeauna acces la ele în arhivă.,dacă doriți să citiți e-mailurile de marketing și buletinele informative pe care le primiți, dar pur și simplu nu doriți ca acestea să vă blocheze căsuța de e-mail, creați un filtru care trimite automat acele e-mailuri într-o locație de rezolvat. Dacă nu aveți deja o locație de rezolvat în Gmail, creați o nouă etichetă:
în bara laterală Gmail, extindeți meniul și derulați în jos până când vedeți linkul „Creare etichetă nouă”. Faceți clic pe link.,
Apoi introduceți un nume pentru noua etichetă, și faceți clic pe „Creați.”
etichete Gmail funcționează ca foldere în Outlook și alte programe de e-mail. Folosiți-le pentru a sorta e-mailurile în grupări semnificative.după ce aveți o etichetă pentru buletine informative și e-mailuri de marketing, Creați filtrul:
-
Faceți clic pe săgeata în jos din bara de căutare Gmail.
-
în câmpul „are cuvintele”, tastați dezabonare (sau utilizați operatorii pentru a include termeni suplimentari).,
-
Faceți clic pe linkul „Creați filtru cu această căutare”.
-
bifează caseta de lângă „săriți căsuța de e-mail (Arhivați-o).”
-
bifați caseta de lângă „aplicați eticheta” și utilizați meniul derulant pentru a selecta eticheta pe care ați creat-o în ultimul pas.
Acum Gmail va muta automat toate e-mailurile care conțin cuvântul dezabona de la eticheta selectată. Acestea nu vor apărea în căsuța de e-mail, dar vor apărea ca necitite în noua etichetă pentru examinare atunci când ai timp.,
ștergeți, arhivați sau mutați e-mailuri de la anumiți expeditori
cele trei exemple de mai sus arată cum să utilizați filtrele pentru a șterge, arhiva sau muta e-mailuri, dar ce se întâmplă dacă doriți doar să aplicați aceste filtre la anumite tipuri de e-mailuri sau la e-mailuri de la Există câteva modalități de a crea filtre mai precise în Gmail.
1., Filtrați după adresa de e-mail: dacă doriți să ștergeți automat, arhivați sau etichetați e-mailurile de la un anumit expeditor, tastați adresa de e-mail a expeditorului în câmpul „de la” din formularul creare etichetă, apoi selectați acțiunea corespunzătoare pentru filtru (ștergere, arhivă sau etichetă).
2. Filtrați după domeniul de e-mail: dacă doriți să ștergeți automat, să arhivați sau să etichetați e-mailurile pentru toți expeditorii dintr-un anumit domeniu/companie, tastați un asterisc înainte de simbolul @ (ex: *@zapier.,com) pentru a spune Gmail să aplice filtrul la toate e-mailurile primite de la conturile de pe acel domeniu.
3. Exclude anumite expeditori de masă filtre: Dacă doriți să ștergeți în mod automat cele mai multe e-mailuri de marketing, dar totuși doriți să le primiți de la o anumită companie, utilizați exclude operatorul Gmail nu se aplică filtrul de e-mailuri de la adresa/companie/domeniu., Introduceți următoarele în câmpul „From” din formularul creare filtru, chiar dacă filtrați și pe cuvinte cheie, subiect sau alte criterii:
-(*@domain.com).Creare listă curier intrări separate pentru diferite conturi de e-mail
Dacă gestionați mai multe conturi de e-mail dintr-un cont central și vreau e-mailuri trimise la fiecare adresă să apară în listă curier intrări separate:
-
de a Crea o etichetă pentru fiecare cont.
-
Deschideți formularul creare filtru.,
-
introduceți adresa de e-mail pentru primul dvs. cont în câmpul „Către”.
-
Faceți clic pe ” Creați filtru cu această căutare.”
-
bifați casetele de lângă ” săriți căsuța de e-mail (Arhivați-o) și „aplicați eticheta” și selectați eticheta corespunzătoare din meniul derulant.
-
Faceți clic pe butonul” Creare filtru”.repetați acești pași pentru fiecare cont suplimentar.acest lucru mută e-mailurile din căsuța de e-mail în cozile individuale care imită căsuțele de e-mail specifice contului.,
Acest filtru este de asemenea util dacă încercați să retrageți o adresă de e-mail veche și doriți să puteți vedea rapid unde mai trebuie să vă actualizați adresa de e-mail.dacă sunteți interesat să gestionați mai multe conturi de e-mail dintr-o singură căsuță poștală Gmail, consultați ghidul nostru despre cum să îmbinați mai multe conturi Gmail.
goliți automat folderul spam
v-ați săturat de e-mailurile spam care se acumulează în folderul spam?, Utilizați acest filtru pentru a șterge automat și permanent fiecare e-mail pe care Gmail îl identifică ca spam imediat ce ajunge în contul dvs.:
atenție: deși se întâmplă rar, Google va identifica uneori greșit un e-mail legitim ca spam. Prin setarea acestui filtru, nu veți avea nicio modalitate de a sorta prin folderul spam pentru a vă asigura că nimic important nu a aterizat acolo.
construiți o coadă de sarcini
scriu multe despre aplicațiile și instrumentele de productivitate, dar când vine vorba de asta, locul meu preferat pentru a păstra o listă de sarcini este inbox-ul meu., Dacă există o modalitate de a garanta că nu voi uita să fac ceva, este să-mi trimit prin e-mail un memento al doilea mă gândesc la asta.
Pentru că îmi trimit prin e—mail doar memento—uri despre lucrurile pe care trebuie să le fac-sau îmi trimit link-uri către articole pe care vreau să le citesc-am un filtru care etichetează automat e-mailurile pe care le trimit cu eticheta mea de făcut. Iată cum să o configurați:
-
creați o etichetă de rezolvat, dacă nu aveți deja una.
-
Faceți clic pe săgeata în jos din bara de căutare Gmail.
-
în câmpul” From”, introduceți adresa dvs. de e-mail.,
-
Faceți clic pe linkul „Creați filtru cu această căutare”.
-
bifează caseta de lângă „săriți căsuța de e-mail (Arhivați-o).”
-
bifează caseta de lângă „aplicați eticheta” și folosește meniul derulant pentru a selecta eticheta de făcut.de asemenea, puteți utiliza acest filtru pentru e—mailuri pe care alte persoane vi le trimit-șeful dvs., un client, un editor etc.- care includ întotdeauna sarcinile pe care trebuie să le finalizați., Doar înlocui dvs. de e-mail pentru a lor în câmpul „către” a crea eticheta de formă, sau de a folosi
ORoperatorul să aibă Gmail eticheta în mod automat e-mailuri primite de la orice adresa (de exemplu, „[email protected] SAU [email protected]”).,Dacă preferați să gestionați dvs. pentru a-do list într-un anumit instrument de management de proiect, combina acest filtru cu unul din următoarele fluxuri de lucru de Zapier să aibă eticheta Gmail e-mailurile convertite automat pentru sarcini în dumneavoastră preferat instrument de productivitate:
Cum să Utilizați Filtre pentru a Șterge e-Mailurile Vechi
O ultimă caracteristică utilă de filtrele Gmail vă permite să efectua o căutare cu orice criterii de filtrare puteți crea și șterge automat toate e-mailuri arhivate care se potrivesc cu acel filtru., Acest lucru vă ajută atunci când rămâneți fără spațiu în căsuța poștală și trebuie să ștergeți lucrurile de care nu mai aveți nevoie.
spuneți că ați arhivat automat buletine informative și e-mailuri de marketing, dar acum doriți să le ștergeți pe toate pentru a elibera spațiu în contul dvs.:
-
Faceți clic pe pictograma roată.
-
alegeți ” Setări.selectați fila „Filtre și adrese blocate”.
-
Faceți clic pe linkul „Editați” de lângă filtrul buletinului informativ.Faceți clic pe” Continuare ” pe formularul creare filtru fără a modifica niciunul dintre criteriile de filtrare.,debifați caseta „săriți căsuța de e-mail (Arhivați-o)”.
-
bifați caseta „ștergeți-o”.
-
bifează caseta de lângă „aplicați și filtru la # conversații potrivite.”
-
Faceți clic pe ” Actualizați filtrul.”
Acest lucru în mod automat șterge toate arhivate e-mailuri care au fost anterior prins de newsletter filtru, care ar elibera o mulțime de spațiu în căsuța dvs. poștală.,după ce Gmail termină procesul de ștergere, trebuie doar să editați din nou filtrul pentru a-l readuce la arhivarea e-mailurilor. Repetați procesul de fiecare dată când aveți nevoie pentru a elibera spațiu în contul dvs.
fără filtrele Gmail, vă gestionați micro-e-mailul și unde este distracția în asta? După ce ați configurat aceste filtre, puteți reveni în fiecare zi la un inbox mai curat și mai eficient.,un ghid pentru optimizarea Gmail: 30 dintre cele mai bune sfaturi de e-mail, trucuri, și Hacks
-
cele 25+ Cele mai bune add – on – uri Gmail, laboratoare, și aplicații-Zapier
-
-
cum se ajunge la Inbox Zero și de a gestiona e-mail-Zapier
Titlu fotografie de gabrielle_cc prin .
-
-