Lecția 18: Imagini și Text Ambalaj
/ro/word2016/pagina-numere/content/
Introducere
Adăugarea de imagini în document poate fi o modalitate foarte bună de a ilustra informații importante și se adaugă accente decorative existente în text. Utilizate cu moderatie, imaginile pot imbunatati aspectul general al documentului.
opțional: descărcați documentul nostru de practică.Urmăriți videoclipul de mai jos pentru a afla mai multe despre cum să adăugați imagini la documentele dvs.,
pentru a insera o imagine dintr-un fișier:
Dacă aveți o anumită imagine în minte, puteți insera o imagine dintr-un fișier. În exemplul nostru, vom introduce o imagine salvată local pe computerul nostru. Dacă doriți să lucrați împreună cu exemplul nostru, faceți clic dreapta pe imaginea de mai jos și salvați-o pe computer.

- plasați punctul de inserare unde doriți să apară imaginea.

- selectați fila Insert de pe Panglică, apoi faceți clic pe comanda Imagini.,

- va apărea caseta de dialog Insert Picture. Navigați la folderul în care se află imaginea, apoi selectați imaginea și faceți clic pe Inserare.

- imaginea va apărea în document.

Pentru a redimensiona o imagine, faceți clic și glisați un colț dimensionare. Imaginea va schimba dimensiunea păstrând aceleași proporții. Dacă doriți să-l întindeți orizontal sau vertical, puteți utiliza mânerele de dimensionare laterală.,

Pagina
Schimbarea cuprindere text setări
atunci Când introduceți o imagine dintr-un fișier, este posibil să observați că este dificil să-l mute exact acolo unde doriți. Acest lucru se datorează faptului că înfășurarea textului pentru imagine este setată în conformitate cu textul. Va trebui să schimbați setarea de înfășurare a textului dacă doriți să mutați imaginea în mod liber sau dacă doriți doar ca textul să se înfășoare în jurul imaginii într-un mod mai natural.
pentru a înfășura textul în jurul unei imagini:
- Selectați imaginea în jurul căreia doriți să înfășurați textul., Fila Format va apărea în partea dreaptă a panglicii.

- în fila Format, faceți clic pe comanda Wrap Text din grupul Arrange. Apoi selectați opțiunea dorită de înfășurare a textului. În exemplul nostru, vom selecta în fața textului, astfel încât să îl putem mișca liber fără a afecta textul. Alternativ, puteți selecta mai multe opțiuni de aspect pentru a regla fin aspectul.

- textul se va înfășura în jurul imaginii. Acum Puteți muta imaginea dacă doriți. Doar faceți clic și trageți-l în locația dorită., Pe măsură ce o mutați, vor apărea ghiduri de aliniere pentru a vă ajuta să aliniați imaginea din pagină.

alternativ, puteți accesa opțiunile de înfășurare a textului selectând imaginea și făcând clic pe butonul Opțiuni de aspect care apare.

dacă ghidurile de aliniere nu apar, selectați fila Aspect pagină, apoi faceți clic pe comanda aliniere. Selectați Utilizați ghiduri de aliniere din meniul derulant care apare.,

folosind o setare predefinită de înfășurare a textului
înfășurarea predefinită a textului vă permite să mutați rapid imaginea într-o anumită locație din pagină. Textul se va înfășura automat în jurul obiectului, astfel încât este încă ușor de citit.

Inserarea imaginilor online
dacă nu aveți imaginea dorită pe computer, Puteți găsi o imagine online pe care să o adăugați în document. Word oferă două opțiuni pentru găsirea imaginilor online.OneDrive: puteți introduce o imagine stocată pe OneDrive., De asemenea, puteți conecta alte conturi online cu contul Microsoft, cum ar fi Facebook și Flickr.
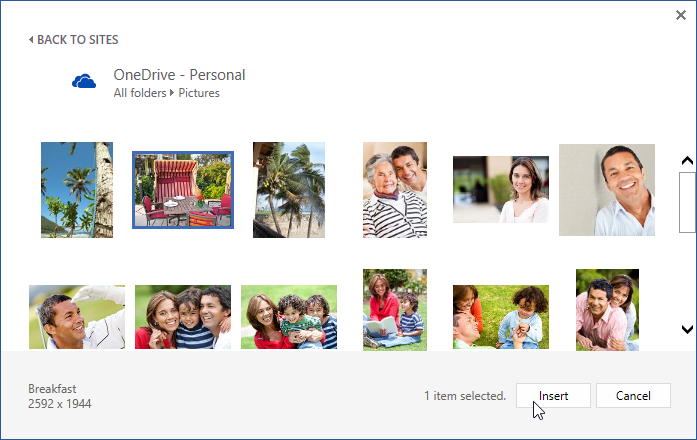
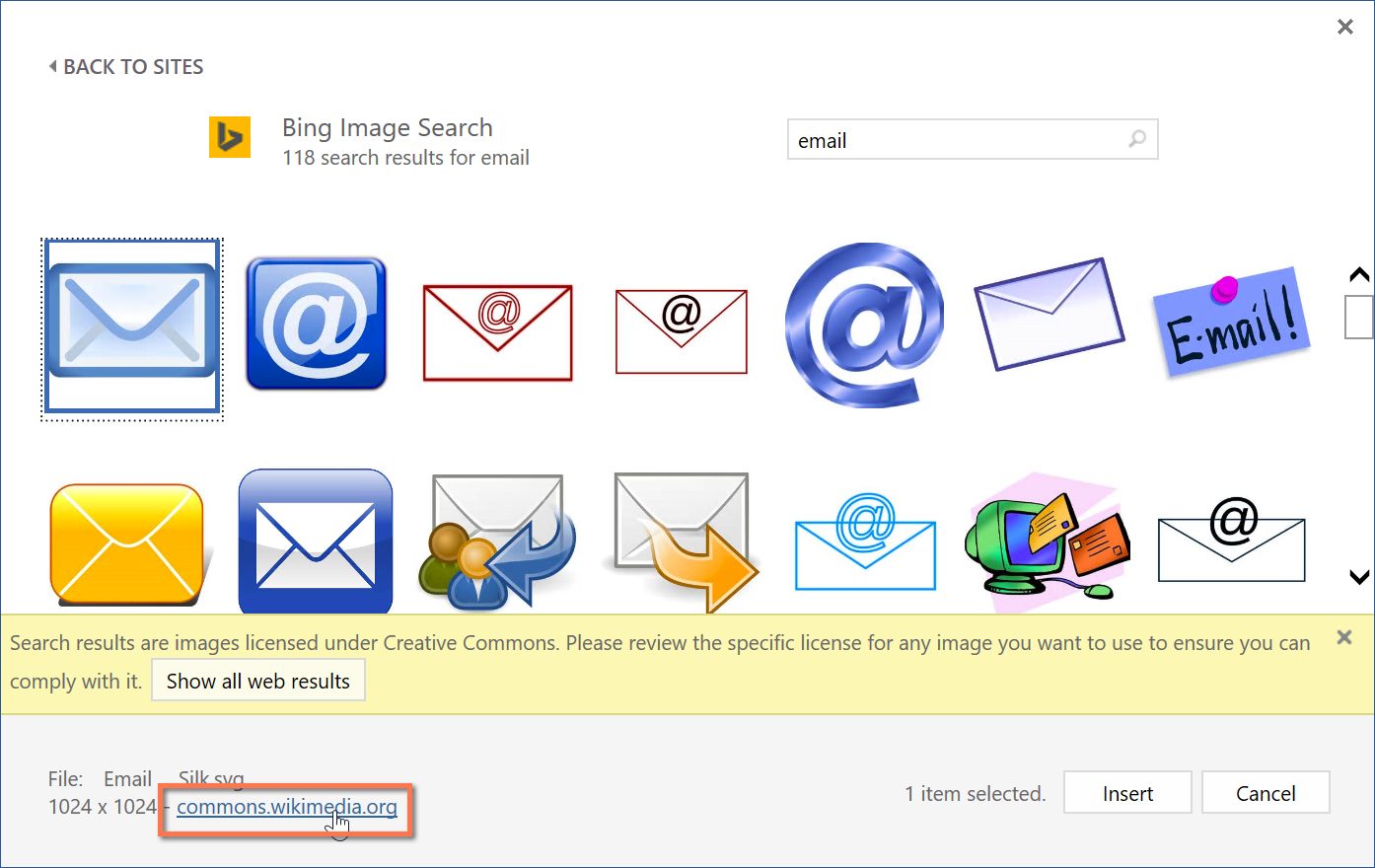
pentru a insera o imagine online:
- plasați punctul de inserare unde doriți să apară imaginea.

- selectați fila Insert, apoi faceți clic pe comanda online Pictures.

- va apărea caseta de dialog Insert Pictures.
- alegeți căutarea de imagini Bing sau OneDrive. În exemplul nostru, vom folosi Bing Image Search.
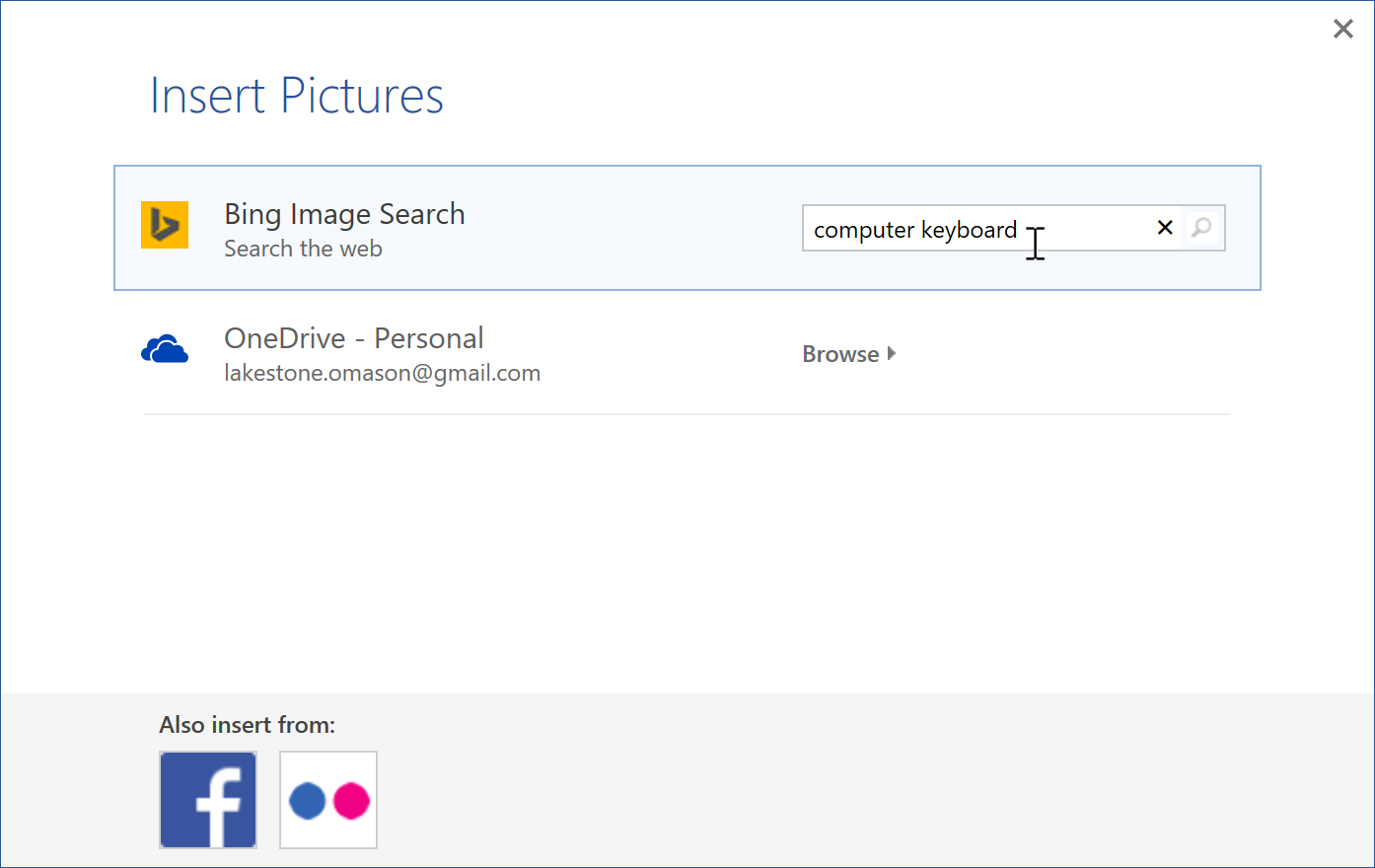
- apăsați tasta Enter. Rezultatele căutării dvs. vor apărea în casetă.,
- Selectați imaginea dorită, apoi faceți clic pe Insert.
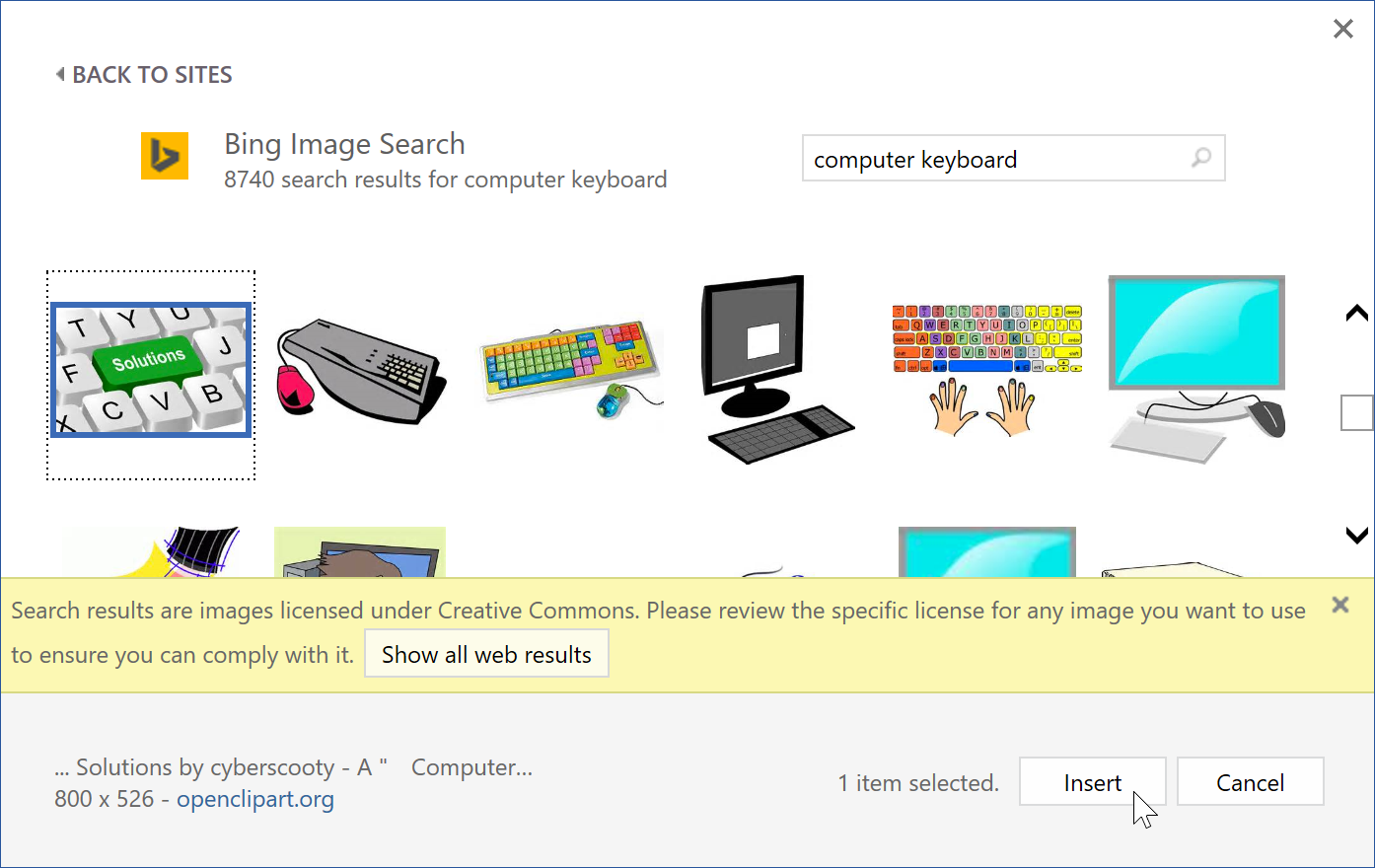
- imaginea va apărea în document.

când adăugați imagini, videoclipuri sau muzică la propriile proiecte, este important să vă asigurați că aveți drepturile legale de a le utiliza. Majoritatea lucrurilor pe care le cumpărați sau le descărcați online sunt protejate de drepturile de autor, ceea ce înseamnă că este posibil să nu vi se permită să le utilizați. Pentru mai multe informații, vizitați lecția noastră privind drepturile de autor și utilizarea corectă.
provocare!
- deschideți documentul nostru de practică și derulați la pagina 3.,
- schimbați ambalajul textului imaginii câinelui în pătrat.
- trageți imaginea în partea dreaptă a paragrafului de jos.
- plasați punctul de inserare lângă titlul Mementouri comunitare.
- utilizați comanda online Pictures și tastați cuvântul Recycle în căutare.
- introduceți un simbol de reciclare.
- dacă este necesar, utilizați mânerul de dimensionare a colțului pentru a redimensiona simbolul de reciclare, astfel încât totul să se potrivească la pagina 3.
- schimbați ambalajul textului în pătrat și trageți simbolul în partea dreaptă a primului glonț.,
- Când ați terminat, pagina 3 ar trebui să arate ceva de genul asta:
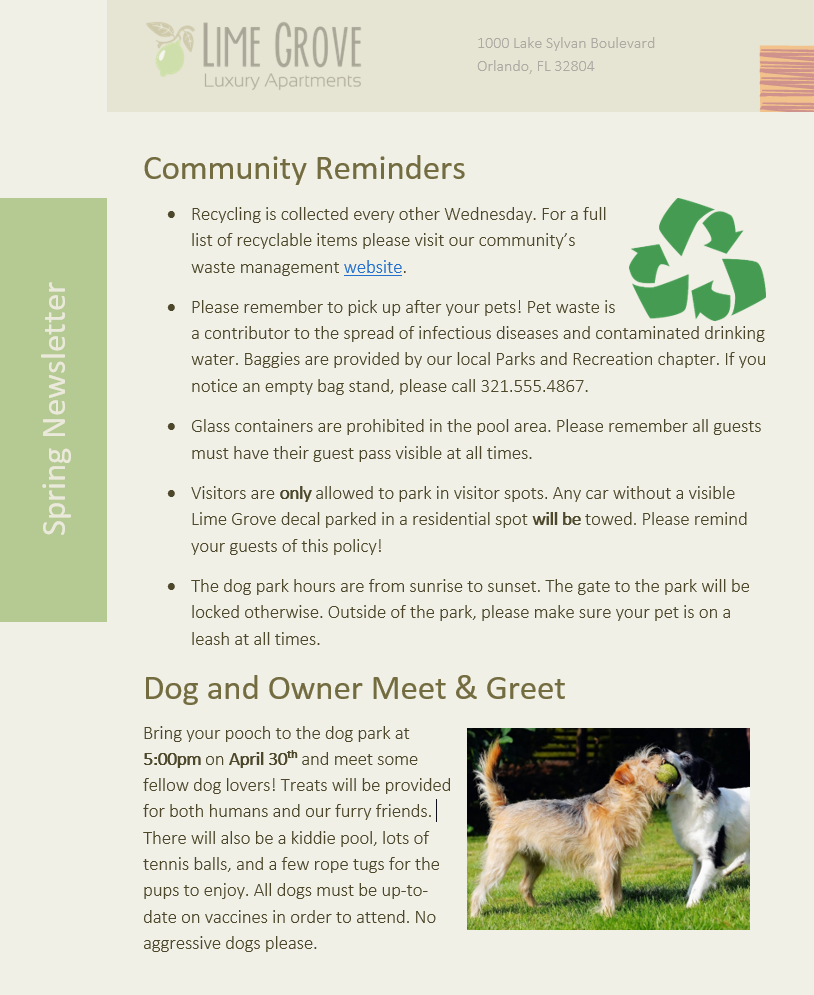
/ro/word2016/formatare-poze/content/















