新しいコンピュータまたはハードドライブを入手したら、iTunesライブラリを移動して、新しいマシンでiTunesを実行し、これらの音楽ファイルへのリンクを
始める前に
iTunesライブラリの新しいバックアップを作成するか、移動する前に既存のバックアップを更新します。 すでにiTunesライブラリのバックアップがある場合でも、このステップでは変更をキャプチャし、プロセスを容易にします。,
ステップ1:iTunesをインストールします
iTunesの最新バージョンをダウンロードしてインストールします。
ステップ2:新しいコンテンツを移動する
新しいコンピュータでiTunesをすでに使用している場合は、iTunesを閉じてメディアを新しいフォルダ こまもので追加した新しいコンピュータから古い図書館があります。 これらのファイルは、手順4でライブラリに追加できます。
始める前に、iTunesメディアフォルダを整理したままにするオプションを選択解除します。
- iTunes>環境設定を選択します。
- 詳細ボタンをクリックします。,
- De-“iTunesメディアフォルダを整理しておく”を選択します。”

- OKをクリックします。メモ:メディアを外付けハードドライブに移動する場合は、そのドライブをコンピュータに接続してファイルにアクセスする必要があります。 ITunesにあるメディアを必ずバックアップしてください。
ファイルを移動したり、Serato DJが作成したトラックへのリンクを無効にしたりすることができるため、”Itunes Media folder organized”をオフにすることをお勧めします。次に、iTunesフォルダと関連付けられているメディアを新しいドライブの場所に移動します。,
ステップ3:古いコンピュータからiTunesのバックアップをコピーします
すべてのプレイリストやその他の設定を保持しているライブラリファイルを含むすべてのメディアファイルを新しいコンピュータにコピーします。
- 古いコンピュータで次のフォルダを見つけます。
- Mac:FinderメニューバーからGo>Homeを選択します。 ダブルクリック音楽のフォルダにまとめた。
- Windows XP:\Documents and Settings\username\My Documents\My Music\に移動します。
- Windows Vista:\Users\username\Music\iTunesに移動します。,
- Windows7およびWindows8:\Users\username\My Music\iTunesに移動します。
- この場所にあるiTunesフォルダをデスクトップにドラッグします。
- 古いコンピュータ上の外付けドライブを見つけます。
- Mac:デスクトップ上にあります。
- Windows:私のコンピュータまたはコンピュータで。
- 外付けドライブアイコンをダブルクリックして開きます。
- iTunesフォルダをデスクトップから外付けドライブにドラッグし、コピーが完了したらドライブを安全に取り外します。,
- 外付けドライブを新しいコンピュータに接続し、iTunesフォルダを外付けドライブからMusicフォルダ(Mac)またはMy Musicフォルダ(Windows)にドラッグします。 多くのコンテンツがある場合、転送には時間がかかる場合があります。
OS X:外付けドライブから音楽フォルダへ: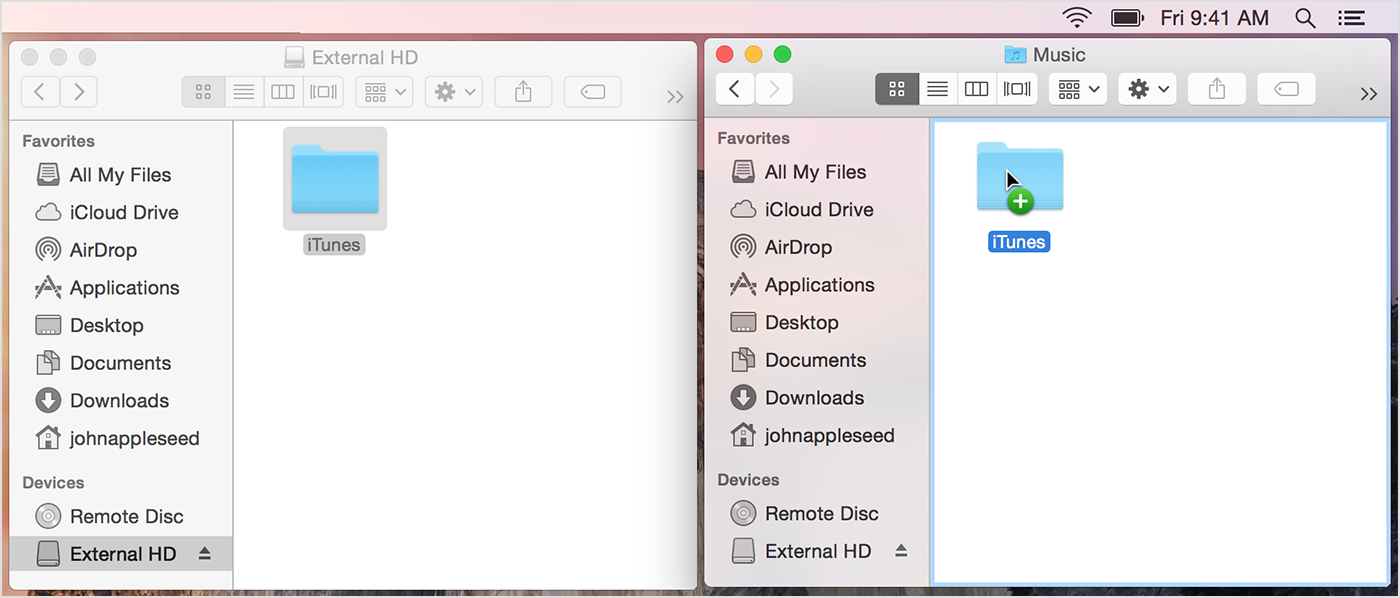
Windows:外付けドライブから音楽ライブラリへ: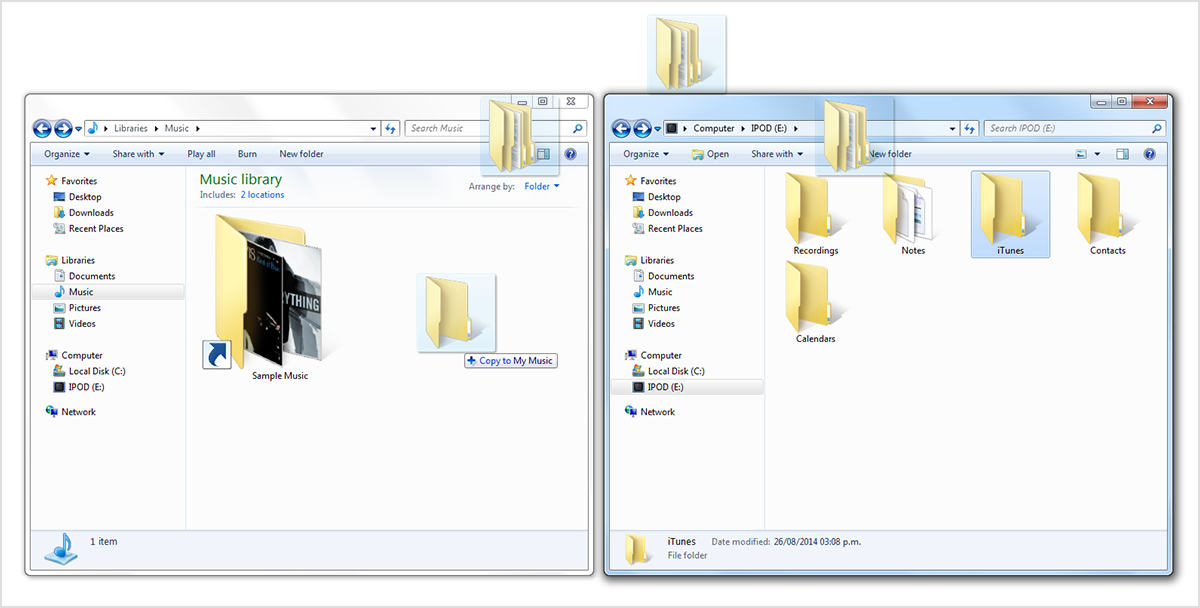
- “Alt”(Mac)または”Shift”(Win)を押しながら、iTunesを開きます。 これにより、開くSeratoライブラリファイルを手動で選択することができます。 あなたのiTunesフォルダに進みます,そして開きます.,この場所にあるitlファイル。
- 環境設定の詳細設定タブに戻り、iTunesメディアフォルダの場所を、音楽が現在入っているフォルダに調整します。 必要に応じて、配置されていないトラックに表示されている”i”をクリックし、iTunesにこれを見つけさせます。 また、この場所を使用して他の行方不明のトラックを見つけるように求められます。
これで、すべての音楽、プレイリスト、および再生回数や評価を含むその他の情報を古いコンピュータから新しいコンピュータに移動しました。,
ステップ4(オプション):新しいコンテンツを追加します
元の場所からシフトした音楽をiTunesにコピーします。 iTunesはそのコンテンツをインポートするようになりました。
- 古いコンピュータで次のフォルダを見つけます。















