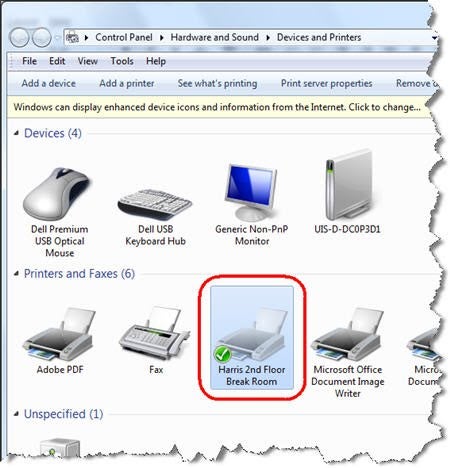1. スタートボタンをクリックし、デバイスとプリンタを選択します。
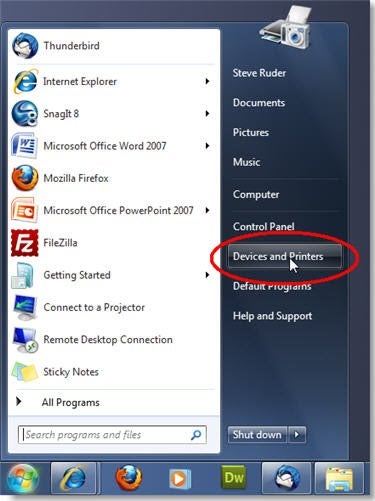
2. のデバイスとプリンタ画面の追加]をクリックします。もご利用いただけます。
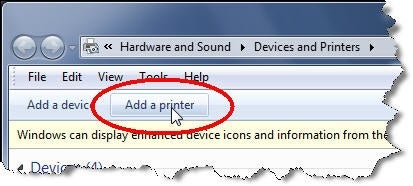
3. 追加のプリンタ画面をクリックし、オプションの追加と地元のプリントします。,
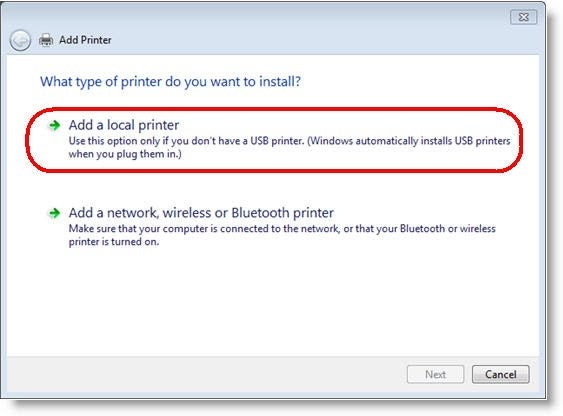
4. [新規ポートの作成]を選択し、ドロップダウンメニューから[標準TCP/IPポート]を選択します。 完了したら”次へ”をクリックします。
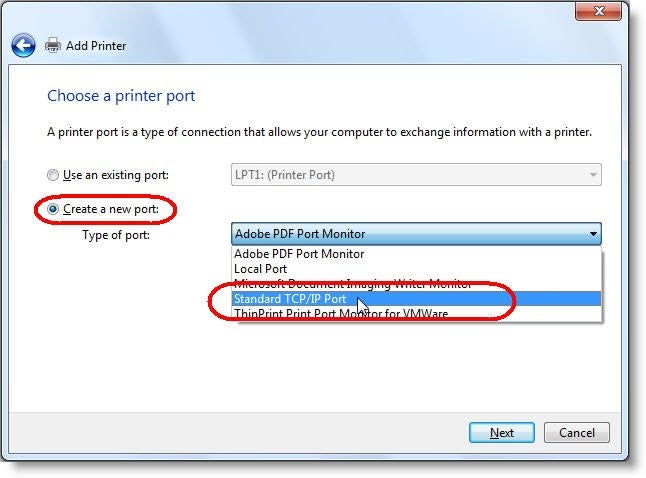
5. プリンタのIPアドレスを入力します。 (注:プリンタのIPアドレスを取得するには、場所のIPアドレスルックアップテーブルを参照します。)オプションを選択し、プリンタを照会し、使用するドライバを自動的に選択します。 完了したら”次へ”をクリックします。, 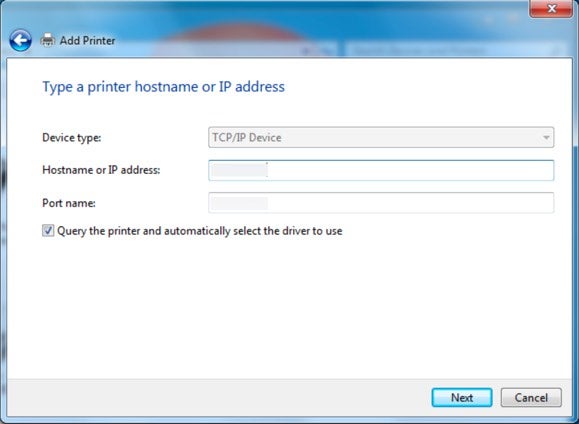
注:プリンタが自動的に検出されない場合は、以下の手順6および7で製造元とドライバを選択してください。
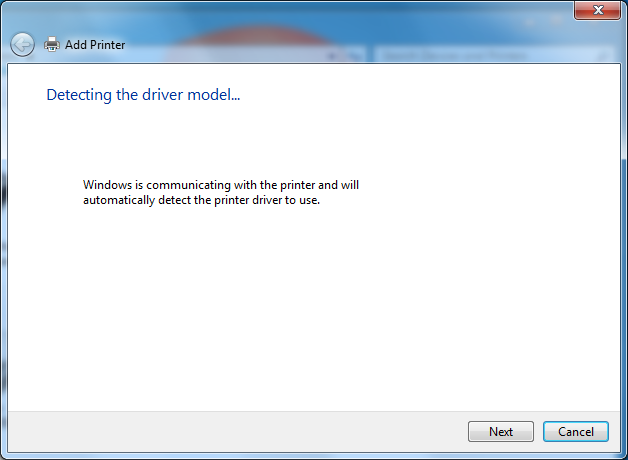
6. スクロールして、ゼロックス下でのメーカーです。
7. Xerox Global Printer Driver PSを選択し、次へをクリックします。 (注:グローバル印刷ドライバーに複数のリストが表示される場合は、最新の日付を持つリストを選択します。,)
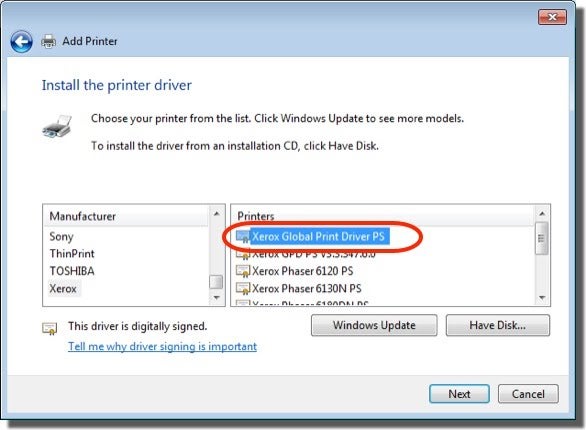
注:
- グローバルプリントドライバーを使用すると、多機能プリンターで基本的な印刷機能のみを実行できます。 高度な機能を実行す,
- Xerox Global Printer Driver PSが利用できない場合は、次の手順を実行してXeroxドライバをダウンロードしてインストールする必要があります。
- https://georgetown.box.com/s/oahoapi4dj11fclwxjn2
- ダウンロードしたファイルをダブルクリックしてインストールプロセスを開始します。
8. を選択のオプション使用のドライバは現在インストールされています。
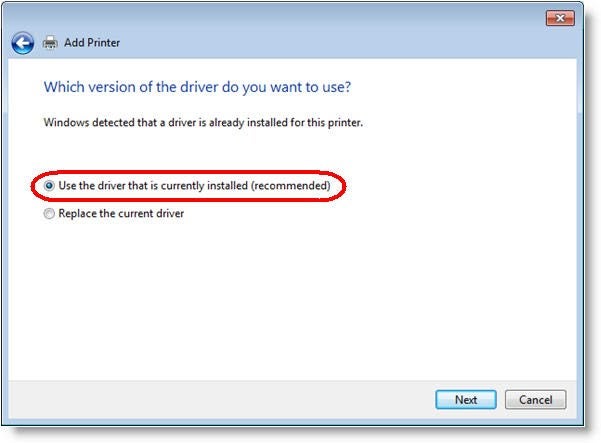
9., プリンタ名の横にあるテキストボックスに、プリンタの説明的な名前を入力します。 (以下の例では、プリンター名として”Harris2階休憩室”が入力されています。)
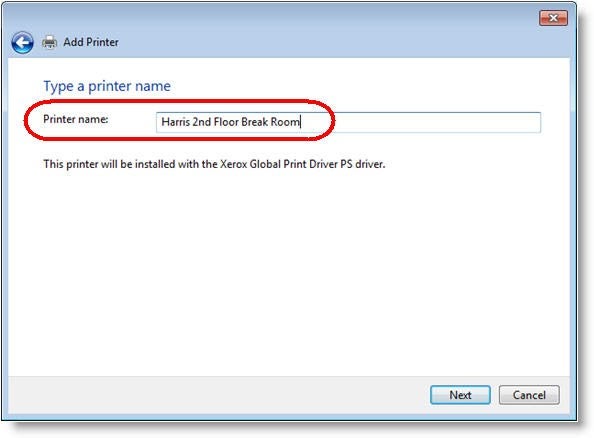
次のウィンドウが表示されます。
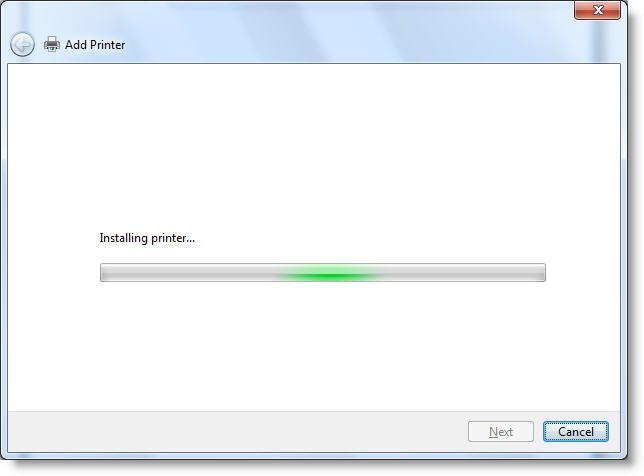
10. オプションを選択しいのはこのプリンタとし、”次へ”をクリックします。
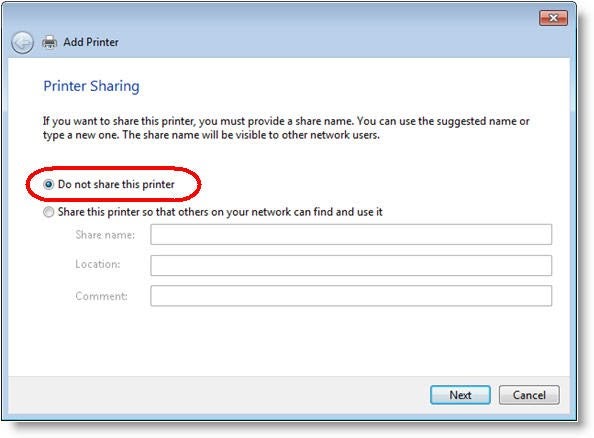
11., プリンターが正常に追加された場合は、次の確認メッセージが表示されます。 テストページを印刷をクリックして、プリンタに印刷できることを確認します。
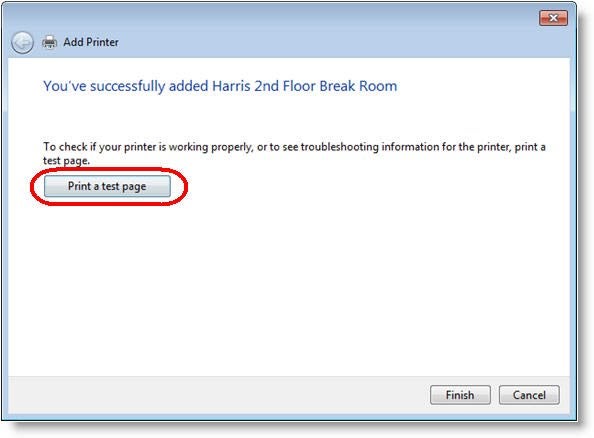
12. [閉じる]をクリックします以下のウインドウです。
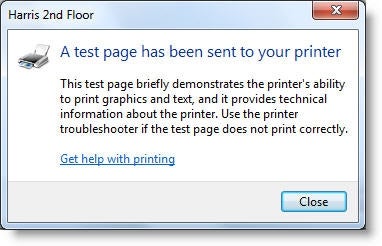
13. クリック完了.
14. したい場合はアクセスが可能なプリンターの一覧をクリックするとスタートボタンをクリックし、次にそのデバイスにバー/デリがあります。 お使いのプリンタのエントリが表示されます。, (以下の例では、プリンター”ハリス2階休憩室”のエントリーが表示されています。)