バースト写真モードは、あなたが急速に連続して複数のショットを撮影することができますiPhoneの最高の機能の一つです。 あなたは毎秒10フレームの割合で写真を撮ることができます。
たとえば、珍しいイベントや予期しないイベントを撮影したい場合は、複数の写真を撮って、目指していた最高のショットを得ることができます。 撮影したすべての写真は、一つの写真の後ろにまとめられます。
しかし、バースト写真を撮った後、多くのiPhoneユーザーはどのようにそれらに疑問に思います。,
あなたがそれらの中の一つであれば、あなたはiPhoneでバースト写真を表示する方法を説明し、このガイドを確認することができます。
オプション#1. Iphoneでバースト写真を直接表示する方法
カメラアプリのバーストモードを使用して一連の写真を撮影した後、あなたのiPhoneで直接単一の写真を見るこ バースト写真を表示するには、以下の手順に従ってください。
ステップ1. IPhoneで、写真アプリを開きます。
ステップ2。 右上隅にある[アルバム]タブをタップします。
ステップ3. スクロールダウンやバーストアルバム。, (バーストアルバムがない場合は、バーストモードを使用して撮影した写真はありません)。
ステップ4。 オープンバーストアルバム。 バーストモードで撮影したすべての写真を表示できます。
ステップ5. 今すぐ下部にある”選択”タブをタップし、左または右にスワイプして、その個々の画像のすべてのバースト写真を参照してください。
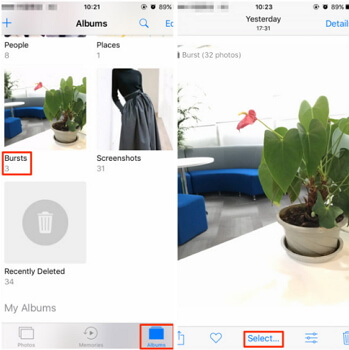
ヒント:バースト写真に個々の画像を保存する方法
必要に応じて、次の手順を確認して、バースト画像の個々の写真を保存します。
ステップ1. 開写真アプリのデバイスをタップバーストアルバム。
ステップ2。, バースト写真を開き、下部の[選択]をタップします。
ステップ3. 保存するBurstの画像を選択します。
ステップ4. 右上隅にある”完了”をタップします。
ステップ5. バーストシリーズのすべての写真を保持したい場合は、”すべてを保持する”をタップします。
ステップ6. 選択した画像のみを保持したい場合は、”お気に入りのみを保持する”をタップします。
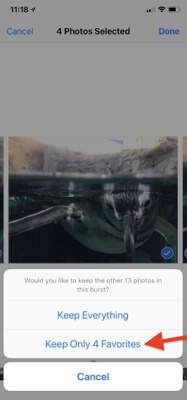
オプション#2. ソフトウェアを介してiPhone上でバースト写真を表示する方法
写真を撮ることは、iPhone上で非常に簡単であり、思い出に残る瞬間をキャプチャするのは, カメラアプリのバーストモードでは、最高のショットを得るように一連の写真を撮ることができます。
ここでは、信頼性の高いソフトウェアを使用して、シリーズのiPhone上のすべてのバースト写真を一度に表示することができます。
iMyFone D-Backは、iphoneでバースト写真を表示できる高度なツールの一つです。 この人気のソフトウェアは基本的にデータ復旧を行なうツールで簡単に回収し、輸出、紛失または削除の写真から装置です。
- これは、すべてのiPhoneモデルをサポートし、すべてのiOSバージョンと互換性があります。,
- この信頼できるソフトウェアを使用して、ほとんどのファイルタイプを回復できます。 ソフトウェアは、ユーザーのプライバシーを侵害し、数分以内に紛失または削除されたファイルを回復しません。 d-Backには、iPhoneのバースト写真を見ることができる複数の方法があります。


iPhoneからバースト写真を表示する手順(既存の&削除されたものを含む)
iPhoneからすべてのバースト写真, さらに、iTunesやiCloudのバックアップがないときに削除されたバースト写真が必要な場合でも、それに頼ることもできます。
ステップ1.お使いのコンピュータ上でiMyFone D-Backを開きます。 “Iosデバイスから回復する”をクリックし、”開始”をクリックします。 USBケーブルを使用してiPhoneをコンピュータに接続します。 D-Backソフトウェアは自動的にあなたの装置を検出します。 “次へ”をクリック。

ステップ2。すべてのファイルタイプが画面に表示されます。 “写真&ビデオ”の下にある”写真”を選択し、”スキャン”をクリックします。,

ステップ3。スキャンが完了すると、すべての写真が表示されます。 また、バーストモードを使用して撮影したすべての写真を見ることがで 保存したいバースト写真を選択し、”回復”をタップすることができます。

iTunesバックアップからバースト写真を表示する手順
iTunesの制限により、D-Backを使用してデバイスのiTunesバックアップを確認し、バースト
ステップ1.お使いのコンピュータ上でiMyFone D-Backを実行します。 “Itunesバックアップから回復”をクリックし、”開始”をクリックします。, 利用可能なiTunesバックアップがすべて表示されます。 最も関連性の高いものを選択し、”次へ”をクリックします。
ステップ2。すべてのファイルタイプが表示されます。 表示されているオプションから”Photo&Video”の下の”Photo”を選択し、”Scan”をクリックします。
ステップ3.スキャンが完了すると、すべての写真が表示されます。 保存したいバースト写真を選択し、”回復”をクリックすることができます。 回復プロセスが終わると、選択したすべてのバースト写真がコンピュータに保存されます。,

iCloudバックアップからバースト写真を表示する手順
写真がiCloudに保存されている場合は、デバイスのiCloudバックアップを使用して、D-Back経由でバースト写真を表示および保存することもできます。
ステップ1.コンピュータでD-Backを起動します。 “ICloudバックアップから回復”をクリックし、”開始”をクリックします。 Apple IDとパスワードを使用してiCloudアカウントにサインインします。
ステップ2。利用可能なiCloudバックアップがすべて表示されます。 最も関連性の高いものを選択し、”次へ”をクリックします。
ステップ3.,表示されているオプションから”Photo&Video”の下の”Photo”を選択し、”Scan”をクリックします。
ステップ4。スキャンが完了すると、すべての写真が表示されます。 必要なバースト写真を選択し、”回復”を押します。 バースト写真を保存する新しいフォルダを選択または作成します。

なぜDバックを選ぶのですか?
iMyFone D-Backは、多くのプロのウェブサイトによって信頼されている手頃な価格で専門のソフトウェアです。 それは世界中の何百万人もの人々を助けてきました。 これが、ほとんどのユーザーから信頼されている理由です。,
















