Lære hvordan du legger til Google Analytics (GA) til WordPress er en svært viktig del av det å drive din egen nettside.
Den GA programvare kan gi uvurderlig informasjon om hva som er og ikke fungerer på nettstedet ditt, og gjør at du kan ta informerte beslutninger om sin fremtid.
I denne opplæringen, vi kommer til å svare på de viktigste spørsmål om Google Analytics, blant annet:
La oss gå!
Ansvarsfraskrivelse: Google publisert en ny versjon av Google Analytics, som heter Google Analytics 4, i oktober 2020., Oppdateringen kommer med en overhaling av grensesnittet, og endringer til sporingskoden. Siden den nye versjonen kommer ut til å være standard i årene fremover, vi vil være med skjermbilder fra innsiden av Google Analytics 4 i denne opplæringen. Imidlertid, så langt, ingen av WordPress plugins som er nevnt nedenfor støtte den nye versjonen av Analytics (selv ikke Google ‘ s egne), så vi vil inneholde en veiledning for hvordan du kan fortsatt få tilgang til den gamle versjonen også.
Hva er Google Analytics og Hvorfor Trenger Du Det?,
Før du får inn den tekniske ting, la oss først snakke om emnet for dette innlegget: Google Analytics. Hvis du er en fullstendig nybegynner, vil du kanskje ikke engang være klar over hva det er og hvorfor det er en god idé å koble den til ditt WordPress nettsted. Så, la oss dekke det første.
Google Analytics Hjelper Deg med å Bli Kjent med Publikum
Google Analytics er en nettanalyse-suite som hjelper deg med å forstå og analysere dine internett-trafikk. Over 50 millioner nettsteder verden rundt bruke det.,
det virker på Den måten at du legger til en del av JavaScript-koden til din side (mer om det nedenfor), som gjør det mulig for Google å spore aktiviteter for besøkende som kommer til nettstedet ditt. De vil så samle disse aktivitetene og presentere dem i form av statistikk i Google Analytics-kontoen din.
Her er hva du kan lære av denne beskjed:
- Som er å besøke nettstedet ditt? — Geografisk og teknisk informasjon om hvor målgruppen er fra og enhetene som de bruker til å få tilgang til nettstedet ditt., Du kan også dele publikum inn i undergrupper, slik at du har en bedre forståelse av hvem du prøver å appellere til.
- Hva gjør dine besøkende gjør? — Finn ut hvilke sider de ser på, hvor lenge de blir værende på nettstedet ditt, hvordan de kan navigere fra side til side, og mer.
- Når er de som kommer av? Google Analytics viser deg også nøyaktig når folk kommer til nettstedet ditt etter time, dag, uke eller måned.
- Hvordan finner de din side?, — Du få informasjon om publikum finner ditt nettsted i søkemotorer (og som av dem), sosiale medier, linker på andre nettsteder, eller hvis de skriver inn adressen direkte.
- Hvordan gjør de samhandler med innholdet ditt? — Google Analytics kan du forstå hvordan mennesker samhandler med din WordPress nettstedet, for eksempel, hvilke linker de klikker på. Hvis du angi at bestemte mål (som å konvertere besøkende til e-post abonnenter) du kan også spore det.
Bruke Informasjonen til Å Optimalisere Nettstedet
Hva kan du gjøre med denne informasjonen?, Knowing ovenfor, kan du gjøre mange ting:
- Juster ditt nettsted for å tjene publikum bedre — For eksempel ved å forbedre tekniske aspekter av ditt nettsted eller legge til et språk.
- for å Optimalisere trafikken kilder — Investere mer i de som arbeider spesielt godt eller trappe opp innsatsen på de som ikke gjør det.
- Forbedre innholdet og innhold strategi — Gi besøkende mer av hva de er interessert i og publisere det til tider de er mest sannsynlig å være på din side.,
- Spor markedsføringskampanjer — Se hvis din innsats er i arbeid, samme for salg av produkter og andre typer konverteringer.
- Finn din verste-utfører-sider — Dette gir deg mulighet til å ta skritt for å gjøre dem bedre.
kort sagt, web analytics tillate deg å eliminere gjetting og la deg gjøre vedtak om nettstedet ditt basert på fakta og harde data i stedet for en magefølelse eller gjetting. I tillegg, Google Analytics er helt gratis å bruke, slik at den ikke bidrar til nettstedet kostnader.,
Google Analytics og GDPR
I de siste årene, den Europeiske Union har utstedt nye regler for personvern kalt General Data Protection Regulation eller GDPR for kort. De er rettet mot å bedre beskytte brukernes personvern og gjelder for alle som opererer i Europa, forretninger eller reklame seg det, å samle inn data om Europeiske brukere, eller å ansette folk i EU.
Så, i utgangspunktet nesten alle som har et nettsted.
Siden Google Analytics sporer en masse data, det er naturligvis påvirket av de nye lovene., Så, hvis du kommer til å bruke den på din WordPress nettstedet, må du gjøre det på en måte som er i samsvar med regelverket. Heldigvis, det er mange artikler om emnet for å hjelpe deg å gjøre det.
meld deg på Med Google Analytics
Er du overbevist ennå? Så la oss gå gjennom hvordan legge til Google Analytics til nettstedet ditt. Første trinn: opprette en Google Analytics-konto.
Logg på Google
Før du kan koble til web analytics til nettstedet ditt, må du først registrere deg for dem., Du kan gjøre det av overskriften over til Google Analytics hjemmeside, der vil du først bli bedt om å logge inn på din Google-konto.
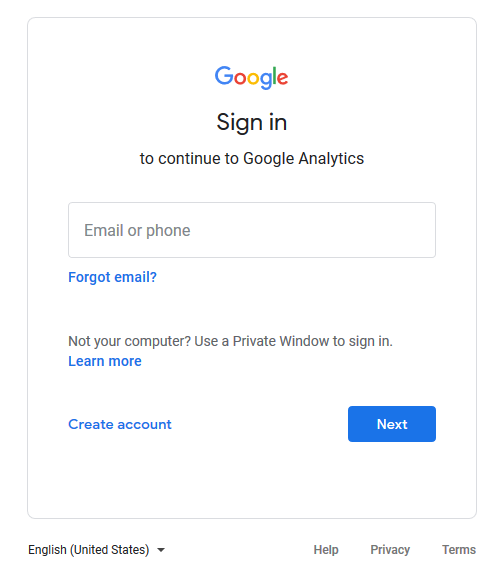
Hvis du allerede har en, kan du ganske enkelt bruke den til å logge deg på. Hvis ikke, klikker du på knappen for å registrere deg og opprette en helt ny konto. Når dette er gjort med enten, du vil se skjermbildet nedenfor. Hit den store blå knappen for å komme i gang.,
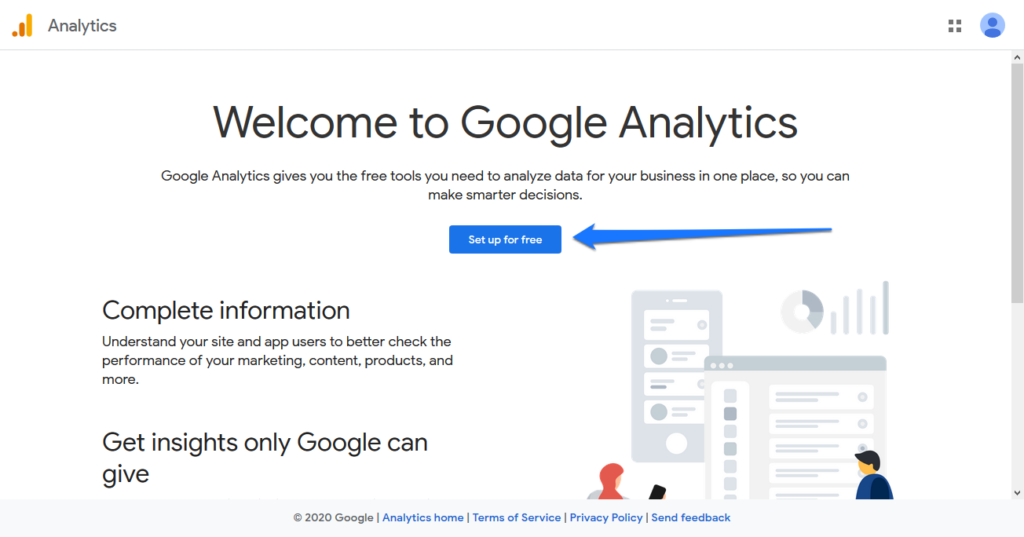
Opprette en Analytics-Konto
I det første skjermbildet, må du legge inn et navn for Google Analytics-kontoen din og finne data for deling.
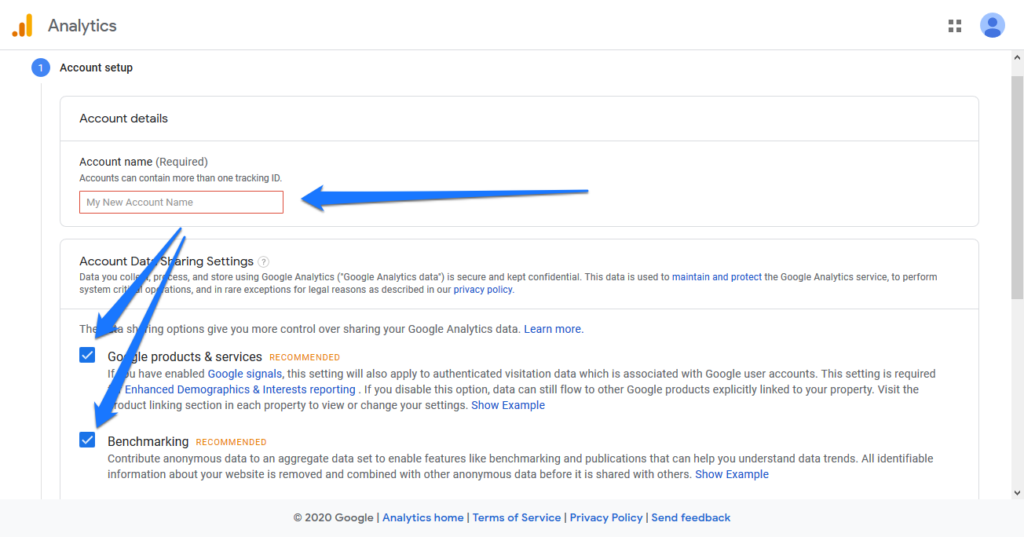
vær Oppmerksom på at din konto kan inneholde flere nettsteder for sporing. Følgelig, en riktig konto navn kan være noe som Business Nettsteder.
Du kan deaktivere alle data alternativene for deling., Du ønsker kanskje å holde det første en aktiv hvis du planlegger å bruke den forbedrede demografi og interesser rapporten.
Trykk Neste når du skal gå videre.

Sette opp en Eiendel
I dette trinnet, må du opprette en eiendom. Dette er rett og slett nettstedet ditt eller appen du ønsker å spore med Google Analytics. Som allerede nevnt, kan du ha flere av dem som er under én konto.,
Hvis du planlegger å koble din WordPress nettstedet via en plugin, på dette tidspunkt, må du opprette en eiendel ved hjelp av de eldre versjon av Google Analytics (kalt «Universal Analytics»).
for Å gjøre det, klikk på Vis avanserte alternativer som vist i skjermbildet ovenfor. Dette vil åpne opp et nytt panel der du kan veksle mellom å lage en Universal Analytics eiendom.,
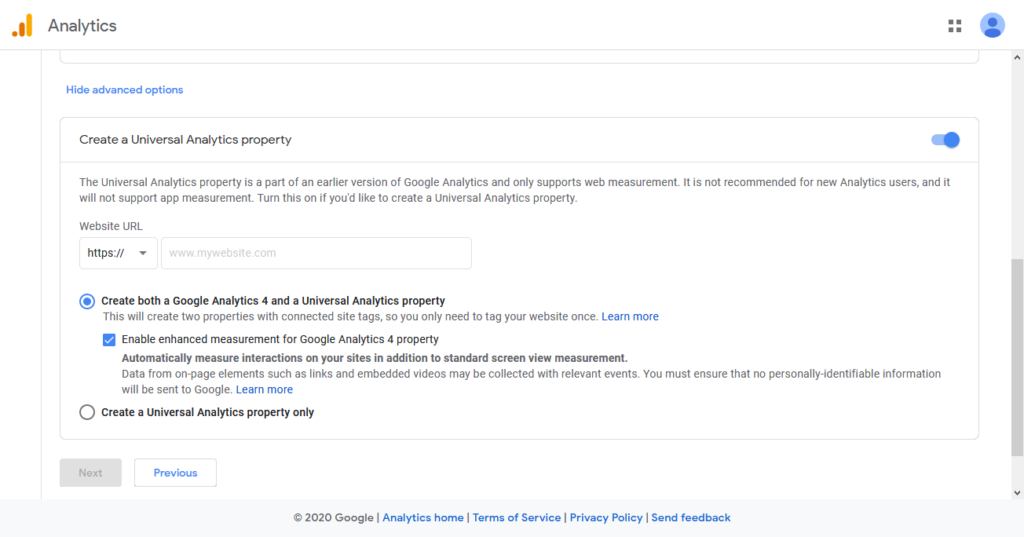
For fremtidige programmer, er det trolig fornuftig å lage både egenskaper for Google Analytics 4, så vel som sine tidligere versjon, så kan du la det alternativet som er aktivert.
Etter at du fortsatt trenger å skrive inn et navn på eiendom (for eksempel, navnet på din nettside) på toppen og URL-adressen for området nederst. Tidssone og valuta bør være selvforklarende.
Hit Neste gang.,
Fullfør Oppsett
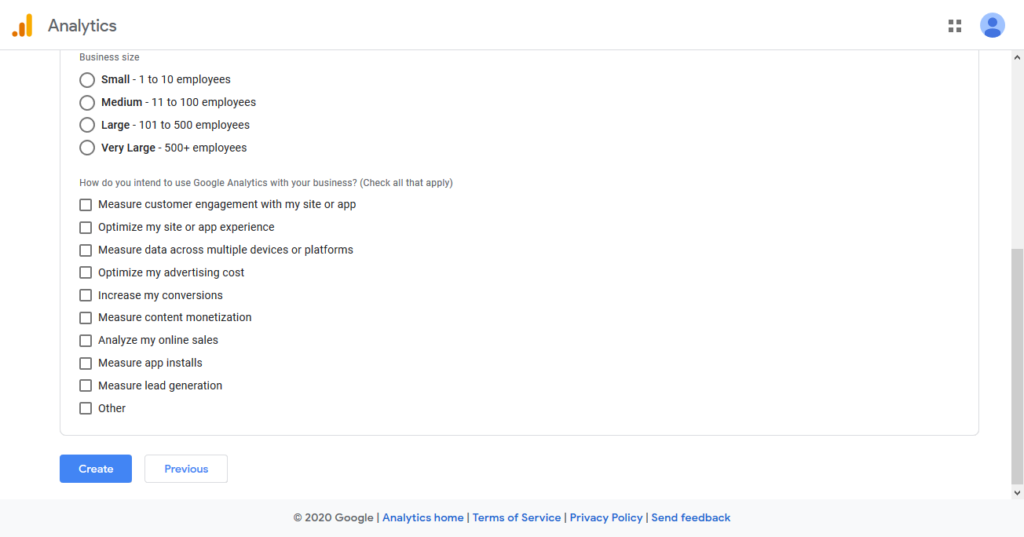
I det siste trinnet, Google Analytics vil spørre deg litt mer informasjon om din nettside/virksomhet. Dette er valgfritt og du kan hoppe over denne delen ved å klikke på Opprett nederst. Eller, inngang bransjekategori, størrelsen på virksomheten, og mål for bruk av Google Analytics. Valget er ditt.
Når du går videre, siden vil vise form av tjenester og data processing vilkår, som du trenger for å akseptere.,
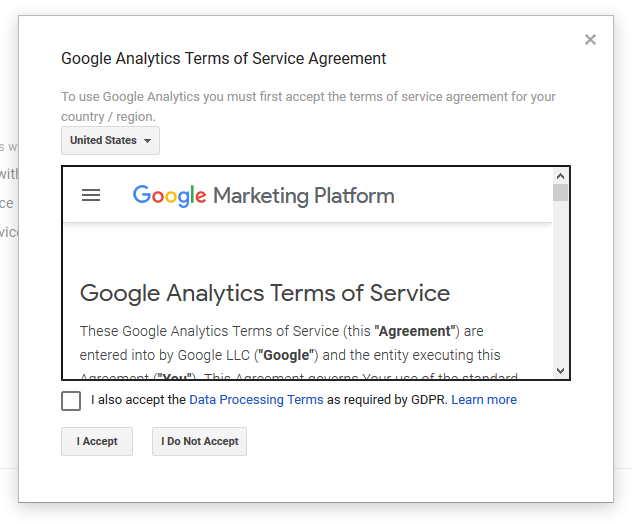
Dette vil ta deg til din konto, der det første trinnet er å konfigurere hvilke e-kommunikasjon du ønsker å motta fra Google Analytics (det er greit å la det stå tomt og lagre).
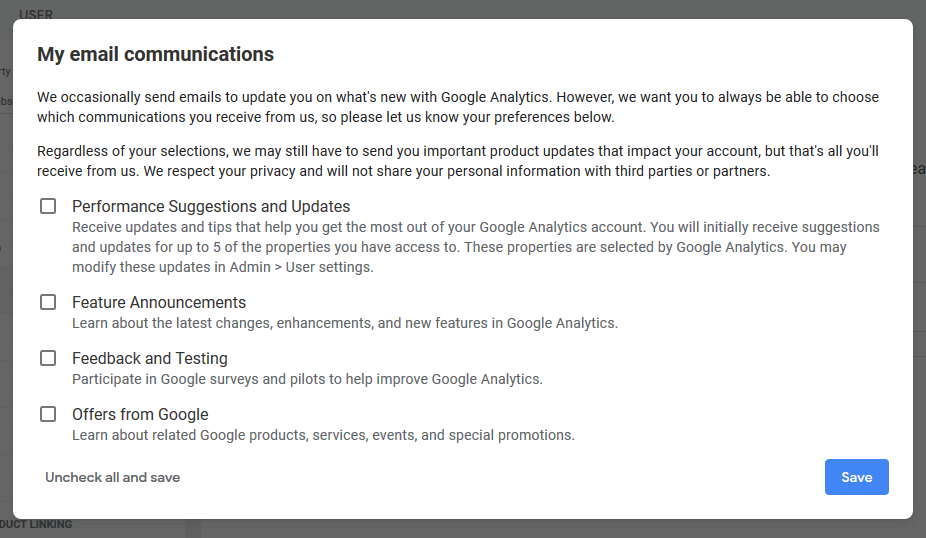
Sette Opp en Datastrøm
Etter det, er det på tide å sette opp en datastrøm. Dette er betegnelsen Google Analytics bruker for kilder til data du vil spore. Det kan enten være en iOS-eller Android-app eller en nettegenskap., Disse er også de tre valgene Google Analytics vil gi deg.
(Merk at dersom du setter opp begge typer av Google Analytics-egenskaper, er dette trinnet vil bli gjort automatisk, og alt du trenger å gjøre er å finne din respektive ID og sporingskoden.)
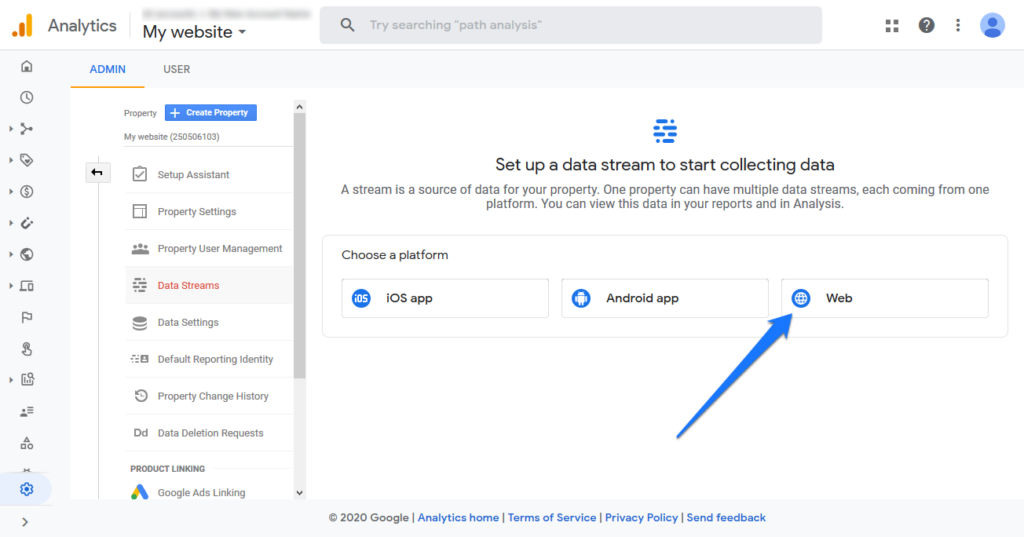
for Å legge til Google Analytics for WordPress nettside, det naturlige valget her er Internett. Når du klikker på den, vil du bli bedt om å angi adressen til nettstedet og oppgi et navn for datastrømmen. For sistnevnte, noe som Bruk av Webområde Data er et alternativ.,
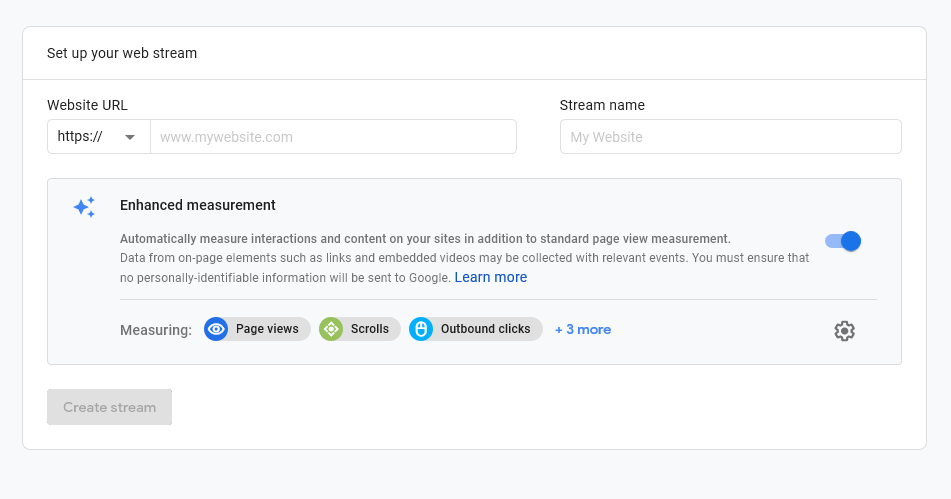
Nedenfor at du kan konfigurere hva slags data du vil at Google Analytics til å samle inn. Klikk på + 3 mer for å se flere alternativer eller utstyr symbolet til høyre for en nærmere beskrivelse av hver og muligheten til å slå dem på og av.,
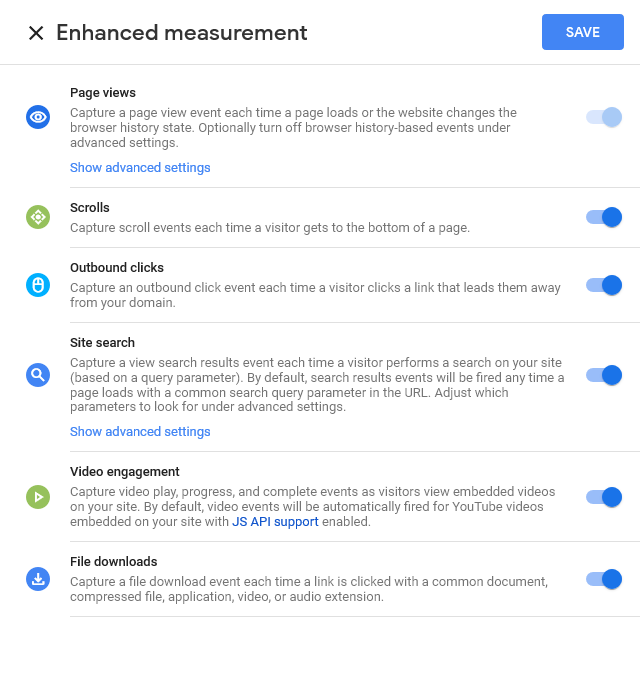
Foruten sidevisninger, Google Analytics 4 kan fange opp når besøkende bla til bunnen av skjermen, klikk på eksterne lenker, hva folk søker etter i det interne nettstedet søk, video-bruk, og nedlasting av filer.
med Mindre du har en god grunn til å endre noe her, anbefaler vi at du bare la ting være som de er, og klikk på Opprett stream. Du kan fortsatt endre disse innstillingene senere likevel.,
Finn Din ID og sporingskoden
følgende skjermbilde vises der du finner sporingskoden og måling ID.
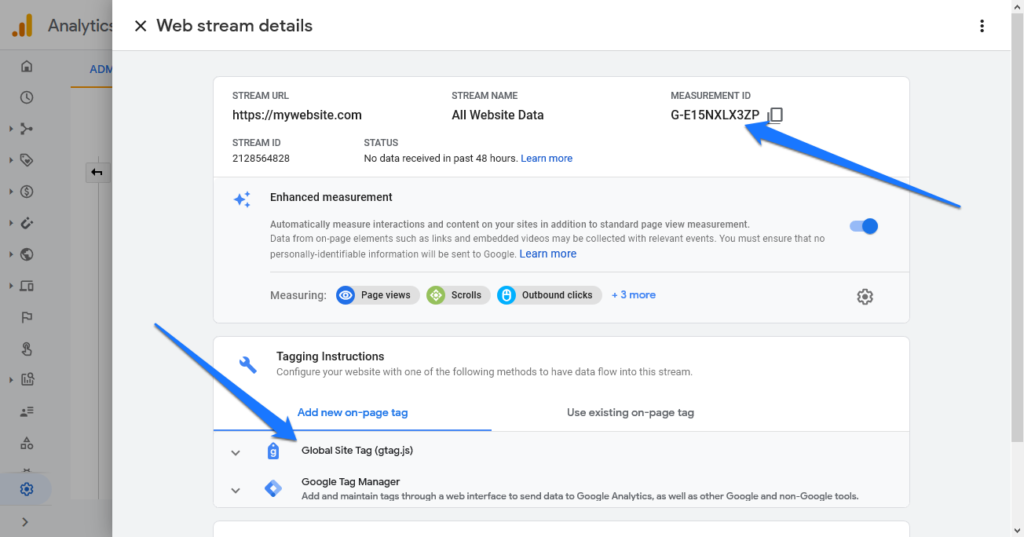
Vi vil legge til sporingskoden til din WordPress nettstedet videre nedenfor. For å gjøre dette, kan du enten må koden eller måling ID, så det er fornuftig å la nettleser fane som er åpen for øyeblikket.
I tilfelle du lukker det, og trenger å få det senere, kan du alltid finne sporingskoden under Admin > Datastrømmer og klikk på navnet på strømmen din.,
Hvis du bruker Universal Analytics, kan du finne den samme informasjonen under Admin > Eiendel > Sporing Info > sporingskoden.
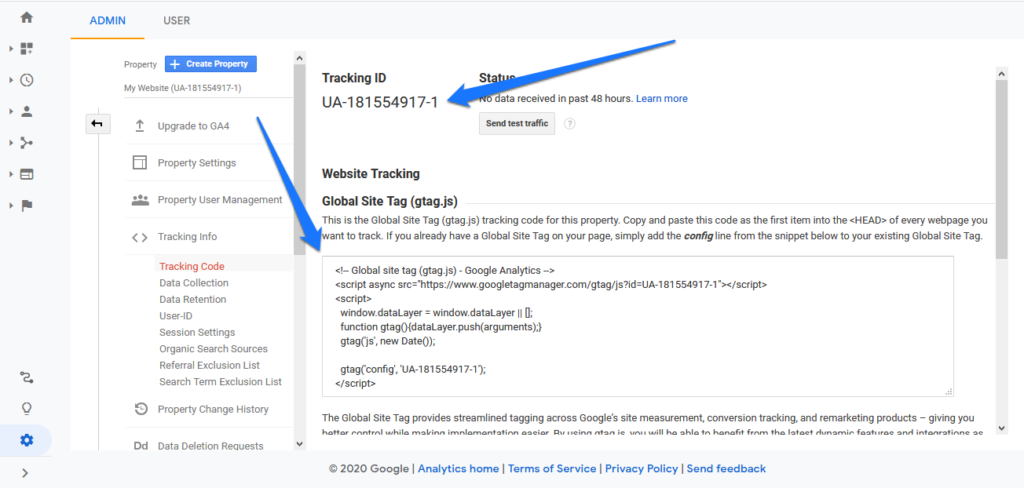
Bare her har du en sporings-ID-en i stedet for en måling ID, som også er til stede i kodebiten. Men bortsett fra det, er alt om hvordan du kobler Google Analytics til WordPress fungerer på samme måte.,
Det Grunnleggende av Google Analytics
Før vi kommer til hvordan du kan legge til koden til din side, la oss ta det anledning til å ta en rask titt rundt på hovedsiden for Google Analytics-grensesnittet (Analytics-4, som er). På den måten får du en bedre forståelse av den type informasjon du kan finne der. Klikk på Hjem-knappen for å komme til hovedsiden.
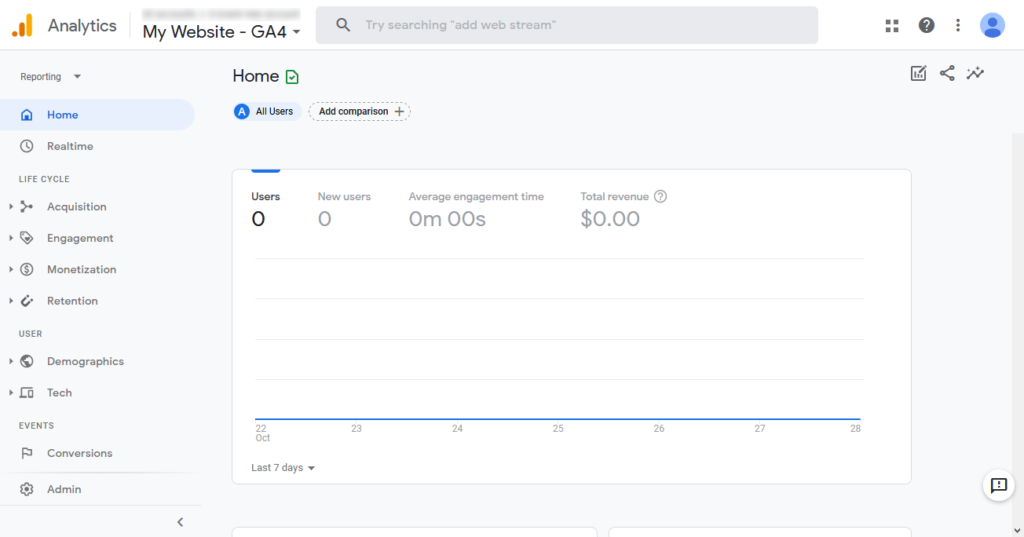
På høyre side, vil du alltid se statistikk for nettstedet ditt, mens på venstre side kan du velge hvilke data som skal se på., Den delen hvor du vil tilbringe mest tid er Liv Syklus. Her er hva slags informasjon som du kan finne i ulike deler:
- Realtime — Viser deg hva som skjer på nettstedet ditt på tidspunktet for observasjon. Hvor mange besøkende er for tiden ikke på det, hvor de er fra, hva de ser på, og mer.
- Kjøp — antall brukere og nye brukere som kommer til nettstedet ditt i løpet av en viss periode av tid og hvilke kilder sende dem til deg.,
- Engasjement — Hvordan besøkende bruker nettstedet: Tid de brukte på det, hvor ofte de kommer tilbake, hvilke sider de besøker, og hva de gjør på det.
- Inntjening — Hvis du selger produkter, gir in-app-kjøp, eller du kan kjøre annonser, denne delen kan fortelle deg om inntekter, hva produktene dine besøkende kjøpe, annonsene de ser på, og annen finansiell informasjon.
- Oppbevaring — Viser nivået av engasjement, returnerer, og levetiden verdien av ulike brukergrupper.
- Demografi — Hvem er menneskene i målgruppen din? Hvor er de fra?, Hva er deres kjønn, interesser, språk, og andre demografiske informasjon?
- Teknisk Informasjon om teknologien besøkende bruker for å få tilgang til nettstedet slik som type enhet, operativsystem, nettleser, skjermoppløsning, etc.
- Konverteringer — Hvis du har satt opp mål eller «konvertering hendelser» i Google Analytics, her er hvor du forstå hvor godt du gjør for å oppnå dem. Denne delen er veldig fokusert på apper selv.
- Analyse — Tilbyr måter å vise data i ulike grafer for å hjelpe deg med å gjøre mer følelse av det.
Alt bra så langt?, Så la oss komme ned til hvordan du kan bruke Google Analytics på din WordPress nettstedet nå.
Installer Google Analytics med en WordPress Plugin
Det er en hel haug av plugins der ute for å legge til Google Analytics for WordPress. For dette eksemplet bruker vi Google Site Kit.
Det er en offisiell Google-plugin som gjør tilkobling nettstedet ditt i Google Analytics er svært enkelt. Plus, det kan integreres med andre Google-tjenester, nemlig Søk-Konsollen, AdSense, og PageSpeed Insights.
plugin er også gratis, og viser de viktigste dataene direkte i WordPress dashboard., Plus, det har en solid 3.9-stjerners rating med mer enn 700 000 installerer. Imidlertid, som nevnt i innledningen, er det bare fungerer med Universal Analytics-egenskaper på denne tiden.
Siden merk: Som ved alle plugin du har installert på ditt nettsted, er det alltid lurt å vurdere funksjonalitet vs nettstedet hastighet. Mer plugins du har, jo mer vil de vanligvis hindrer side lasting tid. Så, hvis du har tenkt å bruke noen av de som er oppført nedenfor, bør du vurdere å kjøre ditt nettsted gjennom et verktøy som Google Pagespeed Insights før og etter at du har installert det, å sørge for at det ikke dra ned ytelsen for mye.,
Med det ute av veien, la oss gå!
Installere Plugin
Naturlig, når du vil bruke en plugin på din WordPress nettstedet, er det første trinnet er å installere det. For det, er det bare å gå til Plugins > Legg til Ny. Søker du etter den ved navn.
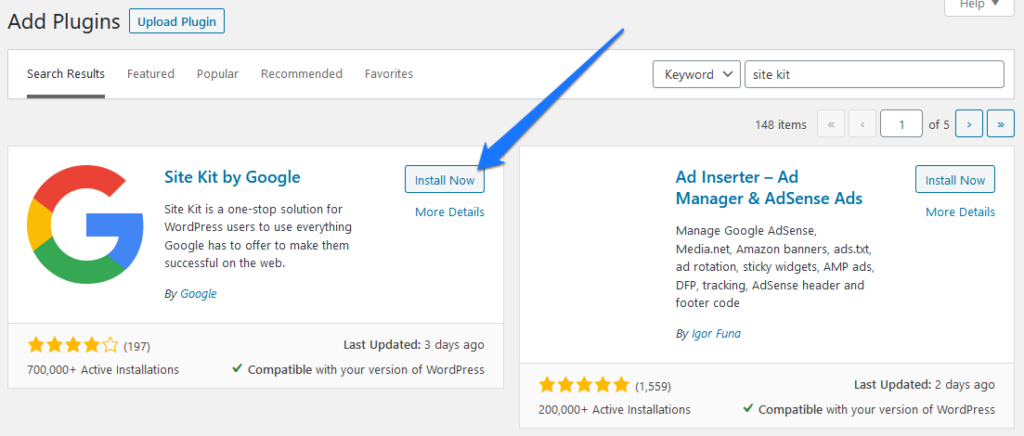
Når du finner den i listen, trykk på Installer Nå for å starte å laste den ned til ditt nettsted. Aktiver når det er ferdig.
Start Setup
Når du først aktivere Google Site Kit, det vil vise en melding på toppen av skjermen.,
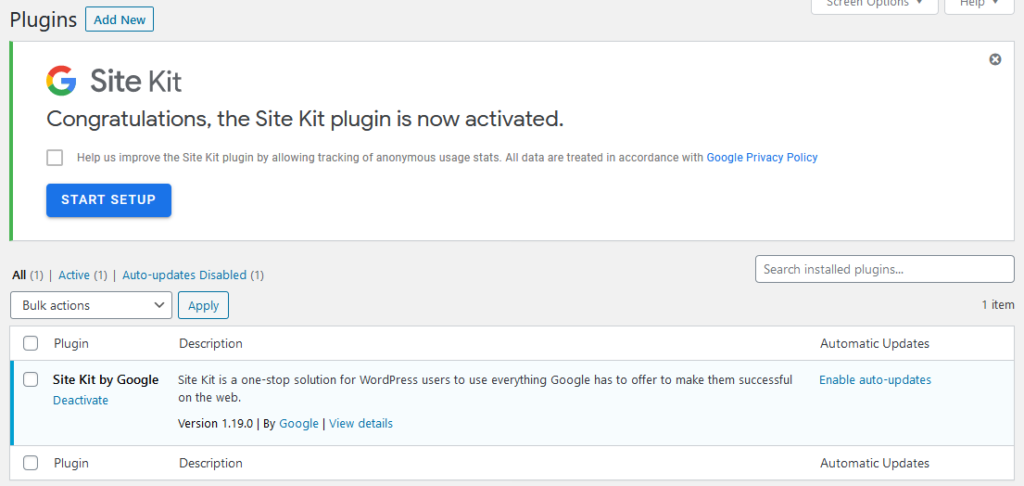
Her, må du trykke på Start Setup-knappen. Dette vil starte prosessen for å verifisere ditt nettsted ved å ta deg til denne siden:
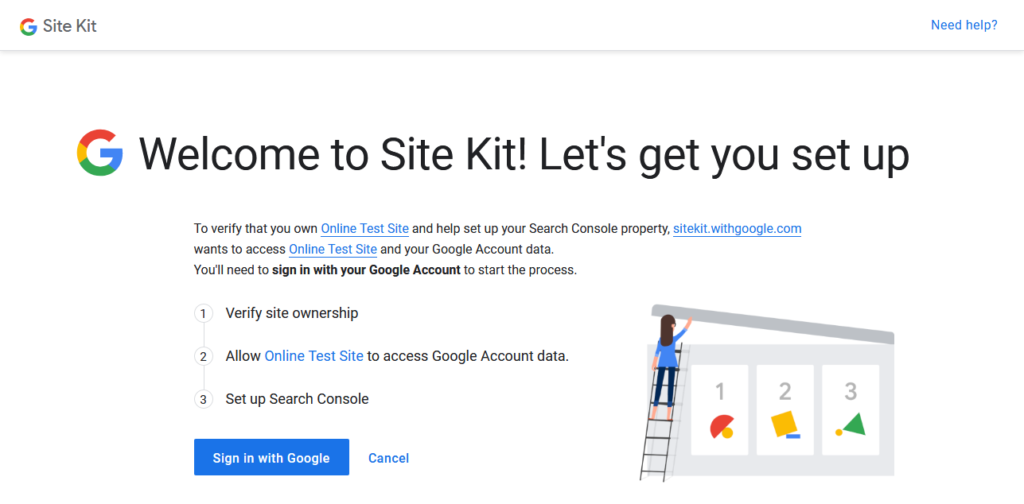
Klikk på Logg på med Google. I neste trinn, må du logge på Google-kontoen, eller, hvis du allerede er logget inn, velg den du vil bruke.,
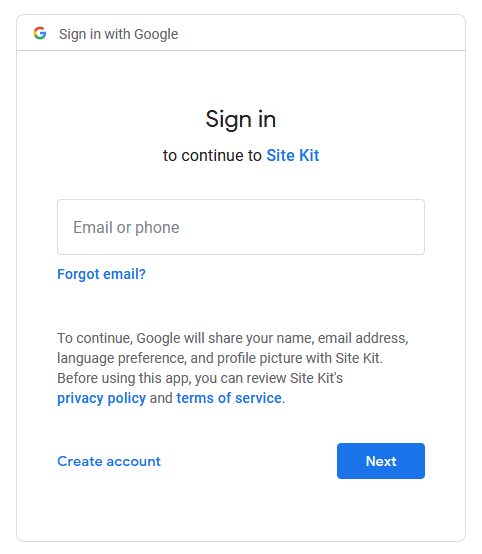
selvfølgelig, er det fornuftig å velge en som inneholder Google Analytics-kontoen du opprettet tidligere. Når du har gjort dine valg, Google vil be om en haug med tillatelser som du trenger å gi.
Etter at installasjonen ber deg om å bekrefte at du eier nettstedet, gi tilgang til dine data fra Google-kontoen, og legge til nettstedet ditt for å Søke Konsollen. I utgangspunktet alt du trenger å gjøre er å klikke deg gjennom prosessen, det er veldig enkelt.,
Når du er ferdig, kan du gå tilbake til din WordPress dashboard med knappen som sier det.
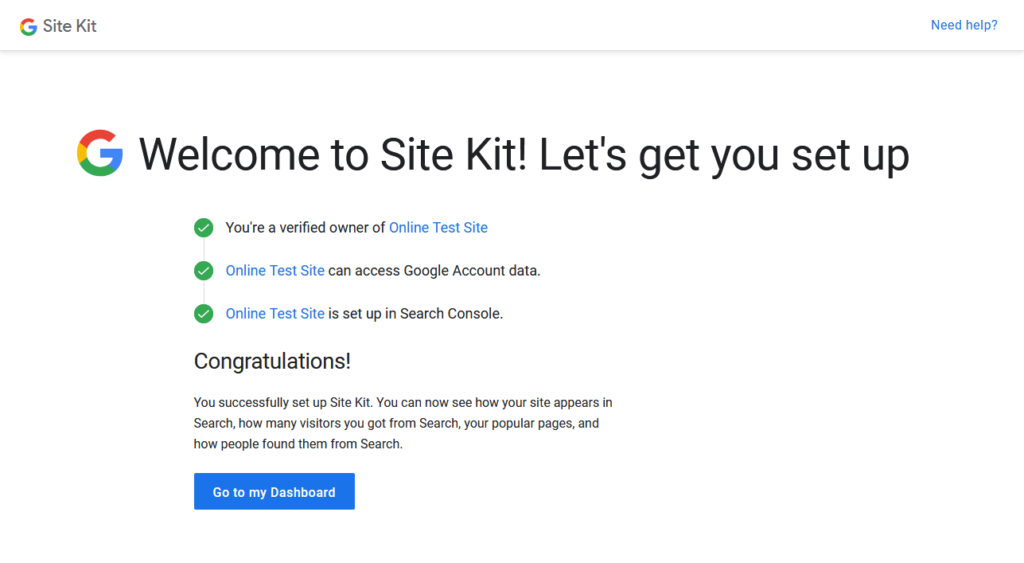
Koble til Google Analytics
Når installasjonen er ferdig, kan nettstedet ditt er koblet til Google-Søk-Konsollen og vil begynne å samle inn data i bakenden.
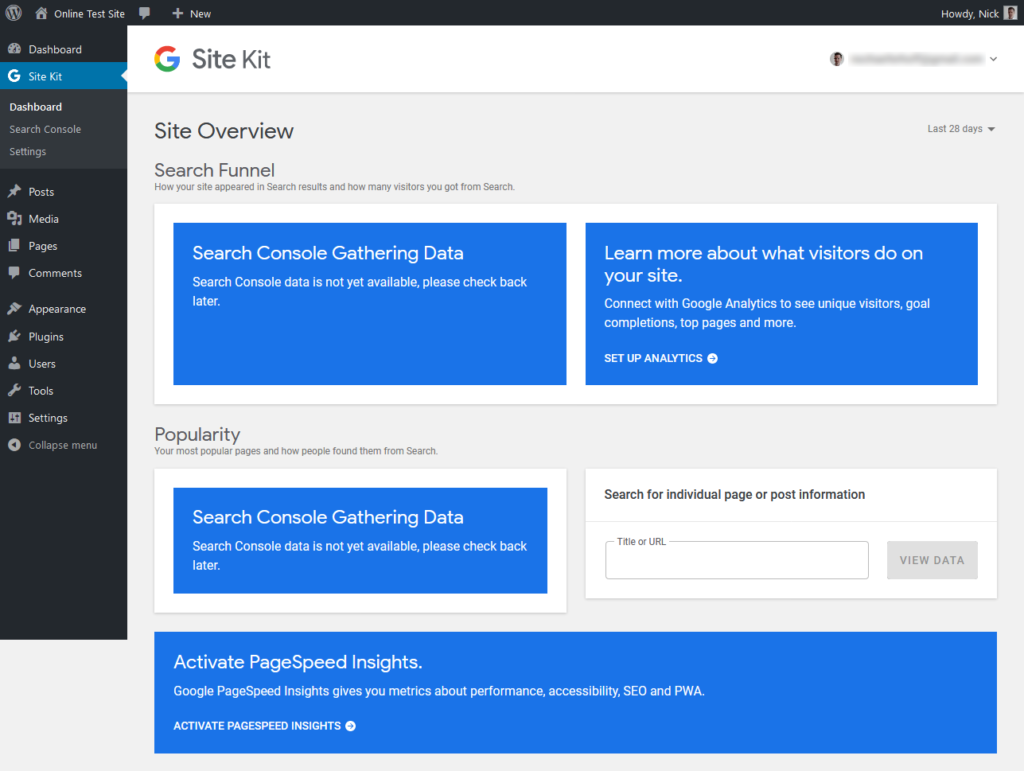
Likevel, dette er en veiledning for hvordan du legger til Google Analytics på din WordPress nettstedet, så, selvfølgelig, vil vi ikke stoppe der.,
Fra skjermbildet ovenfor, du kan se at Området Kit legger til sitt eget menyvalg til WordPress dashboard. Her vil du ikke bare se dine data senere, men det er også der du administrere plugin-innstillingene.
Nettsted Kit gir deg flere instruksjonene for å sette opp Google Analytics og andre Google-tjenester, men den offisielle sted for å ta vare på dette Nettstedet er under Kit > Innstillinger > Koble til Flere Tjenester.
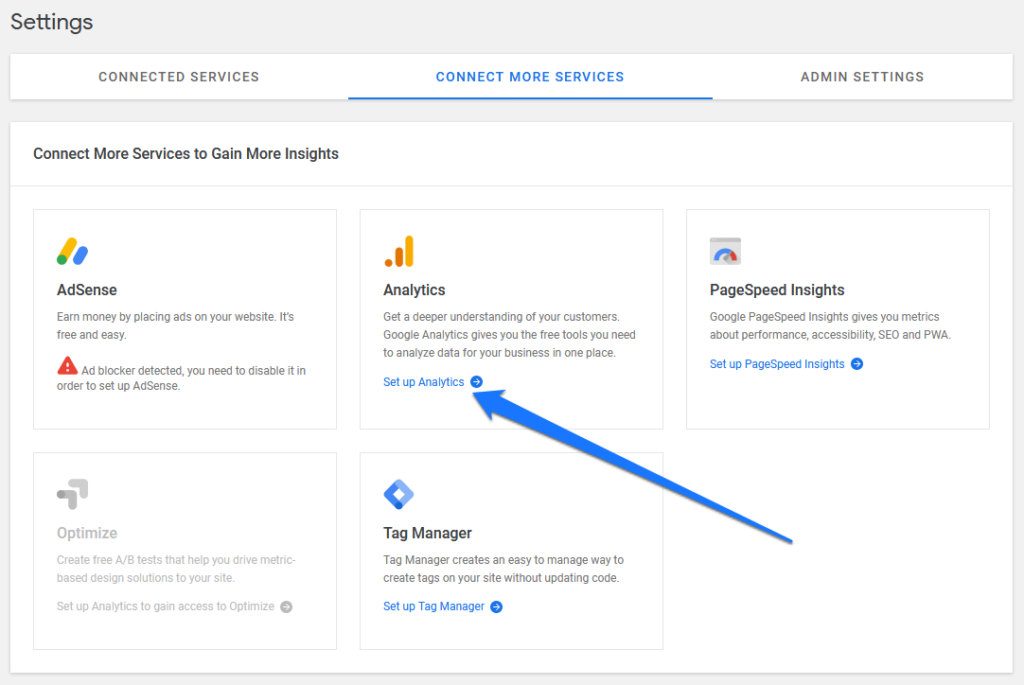
Her, under Analytics, klikker du på den blå lenken for å sette det opp., Neste trinn igjen, og tar deg til en side hvor du må velge hvilke Google-konto for å bruke, etterfulgt av bedt om å gi tilgang tillatelser.
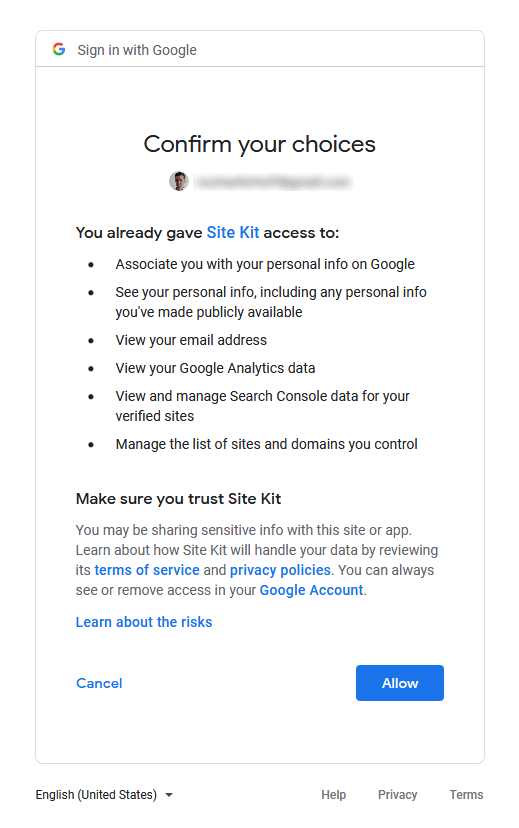
Etter at du går tilbake til WordPress back-end å plukke kontoen, eiendom, og vis du vil koble til. Som nevnt, dette fungerer ikke med Google Analytics 4 ennå.
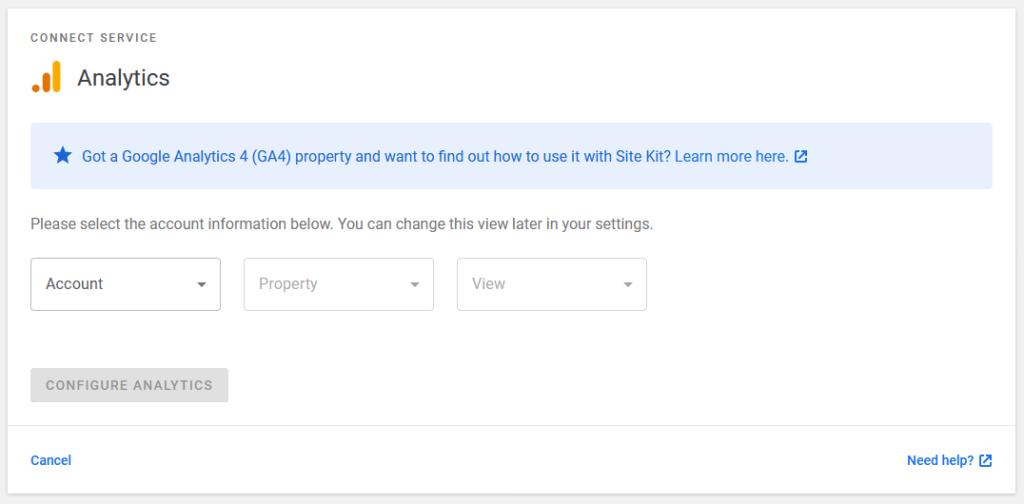
Velge det som er riktig, og deretter klikker du Konfigurer Analytics., Det er det, din WordPress nettstedet er nå koblet til Google Analytics.
Se Resten av Plugins
Når du er ferdig med den innledende operasjoner, nå kan du vise informasjon Google har på nettstedet inne i WordPress dashboard. Du finner en blanding av det hele under Området Kit > Dashboard i gånavigeringsvisningen.
Imidlertid er det ting som interesserer oss mest på dette punktet er Google Analytics-delen, som du finner under meny element med samme navn.,
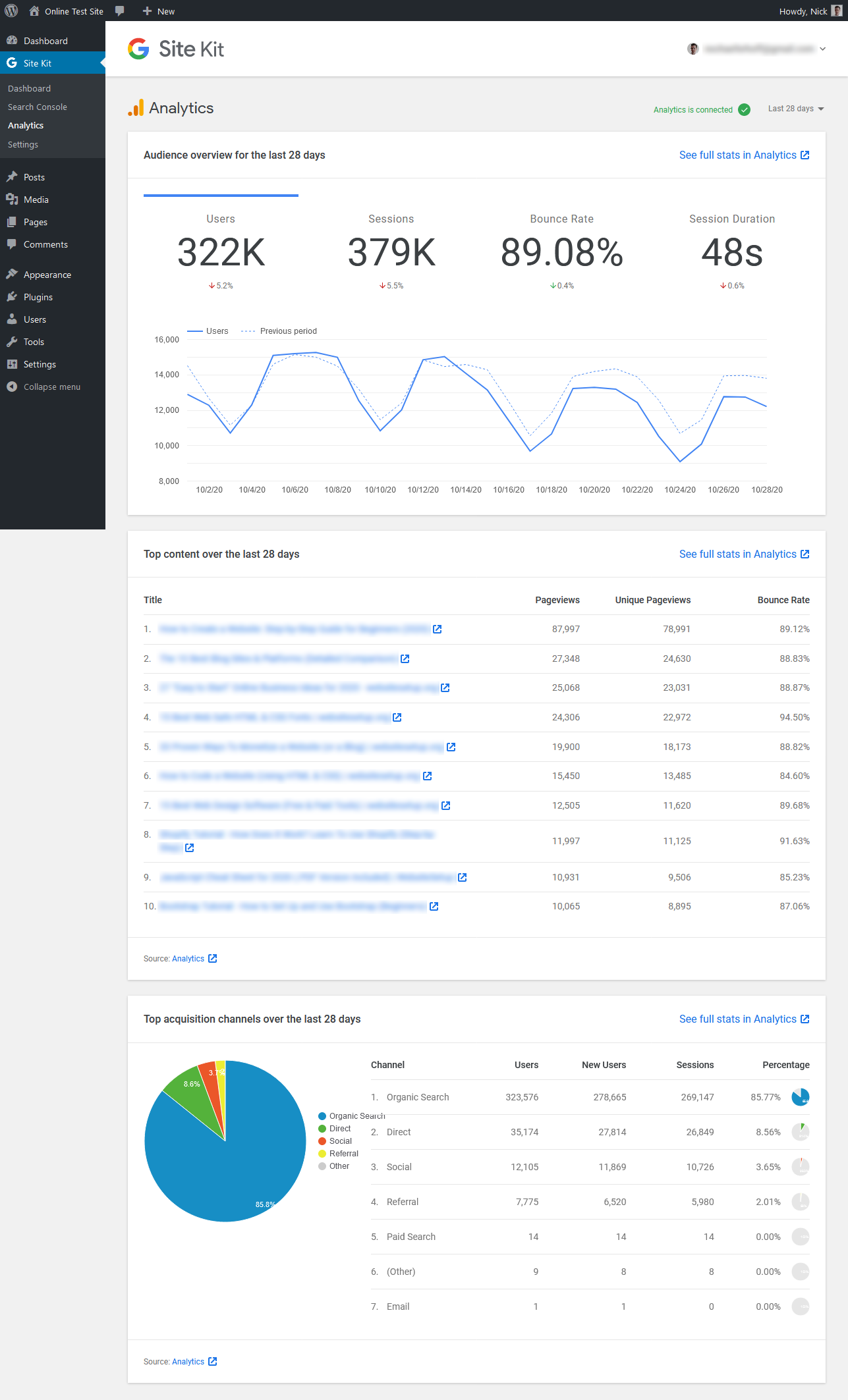
Her kan du se grunnleggende informasjon om nettstedet ditt, nemlig et publikum oversikt (inkludert en sammenligning med forrige periode), i tillegg til innhold og oppkjøp-tv.
I øvre høyre hjørne, er du i stand til å slå den tidsperioden du se data for (de siste 7, 14, 28 eller 90 dagers). Du har også linker overalt som tar deg til den respektive sider i Google Analytics seg selv.,
Under Området Kit > Innstillinger > Tilkoblede Tjenester, kan du bruke den lille pilen for å åpne Google Analytics-innstillinger, og deretter på koblingen Rediger for å endre innstillingene.
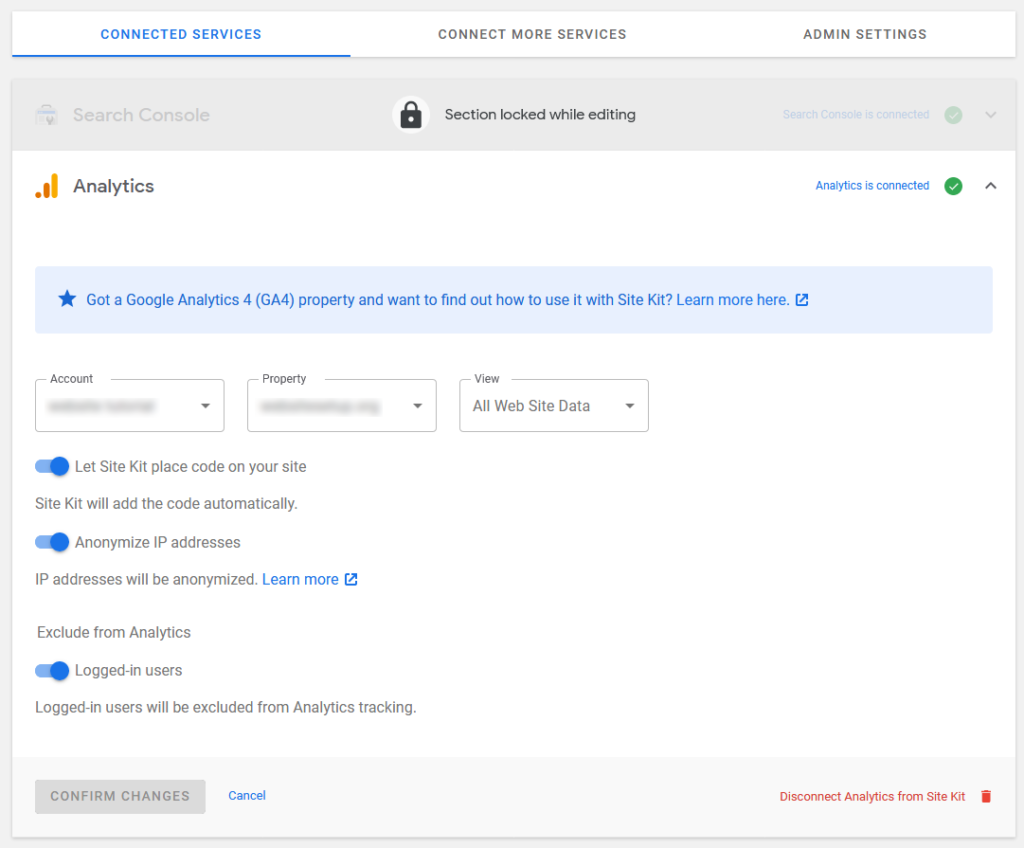
Her er noen viktige valg som muligheten til å anonymisere besøkendes IP-adresser (viktig for GDPR) og kan ekskludere brukere som er logget på fra spores. Alt dette er aktivert som standard, slik at du vanligvis ikke har så mye å gjøre her, men det er fortsatt verdt å sjekke.,
Bortsett fra at plugin ikke har så mye mer å tilby. Admin settings ganske mye bare la deg bytte Google brukssporing på og av. Du kan også legge til flere tjenester, kan du vise sin status under Koblet Tjenester, og også koble dem til det.
Du er i stand til å koble hele Google-Nettsted Kit ved å klikke på e-postadressen din i øvre høyre hjørne og velge Koble fra. Det er det, men det er også dette lean-arkitektur som gjør Nettstedet Kit slik et godt alternativ for å legge til Google Analytics for WordPress.,
Andre Plugin Valg
Som allerede nevnt, Siden Kit er langt fra den eneste måten å koble til web analytics suite til nettstedet ditt. Nedenfor er noen flere alternativer å velge mellom.
Hvis disse valgene ikke er nok for deg, det er enda mer. Du kan finne dem med et raskt søk i plugin mappen.
Installer Google Analytics for WordPress Uten en Plugin
for Google Analytics for å begynne å spore dine besøkende, sporingskoden nevnt ovenfor trenger å være til stede på hver side av nettstedet ditt som du ønsker å spore brukerens adferd på. Vanligvis, det er alt for dem., Her er hvordan du kan oppnå det manuelt.
Alternativ A: Sett inn Koden I hodet.php
En av de viktigste måtene for å legge til sporingskoden på nettstedet er å sette det inn i hodet. Denne måten, vil det legge på hver side.
Takk til måten WordPress er satt opp, dette er veldig enkel å oppnå. De fleste standard temaer har en header.php fil som er ansvarlig for å gi ut nettstedet toppdel. Så, du kan bare legge inn Google Analytics-koden her.
Men, når du gjør endringer i tema-filer, må du være oppmerksom på at det alltid best å gjøre det i en underordnet tema., Ellers, de vil gå tapt når du oppdaterer din viktigste tema. Barn temaer er super nyttig generelt, og du bør definitivt lese seg opp om dem. Også, ikke glem å sikkerhetskopiere din WordPress nettstedet når du gjør endringer som dette.
Når du har opprettet ditt barn tema, er det bare å kopiere header.php fra de viktigste temaet inn i det og begynner å redigere. Du kan gjøre det direkte i WordPress back end via Utseende > Tema Editor.,
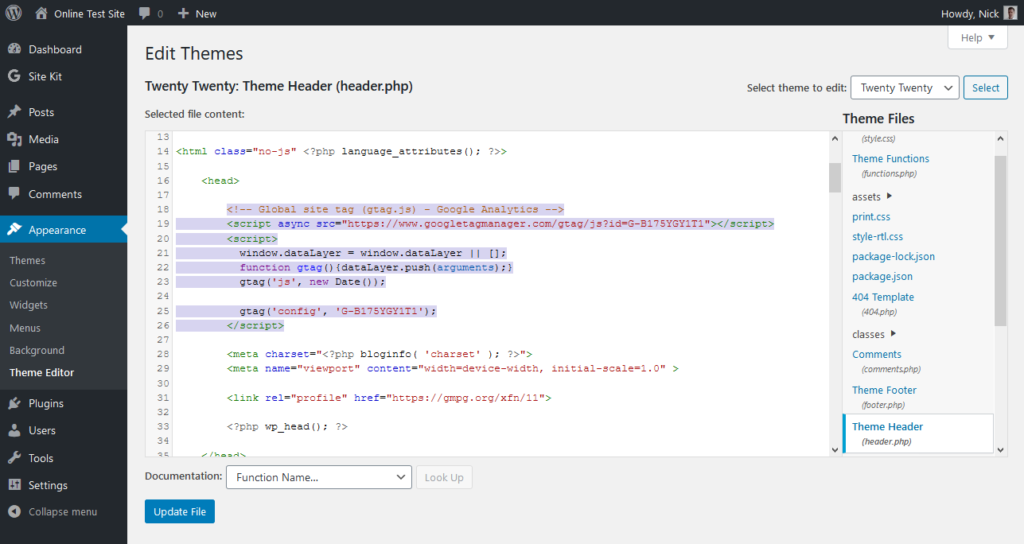
Kopier og lim inn sporingskoden fra Google Analytics inn header.php rett etter den innledende <head> – tag-en.
Vær oppmerksom på at din theme editor kan være deaktivert av sikkerhetsmessige grunner (som er en god idé). I dette tilfellet, du kan også gjøre endringer på din server med en FTP-klient som FileZilla.
du kan også bruke en plugin som Leder, Bunntekst og etter Injeksjoner for å sette inn skriptet inn på din header., Noen temaer har også native-funksjonalitet for å gjøre det.
Alternativ B: Bruk funksjonene.php
en Annen mulighet for å legge til Google Analytics for WordPress uten en plugin for å kunne bruke funksjonene fil. Du kan gjøre det samme som vi gjorde ovenfor, men i stedet for å legge til sporing-koden til header.php direkte, kan du sette det inn i hodet via en funksjon.,
for Å gjøre dette, kan du redigere din (barn) tema functions.php filen, og legg til følgende kodebit (men bruk din egen måling eller sporings-ID-en i stedet for vår):
Lagre, laste opp, og fra det øyeblikket, Google Analytics, skal begynne å spore hva som skjer på nettstedet ditt.
Alternativ C: Bruke en Egendefinert Plugin
En tredje mulighet for å manuelt legge til sporingskoden på nettstedet er å lage din egen plugin (selv om det – teknisk sett – det er ikke å legge til Google Analytics for WordPress uten en plugin, men vi egentlig betydde tredjeparts programtillegg her)., Ved hjelp av denne metoden gir deg muligheten til å slå på sporing og ut fra WordPress baksiden slutten. Plus, det sørger for at Google Analytics-koden forblir på nettstedet ditt, selv om du endre temaer.
Hvis du aldri har laget en plugin før, ikke fortvil – det er virkelig enkelt! Før vi kommer til det bare en rask kommentar: for nedenfor for å arbeide, dine aktive temaet er behov for å ha den wp_head krok inni header.php. Det er som regel implementert som standard, men det er verdt å sjekke!
Når du er ferdig, alt du trenger å gjøre er å opprette en ny PHP-filen., Ta tekst editor for dine valg, må en ny fil, og lagre det som noe som ligner på nick-google-analytics.php. Deretter, legg til følgende kode i det (hint: det er samme funksjon som før pluss en overskrift som gjør at WordPress vet at dette er en plugin).
sørg for å erstatte eksempel sporingskoden (alt mellom <script/> og </script>) med din egen. Også, må du justere plugin overskriften til hva du vil.
Når dette er gjort, kan du lagre filen og laste den opp til nettstedet ditt er plugin-mappen (wp-content > plugins)., Du kan også gi det sin egen undermappe hvis du vil. Når du er ferdig, aktivere den fra WordPress-back-end som alle andre plugin.
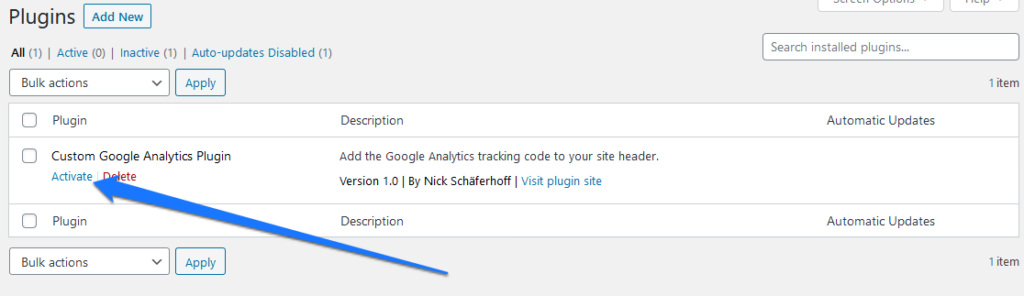
Mens over er ikke veldig komplisert, og det er en enda enklere måte å installere Google Analytics i WordPress bruker en av de mange tilgjengelige plugins (se ovenfor).















