VSCO er et kraftig iPhone photo editor og den beste gratis kamera-app for iPhone. Men med så mange funksjoner, kan det være forvirrende å bruke. Det er derfor vi har opprettet dette i dybden VSCO opplæringen. Les videre for å finne ut hvordan å bruke VSCO app til å ta opp og redigere vakre iPhone bilder.
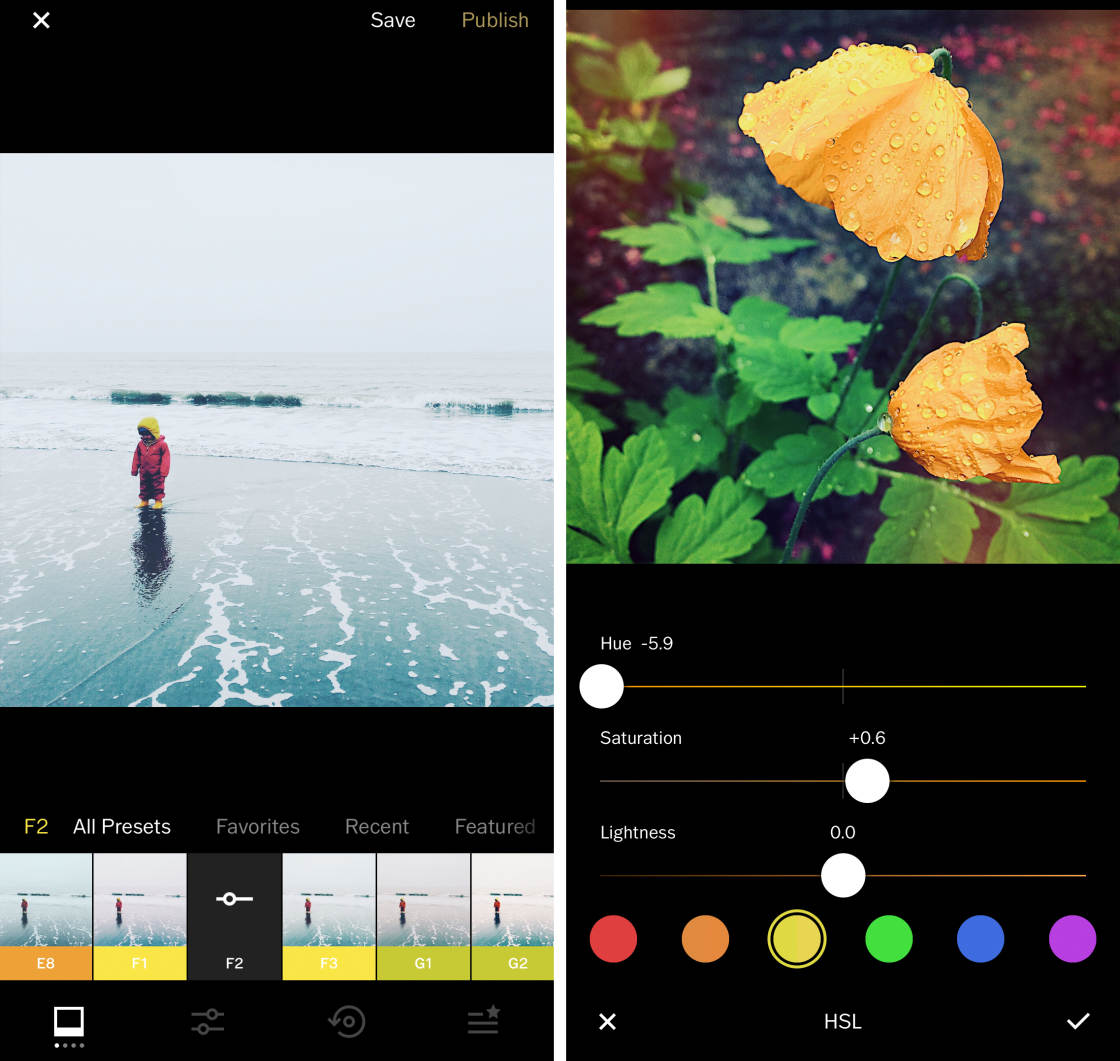
Innholdsfortegnelse: VSCO Opplæringen
Klikk på en tittel linken nedenfor for å gå direkte til den delen av artikkelen:
1. Hvordan Bruke VSCO App: Oversikt
1.1 Navigere VSCO App
– 1.,2 Importere Bilder Til VSCO For Redigering
1.3 Åpne VSCO Photo Editor
2. VSCO Filtre
2.1 Bruke EN VSCO Filter på Bildet Ditt
2.2 Laste ned Flere VSCO Filtre
4. Lagre det Redigerte Bildet
5. Hvordan Bruke VSCO Kameraet
5.1 Fokus & Eksponering
5.2 Manuell Kamera Kontroller
5.3 RAW-Format
5.4 Rutenett & Tiltmeter
5.5 Flash
5.6 eksponeringskompensasjon
5.7 hvitbalanse
5.8 Manuell Fokus
5.9 Lukkerhastighet
5.10 ISO
5.11 Forhåndsvise Bilder
5.12 VSCO Kameraet Vs., iPhone-Kamera-Appen
Hvordan Å Bruke VSCO App: Oversikt
Hva er VSCO?
Det er en fantastisk app som lar deg skyte, redigere og dele din iPhone bilder.
Men hvis du er ny til en app, kan det være vanskelig å finne veien rundt. Og noen av ikonene som ikke har etiketter – som kan gjøre det enda mer forvirrende.
Så, i denne delen får du vite hvordan du skal navigere rundt VSCO og importere fotografier for redigering.
1.1 Navigere VSCO App
Når du åpner VSCO app, vil du se fem ikoner nederst på skjermen., Fra venstre til høyre, disse er VSCO Fôr, Oppdage, Studio, Profil og VSCO X.
VSCO Fôr (sirkel ikonet med tre linjer) viser bilder fra personer du følger på VSCO.
Oppdag ikonet (sirkel ikonet med fire kryssende linjer) lar deg oppdage nye fotografer i VSCO samfunnet.
Studio (to stablet torg-ikonet) er der du importere bildene, klart for redigering.,
for Å åpne VSCO kameraet, trykker du på Kamera-ikonet øverst til venstre på studio-skjermen. Når du er ferdig med å ta bilder, trykker du på pilen oppe til høyre for å gå ut av kameraet.
Profil-ikonet (smilefjes-ikonet) vise bilder som du har delt med VSCO samfunnet.
VSCO X-ikonet nederst til høyre kan du abonnere for å VSCO X-medlemskap. For $19.99 et år, vil du få tilgang til hele spekteret av VSCO filtre, samt ytterligere redigering verktøy.,
1.2 Importere Bilder Til VSCO For Redigering
Hvis du vil redigere et bilde i VSCO, må du først importere bilder fra iPhone ‘ s photo library. Ta hurtig på ikonet øverst til høyre på VSCO studio.
Camera Roll-skjermen vil vises. Dette viser bilder fra din iPhone ‘ s photo library.
Bla ned for å vise flere bilder. Eller velg et annet album fra rekken av album på toppen av skjermen.
Trykk på bildet eller bildene du vil importere for redigering., Deretter hurtig på Importer nederst på skjermen.
De importerte bildene vises i din VSCO studio.
1.3 Åpne VSCO Photo Editor
I VSCO studio, velg bildet du ønsker å redigere. En gull omriss vises rundt det valgte bildet.
Trykk på Rediger-ikonet (to glidere) på bunnen av skjermen for å åpne VSCO redaktør.
Merk at hvis du har valgt flere bilder, kan du ikke være i stand til å få tilgang til redigering verktøy., Hvis du har valgt mer enn ett bilde, trykker du på X nederst til venstre for å velge bort alle bilder. Deretter velger du bildet du ønsker å redigere.
Det er to måter å redigere et bilde i VSCO app. Du kan bruke ett trykk VSCO filtre til raskt å endre utseendet og stemningen i bildet. Eller du kan gjøre manuelle endringer ved hjelp av en rekke VSCO redigeringsverktøy.
selvfølgelig, kan du redigere ved hjelp av både filtre og manuelle justeringer for å skape nøyaktig det utseendet du ønsker.
for Å åpne VSCO filtre, trykker du på Filter-ikon (hvit firkant) nederst til venstre., For å få tilgang til VSCO redigere verktøy, pek på Rediger-ikonet (to glidere).
Neste, vil du lære hvordan å lage vakre endringer bruke VSCO redigering verktøy og filtre.
VSCO Filtre
VSCO filtre (også kjent som «presets’) tilbyr en rask med ett trykk redigering løsning. Hvert filter skaper et annerledes utseende ved å bruke forhåndsinnstilte farger og eksponering.
VSCO er en av de beste foto-filter apps for iPhone. Dens forhåndsinnstillinger er subtil og har en fantastisk film-lignende kvalitet.,
Les videre for å lære hvordan å lage vakre VSCO endringer ved hjelp av filtre.
2.1 Bruke EN VSCO Filter Til Ditt Bilde
Hvis du vil bruke et filter, velger du bildet i VSCO studio. Deretter hurtig på Rediger-ikonet (to glidere) på bunnen av skjermen. På neste skjermbilde, sikre Filtre-ikonet (hvit firkant) er valgt.
VSCO filtre vises under bildet. Dra over for å se flere filtre.
Trykk på et filter for å bruke den på fotografiet. Hvis du ikke liker effekten, trykker du på et annet filter.,
Etter å ha brukt et filter, kan du redusere sin intensitet for å tone ned effekten.
Trykk på den aktive filteret, og bruk deretter glidebryteren for å justere filter styrke. Trykk haken når du er ferdig.
Når du redigerer bilder i VSCO, kan du enkelt sammenligne før og etter bilder. Trykk og hold på bildet for å se det opprinnelige uredigerte versjonen. Slipp opp fingeren for å gå tilbake til det redigerte bildet.
2.2 Laste ned Flere VSCO Filtre
gratis VSCO programmet kommer med et grunnleggende sett av 10 filtre for å få deg i gang., Men det er mange flere filtre tilgjengelig.
for Å få tilgang til hele samlingen på over 130 VSCO filtre, trenger du å abonnere på VSCO X.
Det koster $19.99 i året, men det er vel verdt det for stort utvalg av filtre som du vil være i stand til å bruke.
Redigert med VSCO filter HB2
Som en VSCO X-medlem, vil du også få tilgang til noe ekstra fotoredigerings-verktøy.
Så, hvordan kan du abonnere for å VSCO X?,
Bare trykk VSCO X-ikonet nederst til høyre for studio-skjermen. Pek deretter på Start Gratis Prøveversjon.
Den 7-dagers gratis prøveversjon gir deg mulighet til å prøve ut VSCO X (og alle filtre) før du forplikte seg til å betale den årlige abonnement.
Redigert med VSCO filter G1
Når du har registrert deg for å VSCO X, vil du ha tilgang til hele spekteret av VSCO filtre.,
Nå kan du eksperimentere med forskjellige filtre for å skape akkurat den looken du ønsker.
VSCO fotoredigering Verktøy
VSCO har et bredt utvalg av bilderedigering verktøy for å finjustere farge, lysstyrke og skarphet. Det har også justering verktøy for beskjæring, retting og utbedring av perspektiv problemer.
for Å få tilgang til bilderedigering verktøy, velg bildet du ønsker å jobbe på i din VSCO studio.
klikk Deretter på Rediger-ikonet (to glidere) på bunnen av skjermen., Hvis du allerede har åpnet bildet for å bruke en VSCO filter, kan du hoppe over dette trinnet.
Trykk på Rediger-ikonet (to glidere) nederst på den neste skjermen. Den VSCO bilde redigeringsverktøy under bildet.
dra over rad av redigeringsverktøy for å se hele utvalget av verktøy tilgjengelig.
Trykk på et verktøy for å få tilgang til alternativene for justering. De fleste verktøy har en enkelt glidebryteren for å gjøre justeringer. Men noen verktøy har andre alternativer også.,
Nedenfor vil du oppdage hvordan å lage imponerende VSCO endringer ved hjelp av disse fotoredigerings-verktøy.
3.1 Eksponering
Eksponeringen verktøyet kan du endre lysstyrken i bildet. Dra glidebryteren til venstre for å gjøre bildet mørkere, eller rett til å gjøre det lysere.
3.2 Kontrast
Kontrast verktøyet justerer mengden av kontrasten mellom den lyse og mørke områder.
å Øke kontrasten gjør mørke områder mørke og lyse områder lysere. Dette skaper en tøff, dramatisk bilde., Å redusere kontrasten skaper en mykere bilde, og med mindre forskjell mellom mørke og lys.
3.3 Justere (Beskjære, Rotere, Rett & Skew)
for å Justere verktøyet inneholder fire bildet justeringsmuligheter: Beskjære, Rotere, Rette og Skrå.
for Å skjære bort kantene av bildet, sikre Avlingen + Rette alternativet er valgt. Deretter drar du hjørnet håndtak til en ny posisjon. Du kan beskjære et bestemt aspekt ratio ved å peke på en av de alternativer nederst på skjermen, f.eks. 1:1 (square), 4:5, 16:9, etc.,
for Å rette opp bildet ditt, kan du dra glidebryteren mot venstre eller høyre. Dette er perfekt for utjevning opp skjeve horisonter i landskapet bilder.
Hvis du vil rotere bildet 90 grader på en gang, tar du hurtig på Roter ikonet (buet pil) til høyre for glidebryteren.
Skew-innstillingen kan du korrigere problemer med horisontal og vertikal perspektiv.
Hvis du har tatt et bilde og ser opp på en bygning, toppen av bygningen vises smalere enn bunnen., Justerer den vertikale perspektivet kan løse dette problemet, gjør bygningen vises rettere.
Trykk på Skrå, og deretter bruke Y glidebryteren for å justere vertikal perspektiv. Bruk X-glidebryteren til å styre horisontalt perspektiv.
for Å gå tilbake til å Beskjære, Rydde og Rotere verktøy, pek på Beskjære + Rett.
3.4 Skjerpe
Bruk Skjerpe verktøy til gjør det detaljer i bildet ditt vises skarpere og mer definert.
Vær forsiktig så du ikke over-skjerpe om. For mye skarphet kan forringe kvaliteten på bildet, slik at det ser litt kornete.,
3.5 Klarhet
Klarhet verktøyet forbedrer detaljene i bildet og gjør at bildet «pop.»
3.6 Metning
Metning verktøyet kontrollerer pulsen av farger i bildet ditt. Økt fargemetning for å gjøre fargene mer levende. Eller redusere den til å gjøre fargene mer dempet.
3.7 Tone
Tonen verktøyet lar deg kontrollere lysstyrken i lyse områder og skygger separat. Høydepunktene er de lyse tonene i bildet. Skygger er den mørke toner.,
Bruk Høydepunktene glidebryteren for å mørkere områdene i bildet som er for lyse. Og å bruke Skyggene glidebryteren for å lyse opp områder som er for mørke.
Disse verktøyene ta ut farger og detaljer i lyse og mørke deler av bildet. Men hvis et område er så over-eksponert som det vises rene, hvite, har du sannsynligvis ikke vil være i stand til å hente noen detalj.
vær Også forsiktig så du ikke over-bruk disse innstillingene. Mørkere høydepunkter og lyse opp i skygger kan resultere i et bilde med ikke nok kontrast.
3.,8 hvitbalanse
hvitbalanse verktøyet lar deg justere fargetonen i bildet med to gliderne. Du kan bruke dette verktøyet til å endre stemningen i bildet. Det er også nyttig for å korrigere fargeskjær forårsaket av ulike typer lys.
Temperaturen glidebryteren gjør fargene kjøligere (mer blå) eller varmere (mer oransje).
å Gjøre fargene kjøligere kan opprette en kald, ensom eller melankolsk stemning. Et varmere oransje tone skaper en lykkeligere, pulserende stemning. Varmer opp for fargetemperatur er perfekt for å forbedre din solnedgang bilder.,
Nyanse glidebryteren legger en grønn eller lilla farge tint til bildet ditt. Dra glidebryteren til den grønne enden av skalaen er stor for å øke den grønne toner i bildene.
3.9 Hud Tone
Huden Tone verktøyet er utmerket for å forbedre huden fargen i portrett bilder. Dra glidebryteren til venstre for å legge til mer rosa toner. Eller dra den rett til å gjøre huden tone vises yellower eller mer garvede.
3.10 Vignett
Vignetten verktøyet subtilt blir mørkere i kantene av bildet., Vignetter kan legge til drama til dine bilder. Og du kan bruke dem til å trekke brukerens oppmerksomhet til midten av scenen.
3.11 Korn
Bruke Korn verktøy for å skape utseendet på film korn i bildet. Korn er vanligvis ikke en ønskelig funksjon i et bilde, men i visse situasjoner kan det fungere.
Korn kan legge til en grufull, vintage utseende til dine bilder, spesielt når den brukes med en sort / hvitt filter.
3.12 Fade
Fade vasker ut fargene i bildet for å lage et falmet, vintage look.,
3.13 Delt Tone
Split Tone verktøyet kan du legge til forskjellige fargede nyanser å enten skygger eller høydepunkter.
Å farge den mørke områder av bildet, velger du Skygger Tint. Neste, velg en farge på bunnen av skjermen. Bruk deretter glidebryteren for å justere styrken av tint.
eksempel på det høyre har en blå fargetone brukes til mørke områder av bildet.
Å farge lyse områder, velg Høydepunkter Tint., Eksempelet til høyre nedenfor har en oransje fargetone brukes til lyse områder i bildet.
3.14 Grenser
Du kan legge en ramme rundt bildet ved hjelp av Grenser verktøyet. En ramme kan legge til en siste finishen til de redigerte bildene.
Dra glidebryteren til høyre for å øke bredden av grensen. Deretter velger du en ramme farge fra sirkler under glidebryteren.
Merk at Grensene verktøyet er låst med den gratis versjonen av appen., Du kan bruke verktøyet, men du kan ikke lagre dine grensen, med mindre du abonnerer på VSCO X.
Med VSCO X, betaler du $19.99 i året for å få tilgang til alle VSCO fotoredigering verktøy og filter.
3.15 HSL (Kulør, Metning & Letthet)
HSL står for Kulør, Metning og Lysverdi. Disse verktøyene lar deg kontrollere nyanse, metning og lyshet for hver farge i bildet.
Begynn med å velge den fargen du ønsker å endre ved hjelp av fargede sirkler på bunnen av skjermen., Dra deretter en av glidebryterne for å justere bare at fargen i bildet.
Hue refererer til bestemte skyggen av en farge. I eksempelet nedenfor, bare gule fargetoner i bildet har blitt endret ved hjelp av skyvekontrollen.
Metning beskriver en farge intensitet. I eksemplene nedenfor, Metning glidebryteren ble brukt til å justere metningen på bare blå farger.
I venstre bilde, metning ble redusert, noe som gjør blues vises mer dempet., I bildet til høyre, metning ble økt, noe som gjør blues virker mer levende.
Letthet glidebryter kan du endre hvor mørk eller lys med en bestemt farge. I eksemplene nedenfor, letthet av bare blues ble justert.
I venstre bilde, letthet av blues ble redusert. Dette gjør det blå himmel og vann virker mørkere. I bildet til høyre, letthet av blues ble økt. Himmelen og vannet virke lysere, mens resten av fargene i bildet er ikke berørt.,
Som du kan se av disse eksemplene, de HSL-verktøyet gir deg optimal kontroll over hver farge i bildet.
Det er en kraftig bilderedigering verktøy, men den er låst i gratis versjon av appen. Du kan bruke verktøyet, men du kan ikke lagre dine endringer med mindre du abonnerer på VSCO X.
3.16 Endre Eller Slette Individuelle Endringer
VSCO kan du vise, endre eller slette individuelle endringer som du har gjort til et bilde. Dette er et nyttig verktøy for å se hvilke endringer du har gjort og tilpasning dem videre., Det er også nyttig hvis du vil slette en redigering som du ikke lenger vil ha.
nederst På VSCO editor-skjermen, trykk på sirkelformet pil-ikonet. En liste over dine VSCO endringer vises under bildet. Bla ned for å se flere endringer.
Når du klikker på et element i listen, to ikoner vises. Trykk på papirkurv-ikonet for å slette det du vil redigere fra bildet. Eller trykk på glidebryteren ikonet for å åpne justering glidebryteren for det aktuelle redigere.
for Å slette alle endringer du har gjort i bildet, blar du til bunnen av listen, og trykk på Fjern Alle.,
Lagre det Redigerte Bildet
Når du er ferdig med å redigere bildet, trykker du på Lagre øverst på skjermen. Dette lagrer det redigerte bildet inn dine VSCO studio.
Du nå trenger å lagre bildet i Bilder-appen på din iPhone. Velg bildet i VSCO studio. Eller velg flere bilder for å redde dem alle til Bilder-appen på en gang. Deretter trykker du Alternativer-ikonet (tre prikker) på bunnen av skjermen.
I pop-up-menyen, pek på Lagre for Å Camera Roll. Velg Aktuell Størrelse for å lagre bildet på den største størrelsen og høyeste kvalitet.,
Hvordan Å Bruke VSCO Kameraet
Du kan bruke VSCO kameraet til å ta bilder, i stedet for å bruke iPhone-ens innebygde Kamera-appen. Klikk på Kamera-ikonet på toppen av VSCO studio-skjermen.
Du kan bruke kameraets auto-innstillinger. Eller ta kontroll med DSLR-lignende avansert manuell kamera kontroller.
Disse inkluderer eksponeringskompensasjon, lukkertid, ISO, hvitbalanse og manuell fokus.
Nedenfor vil du lære hvordan å bruke VSCO styrer kameraet. Men først må du sørge for at kameraet er satt til modusen Photo (foto).,
DSCO modus er for å lage animerte GIF-videoer. Ønsker du ikke å bruke denne modusen for å ta opptak av bilder.
5.1 Fokus & Eksponering
Det er viktig å stille inn fokus og eksponering før du tar et bilde. Sette fokus sikrer den viktigste delen av scenen vises skarp og klar.
eksponeringskontroll lysstyrken på bildet. Angi eksponering sikrer at bildet ikke vises undereksponert (for mørkt) eller over-eksponert (for lyst).,
Trykk på skjermen for å stille inn fokus og eksponering på et enkelt punkt (angitt med to røde sirkler).
for Å skille fokus og eksponering poeng, trykker du på skjermen med to fingre. Fokus og eksponering poeng vil vises som to separate kretser.
Du kan dra disse fokus og eksponering poeng til hvilken som helst stilling. Dra punktet som er i fokus for den delen av motivet du vil i skarp fokus. Og dra eksponering punkt til området du vil riktig eksponert.,
dobbeltklikke på fokus og eksponering punktet vil låse den gjeldende innstillingen. Låse fokus og eksponering når du ønsker å ta flere bilder av samme motiv. Dette vil spare deg for å måtte stille inn fokus og eksponering for hver nye skudd.
for Å låse fokus og eksponering, dra den røde sirkler til en annen del av skjermen. For å avslutte eget fokus og eksponering modus, dobbelt-trykke på skjermen eller dra en rød sirkel på den andre.
5.2 Manuell Kamera Kontroller
manuell styrer kameraet er på bunnen av søkeren., Nedenfor vil du oppdage hvordan du bruker VSCO kamerainnstillinger.
5.3 RAW-Format
RAW-ikonet lar deg ta bilder i RAW-format. RAW-bilder ikke er komprimert som en standard JPEG-bilde, så er de mye høyere kvalitet.
du Fotograferer i RAW gir bedre kontroll når du redigerer. For eksempel, det gir deg mulighet til å hente ut mer detaljer i over-eksponert og undereksponerte områder.
Vanligvis, hvis et bilde inneholder over utsatte områder som er rene, hvite, som du ikke kan få tilbake noen detalj., Men hvis du skyter i RAW, det er en bedre sjanse for at du vil være i stand til å gjenopprette denne tapte detaljer.
Hvis du ønsker å opprette den høyeste kvalitet endringer i VSCO, slå på RAW-når du fotograferer. Men vær klar over at RAW-bilder har mye større filstørrelser enn Jpeg-bilder. Så du kan gå tom for lagringsplass på din iPhone hvis du skyte en masse bilder i RAW.
5.4 Rutenett & Tiltmeter
nettet-ikonet kan du slår på rutenettet eller tiltmeter.
Bruk rutenettet for å hjelpe deg å stille opp elementene i bildet., Eller du kan slå på tiltmeter for å sikre din iPhone er i vater. Dette er nyttig for å sikre horisonten er rett i ditt landskap bilder.
fortsett å trykke for Grid-ikonet for å veksle mellom de forskjellige rutenett valg. Når ikonet vises som et rutenett, vil du se rutenettet i søkeren.
Når Rutenettet vises et ikon med en enkel horisontal linje, vil du se tiltmeter på skjermen. Dette er et fantastisk redskap for å sikre din kameraet er i vater før du tar bildet.,
Som du rotere din iPhone til venstre eller høyre, se utjevning linje rotere på midten av skjermen. Når den sentrale linjen blir grønn, telefonen er i vater.
De to røde linjer fortelle deg om telefonen er vippet forover eller bakover. For å sikre at telefonen ikke vinkles, linje opp den røde linjer med to hvite linjer på hver side av skjermen. De vil bli grønn når telefonen er helt rett.
5.5 Flash
belysning bolten ikonet tilbyr fire forskjellige flash-minnekort. Du kan bruke blits til å lyse opp en mørk scene., Men bruk den med forsiktighet så sterkt lys kan skape gjenskinn og harde skygger.
fortsett å trykke for Flash-ikonet for å veksle mellom de forskjellige innstillingene. Når Flash-ikonet vises med en «X» ved siden av blitsen er slått av. Bokstaven «A» betyr Auto Blits. Hvis det ikke er nok lys, blitsen automatisk ild.
lyn-ikonet uten en bokstav ved siden av det betyr at flash er På. Blitsen utløses hver gang du tar et bilde.
bokstaven «T» betyr Torch-modus, noe som gir en kontinuerlig stråle av lys., Dette er nyttig i svært mørke scener for å lyse opp motivet selv før du trykker på utløseren.
5.6 eksponeringskompensasjon
eksponeringskompensasjonen lar deg kontrollere lysstyrken i bildet. Trykk på skjermbildet for eksponeringskompensasjon ikonet (sol) på bunnen av skjermen. Dra deretter glidebryteren for å justere lysstyrken.
Trykk på «A» til høyre for glidebryteren hvis du ønsker å gå tilbake til Auto-Eksponering. Trykk på pilen til venstre for glidebryteren for å avslutte eksponeringskompensasjon.
5.,7 hvitbalanse.
hvitbalanse gir deg mulighet til å få farger i bildet ditt kjøligere (mer blå) eller varmere (mer oransje). Trykk på WB-ikonet, og deretter drar du glidebryteren for å justere fargen.
Trykk på «A» til høyre for glidebryteren for å gå tilbake til Automatisk hvitbalanse. Trykk på pilen til venstre for glidebryteren for å avslutte innstillingen for hvitbalanse.
5.8 Manuell Fokus
Manuell Fokus, kan du kontrollere fokus ved hjelp av en glidebryter, snarere enn å trykke på skjermen. Dette er flott for nærfotografering når du ønsker å sikre at fokus er satt på nøyaktig det stedet du ønsker.,
Trykk på Manuell Fokus-ikonet (+- tegnet), for så å dra glidebryteren mot venstre eller høyre for å justere fokus. Trykk «A» for å gå tilbake til Auto Fokus. Pek på pilen for å avslutte Manuell Fokus.
5.9 Lukkerhastighet
lukkerhastigheten ikonet (sirkel består av små linjer) kan du justere kameraets lukkertid. Lukkerhastighet refererer til den tiden lukkeren er åpen når du tar et bilde.
Dra glidebryteren til venstre for å gjøre lukkerhastigheten raskere. Eller dra den til høyre for en lengre lukkertid.,
En langsom lukkerhastighet lar deg lage imponerende lang eksponering bilder. Enhver bevegelse i bildet, for eksempel rennende vann eller flytte kjøretøy, vil fremstå som motion blur.
i motsetning, en rask lukkertid fryser bevegelse. Bruke en rask lukkerhastighet for å ta skarpe bilder av motiver i bevegelse eller for å unngå kamerarystelser i lite lys.
5.10 ISO
ISO-innstillingen kontroller kameraets lysfølsomhet. Økende ISO-gjør kameraet mer følsom for lys., Dette betyr at du kan skyte med raskere lukkertider i dårlig lys, noe som hjelper deg med å unngå kamerarystelser.
Trykk på ISO-ikonet, og deretter kan du dra glidebryteren mot venstre eller høyre. Dra til venstre for å gjøre kameraet mindre følsom for lys. Dra til høyre for å gjøre kameraet mer følsom for lys.
Bruk en lav ISO-innstilling i lyse omgivelser. Hvis du bruker en høy ISO i sterkt lys, og bildet kan virke over-eksponert som vist i det høyre bildet over.
Bruke høy ISO-innstillinger i svakt lys, slik at du kan bruke en raskere lukkertid., Men husk at høye ISO-innstillinger kan medføre støy (korn) inn i bildet.
5.11 Forhåndsvise Bilder
Når du tar et bilde, kan du vise det ved å peke på miniatyrbildet nederst til venstre på skjermen. Bla gjennom nylige bilder ved å sveipe over skjermen.
Når du viser et bilde, har du flere alternativer. For å redigere bildet, trykker du på Rediger-ikonet (to glidere) på bunnen av skjermen. Pek på Alternativer-ikonet (tre prikker) for å lagre, slette eller dele bildet.
for Å avslutte forhåndsvisningen, pek på pilen øverst til venstre., Dette tar deg til din VSCO studio hvor alle bildene dine er lagret.
Hvis du ønsker å ta flere bilder, klikk på Kamera-ikonet på toppen av skjermen. For å gå ut av kameraet og gå tilbake til din VSCO studio, pek på pilen øverst til høyre på kameraskjermen.
5.12 VSCO Kameraet Vs. iPhone-Kamera-Appen
VSCO kameraet har flere manuelle kontroller enn iPhone sin innebygde Kamera-appen. Hvis du ønsker å kontrollere hvitbalanse, lukkertid, ISO og manuell fokus, VSCO er et godt valg.,
Men VSCO kameraet ikke mangler visse funksjoner som du vil finne i iPhone-Kamera-appen. VSCO ikke har burst-modus, selvutløser, HDR, Stående Modus eller Levende Bilder.
Du kan ikke skyte brede panoramabilder med VSCO. Og kan du ikke skyte video, time-lapse eller slow-motion-opptak.















