Forvise nyhetsbrev, markedsføring e-post og spam fra innboksen din for alltid. Automatisk flytte e-postmeldinger fra viktige kontakter til et prioritert kø. Finn gamle, viktige e-poster, og batch slette dem for å frigjøre plass i din postkasse. Noen Gmail-filtre er alt du trenger.
Filtre som lar deg lage regler for hvordan Gmail håndterer innkommende e-post. Disse reglene fortelle Gmail hvordan å administrere e-posten din for deg, slik at du kan automatisere prosessen med å organisere innboksen din., Her er alt du trenger å vite om Gmail-filtre og mest nyttige filtre for å sette opp nå.,cally Tomme Din Spam Mappe
Filtrer 7: Bygge en to-Do-Kø
Hvordan du kan Bruke Filtre til å Slette Gamle E-postmeldinger
Hvordan å Lage et Filter i Gmail
Det er noen forskjellige måter å opprette filtre i Gmail:
Du kan opprette et filter ved å klikke på ned-pilen i Gmail-søk-boksen:

Eller opprett et nytt filter i Gmail-innstillingene ved å klikke på tannhjulikonet, velge «Innstillinger», velg «Filtre og Blokkerte Adresser» – fanen og klikke på «Opprett et nytt filter» lenken.,
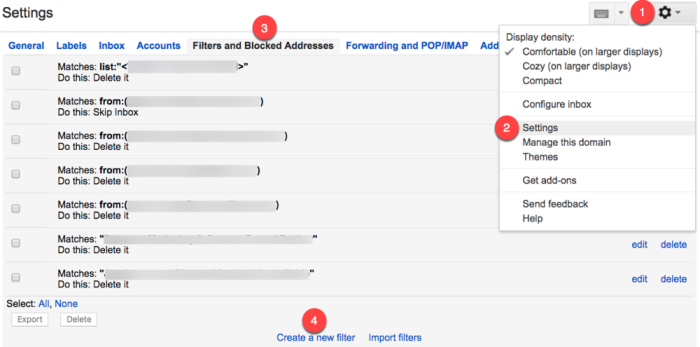
Opprett et filter fra en bestemt e-post ved å åpne e-posten, kan du klikke på «Mer» – knappen, og velge «Filtrer meldinger som disse.»
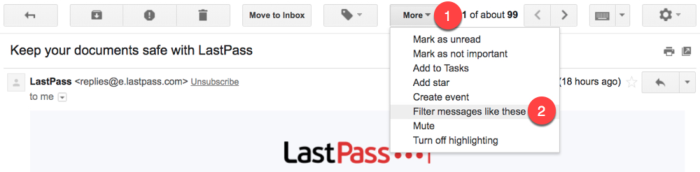
uansett Hvilken vei du kommer til filter etableringen form, det finnes flere alternativer for å velge filter kriterier:
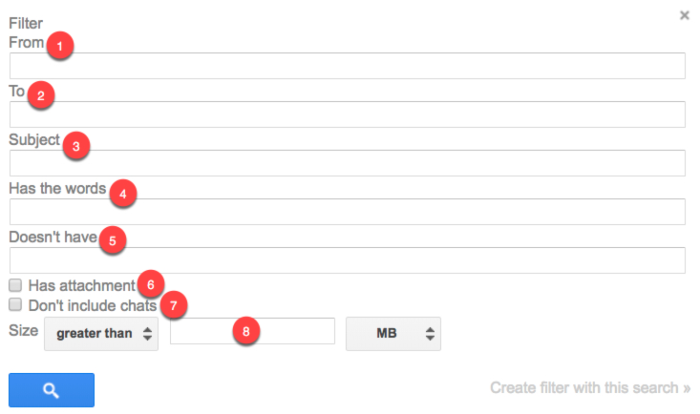
– >
-
Fra: Filtrere e-postmeldinger som sendes fra en bestemt e-postadresse.
-
Til: Filter for e-post som sendes til en bestemt e-postadresse.,
-
Emne: Filtrere e-postmeldinger som bruker et bestemt emne.
-
Har ord: Filter for e-post som inneholder angitt søkeord.
-
ikke har: Filter for e-post som ikke inneholder spesifiserte søkeord.
-
Har vedlegg: Filter for e-post som inneholder et vedlegg.
-
ikke inkluderer samtaler: Ignorere Hangouts samtaler ved hjelp av filtre.
-
Størrelse: Filter for e-post som er større eller mindre enn en bestemt størrelse.,
Hvis du har brukt «Mer» – alternativet, mens i en bestemt e-post for å åpne filter etableringen meny, Gmail fylles automatisk ut i fra e-post-adresse:
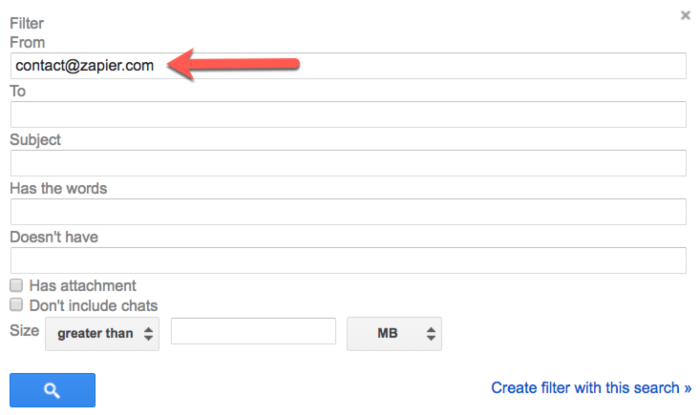
Etter at du har valgt kriteriene for filteret, klikk på «Opprett filter med dette søket» – linken for å angi hva Gmail gjør med e-poster som samsvarer med dette filteret:
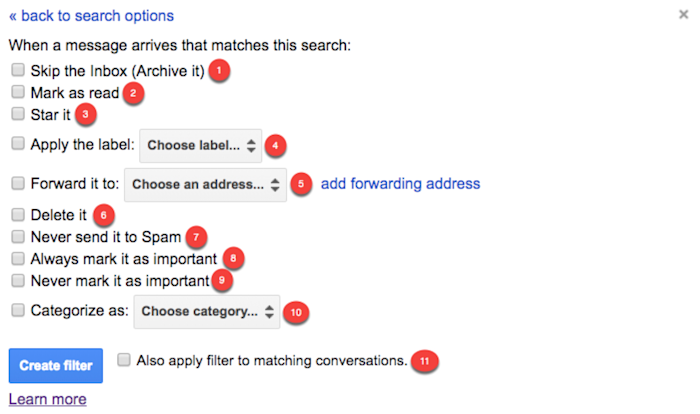
– >
-
Hopper over innboksen: Arkivering av e-post, slik at den ikke vises i innboksen din.,
-
Merk som lest: Har e-post vises i din innboks som allerede lese elementet.
-
Star det: Automatisk stjerners e-post.
-
Bruk etiketten: Påfør en bestemt etikett til e-post.
-
Videresend til: Automatisk videresender e-post til en annen e-postadresse.
-
Slett det: Sende e-post til papirkurven.
-
Aldri sende det til Spam: Hindre at Gmail fra tagging e-post som spam.
-
Alltid merke det som viktig: Automatisk kode filtrert e-post som viktig.,
-
merk Aldri så viktig: Fortell Gmail ikke til å merke filtrert e-post som viktig.
-
Kategorisere som: Automatisk kategorisere filtrert e-post.
-
Også bruke filter for å matche samtaler: Automatisk gjelder utvalgte forhold til hver e-post på din konto (ny, arkivert, og slettet) som samsvarer med den valgte kriterier.,
Hvordan å Redigere og Slette Gmail-Filtre
Hvis filtrene er ikke å anvende riktig, eller hvis du ikke lenger trenger et filter som du har opprettet, er det enkelt å redigere eller slette Gmail-filtre:
-
Klikk på gear-ikonet.
-
Velg «Innstillinger.»
-
Velg «Filtre og Blokkerte Adresser» – fanen.
-
Finne den filteret du vil redigere/slette.
-
Klikk på «rediger» – lenken for å oppdatere filter kriterier og atferd, eller klikk på «slett» – koblingen for å slette det.,
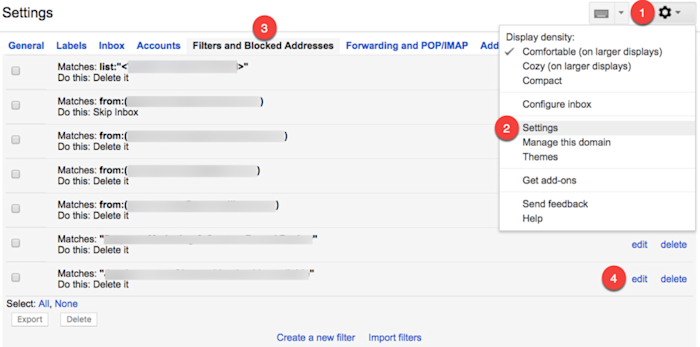
7 Måter å Organisere E-posten Din ved Hjelp av Gmail-Filtre
Før vi hopper i de forskjellige måtene du kan bruke Gmail-filtre, la oss se på de ulike typer av aktører som Google kjenner igjen., Bruk disse til å lage kraftige og nøyaktige filtre:
|
Operatør |
Funksjon |
Eksempel |
Bruker |
|---|---|---|---|
|
ELLER |
Den `ELLER` operatøren forteller Gmail til å filtrere på enten en ting eller en annen. |
avslutt abonnement ELLER nettleser |
Filtrer e-post med ordet *unsubscribe* eller word – *nettleser*., |
|
minustegnet (`-`) operatøren forteller Gmail hvis du vil utelate en bestemt element fra filteret. |
ikke filter eventuelle e-poster som kommer fra adressen [email protected]. |
||
|
» « |
Omkringliggende tekst i anførselstegn forteller Gmail til å se etter en eksakt match av teksten. |
«Visning i nettleser» |
Filtrere e-postmeldinger som bruker den nøyaktige frasen *visning i nettleseren*. |
|
( ) |
Omkringliggende elementer med parentes forteller Gmail til å gruppere disse elementene sammen., |
-([email protected] ELLER [email protected]) |
ikke filter alle e-poster fra enten [email protected] eller [email protected]. |
|
* |
En stjerne er et jokertegn som forteller Gmail at det spiller ingen rolle hvilken tekst som vises der. |
-*@zapier.com |
ikke filtrere e-poster som kommer fra en adresse på Zapier domene. |
Vi vil gi mer veiledning om bruk operatører mens du oppretter filtre i eksemplene nedenfor.,
Med det i tankene, er vi klar til å begynne å lage filtre i Gmail. Her er noen av våre favoritter.
Merk at de fleste av eksemplene nedenfor er basert på nyhetsbrev og markedsføring e-post, men hvis du justere ord eller uttrykk som du bruker for filtre, kan du bruke trinnene nedenfor for å administrere alle typer periodiske e-poster som du kan få, for eksempel kvitteringer fra Amazon, regninger fra din strømleverandør, eller de «Fwd:» din e-post velmenende familie medlemmer fortsetter å sende deg.,
Automatisk slette alle nyhetsbrev og markedsføring e-post
Melde fra hvert nyhetsbrev og markedsføring e-post som kommer i din innboks manuelt er en episk bortkastet tid når du kan få Gmail til å gjøre det for deg automatisk.
Dette filteret forteller Gmail til å sende de meldinger til papirkurv, ved å se etter ordet «unsubscribe» i kroppen av e-post:
-
Klikk pil ned i Gmail-søk-feltet for å åpne opprett filter form.
-
I «Har ord» – feltet, skriv inn avslutte abonnementet.,
-
Klikk på «Opprett filter med dette søket» – linken.
-
merk av i boksen ved siden av «Slette det.»
-
Klikk på «Lag filter» knappen.
Nå, noen e-post som inneholder ordet unsubscribe—som vil dekke de fleste av nyhetsbrev og markedsføring e-post du mottar, vil bli sendt automatisk til mappen papirkurv.
Hvis du finner ut at dette filteret er ikke fange alt, utvide den til å omfatte andre ord som er ofte funnet i nyhetsbrev og markedsføring e-post., Åpne filter for å redigere det, og legge til alle de ordene du ønsker å filtrere på, å skille alle med OR operatør.
Åpne alle nyhetsbrev eller markedsføring e-post som gjør det siste filteret og se etter nøkkelord og uttrykk som sjelden brukes i andre typer e-post. Når du finner en, legge den til dine filter.
Advarsel: Gmail vil automatisk slette alle e-postmeldinger som bruker en av søkeord eller fraser i filteret. Du bare har 30 dager på deg til å gjenopprette slettede elementer fra papirkurven før de blir slettet permanent., Hvis du tror filteret kan få et personlig e-post, sørg for å skumme gjennom den slettede elementer minst en gang i måneden, eller vurdere å bruke arkivering metoden som er beskrevet i neste eksempel.
Automatisk arkivere alle nyhetsbrev og markedsføring e-post
Auto-arkivering nyhetsbrev og markedsføring e-post fungerer godt hvis du er redd for at du ved et uhell sletter noe viktig, men min personlige favoritt use case for dette filteret er for bedrifter som av og til sende promo-koder.,
Her er et eksempel: jeg trenger ikke en melding i innboksen min, hver gang Kohl ‘ s har et salg. Men hvis jeg har Kohl ‘ s markedsføring e-post i mitt arkiv, kan jeg søke gjennom markedsføring e-poster jeg har nylig mottatt før jeg begynner på shopping for å se om noen følger en kupong koden.
Hvis du vil opprette et filter som automatisk arkivering nyhetsbrev og markedsføring e-post:
-
Klikk pil ned i Gmail-søk bar.
-
I «Har ord» – feltet, skriv inn unsubscribe (eller bruk operatører til å omfatte ytterligere vilkår).
-
Klikk på «Opprett filter med dette søket» – linken.,
-
merk av i boksen ved siden av «Hopp over innboksen (Arkiver den).»
-
Klikk på «Lag filter» knappen.
Dette filteret sender all e-post som inneholder ordet melde deg av din «All e-Post» – mappen. Mens du ser ikke e-poster i innboksen, vil du alltid ha tilgang til dem i arkivet.,
Flytt alle nyhetsbrev og markedsføring e-post til en bestemt posisjon
Hvis du ønsker å lese markedsføring e-poster og nyhetsbrev du mottar, men bare ikke vil at de fyller opp innboksen din, kan du opprette et filter som automatisk sender slike e-poster til en to-do beliggenhet. Hvis du ikke allerede har en å gjøre beliggenhet i Gmail, kan du opprette en ny etikett:
I Gmail-sidepanelet, utvide menyen og bla ned til du ser «Opprett ny etikett» – linken. Klikk koblingen.,
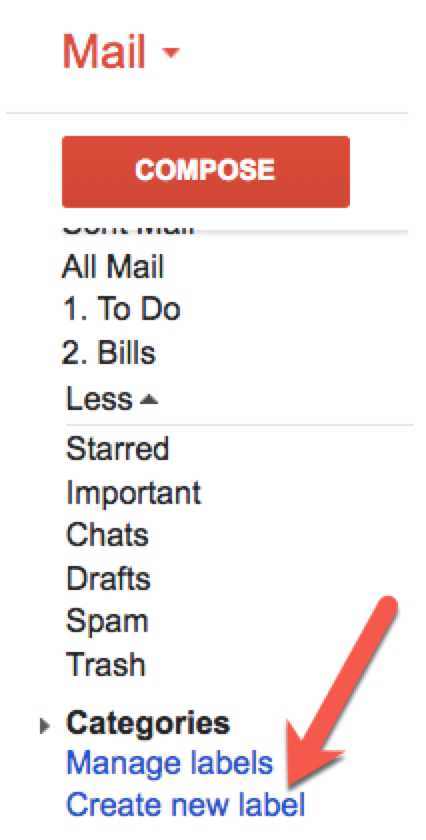
skriv Deretter inn et navn for den nye mappen, og klikk på «Opprett.»
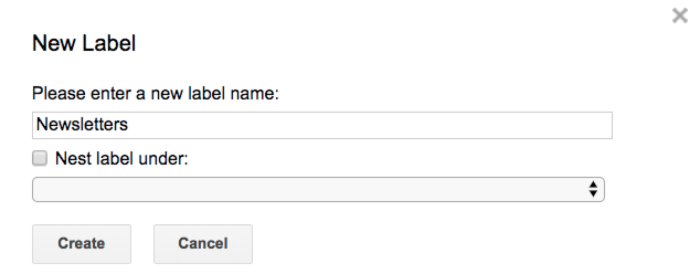
Gmail-etiketter funksjon som mapper i Outlook og andre e-postprogrammer. Bruk dem til å sortere e-post i relevante grupperinger.
Når du har en etikett for nyhetsbrev og markedsføring e-post, lage din filter:
-
Klikk pil ned i Gmail-søk bar.
-
I «Har ord» – feltet, skriv inn unsubscribe (eller bruk operatører til å omfatte ytterligere vilkår).,
-
Klikk på «Opprett filter med dette søket» – linken.
-
merk av i boksen ved siden av «Hopp over innboksen (Arkiver den).»
-
merk av i boksen ved siden av «Bruk etiketten», og bruk rullegardinmenyen for å velge etiketten du opprettet i forrige trinn.
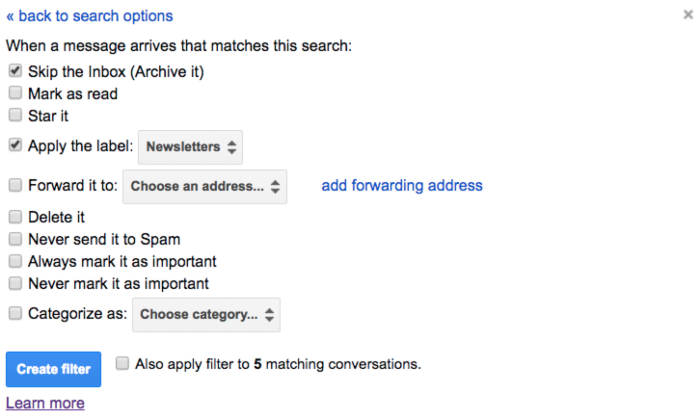
Nå vil Gmail automatisk flytte alle e-poster som inneholder ordet melde deg av etiketten du har valgt. De vil ikke dukke opp i din innboks, men de vil vises som ulest i den nye etiketten for gjennomgang når du har tid.,
Slette, arkivere, eller flytte e-poster fra bestemte avsendere
De tre eksemplene ovenfor viser hvordan du kan bruke filtre til å batch slette, arkivere, eller flytte e-postmeldinger, men hva om du bare ønsker å bruke disse filtrene til bestemte typer e-poster eller e-poster fra bestemte avsendere? Det er et par måter å lage mer presise filtre i Gmail.
1., Filtrer etter e-post adresse: Hvis du ønsker å automatisk slette, arkivere, eller etiketten e-post fra en bestemt avsender, type at avsenders e-postadresse i «Fra» – feltet for å opprette label form, og velg deretter den aktuelle tiltak for filter (slette, arkivere, eller etiketten).

2. Filtrer etter domene e-post: Hvis du ønsker å automatisk slette, arkivere, eller etiketten e-post for alle avsendere fra et bestemt domene/selskapet, skriver en stjerne før @ – symbolet (ex: *@zapier.,com) for å fortelle Gmail til å bruke filteret til all e-post mottatt fra kontoer på det aktuelle domenet.

3. Kan ekskludere bestemte avsendere fra masse filtre: Hvis du ønsker å automatisk slette de fleste markedsføring e-post, men likevel ønsker å motta dem fra ett bestemt selskap, bruk ekskludere operatøren å fortelle Gmail ikke å bruke filteret på e-post fra adressen/firma/domene., Skriv inn følgende i «Fra» – feltet på opprett filter form, selv om du er også filtrering, nøkkelord, emne, eller noen andre kriterier: -(*@domain.com).
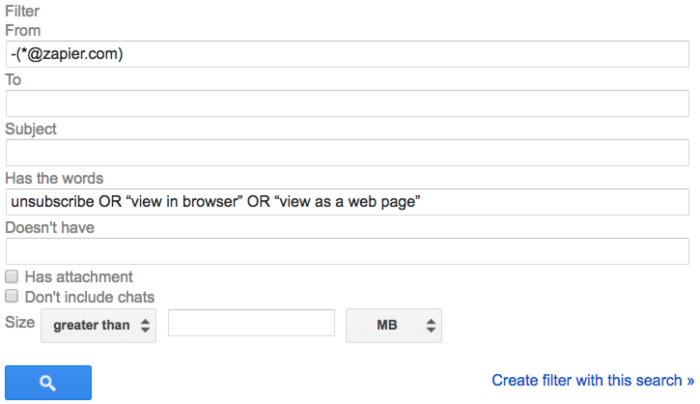
Opprette egne innbokser for forskjellige e-post kontoer
Hvis du administrere flere e-postkontoer fra en sentral konto, og vil e-post sendt til hver adresse vises i egne innbokser:
-
Lag en etikett for hver konto.
-
Åpne opprett filter form.,
-
Skriv inn e-post adressen for den første kontoen din i «Til» – feltet.
-
Klikk på «Opprett filter med dette søket.»
-
merk av i boksene ved siden av «Hopp over innboksen (Arkiver den), og «Bruk etiketten,» og velg den passende etiketten fra nedtrekksmenyen.
-
Klikk på «Lag filter» knappen.
-
Gjenta disse trinnene for hver ekstra konto.
Dette flytter e-poster fra innboksen til den enkelte køer som etterligner konto-spesifikke innbokser.,
Dette filteret er også nyttig hvis du prøver å pensjonere en gammel e-postadresse og du vil være i stand til å se hvor raskt du fortsatt trenger å oppdatere din e-postadresse.
Hvis du er interessert i å administrere flere e-postkontoer fra en enkelt Gmail-innboksen, sjekk ut vår guide på hvordan å fusjonere flere Gmail-kontoer.
Automatisk tomme din spam mappe
Lei av spam e-poster som hoper seg opp i din spam-mappen?, Bruk dette filteret til å automatisk og permanent å slette alle e-postmeldinger i Gmail identifiserer som spam så snart den kommer inn på konto:
Advarsel: selv Om det skjer sjelden, Google vil noen ganger misidentify en legitim e-post som spam. Ved å sette dette filteret, vil du ikke ha noen måte å sortere gjennom din spam-mappen for å sørge for at ingenting viktig havnet der.
Bygge en to-do-kø
jeg skriver mye om produktivitet apps og verktøy, men når det kommer ned til det, mitt favoritt sted for å holde en to-do-listen min innboks., Hvis det er en måte å garantere at jeg ikke kommer til å glemme å gjøre noe, det er for meg en e-post påminnelse om det andre jeg tenker på det.
Fordi jeg kun har meg e-post påminnelser om ting jeg trenger å gjøre—eller sende meg linker til artikler jeg vil lese—jeg har et filter som automatisk tagger e-post som jeg sender meg med mitt å gjøre etiketten. Her er hvordan du setter det opp:
-
Lag en to-do etikett, hvis du ikke har en allerede.
-
Klikk pil ned i Gmail-søk bar.
-
I «Fra» – feltet, skriv inn din e-post adresse.,
-
Klikk på «Opprett filter med dette søket» – linken.
-
merk av i boksen ved siden av «Hopp over innboksen (Arkiver den).»
-
merk av i boksen ved siden av «Bruk etiketten», og bruk rullegardinmenyen til å velge og til å lage etiketten.
Du kan også bruke dette filteret for e-poster som andre folk sender deg—sjefen, en klient, en redaktør, etc.—som alltid inkludere oppgaver du trenger for å fullføre., Bare erstatte din e-post for dem i «Til» – feltet for å opprette label form, eller bruk det OR operatøren har Gmail automatisk label for innkommende e-post fra hvilken som helst oppgitte adressen (for eksempel, «[email protected] ELLER [email protected]»).,

Hvis du foretrekker å administrere din liste over gjøremål i en bestemt project management tool, kombinere dette filteret med en av de følgende arbeidsflyt fra Zapier å ha merket Gmail e-post automatisk konvertert til oppgaver i din foretrukne produktivitet verktøy:
Hvordan å Bruke Filtre for å Slette Gamle E-postmeldinger
Et siste nyttig funksjon i Gmail-filtre kan du utføre et søk med noen kriterier du oppretter og sletter automatisk alle arkiverte e-poster som samsvarer med dette filteret., Dette hjelper når du kjører ut av plass i postkassen og må slette ting du ikke trenger lenger.
Si at du har blitt automatisk arkivering nyhetsbrev og markedsføring e-post, men nå ønsker du å slette alle av dem for å frigjøre plass på din konto:
-
Klikk på gear-ikonet.
-
Velg «Innstillinger.»
-
Velg «Filtre og Blokkerte Adresser» – fanen.
-
Klikk på «rediger» – lenken ved siden av nyhetsbrevet filter.
-
Klikk på «Fortsett» på opprett filter form uten å endre noen av kriteriene for filteret.,
-
Fjern merkingen i «Hopp over innboksen (Arkiver den)» – boksen.
-
Sjekk «Slette den» boksen.
-
merk av i boksen ved siden av «gjelder Også filteret # matchende samtaler.»
-
Klikk på «Oppdater filter.»

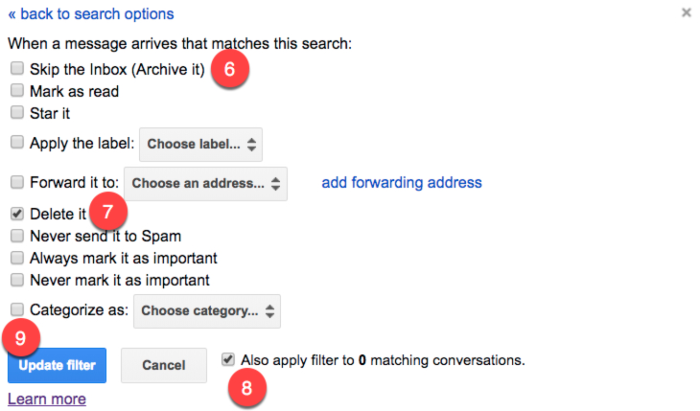
Dette sletter automatisk alle arkiverte e-poster som tidligere ble fanget av dine nyhetsbrev filter, som skal frigjøre mye plass i din postkasse.,
Når Gmail ferdig sletting prosessen, kan du bare redigere dine filter igjen for å sette den tilbake til arkivering av e-post. Gjenta prosessen hvis du trenger å frigjøre plass på din konto.
Uten Gmail-filtre, kan du detaljstyre e-post, og hvor er moroa i det? Når du har satt opp disse filtrene, kan du komme tilbake hver dag til en renere, mer strømlinjeformet innboks.,
Hold Lesing:
-
En Guide til å Optimalisere Gmail: 30 av de Beste E-Tips, Triks og Hacks
-
25+ Beste Gmail Add-ons, Laboratorier, og Apps – Zapier
-
Hvordan for å Få til Inbox Zero og Administrere Din E – Zapier
Tittel bilde av gabrielle_cc via .















