Photo Burst-modus er en av de beste funksjonene på en iPhone som lar deg ta flere bilder i rask rekkefølge. Du kan ta bilder med en hastighet på 10 bilder per sekund.
For eksempel, hvis du ønsker å fange en sjelden eller uventet hendelse, kan du ta flere bilder for å få det beste bildet du siktet for. Alle bildene som blir tatt vil bli gruppert sammen bak et bilde.
Imidlertid, etter å sprekke bilder, mange iPhone-brukere lurer på hvordan dem.,
Hvis du er en blant dem, kan du sjekke denne guide som forklarer hvordan du viser burst bilder på iPhone.
Alternativ #1. Hvordan å Vise Burst Bilder på iPhone Direkte
Etter å ha tatt en serie bilder ved hjelp av Burst-modus på Kamera-app, kan du enkelt vise bilder direkte på din iPhone. Følg trinnene nedenfor for å vise burst bilder.
Trinn 1. På din iPhone, kan du åpne Bilder-appen.
Trinn 2. Ta hurtig på Album-fanen på øverst til høyre i hjørnet.
Trinn 3. Bla ned og finne Utbrudd album., (Hvis det ikke er noe Utbrudd album, det er ingen bilder som er tatt med Burst-modus).
Trinn 4. Åpne Sprekker album. Du kan vise alle bilder tatt ved hjelp av Burst-modus.
Trinn 5. Nå trykker du «Velg» – knappen på bunnen og se alle burst bilder av det enkelte bilde ved å sveipe til venstre eller høyre.
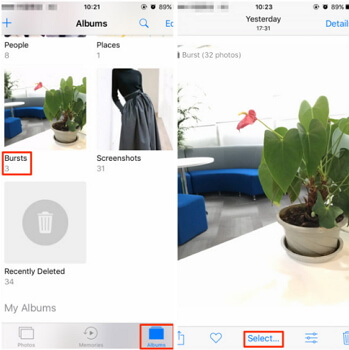
Tips: Hvordan Lagre Individuelle Bilder i Burst Bilder
Hvis du trenger, kan du sjekke følgende fremgangsmåte for å lagre individuelle bilder av noen Brast bilde.
Trinn 1. Åpne Bilder-appen på enheten og trykk Utbrudd album.
Trinn 2., Åpne Sprekker bilde, og trykk på Velg på bunnen.
Trinn 3. Velg bilder av Burst som du ønsker å lagre.
Trinn 4. Trykk «Done» som er øverst i høyre hjørne.
Trinn 5. Hvis du ønsker å beholde alle bildene i burst serien, trykker du «ha Alt».
Trinn 6. Hvis du ønsker å beholde kun de valgte bildene, trykker du på «Hold Bare i Favoritter».
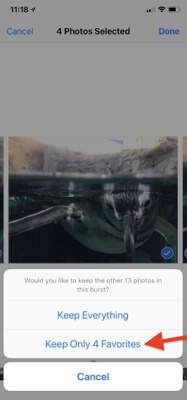
Alternativ #2. Hvordan å Vise Burst Bilder på iPhone via Programvare
Ta bilder er svært enkelt på iPhone, og det er lett å fange minneverdige øyeblikk., Burst-modus på Kamera-Appen gir deg mulighet til å ta en serie med bilder slik at du får det beste bildet.
Her kan du bruke pålitelig programvare for å vise alle det sprakk bilder på iPhone i serien på en gang.
iMyFone D-Tilbake er et avansert verktøy som lar deg vise burst bilder på iPhone. Denne populære programvaren er i utgangspunktet en data utvinning verktøyet enkelt kan gjenopprette og eksportere tapte eller slettede bilder fra enheten.
- den støtter alle iPhone-modeller og er kompatibel med alle iOS-versjoner.,
- Du kan gjenopprette de fleste av filtyper ved hjelp av denne pålitelige programvaren. Programvaren gjør ikke invadere personvernet til brukerne og gjenoppretter tapte eller slettede filer i løpet av få minutter.
- Det er flere metoder i D-Tilbake som du kan vise burst bilder av din iPhone.


Trinnene for å Vise Burst Bilder fra iPhone (inkludert eksisterende & slettes de)
Du kan vise og lagre alle burst bilder fra iPhone., I tillegg kan du også stole på det selv om du trenger det slettes burst bilder når det ikke er noen iTunes eller iCloud-sikkerhetskopier tilgjengelig.
Trinn 1.Åpne iMyFone D-Tilbake på din datamaskin. Klikk på «Gjenopprett fra iOS-Enheten» og klikk «Start». Koble iPhone til datamaskinen med en USB-kabel. D-Tilbake programvaren vil automatisk oppdage din enhet. Klikk «Neste».

Trinn 2.Alle typer filer som vises på skjermen. Velg «Bilde» under «Photo & Video» og klikk på «Søk».,

Trinn 3.Når skanningen er fullført, vil alle bilder vil bli vist. Du kan også se alle bildene er tatt med Burst-modus. Du kan velge burst bilder som du ønsker å lagre, og trykk «Gjenopprett».

Trinnene for å Vise Burst Bilder fra iTunes Backup
på Grunn av begrensninger i iTunes, kan du bruke D-Tilbake for å sjekke iTunes backup av enheten og vise burst bilder.
Trinn 1.Kjør iMyFone D-Tilbake på din datamaskin. Klikk på «Gjenopprett fra en iTunes-Sikkerhetskopi» og klikk «Start»., Alle tilgjengelige iTunes backup vil bli vist. Velg den mest relevante ett og klikk «Neste».
Trinn 2.Alle typer filer som skal vises. Velg «Bilde» under «Photo & Video» fra alternativene som vises, og klikk på «Søk».
Trinn 3.Når skanningen er fullført, vil alle bilder vil bli vist. Du kan velge burst bilder som du ønsker å lagre, og klikk på «Gjenopprett». Når gjenopprettingsprosessen er over, alle valgt briste bilder vil bli lagret på din datamaskin.,

Trinnene for å Vise Burst Bilder fra iCloud Backup
Hvis bilder lagres i iCloud, kan du også bruke sikkerhetskopiering i iCloud på enheten til å vise og lagre burst bilder via D-Tilbake.
Trinn 1.Starte D-Tilbake på din datamaskin. Klikk på «Gjenopprett fra iCloud-Sikkerhetskopi» og klikk «Start». Logg inn til din iCloud-konto ved å bruke Apple-ID og passord.
Trinn 2.Alle tilgjengelige sikkerhetskopiering i iCloud vil bli vist. Velg den mest relevante ett og klikk «Neste».
Trinn 3.,Velg «Bilde» under «Photo & Video» fra alternativene som vises, og klikk på «Søk».
Trinn 4.Når skanningen er fullført, vil alle bilder vil bli vist. Velg burst bilder du trenger, og trykk «Gjenopprett». Velg eller opprett en ny mappe for å lagre burst bilder.

Hvorfor Velge D-Tilbake?
iMyFone D-Back er en rimelig og spesialisert programvare som har blitt klarert av mange profesjonelle nettsteder. Det har hjulpet millioner av mennesker over hele verden. Dette er grunnen til at det er klarert av de fleste brukere.,
















