Leksjon 18: Bilder og Tekstbryting
/no/word2016/side-tall/innhold/
Innledning
du Legger til bilder i dokumentet kan være en fin måte å illustrere viktige opplysninger og legge til dekorative aksenter til eksisterende tekst. Brukes i moderate mengder, bilder kan forbedre den generelle utseendet på dokumentet.
Valgfritt: Last ned vår praksis dokumentet.
Se videoen nedenfor for å lære mer om hvordan du legger til bilder i dokumentene.,
for Å sette inn et bilde fra en fil:
Hvis du har et bestemt bilde i tankene, kan du sette inn et bilde fra en fil. I vårt eksempel, vil vi sette inn et bilde som er lagret lokalt på datamaskinen vår. Hvis du ønsker å jobbe sammen med vårt eksempel, høyre-klikk på bildet nedenfor og lagre det på datamaskinen din.

- Plasser innsettingspunktet der du vil at bildet skal vises.

- Velg kategorien Sett inn på Båndet, og klikk deretter på Bildene kommando.,

- dialogboksen Sett inn Bilde vises. Naviger til mappen hvor bildet ligger, velg bildet og klikk deretter Sett inn.

- bildet vil vises i dokumentet.

for Å endre størrelse på et bilde, klikk og dra en av hjørnet håndtak for endring av størrelse. Bildet vil endre størrelse samtidig som de samme proporsjoner. Hvis du ønsker å strekke det horisontalt eller vertikalt, kan du bruke siden håndtak for endring av størrelse.,

sideskift
Endre tekstbryting innstillinger
Når du setter inn et bilde fra en fil, kan du legge merke til at det er vanskelig å flytte den akkurat hvor du vil. Dette er fordi tekstbryting for bilde er satt til På Linje med Teksten. Du trenger å endre tekstbryting innstillingen hvis du vil flytte bildet til fritt, eller hvis du bare vil at teksten skal flyte rundt bildet på en mer naturlig måte.
for Å bryte tekst rundt et bilde:
- Velg bildet du ønsker å bryte tekst rundt., Kategorien Format vil vises på høyre side av Båndet.

- På kategorien Format, klikker du Bryt Tekst-kommandoen i Ordne-gruppen. Velg deretter ønsket tekstbryting alternativ. I vårt eksempel, vil vi velge I Foran Teksten, slik at vi fritt kan bevege seg uten at det påvirker teksten. Alternativt, du kan velge Flere Layout-Alternativer for å finjustere oppsettet.

- teksten skal flyte rundt bildet. Du kan nå flytte bildet hvis du vil. Bare klikk og dra det til ønsket plassering., Når du flytter den, hjelpelinjer vises, for å hjelpe deg med å justere bildet på siden.

du kan også få tilgang tekstbryting valg ved å velge bildet og klikke Layout Options-knappen som vises.

Hvis hjelpelinjer ikke vises, velger du kategorien sideoppsett, og klikk deretter Juster kommando. Velg Bruk Hjelpelinjer fra drop-down menyen som vises.,

ved Hjelp av en forhåndsdefinert tekstbryting innstillingen
Forhåndsdefinerte tekstbryting kan du raskt flytte bildet til en bestemt plassering på siden. Teksten vil automatisk vikle rundt objektet, slik det er likevel lett å lese.

Sette inn online bilder
Hvis du ikke har bilde du ønsker å ha på datamaskinen, kan du finne et bilde på nettet for å legge til i dokumentet. Ordet har to alternativer for å finne online-bilder.
- OneDrive: Du kan sette inn et bilde som er lagret på din OneDrive., Du kan også koble til andre online-kontoer med din Microsoft-konto, slik som Facebook og Flickr.
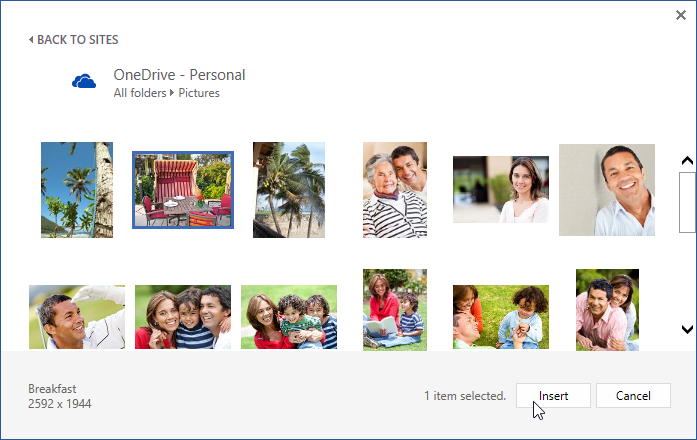
- Bing-Bilde Søk: Du kan bruke dette alternativet til å søke på Internett etter bilder. Som standard, Bing bare viser bilder som er lisensiert under en Creative Commons, som betyr at du kan bruke dem til dine egne prosjekter. Imidlertid, bør du klikke på linken til bildet ‘ s hjemmeside for å se om det er noen begrensninger på hvordan det kan brukes.,
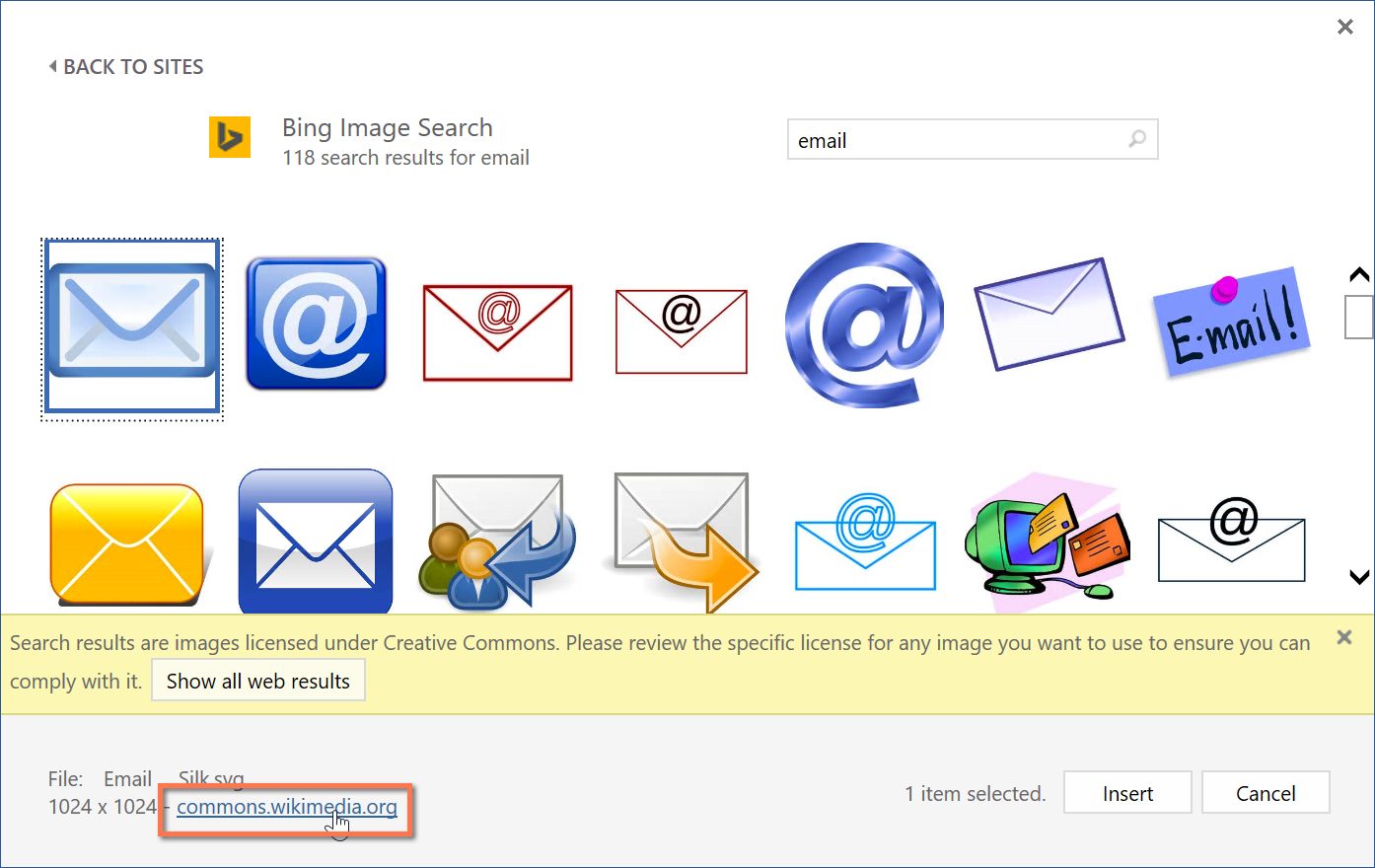
for Å sette inn en online-bilde:
- Plasser innsettingspunktet der du vil at bildet skal vises.

- Velg Sett inn-fanen, klikk på Online-Bilder kommando.

- Sett inn Bilder vises dialogboksen.
- Velg Bing bildesøk eller din OneDrive. I vårt eksempel, vil vi bruke Bing-Bilde Søk.
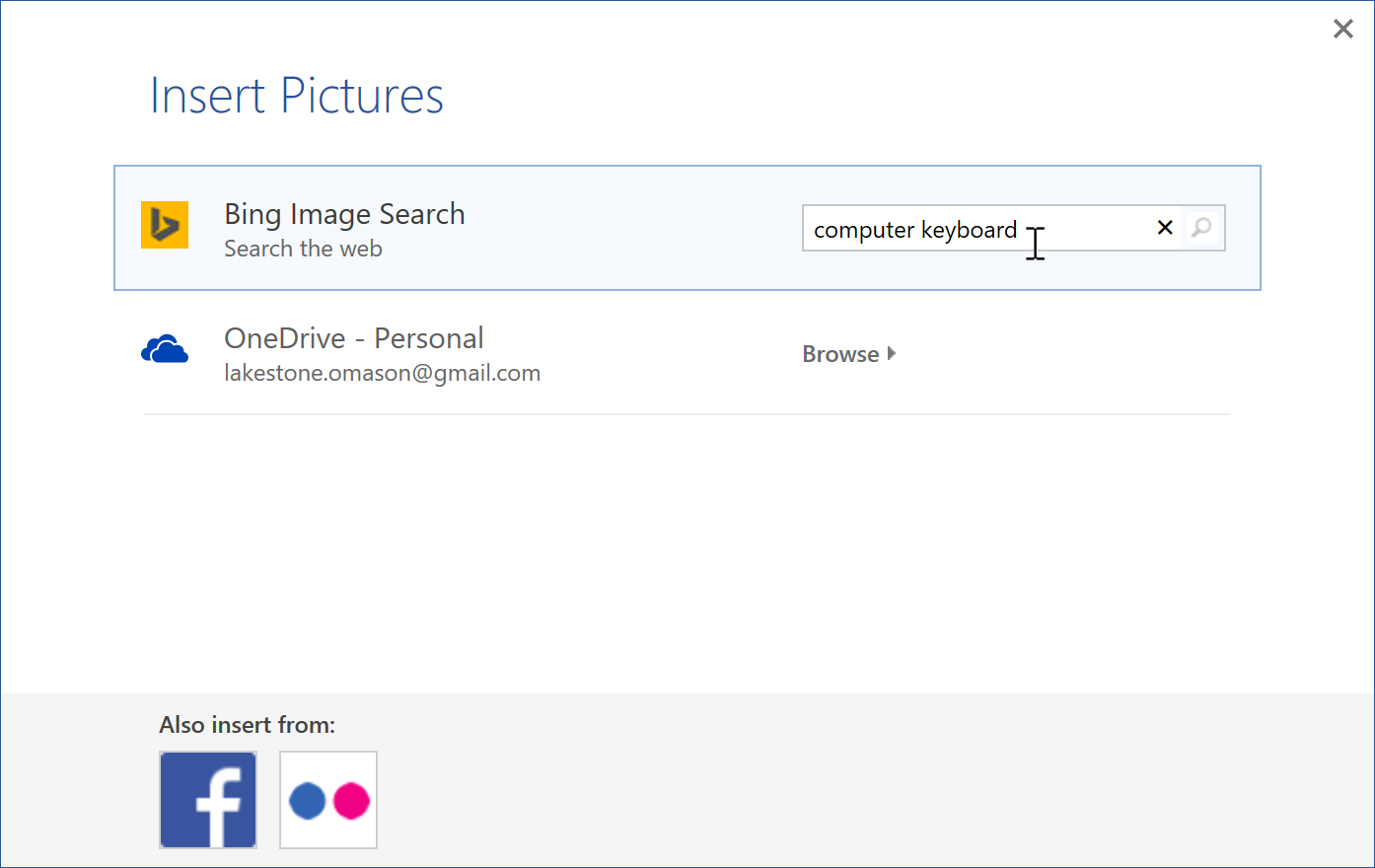
- Trykk på Enter-tasten. Søkeresultatene vises i boksen.,
- Velg ønsket bilde, og klikk deretter på Sett inn.
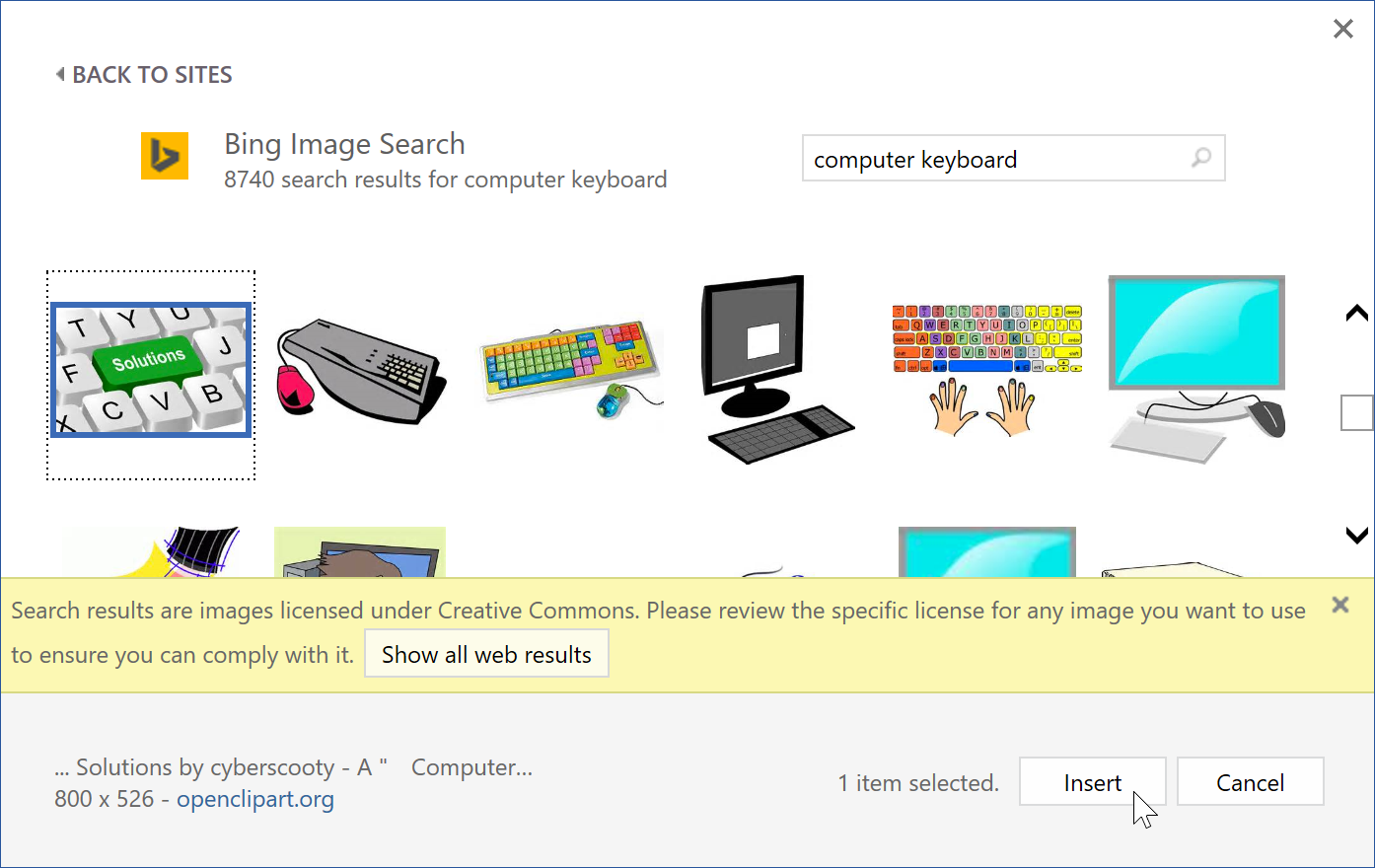
- bildet vil vises i dokumentet.

Når du legger til bilder, videoer eller musikk til dine egne prosjekter, er det viktig å sørge for at du har juridisk rett til å bruke dem. De fleste tingene du kjøpe eller laste ned online er beskyttet av opphavsrett, som betyr at du kanskje ikke tillatelse til å bruke dem. For mer informasjon, besøk vår Opphavsrett og Rettferdig Bruk leksjon.
Utfordring!
- Åpne vår praksis dokumentet, og bla til side 3.,
- Endre tekstbryting av hunden bilde til Torget.
- Dra bildet til høyre side av den nederste avsnitt.
- Plasser innsettingspunktet ved Samfunnet Påminnelser overskriften.
- Bruke den Elektroniske Bilder kommandoen og skriv inn ordet Resirkulere i søket.
- Sett inn en resirkulering symbolet.
- Hvis nødvendig, bruk hjørne dimensjonering håndtak for å endre størrelse på resirkulering symbol slik at alt passer på side 3.
- Endre tekstbryting for å Square og dra symbolet til høyre for den første kule.,
- Når du er ferdig, side 3 skal se ut noe som dette:
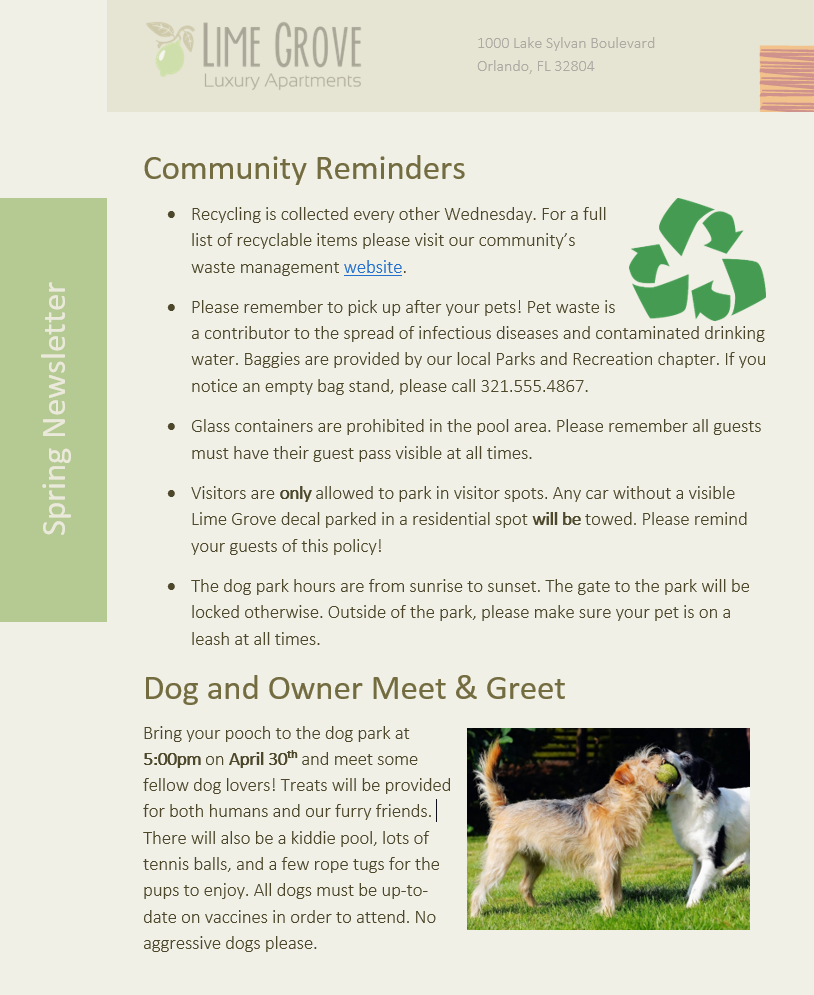
/no/word2016/formatering-bilder/innhold/















