att lära sig att lägga till Google Analytics (GA) till WordPress är en mycket viktig del av att köra din egen webbplats.
GA-programvaran kan ge dig ovärderlig information om vad som är och inte fungerar på din webbplats och låter dig fatta välgrundade beslut om dess framtid.
i den här handledningen kommer vi att svara på de viktigaste frågorna om Google Analytics, inklusive:
låt oss gå!
Ansvarsfriskrivning: Google publicerat en ny version av Google Analytics, som heter Google Analytics 4, i oktober 2020., Uppdateringen kommer med en översyn av dess gränssnitt och ändringar i spårningskoden. Eftersom den nya versionen kommer att vara standard framöver, kommer vi att använda skärmdumpar inifrån Google Analytics 4 i den här guiden. Men hittills stöder ingen av de WordPress-plugins som nämns nedan den nya versionen av Analytics (inte ens Googles egen), så vi kommer att inkludera instruktioner för hur du fortfarande kan komma åt den äldre versionen också.
Vad är Google Analytics och varför behöver du det?,
innan du kommer in i de tekniska sakerna, låt oss först prata om ämnet för det här inlägget: Google Analytics. Om du är en komplett nybörjare, kanske du inte ens är medveten om vad det är och varför det är en bra idé att ansluta den till din WordPress webbplats. Så, låt oss täcka det först.
Google Analytics hjälper dig att lära känna din målgrupp
Google Analytics är en webbanalyssvit som hjälper dig att förstå och analysera din webbtrafik. Över 50 miljoner webbplatser runt om i världen använder den.,
hur det fungerar är att du lägger till en bit JavaScript-kod på din sida (mer om det nedan), vilket gör det möjligt för Google att spåra aktiviteter för besökare som kommer till din webbplats. De samlar sedan in dessa aktiviteter och presenterar dem i form av statistik i ditt Google Analytics-konto.
här är vad du kan lära av denna information:
- vem besöker din webbplats? – Geografisk och teknisk information om var din publik är från och de enheter de använder för att komma åt din webbplats., Du kan också segmentera din publik i undergrupper så att du har en bättre förståelse för vem du försöker vädja till.
- vad gör dina besökare? – Ta reda på vilka sidor de tittar på, hur länge de stannar på din webbplats, hur de navigerar från sida till sida och mer.
- när kommer de förbi? – Google Analytics visar dig också när exakt människor kommer till din webbplats per timme, dag, vecka eller månad.
- hur hittar de din webbplats?, — Du får information om huruvida din målgrupp hittar din webbplats i sökmotorer( och vilka av dem), sociala medier, länkar på andra webbplatser, eller om de anger din webbplatsadress direkt.
- hur interagerar de med ditt innehåll? – Google Analytics kan du förstå hur människor interagerar med din WordPress webbplats, till exempel, vilka länkar de klickar på. Om du definierar vissa mål (som att konvertera besökare till e-postabonnenter) kan du också spåra det.
använd informationen för att optimera din webbplats
vad kan du göra med dessa data?, Genom att känna till ovanstående kan du göra många saker:
- justera din webbplats för att tjäna din publik bättre — till exempel genom att förbättra tekniska aspekter på din webbplats eller lägga till ett språk.
- optimera trafikkällor-investera mer i dem som fungerar särskilt bra eller rampa upp dina ansträngningar på dem som inte gör det.
- förbättra ditt innehåll och innehållsstrategi — ge besökarna mer av vad de är intresserade av och publicera det ibland de är mest sannolikt att vara på din webbplats.,
- spåra marknadsföringskampanjer — se om dina ansträngningar fungerar, samma för produktförsäljning och andra typer av konverteringar.
- hitta dina sämsta sidor-Detta gör att du kan vidta åtgärder för att göra dem bättre.
kort sagt tillåter webbanalys dig att eliminera gissningar och låta dig fatta beslut om din webbplats baserat på fakta och hårda data istället för en gut känsla eller gissningar. Dessutom är Google Analytics helt gratis att använda, så det bidrar inte till webbplatskostnader.,
Google Analytics och GDPR
under de senaste åren har EU utfärdat nya sekretessregler som kallas den allmänna dataskyddsförordningen eller GDPR för kort. De syftar till att bättre skydda konsumenternas integritet och tillämpas på alla som är verksamma i Europa, gör affärer eller annonserar sig där, samlar in data om Europeiska användare eller sysselsätter människor i EU.
så, i princip nästan alla som har en webbplats.
eftersom Google Analytics spårar mycket data påverkas det naturligtvis av de nya lagarna., Så, om du ska använda den på din WordPress webbplats, måste du göra det på ett sätt som överensstämmer med reglerna. Tack och lov finns det gott om artiklar om ämnet för att hjälpa dig att göra det.
registrera dig med Google Analytics
är du övertygad än? Låt oss sedan gå över hur du lägger till Google Analytics på din webbplats. Första steget: skapa ett Google Analytics-konto.
logga in på Google
innan du kan ansluta webbanalysen till din webbplats måste du först registrera dig för dem., Du kan göra det genom att gå över till Google Analytics hemsida, där du först kommer att bli ombedd att logga in på ditt Google-konto.
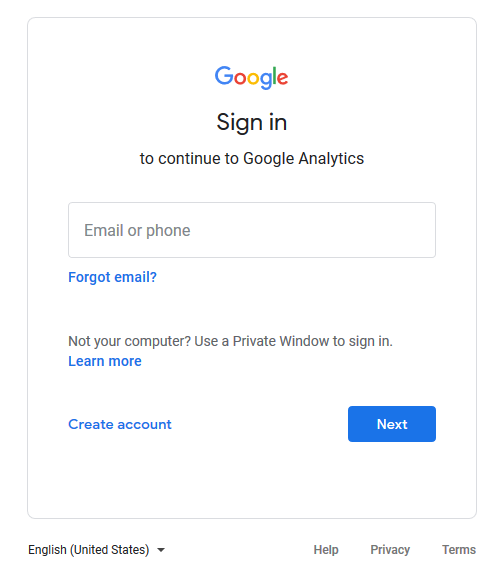
om du redan har en, använd den bara för att logga in. Om inte, klicka på knappen för att registrera dig och skapa ett helt nytt konto. En gång gjort med antingen, du kommer att se skärmen nedan. Tryck på den stora blå knappen för att komma igång.,
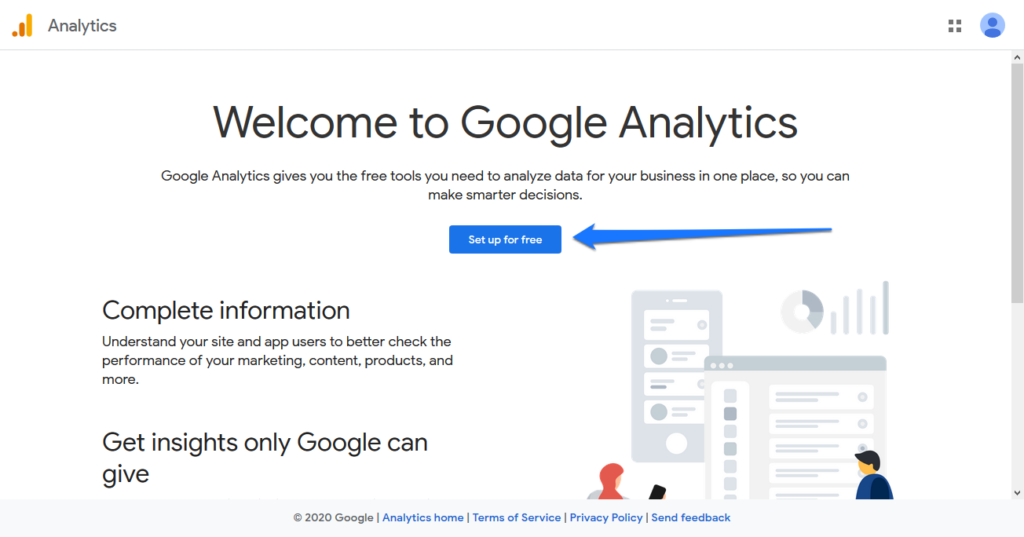
skapa ett Analytics-konto
på första skärmen måste du lägga till ett namn på ditt Google Analytics-konto och bestämma datadelningsinställningarna.
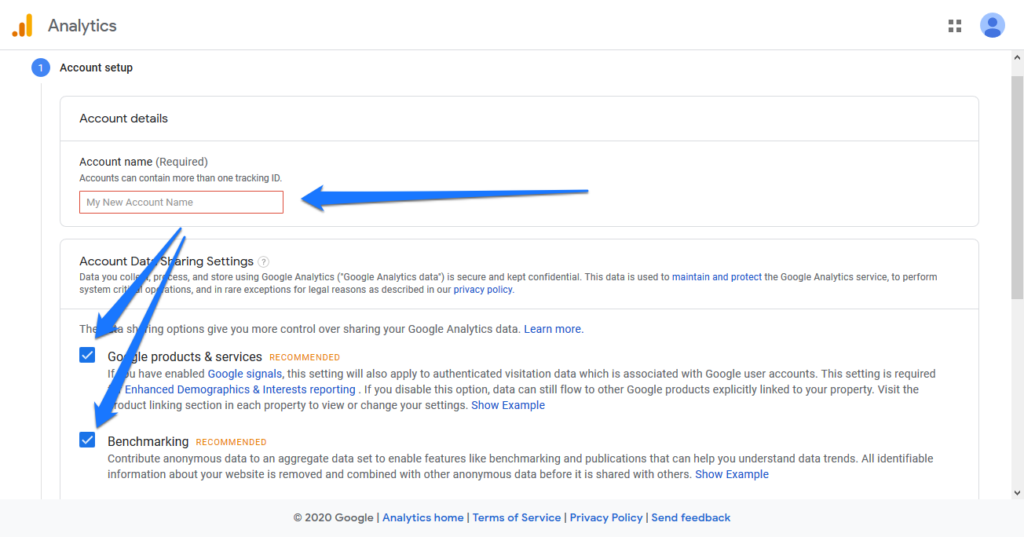
Observera att ditt konto kan innehålla flera webbplatser för spårning. Följaktligen kan ett lämpligt kontonamn vara något som affärswebbplatser.
Du kan inaktivera alla alternativ för datadelning., Du kanske vill hålla den första aktiv om du planerar att använda den förbättrade demografi och intressen rapport.
slå nästa när du ska fortsätta.

konfigurera en egenskap
i det här steget måste du skapa en egenskap. Detta är helt enkelt den webbplats eller app du vill spåra med Google Analytics. Som redan nämnts kan du ha flera av dem under ett konto.,
om du planerar att ansluta din WordPress-webbplats via ett plugin, måste du vid denna tidpunkt skapa en fastighet med den äldre versionen av Google Analytics (kallad ”Universal Analytics”).
för att göra det, klicka på Visa avancerade alternativ som visas i skärmdumpen ovan. Detta öppnar en ny panel där du kan växla för att skapa en universell Analytics-egendom.,
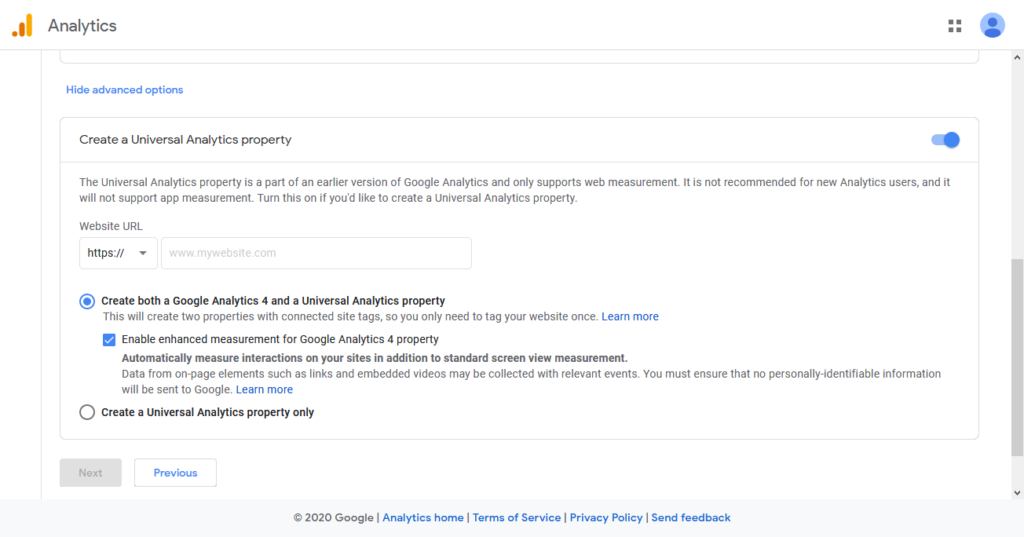
för framtida applikationer är det förmodligen meningsfullt att skapa båda egenskaperna för Google Analytics 4 såväl som dess tidigare version, så att du kan lämna det alternativet aktiverat.
efter det måste du fortfarande ange ett egenskapsnamn (till exempel namnet på din webbplats) högst upp och webbplatsens webbadress längst ner. Tidszonen och valutan ska vara självförklarande.
slå nästa igen.,
avsluta inställningen
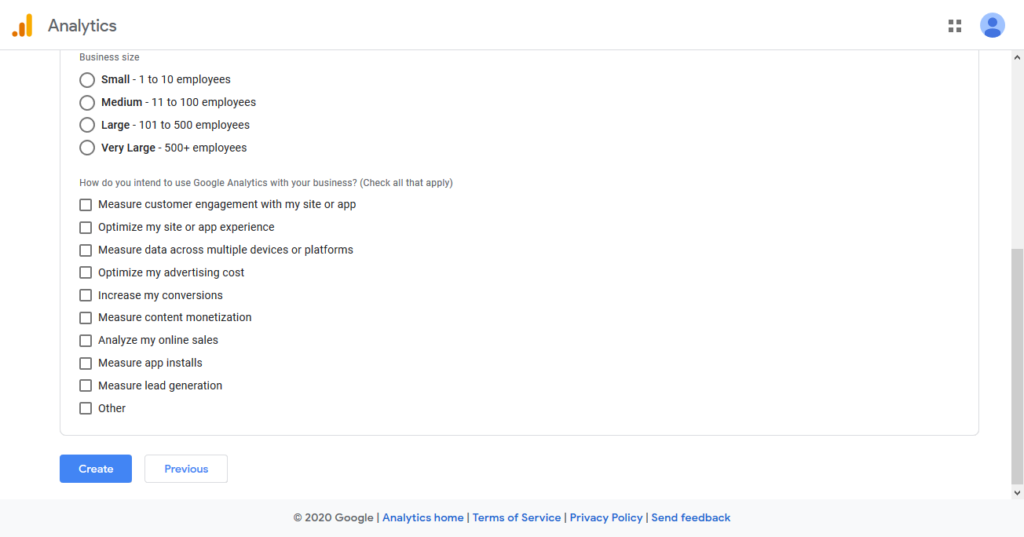
i det sista steget kommer Google Analytics att be dig mer information om din webbplats / ditt företag. Detta är valfritt och du kan hoppa över det här avsnittet genom att klicka på Skapa längst ner. Ange en branschkategori, storleken på ditt företag och mål för att använda Google Analytics. Valet är ditt.
När du fortsätter visar sidan villkoren för tjänster och databehandlingsvillkor, som du måste acceptera.,
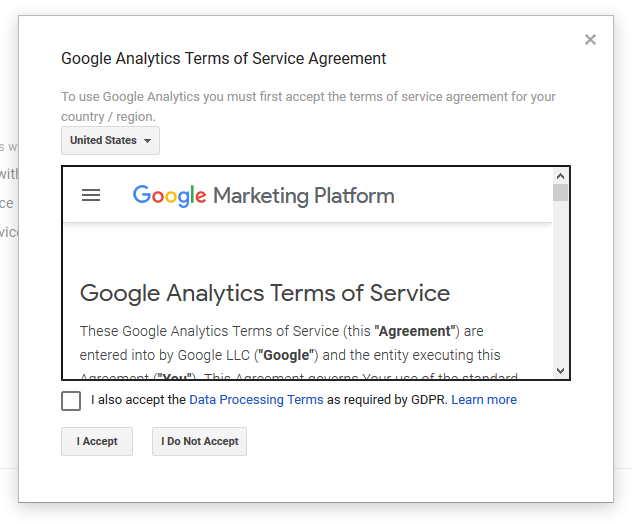
detta tar dig till ditt konto, där det första steget är att konfigurera vilken e-postkommunikation du vill ta emot från Google Analytics (det är bra att lämna allt tomt och spara).
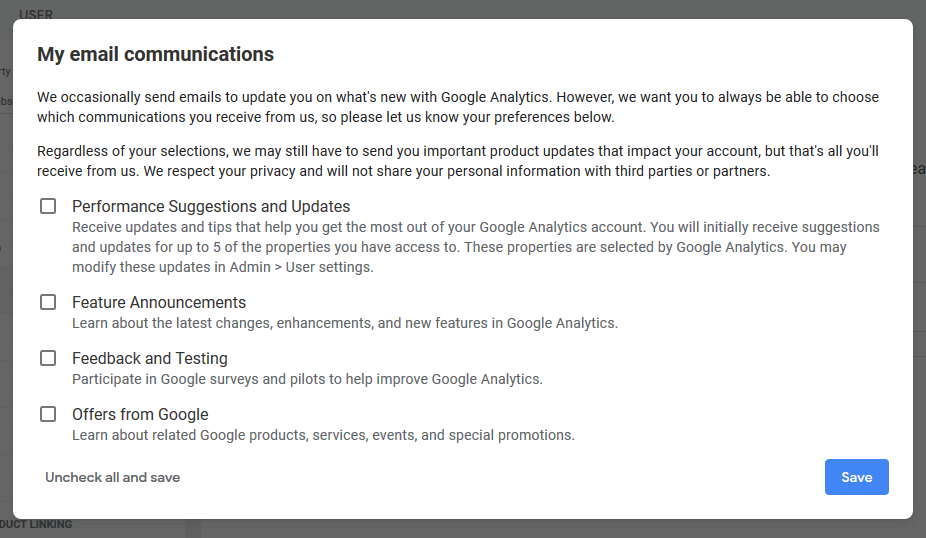
konfigurera en dataström
efter det är det dags att ställa in en dataström. Det här är termen Google Analytics använder för datakällor som du vill spåra. Det kan antingen vara en iOS-eller Android-app eller en webbegenskap., Dessa är också de tre val Google Analytics kommer att ge dig.
(Observera att om du konfigurerar båda typerna av Google Analytics-egenskaper görs detta steg automatiskt och allt du behöver göra är att hitta ditt respektive ID och spårningskod.)
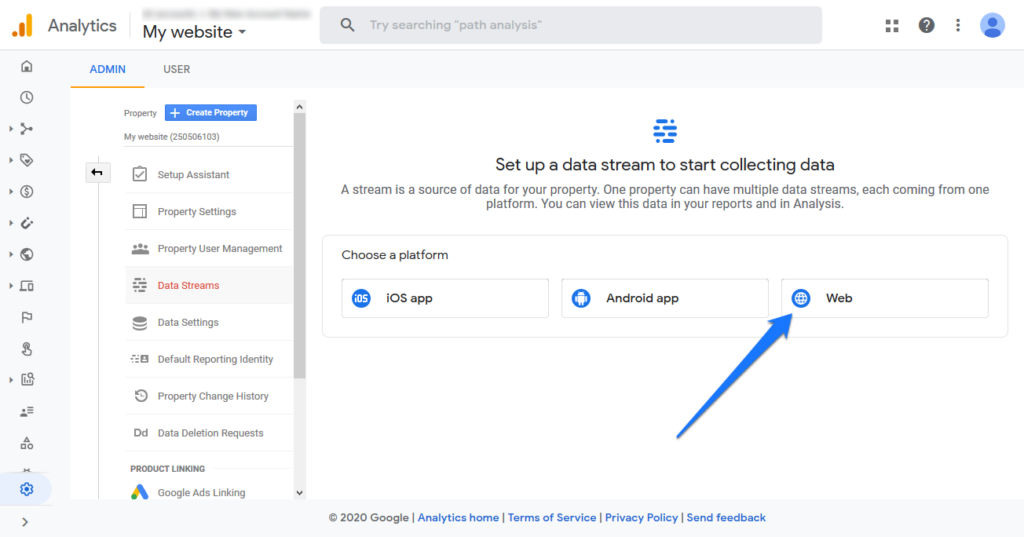
för att lägga till Google Analytics på en WordPress-webbplats är det naturliga valet här webben. När du klickar på den kommer du att bli ombedd att definiera webbadressen och ange ett namn för dataströmmen. För det senare är något som Webbplatsanvändningsdata ett alternativ.,
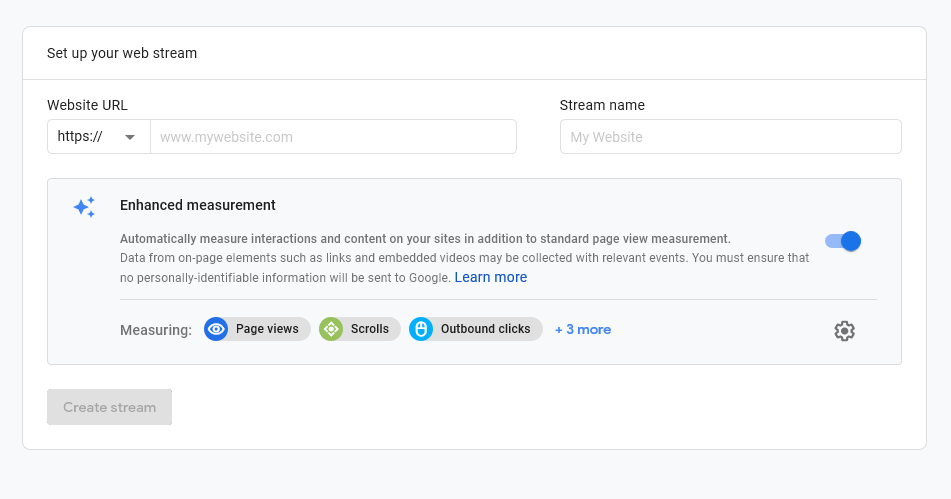
nedan kan du konfigurera vilken typ av data du vill att Google Analytics ska samla in. Klicka på + 3 mer för att se ytterligare alternativ eller växelsymbolen till höger för en detaljerad beskrivning av var och en och möjligheten att slå på och av dem.,
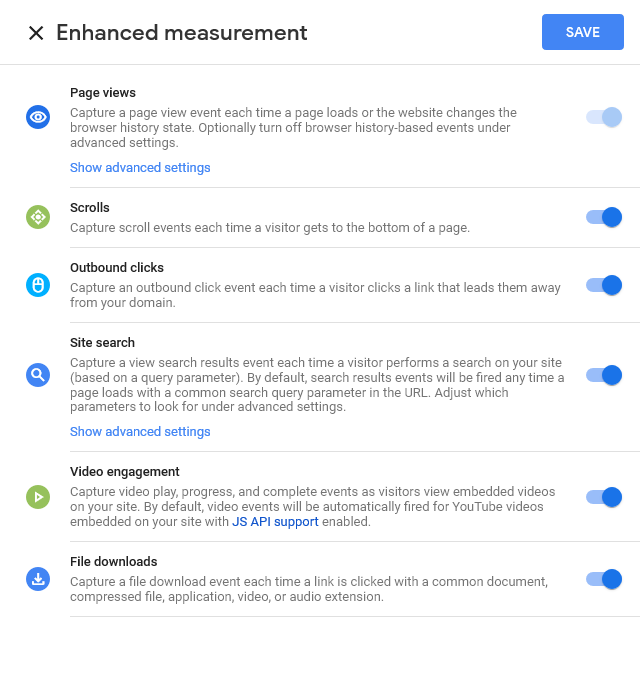
förutom sidvisningar kan Google Analytics 4 fånga när besökare bläddrar längst ner på skärmen, klickar på externa länkar, vad folk söker efter i den interna webbplatssökningen, videoanvändning och filhämtningar.
Om du inte har en bra anledning att ändra något här, rekommenderar vi att du bara lämna saker som de är och klicka på Skapa ström. Du kan ändå ändra dessa inställningar senare.,
hitta ditt ID och spårningskod
följande skärm är där du hittar spårningskod och mätnings-ID.
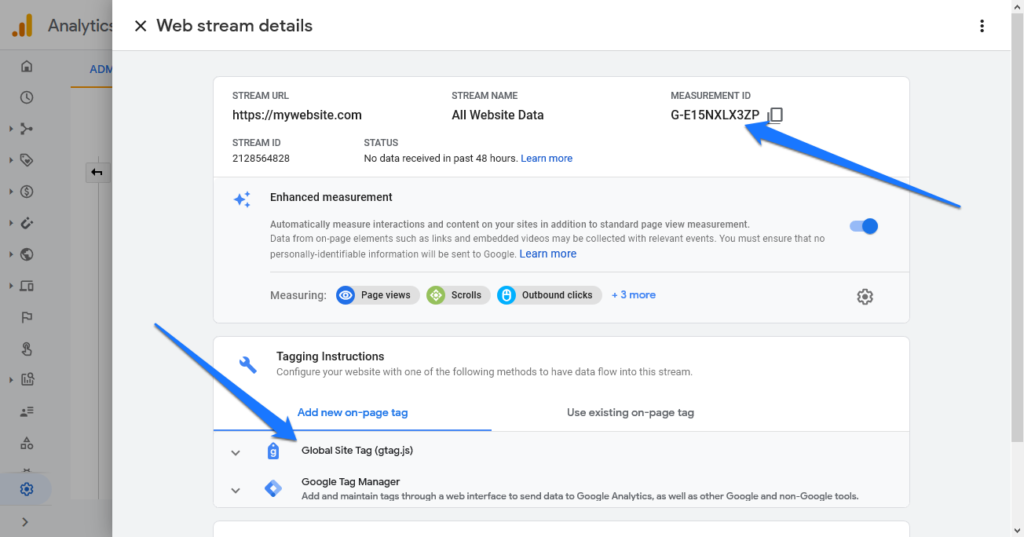
vi lägger till spårningskoden på din WordPress-webbplats nedan. För att göra det kan du antingen behöva koden eller mätnings-ID, så det är vettigt att lämna webbläsarfliken öppen för tillfället.
om du stänger den och behöver komma dit senare kan du alltid hitta spårningskoden under Admin> dataströmmar och klicka på namnet på din ström.,
om du använder Universal Analytics hittar du samma information under Admin > egendom > spårningsinformation > spårningskod.
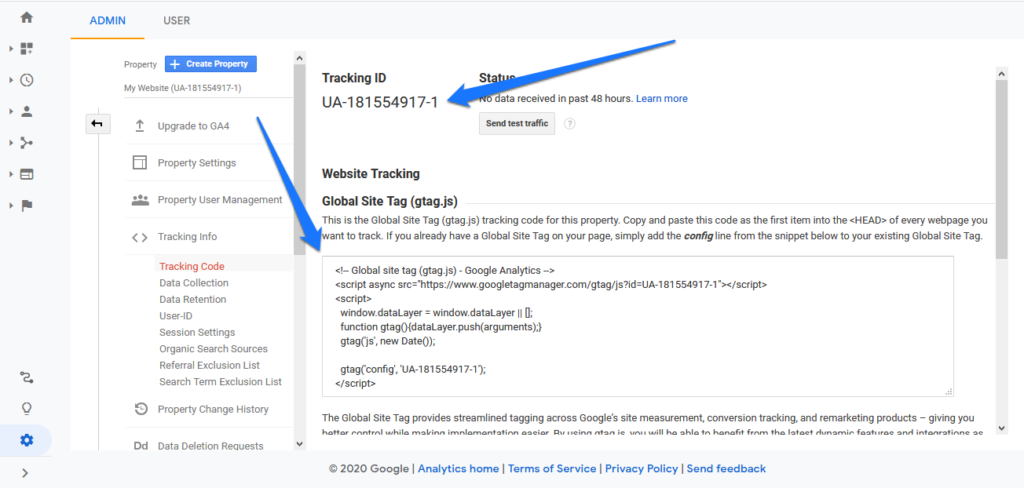
endast Här har du ett spårnings-ID istället för ett mätnings-ID, som också finns i kodavsnittet. Men bortsett från det fungerar allt om att ansluta Google Analytics till WordPress på samma sätt.,
grunderna i Google Analytics
innan vi kommer till hur du lägger till koden på din webbplats, låt oss ta tillfället i akt att ta en snabb titt runt det huvudsakliga Google Analytics-gränssnittet (Analytics 4, det vill säga). På så sätt får du en bättre förståelse för vilken typ av information du kan hitta där. Klicka på hemknappen för att komma till huvudsidan.
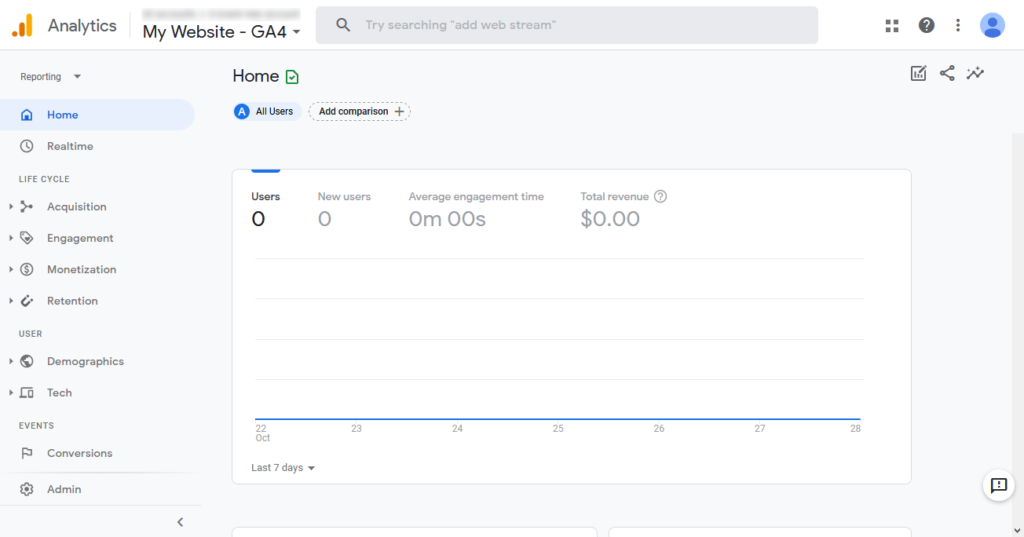
till höger ser du alltid statistiken för din webbplats, medan du till vänster kan välja vilka data du ska titta på., Den del där du kommer att spendera din mest tid är livscykel. Här är vilken typ av information du kan hitta i de olika avsnitten:
- Realtime — visar vad som händer på din webbplats vid observationstillfället. Hur många besökare är för närvarande på det, var de är ifrån, vad de tittar på och mer.
- förvärv — antalet användare och nya användare som kommer till din webbplats under en viss tid och vilka källor som skickar dem till dig.,
- Engagemang — Hur besökare interagerar med din webbplats: tid de spenderade på det, hur ofta de återvänder, vilka sidor de besöker och vad de gör där.
- intäktsgenerering — om du säljer produkter, erbjuder köp i appar eller kör annonser kan det här avsnittet berätta om intäkter, vilka produkter dina besökare köper, annonser de tittar på och annan finansiell information.
- Retention — visar nivån på engagemang, Returer och livstidsvärde för olika användargrupper.
- demografi — vilka är människorna i din publik? Var kommer de ifrån?, Vad är deras kön, intressen, språk och annan demografisk information?
- Tech — Information om den teknik som besökarna använder för att komma åt din webbplats, till exempel typ av enhet, operativsystem, webbläsare, skärmupplösning etc.
- konverteringar — om du har ställt in mål eller konverteringshändelser i Google Analytics förstår du hur bra du gör för att uppnå dem. Denna del är mycket fokuserad på appar men.
- analys — erbjuder sätt att visa dina data i olika grafer för att hjälpa dig att göra mer känsla av det.
allt bra hittills?, Låt oss sedan komma ner till hur du använder Google Analytics på din WordPress webbplats nu.
installera Google Analytics med en WordPress Plugin
det finns en hel massa plugins där ute för att lägga till Google Analytics till WordPress. I det här exemplet använder vi Google Site Kit.
det är en officiell Google plugin som gör det enkelt att ansluta din webbplats till Google Analytics. Dessutom integreras den med andra Google-tjänster, nämligen Search Console, AdSense och PageSpeed Insights.
insticksprogrammet är också gratis och visar de viktigaste uppgifterna precis inuti WordPress-instrumentpanelen., Dessutom har den en solid 3.9-stjärnklassificering med mer än 700 000 installationer. Men som nämnts i introduktionen fungerar det bara med universella Analysegenskaper vid denna tidpunkt.
sidoanteckning: som med varje plugin du installerar på din webbplats är det alltid lämpligt att överväga funktionalitet vs webbplatshastighet. Ju fler plugins du har desto mer hindrar de vanligtvis sidladdningstiden. Så, om du planerar att använda någon av de som anges nedan, överväg att köra din webbplats via ett verktyg som Google Pagespeed Insights före och efter att du har installerat det, för att se till att det inte drar ner prestanda för mycket.,
med det ur vägen, låt oss gå!
installera Plugin
naturligtvis, när du vill använda en plugin på din WordPress webbplats, är det första steget att installera det. För det, gå helt enkelt till Plugins > Lägg till nytt. Sök efter namn.
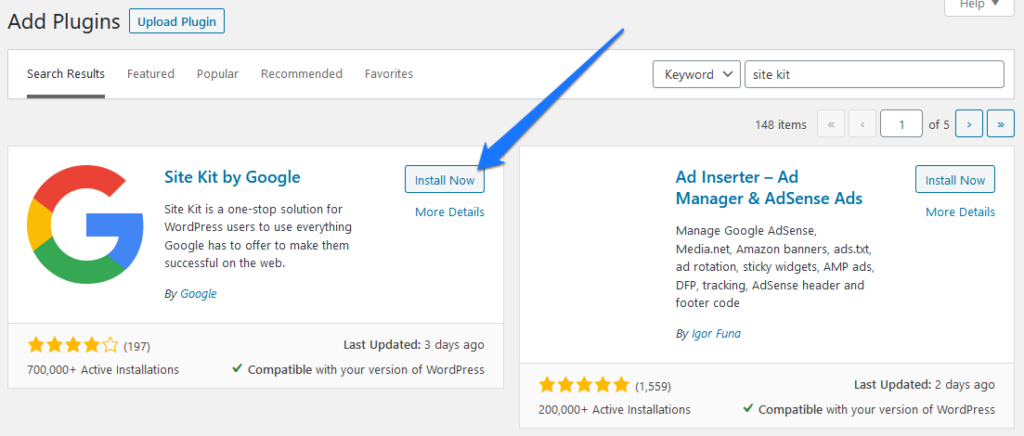
När du hittar den i listan trycker du på Installera nu för att börja ladda ner den till din webbplats. Aktivera när det är klart.
starta installationen
När du först aktiverar Google Site Kit visas en prompt högst upp på skärmen.,
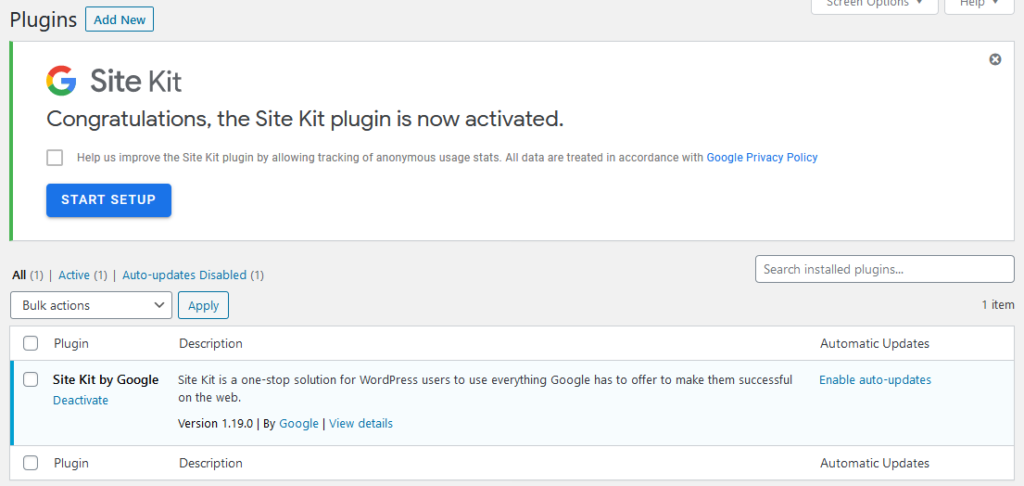
här måste du trycka på Start Setup-knappen. Detta börjar processen med att verifiera din webbplats genom att ta dig till den här sidan:
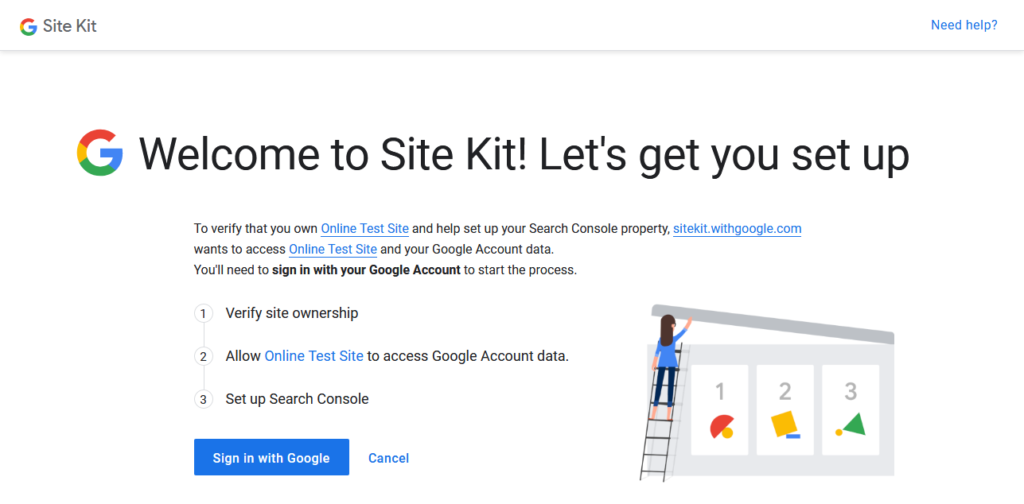
klicka på Logga in med Google. I nästa steg måste du logga in på ditt Google-konto, eller, om du redan är inloggad, välja den du vill använda.,
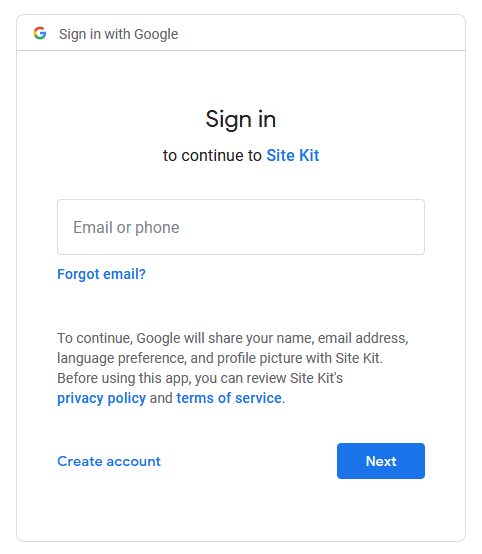
det är naturligtvis vettigt att välja den som innehåller det Google Analytics-konto du skapade tidigare. När du har gjort ditt val kommer Google att be om en massa behörigheter som du behöver bevilja.
efter det kommer inställningen att be dig verifiera webbplatsägande, tillåta åtkomst till dina Google-kontouppgifter och lägga till din webbplats i Search Console. I grund och botten, allt du behöver göra är att klicka dig själv genom processen, det är mycket enkelt.,
När du är klar kan du återgå till din WordPress-instrumentpanel med knappen som säger Det.
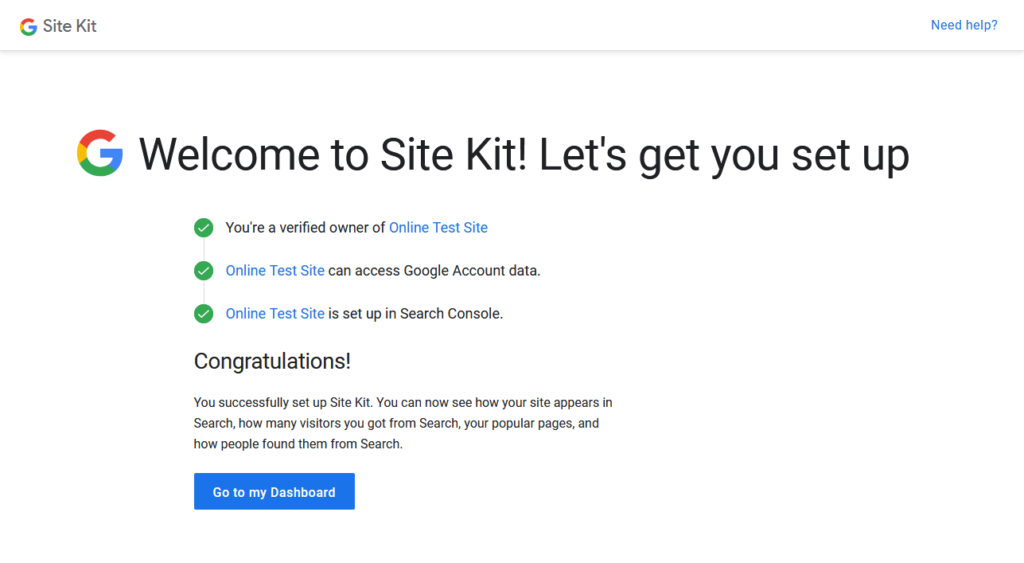
Anslut till Google Analytics
När installationen är klar är din webbplats ansluten till Google Search Console och börjar samla in data i bakänden.
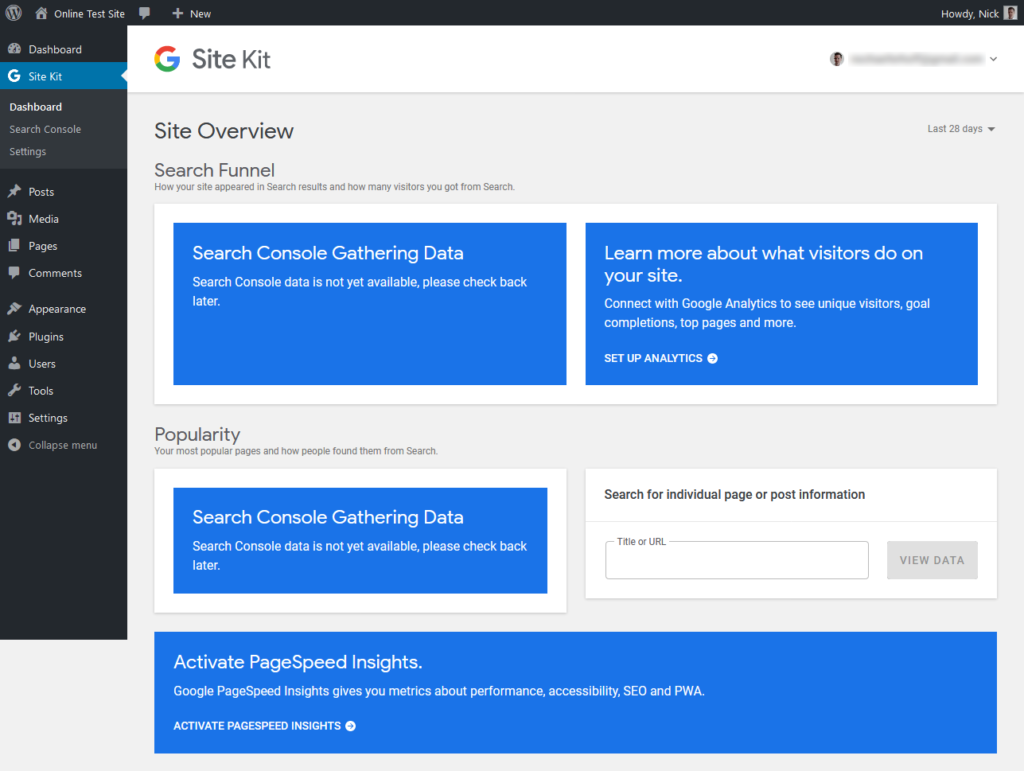
det här är dock en handledning för hur du lägger till Google Analytics på din WordPress-webbplats, så vi kommer naturligtvis inte att sluta där.,
från skärmdumpen ovan kan du se att Site Kit lägger till sitt eget menyalternativ till WordPress-instrumentpanelen. Här, du kommer inte bara se dina data senare men det är också där du hanterar plugin inställningar.
Site Kit ger dig flera uppmaningar att konfigurera Google Analytics och andra Google-tjänster, men den officiella platsen att ta hand om detta är under Site Kit > Inställningar > Anslut fler tjänster.
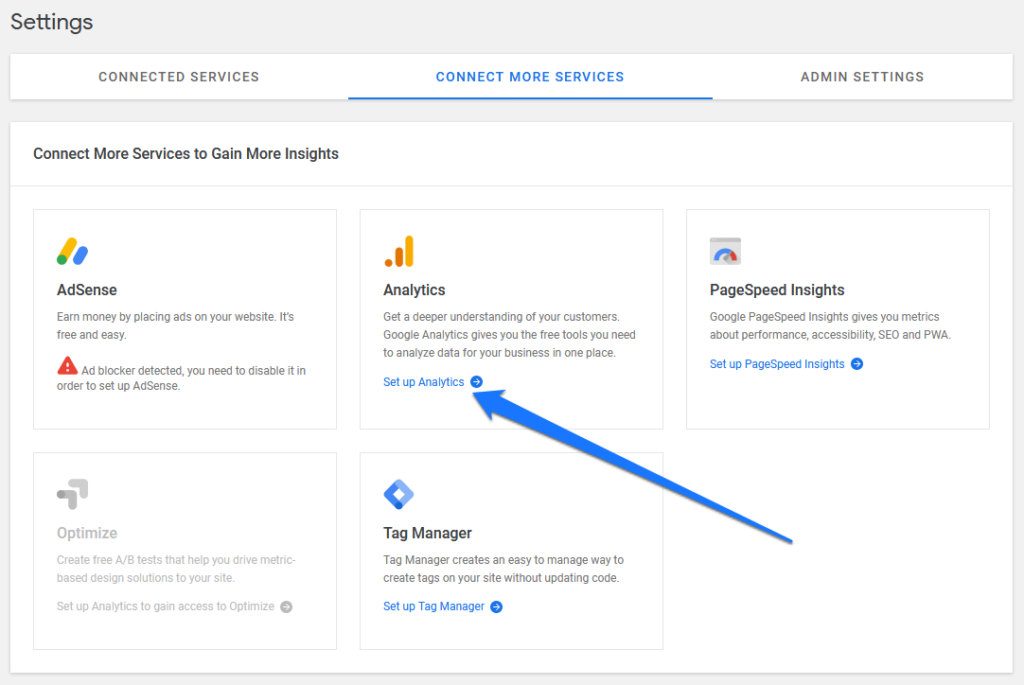
här klickar du på den blå länken under Analytics för att konfigurera den., Nästa steg tar dig igen till en sida där du måste välja vilket Google-konto som ska användas, följt av uppmaningar om att bevilja åtkomstbehörigheter.
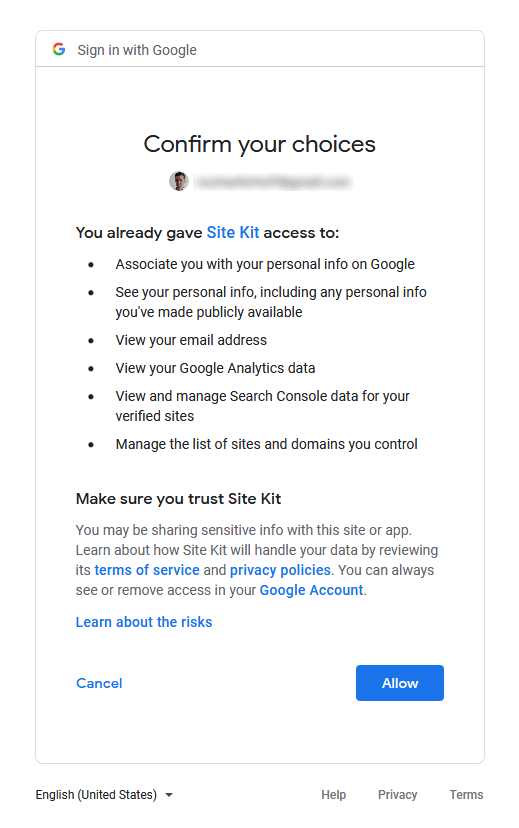
därefter går du tillbaka till WordPress-bakänden för att välja konto, egendom och visa att du vill ansluta till. Som nämnts fungerar det inte med Google Analytics 4 än.
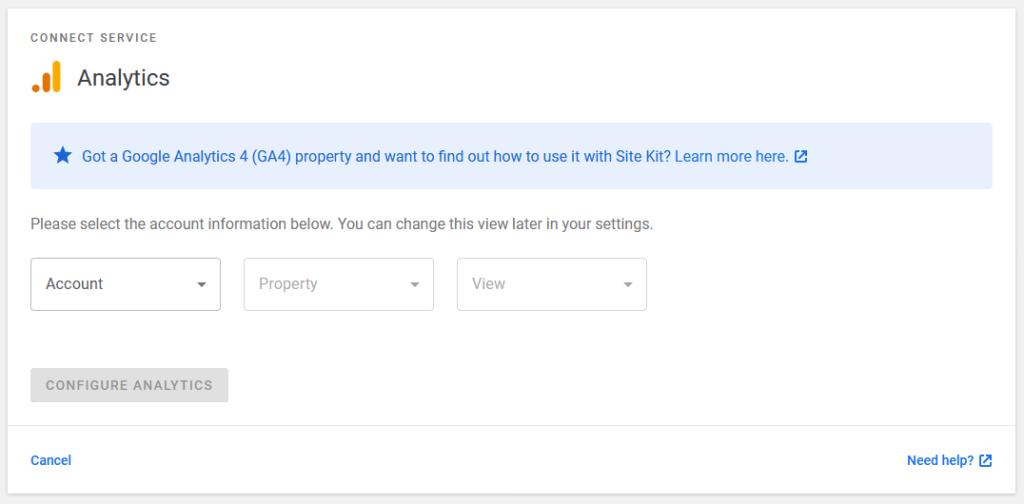
Välj vad som är lämpligt och klicka sedan på Konfigurera Analytics., Det är det, din WordPress webbplats är nu ansluten till Google Analytics.
kontrollera resten av Plugins
När du är klar med de första operationerna kan du nu visa informationen som Google har på din webbplats inuti WordPress-instrumentpanelen. Du hittar en blandning av allt under Site Kit > Dashboard.
men det som intresserar oss mest vid denna tidpunkt är avsnittet Google Analytics, som du hittar under ett menyalternativ med samma namn.,
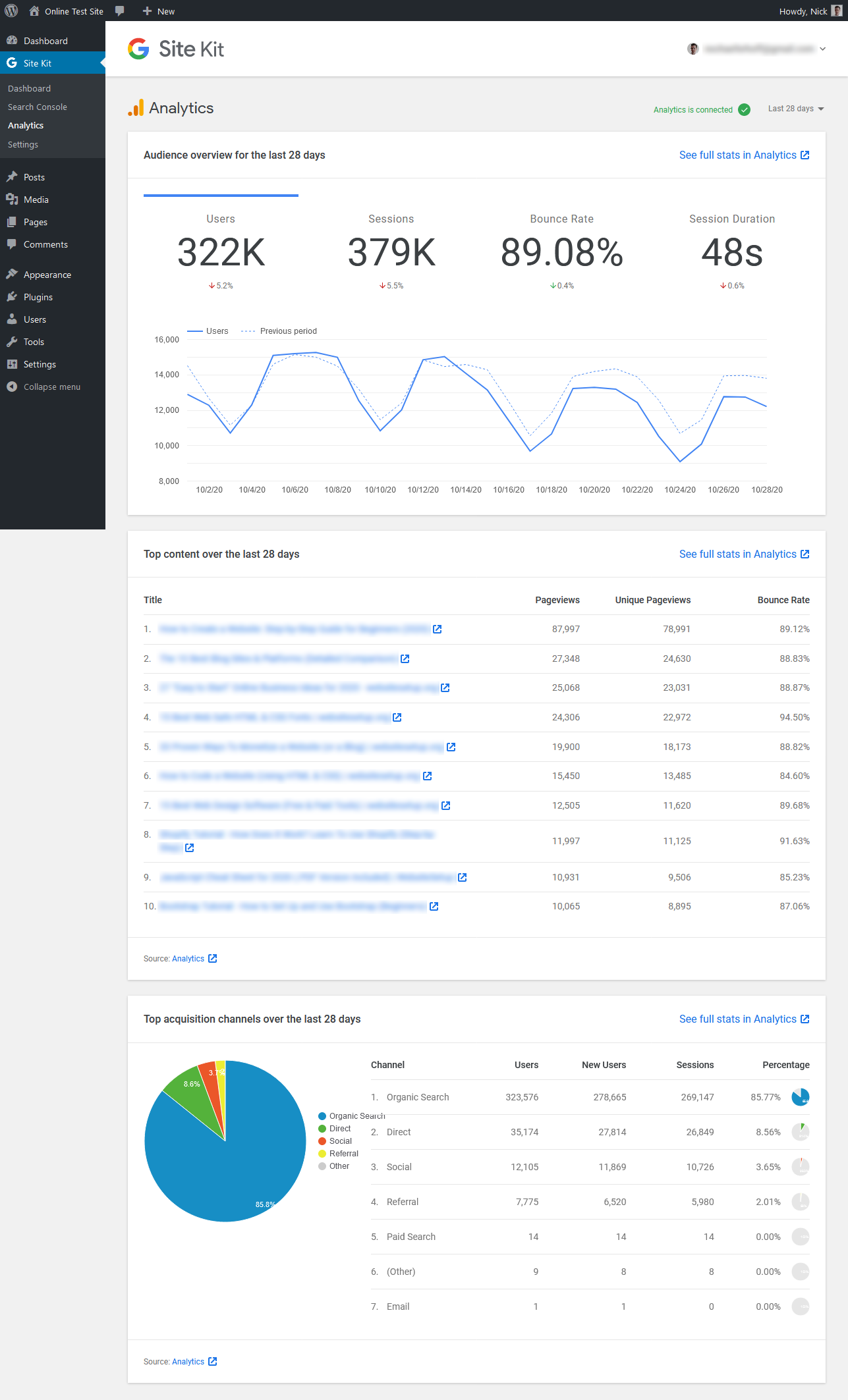
här ser du grundläggande information om din webbplats, nämligen en publiköversikt (inklusive en jämförelse med föregående period) samt toppinnehåll och förvärvskanaler.
i det övre högra hörnet kan du byta tidsperiod som du ser data för (de senaste 7, 14, 28 eller 90 dagarna). Du har också länkar överallt som tar dig till respektive sidor i Google Analytics själv.,
under site Kit> Inställningar> anslutna tjänster kan du använda little arrow-knappen för att öppna dina Google Analytics-inställningar och sedan Redigera länken för att ändra dess inställningar.
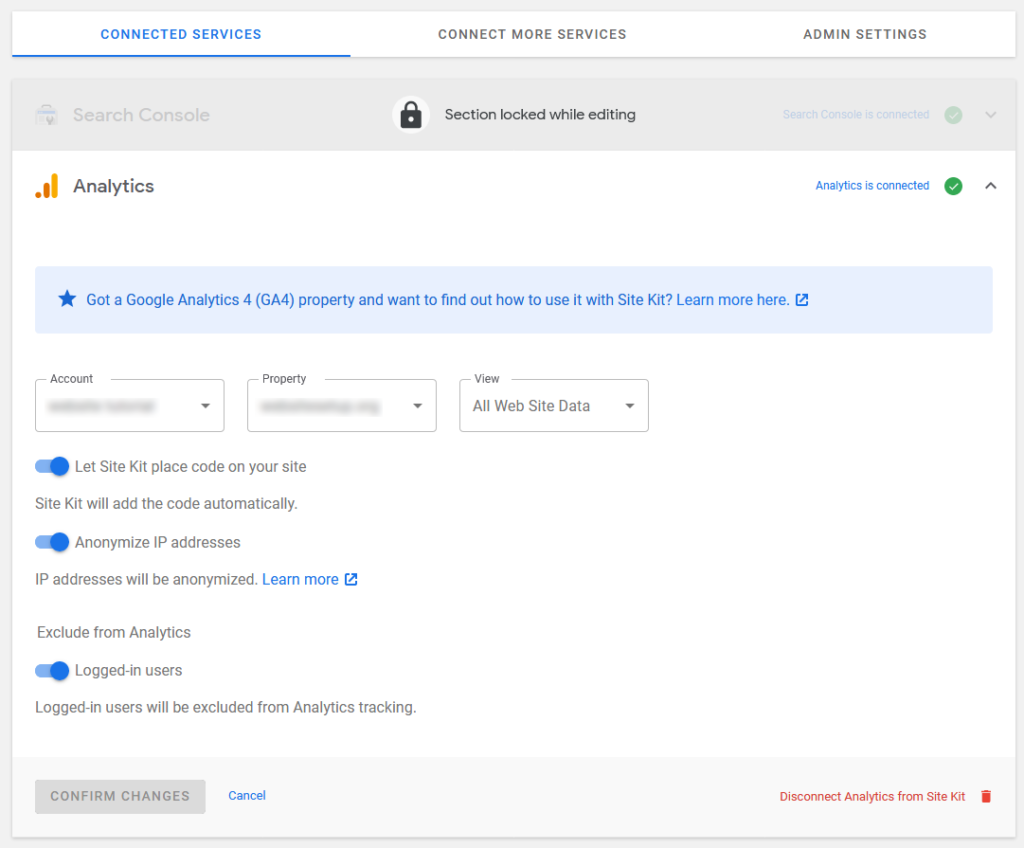
här är några viktiga alternativ som möjligheten att anonymisera besökarens IP-adresser (viktigt för GDPR) och utesluta inloggade användare från att spåras. Allt detta är aktiverat som standard, så du brukar inte ha mycket att göra här men det är fortfarande värt att kontrollera.,
bortsett från det har plugin inte så mycket mer att erbjuda. Administratörsinställningarna låter dig i stort sett bara aktivera och inaktivera spårning av Google-användning. Du kan också lägga till fler tjänster, visa deras status under anslutna tjänster och koppla bort dem där.
Du kan koppla bort hela Google Site Kit genom att klicka på e-postadressen i det övre högra hörnet och välja koppla bort. Det är det, men det är också denna mager arkitektur som gör Site Kit ett så bra alternativ att lägga till Google Analytics till WordPress.,
andra Plugin-alternativ
som redan nämnts är Site Kit långt ifrån det enda sättet att ansluta Web analytics-paketet till din webbplats. Nedan finns några fler alternativ att välja mellan.
om dessa val inte räcker för dig finns det ännu fler. Du kan hitta dem med en snabb sökning i plugin-katalogen.
installera Google Analytics till WordPress utan Plugin
För att Google Analytics ska kunna börja spåra dina besökare måste spårningskoden som nämns ovan finnas på varje sida på din webbplats som du vill spåra användarnas beteende på. Vanligtvis är det alla., Så här kan du uppnå det manuellt.
Alternativ A: infoga koden i sidhuvudet.php
ett av de viktigaste sätten att lägga till spårningskoden på din webbplats är att infoga den i ditt huvud. På så sätt kommer det att laddas på varje sida.
Tack vare hur WordPress är upprättat är det mycket lätt att uppnå. De flesta standardteman har en header.php fil som är ansvarig för att mata ut avsnittet sidhuvud. Så, du kan helt enkelt mata in Google Analytics-koden här.
men när du gör ändringar i temafiler, var medveten om att det alltid är bäst att göra det i ett barntema., Annars kommer de att gå vilse när du uppdaterar ditt huvudtema. Barnteman är super användbara i allmänhet och du bör definitivt läsa upp om dem. Också, glöm inte att säkerhetskopiera din WordPress webbplats när du gör några ändringar som denna.
När du har skapat ditt barntema kopierar du bara header.php från huvudtemat till det och börjar redigera. Du kan göra det direkt i WordPress back end via utseende > Temaredigerare.,
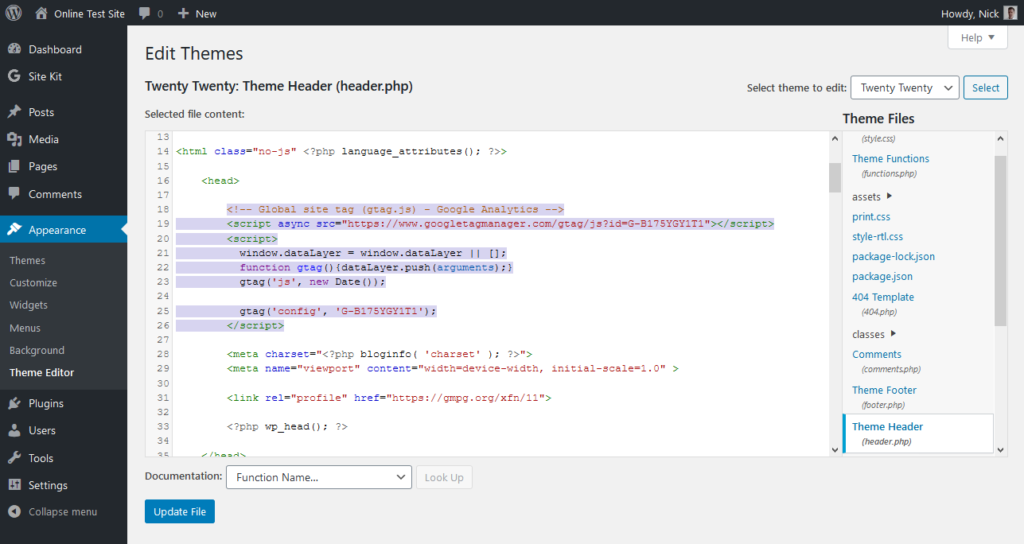
kopiera och klistra in spårningskoden från Google Analytics iheader.php strax efter öppningen<head> taggen.
tänk på att din temaredigerare kan inaktiveras av säkerhetsskäl (vilket är en bra idé). I så fall kan du också göra ändringarna på din server med en FTP-klient som FileZilla.
Alternativt kan du också använda ett plugin som huvud, sidfot och Postinjektioner för att infoga skriptet i ditt huvud., Vissa teman har också inbyggd funktionalitet för att göra det.
Alternativ B: använd funktioner.php
en annan möjlighet att lägga till Google Analytics till WordPress utan en plugin är att använda funktionsfilen. Du kan göra samma sak som vi gjorde ovan, men istället för att lägga till spårningskoden till header.php direkt, sätter du in den i huvudavsnittet via en funktion.,
för att göra det, Redigera helt enkelt ditt (barn) temafunctions.php – fil och Lägg till följande kodstycke (men Använd ditt eget mätnings-eller spårnings-ID istället för vårt):
Spara, Ladda upp och från det ögonblicket bör Google Analytics börja spåra vad som händer på din webbplats.
alternativ C: använd en anpassad Plugin
ett tredje alternativ för att manuellt lägga till spårningskoden på din webbplats skapar din egen plugin (även om-tekniskt-det är inte att lägga till Google Analytics till WordPress utan en plugin, men vi menade verkligen tredjeparts plugins här)., Med hjälp av denna metod ger Dig möjlighet att växla spårning på och av från WordPress back end. Dessutom ser det till att Google Analytics-koden stannar på din webbplats även om du ändrar teman.
om du aldrig har skapat en plugin innan, oroa dig inte – det är verkligen lätt! Innan vi kommer till det bara en snabb anteckning: för att nedan ska fungera måste ditt aktiva tema ha wp_head krok inuti header.php. Det är vanligtvis implementerat som standard men det är värt att kontrollera!
När du är klar behöver du bara skapa en ny PHP-fil., Ta textredigeraren efter eget val, gör en ny fil och spara den som något som liknar nick-google-analytics.php. Lägg sedan till följande kod till den (Tips: Det är samma funktion som tidigare plus en rubrik som låter WordPress veta att det här är ett plugin).
var noga med att ersätta provspårningskoden (allt mellan<script/> och</script>) med din egen. Också, justera plugin huvudet till vad du vill.
När du är klar, spara filen och ladda upp den till din webbplats plugin mapp (wp-content> plugins)., Du kan också ge den sin egen undermapp om du vill. När du är klar, Aktivera den från WordPress back end som alla andra plugin.
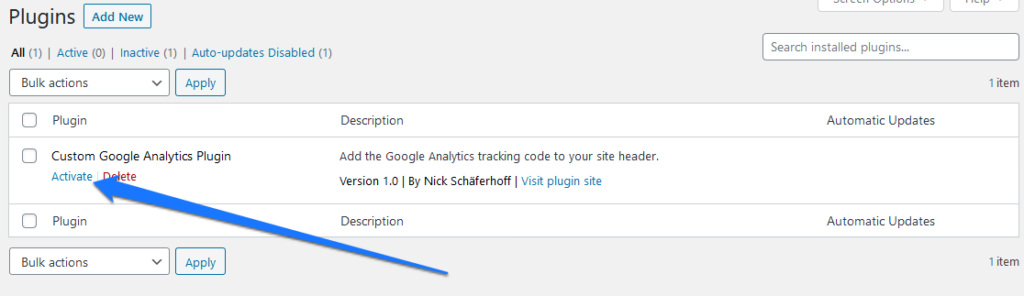
medan ovanstående inte är mycket komplicerat, ett ännu enklare sätt att installera Google Analytics i WordPress använder en av de många tillgängliga plugins (se ovan).















