VSCO är en kraftfull iPhone fotoredigerare och den bästa gratis kamera app för iPhone. Men med så många funktioner kan det vara förvirrande att använda. Det är därför vi skapade denna djupgående vsco handledning. Läs vidare för att upptäcka hur du använder VSCO app för att skjuta och redigera vackra iPhone bilder.
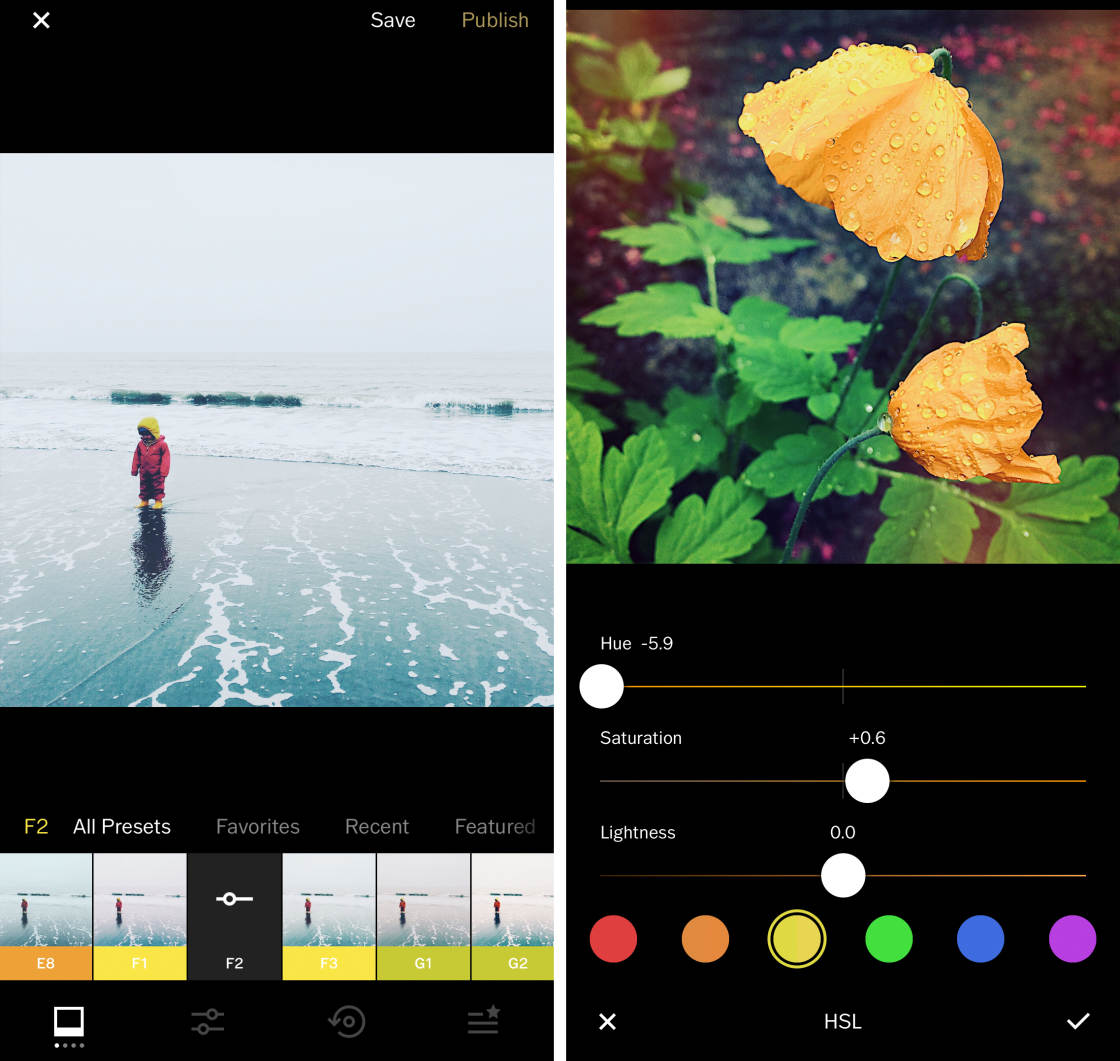
Innehållsförteckning: vsco Tutorial
klicka på någon titellänk nedan för att gå direkt till den delen av artikeln:
1. Hur man Använder VSCO App: Översikt
1.1 Navigera VSCO App
1.,2 Importera Bilder Till VSCO För Redigering
1.3 Öppna VSCO Foto Redaktör
2. Vsco-Filter
2.1 applicera ett VSCO-Filter på ditt foto
2.2 hämta fler VSCO-Filter
4. Spara ditt redigerade foto
5. Hur man använder vsco kamera
5.1 fokus & exponering
5.2 manuella kamerakontroller
5.3 RAW Format
5.4 rutnät & Tiltmeter
5.5 Flash
5.6 exponeringskompensation
5.7 vitbalans
5.8 Manuell fokus
5.9 slutartid
5.10 ISO
5.11 förhandsgranska dina bilder
5.12 VSCO kamera Vs., iPhone Camera App
hur man använder VSCO App: översikt
vad är VSCO?
det är en fantastisk app som låter dig skjuta, redigera och dela dina iPhone-bilder.
men om du är ny i appen kan det vara svårt att hitta vägen runt. Och några av ikonerna har inte etiketter – vilket kan göra det ännu mer förvirrande.
så i det här avsnittet lär du dig att navigera runt VSCO och importera dina foton för redigering.
1.1 navigera i VSCO-appen
När du öppnar VSCO-appen ser du fem ikoner längst ner på skärmen., Från vänster till höger är dessa vsco Feed, Discover, Studio, profil och VSCO X.
vsco Feed (circle icon with three lines) visar bilder från personer du följer på VSCO.
Upptäck-ikonen (cirkelikon med fyra korsande linjer) låter dig upptäcka nya fotografer i vsco-samhället.
studion (två staplade rutor ikon) är där du importerar dina foton redo för redigering.,
om du vill öppna vsco-kameran trycker du på kamerans ikon längst upp till vänster på studion. När du är klar med att ta bilder trycker du på pilen längst upp till höger för att lämna kameran.
profilikonen (smiley face-ikonen) visar foton som du har delat med vsco-samhället.
vsco X-ikonen längst ner till höger låter dig prenumerera på vsco X-medlemskap. För $ 19.99 per år får du tillgång till hela utbudet av VSCO-filter, samt ytterligare redigeringsverktyg.,
1.2 importera bilder till VSCO för redigering
för att redigera ett foto i VSCO måste du först importera bilden från din iPhone fotobibliotek. Tryck på ikonen längst upp till höger i vsco studio.
kamerarullen visas. Detta visar bilderna från din iPhone fotobibliotek.
bläddra ner för att visa fler bilder. Eller välj ett annat album från raden av album högst upp på skärmen.
Tryck på fotot eller bilderna du vill importera för redigering., Tryck sedan på Importera längst ner på skärmen.
de importerade bilderna visas i din vsco-studio.
1.3 öppna vsco Photo Editor
i vsco studio, välj det foto du vill redigera. En guldkontur visas runt den valda bilden.
Tryck på redigeringsikonen (två reglage) längst ner på skärmen för att öppna vsco-redigeraren.
Observera att om du har valt flera foton kommer du inte att kunna komma åt redigeringsverktygen., Om du har valt mer än ett foto trycker du på X längst ned till vänster för att avmarkera alla bilder. Välj sedan det foto du vill redigera.
det finns två sätt att redigera ett foto i vsco-appen. Du kan använda ONE-tap VSCO-filter för att snabbt ändra utseendet och stämningen på din bild. Eller så kan du göra manuella redigeringar med hjälp av en rad vsco redigeringsverktyg.
naturligtvis kan du redigera med både filter och manuella justeringar för att skapa det exakta utseende du vill ha.
om du vill öppna VSCO-filtren trycker du på ikonen Filter (vit ruta) längst ned till vänster., För att komma åt vsco-redigeringsverktygen trycker du på redigeringsikonen (två reglage).
därefter lär du dig att skapa vackra redigeringar med hjälp av vsco redigeringsverktyg och filter.
vsco Filter
vsco filter (även känd som ”förinställningar”) erbjuder en snabb en-tap redigering lösning. Varje filter skapar ett annat utseende genom att tillämpa förinställda färg-och exponeringsjusteringar.
VSCO är en av de bästa fotofilterapparna för iPhone. Dess förinställningar är subtila och har en underbar filmliknande kvalitet.,
läs vidare för att lära dig hur du skapar vackra vsco-redigeringar med hjälp av filter.
2.1 applicera ett VSCO-Filter på ditt foto
om du vill använda ett filter väljer du först fotot i din vsco-studio. Tryck sedan på redigeringsikonen (två reglage) längst ner på skärmen. På nästa skärm, se till att ikonen Filter (vit ruta) är vald.
vsco-filtren visas under ditt foto. Svep över för att se fler filter.
Tryck på ett filter för att tillämpa det på ditt foto. Om du inte gillar effekten trycker du på ett annat filter.,
efter applicering av ett filter kan du minska intensiteten för att tona ner effekten.
Tryck på det aktiva filtret och använd sedan reglaget för att justera filterstyrkan. Tryck på kryssrutan när du är klar.
När du redigerar bilder i VSCO kan du enkelt jämföra före och efter bilder. Tryck och håll ned bilden för att se den ursprungliga oredigerade versionen. Släpp fingret för att återgå till det redigerade fotot.
2.2 hämta fler VSCO Filter
gratis VSCO app levereras med en grundläggande uppsättning av 10 filter för att komma igång., Men det finns många fler filter tillgängliga.
för att få tillgång till hela samlingen av över 130 vsco-filter måste du prenumerera på VSCO X.
det kostar $19,99 per år, men det är väl värt det för det stora utbudet av filter som du kommer att kunna använda.
redigerad med vsco filter HB2
som medlem i vsco X får du också tillgång till ytterligare verktyg för fotoredigering.
Så, hur prenumererar du på VSCO x?,
tryck helt enkelt på vsco X-ikonen längst ned till höger på studioskärmen. Tryck sedan på Starta Gratis Prov.
den 7-dagars gratis testversion kan du prova VSCO X (och alla filter) innan du åtar dig att betala den årliga prenumerationen.
redigerad med VSCO filter G1
När du har registrerat dig till VSCO X har du tillgång till hela vsco-filter.,
Nu kan du experimentera med olika filter för att skapa precis det utseende du vill ha.
vsco fotoredigeringsverktyg
VSCO har ett brett utbud av fotoredigeringsverktyg för finjusterande färg, ljusstyrka och skärpa. Det har också justeringsverktyg för beskärning, rätning och korrigering av perspektiv problem.
för att komma åt fotoredigeringsverktygen, välj det foto du vill arbeta med i din vsco studio.
tryck sedan på redigeringsikonen (två reglage) längst ner på skärmen., Om du redan har öppnat ditt foto för att använda ett VSCO-filter kan du hoppa över det här steget.
Tryck på redigeringsikonen (två reglage) längst ner på nästa skärm. Vsco fotoredigeringsverktyg visas under din bild.
svep över raden med redigeringsverktyg för att se hela utbudet av tillgängliga verktyg.
Tryck på ett verktyg för att komma åt alternativen för den justeringen. De flesta verktyg har en enda reglage för att göra justeringar. Men vissa verktyg har andra alternativ också.,
nedan kommer du att upptäcka hur du skapar fantastiska vsco-redigeringar med hjälp av dessa fotoredigeringsverktyg.
3.1 exponering
Exponeringsverktyget låter dig ändra bildens ljusstyrka. Dra reglaget åt vänster för att göra ditt foto mörkare eller höger för att göra det ljusare.
3.2 kontrast
Kontrastverktyget justerar mängden kontrast mellan de ljusa och mörka områdena.
ökande kontrast gör de mörka områdena mörkare och de ljusa områdena ljusare. Detta skapar en djärv, dramatisk bild., Att minska kontrasten skapar en mjukare bild med mindre skillnad mellan mörk och ljus.
3.3 justera (beskära, rotera, Räta ut& Skew)
justeringsverktyget innehåller fyra bildjusteringsalternativ: beskära, rotera, Räta ut och snedställ.
för att beskära bort kanterna på ditt foto, se till att alternativet Beskär + räta är markerat. Dra sedan hörnhandtagen till en ny position. Du kan beskära till ett specifikt bildförhållande genom att trycka på ett av alternativen längst ner på skärmen, t. ex. 1:1 (kvadrat), 4:5, 16:9, osv.,
för att räta ut ditt foto, dra reglaget åt vänster eller höger. Detta är perfekt för utjämning upp sneda horisonter i ditt landskap bilder.
om du vill rotera bilden 90 grader åt gången trycker du på ikonen Rotera (böjda pilar) till höger om skjutreglaget.
alternativet Skew låter dig korrigera problem med horisontellt och vertikalt perspektiv.
om du har tagit ett foto tittar upp på en byggnad, kommer toppen av byggnaden visas smalare än botten., Justera det vertikala perspektivet kan åtgärda detta problem, vilket gör att byggnaden visas rakare.
Tryck på Skew och använd sedan y-reglaget för att justera det vertikala perspektivet. Använd X-reglaget för att styra horisontellt perspektiv.
För att återgå till grödan, räta ut och rotera verktyg, tryck på Beskär + räta.
3.4 skärpa
Använd verktyget skärpa för att göra detaljerna i ditt foto skarpare och mer definierade.
var försiktig så att du inte skärper för mycket. För mycket skärpa kan försämra kvaliteten på ditt foto, vilket gör att det verkar lite kornigt.,
3.5 Clarity
verktyget Clarity förbättrar detaljer i ditt foto och gör din bild ”pop.”
3.6 mättnad
Mättnadsverktyget styr färgernas livskraft i ditt foto. Öka mättnad för att göra färgerna mer levande. Eller minska det för att göra färgerna mer dämpade.
3.7 ton
med Tone-verktyget kan du styra ljusstyrkan för höjdpunkter och skuggor separat. Höjdpunkter är de ljusa tonerna i din bild. Skuggor är de mörka tonerna.,
använd Markeringsreglaget för att mörka områden på din bild som är för ljusa. Och använd reglaget Shadows för att lysa upp områden som är för mörka.
dessa verktyg ger färg och detaljer i de ljusa och mörka delarna av ditt foto. Men om ett område är så överexponerat att det verkar rent vitt, kommer du förmodligen inte att kunna hämta någon detalj.
var försiktig så att du inte överanvänder dessa inställningar. Mörkare höjdpunkter och ljusare skuggor kan resultera i en bild med inte tillräckligt med kontrast.
3.,8 vitbalans
med Vitbalansverktyget kan du justera färgtonen på ditt foto med två reglage. Du kan använda det här verktyget för att ändra stämningen på ditt foto. Det är också användbart för att korrigera färggjutningar som orsakas av olika typer av ljus.
temperaturreglaget gör färgerna svalare (mer blå) eller varmare (mer orange).
att göra färgerna svalare kan skapa en kall, ensam eller melankolisk stämning. En varmare orange ton skapar en lyckligare, levande stämning. Uppvärmning av färgtemperaturen är perfekt för att förbättra dina solnedgångsbilder.,
reglaget Tint lägger till en grön eller lila färgton till din bild. Att dra reglaget till den gröna änden av skalan är bra för att öka de gröna tonerna i dina foton.
3.9 hudton
Hudtonverktyget är utmärkt för att förbättra hudfärgen i dina porträttbilder. Dra reglaget åt vänster för att lägga till fler rosa toner. Eller dra det rätt att få hudtonen att bli gulare eller mer garvad.
3.10 vignett
Vignettverktyget mörkar subtilt kanterna på din bild., Vignetter kan lägga till drama till dina bilder. Och du kan använda dem för att dra tittarens uppmärksamhet till mitten av scenen.
3.11 Grain
använd Kornverktyget för att skapa utseendet på filmkorn i ditt foto. Korn är vanligtvis inte en önskvärd egenskap i ett foto, men i vissa situationer kan det fungera.
korn kan lägga till en gritty, vintage look till dina bilder, speciellt när den används med ett svartvitt filter.
3.12 Fade
Fade-verktyget tvättar ut färgerna i ditt foto för att skapa en blekad, vintage look.,
3.13 Split Tone
verktyget Split Tone låter dig lägga till olika färgade nyanser till antingen skuggorna eller höjdpunkterna.
för att tona de mörka områdena på ditt foto, välj Shadows Tint. Välj sedan en färg längst ner på skärmen. Använd sedan reglaget för att justera styrkan på nyansen.
exemplet till höger har en blå nyans applicerad på bildens mörka områden.
om du vill tona upp de ljusa områdena väljer du färgton., Exemplet på höger nedan har en orange nyans applicerad på de ljusa områdena på bilden.
3.14 gränser
Du kan lägga till en kant runt bilden med verktyget gränser. En kantlinje kan lägga till en pricken till dina redigerade bilder.
dra reglaget åt höger för att öka bredden på gränsen. Välj sedan en kantfärg från cirklarna under reglaget.
Observera att verktyget gränser är låst med den fria versionen av appen., Du kan använda verktyget, men du kan inte spara din gräns om du inte prenumererar på VSCO X.
med VSCO X betalar du $19.99 per år för att få tillgång till varje vsco fotoredigeringsverktyg och filter.
3.15 HSL (Nyans, Mättnad& ljushet)
HSL står för Nyans, Mättnad och ljushet. Dessa verktyg låter dig styra nyans, mättnad och ljushet för varje färg i din bild.
börja med att välja den färg du vill ändra med de färgade cirklarna längst ner på skärmen., Dra sedan en av reglagen för att justera endast den färgen i ditt foto.
Hue hänvisar till den speciella nyansen av en färg. I exemplet nedan har endast de gula nyanserna i fotot ändrats med Hue-reglaget.
mättnad beskriver färgens intensitet. I exemplen nedan användes Mättnadsreglaget för att justera vibrationen av endast de blå färgerna.
i det vänstra fotot reducerades mättnaden, vilket gjorde att blues visas mer dämpad., På rätt foto ökade mättnaden, vilket gör att bluesen verkar mer levande.
Ljushetsreglaget låter dig ändra hur mörk eller ljus en viss färg är. I exemplen nedan justerades ljusheten hos endast blues.
i det vänstra fotot reducerades ljusets ljushet. Detta gör den blå himlen och vattnet verkar mörkare. På rätt foto ökade ljusets ljushet. Himlen och vattnet verkar ljusare, medan resten av färgerna på bilden inte påverkas.,
som du kan se från dessa exempel ger HSL-verktyget dig ultimat kontroll över varje färg i ditt foto.
det är ett kraftfullt fotoredigeringsverktyg, men det är låst i den fria versionen av appen. Du kan använda verktyget, men du kan inte spara dina redigeringar om du inte prenumererar på VSCO X.
3.16 ändra eller ta bort enskilda redigeringar
vsco låter dig visa, ändra eller ta bort enskilda redigeringar som du gjort till en bild. Detta är ett användbart verktyg för att se vilka redigeringar du har gjort och tweaking dem vidare., Det är också bra om du vill ta bort en redigering som du inte längre vill ha.
tryck på ikonen för den cirkulära pilen längst ner på skärmen vsco editor. En lista över dina vsco-redigeringar visas under bilden. Bläddra ner för att se fler ändringar.
När du trycker på ett objekt i listan visas två ikoner. Tryck på papperskorgen ikonen för att ta bort den redigeringen från din bild. Eller tryck på skjutreglaget för att öppna justeringsreglaget för just den redigeringen.
om du vill ta bort alla redigeringar som du gjorde i bilden bläddrar du till botten av listan och trycker på Rensa alla.,
spara ditt redigerade foto
När du har redigerat ditt foto trycker du på Spara högst upp på skärmen. Detta sparar ditt redigerade foto i din vsco studio.
Du måste nu spara bilden till appen Foton på din iPhone. Välj bilden i din vsco studio. Eller Välj flera bilder för att spara dem alla till dina foton app på en gång. Tryck sedan på ikonen Alternativ (tre punkter) längst ner på skärmen.
i popup-menyn trycker du på Spara till kamerarullen. Välj sedan Faktisk storlek för att spara bilden i största storlek och högsta kvalitet.,
hur du använder vsco kamera
Du kan använda vsco kamera för att ta bilder, istället för att använda iPhone inbyggda kamera app. Tryck på kamerans ikon högst upp på vsco studio-skärmen.
Du kan använda kamerans autoinställningar. Eller ta kontroll med DSLR-liknande avancerade manuella kamerakontroller.
dessa inkluderar exponeringskompensation, slutartid, ISO, vitbalans och manuell fokusering.
nedan lär du dig hur du använder vsco-kamerakontrollerna. Men först, se till att kameran är inställd på fotoläge.,
DSCO-läget är för att skapa animerade GIF-videor. Du vill inte använda det här läget för fotografering.
5.1 Focus& exponering
det är viktigt att ställa in fokus och exponering innan du tar ett foto. Inställning fokus säkerställer den viktigaste delen av scenen visas skarp och skarp.
exponering styr bildens ljusstyrka. Inställning av exponering säkerställer att bilden inte visas under exponerad (för mörk) eller över exponerad (för ljus).,
Tryck på skärmen för att ställa in fokus och exponering vid en enda punkt (indikeras av två röda cirklar).
om du vill separera fokus-och exponeringspunkterna trycker du på skärmen med två fingrar. Fokus-och exponeringspunkterna visas som två separata cirklar.
Du kan dra dessa fokus-och exponeringspunkter till vilken position som helst. Dra fokuspunkten till den del av scenen du vill ha i skarp fokus. Och dra exponeringspunkten till det område du vill ha korrekt exponerad.,
Dubbeltryck på fokus-eller exponeringspunkten låser den aktuella inställningen. Lås fokus och exponering när du vill ta flera bilder av samma scen. Detta kommer att spara dig att behöva ställa in fokus och exponering för varje nytt skott.
för att låsa upp fokus och exponering, dra de röda cirklarna till en annan del av skärmen. Om du vill avsluta det separata fokus-och exponeringsläget dubbeltryck på skärmen eller dra en röd cirkel till den andra.
5.2 manuella kamerakontroller
de manuella kamerakontrollerna är längst ned i sökaren., Nedan kommer du att upptäcka hur du använder vsco-kamerainställningarna.
5.3 RAW-Format
RAW-ikonen låter dig skjuta i RAW-filformat. RAW-bilder komprimeras inte som ett vanligt JPEG-foto, så de är mycket högre kvalitet.
fotografering i RAW ger större kontroll vid redigering. Det låter dig till exempel ta fram mer detaljerat i överexponerade och underexponerade områden.
normalt, om en bild innehåller överexponerade områden som är rena vita, kan du inte ta tillbaka några detaljer., Men om du skjuter i RAW, finns det en bättre chans att du kommer att kunna återställa denna förlorade detalj.
om du vill skapa redigeringar av högsta kvalitet i VSCO, slå på RAW när du fotograferar. Men var medveten om att RAW-bilder har mycket större filstorlekar än JPEG. Så du kan få slut på lagringsutrymme på din iPhone om du skjuter en hel del bilder i RAW.
5.4 rutnät& Tiltmeter
ikonen rutnät låter dig slå på rutnät eller tiltmeter.
använd rutnät för att hjälpa dig att rada upp elementen i ditt skott., Eller slå på tiltmeter för att säkerställa din iPhone är nivå. Detta är användbart för att se till att horisonten är rak i ditt landskap bilder.
fortsätt att trycka på Gridikonen för att växla mellan de olika rutnätsvisningsalternativen. När ikonen visas som ett rutnät ser du rutnätslinjerna i sökaren.
När ikonen rutnät visas med en enda horisontell linje ser du tiltmetern på skärmen. Detta är ett fantastiskt verktyg för att säkerställa att din kamera är nivå innan du tar ditt skott.,
När du roterar din iPhone åt vänster eller höger, titta på nivelleringslinjen rotera i mitten av skärmen. När den centrala linjen blir grön är telefonen nivå.
de två röda linjerna visar om telefonen lutas framåt eller bakåt. För att säkerställa att telefonen inte lutas, rada upp de röda linjerna med de två vita linjerna på vardera sidan av skärmen. De blir gröna när telefonen är helt rak.
5.5 Flash
belysningsbultikonen erbjuder fyra olika blixtalternativ. Du kan använda blixten för att lysa upp en mörk scen., Men använd den med försiktighet eftersom det ljusa ljuset kan skapa bländning och hårda skuggor.
fortsätt att trycka på Flash-ikonen för att växla mellan de olika inställningarna. När Flash-ikonen visas med en ”X” bredvid den är blixten avstängd. Bokstaven ” A ” betyder Automatisk blixt. Om det inte finns tillräckligt med ljus kommer blixten automatiskt att avfyras.
lightning bolt-ikonen utan ett brev bredvid betyder att blixten är på. Blixten kommer att skjuta varje gång du tar ett foto.
bokstaven ”T” betyder Torch-läge, vilket ger en kontinuerlig ljusstråle., Detta är användbart i mycket mörka scener för att belysa ämnet redan innan du trycker på slutaren.
5.6 exponeringskompensation
exponeringskompensation gör att du kan styra bildens ljusstyrka. Tryck på ikonen exponeringskompensation (sun) längst ner på skärmen. Dra sedan reglaget för att justera ljusstyrkan.
Tryck på ”A” till höger om skjutreglaget om du vill återgå till automatisk exponering. Tryck på pilen till vänster om skjutreglaget för att avsluta exponeringskompensation.
5.,7 vitbalans
vitbalans gör att du kan göra färgerna i ditt foto svalare (mer blå) eller varmare (mer orange). Tryck på WB-ikonen och dra sedan reglaget för att justera färgen.
Tryck på ”A” till höger om reglaget för att återgå till automatisk vitbalans. Tryck på pilen till vänster om skjutreglaget för att avsluta inställningen för vitbalans.
5.8 manuell fokusering
manuell fokusering låter dig styra fokus med ett skjutreglage, snarare än att trycka på skärmen. Detta är bra för Närbild fotografering när du vill se fokus ligger på den exakta platsen du vill.,
Tryck på ikonen för manuell fokusering (+ symbol) och dra sedan reglaget åt vänster eller höger för att justera fokus. Tryck på ” A ” för att återgå till autofokus. Tryck på pilen för att avsluta manuell fokusering.
5.9 slutartid
Slutartidsikonen (cirkel bestående av små linjer) låter dig justera kamerans slutartid. Slutartid avser den tid som slutaren är öppen när du tar ett foto.
Dra skjutreglaget åt vänster för att göra slutartiden snabbare. Eller dra det rätt för en långsammare slutartid.,
med en långsam slutartid kan du skapa fantastiska foton med lång exponering. Varje rörelse i scenen, som flytande vatten eller rörliga fordon, kommer att visas som rörelseoskärpa.
däremot fryser en snabb slutartid rörelse. Använd en snabb slutartid för att fånga skarpa bilder av rörliga ämnen eller för att undvika kameraskakning i svagt ljus.
5.10 ISO
ISO-inställningen styr kamerans ljuskänslighet. Att öka ISO gör kameran mer känslig för ljus., Det betyder att du kan skjuta med snabbare slutartider i svagt ljus, vilket hjälper dig att undvika kameraskakning.
Tryck på ISO-ikonen och dra sedan reglaget åt vänster eller höger. Dra åt vänster för att göra kameran mindre känslig för ljus. Dra rätt att göra kameran mer ljuskänslig.
använd en låg ISO-inställning under ljusa förhållanden. Om du använder en hög ISO i starkt ljus, kan ditt foto visas överexponerad som visas i den högra bilden ovan.
använd höga ISO-inställningar i svagt ljus, så att du kan använda en snabbare slutartid., Men kom ihåg att höga ISO-inställningar kan introducera ljud (korn) i ditt foto.
5.11 förhandsgranska dina foton
När du tar ett foto kan du visa det genom att trycka på miniatyrbilden längst ned till vänster på skärmen. Bläddra igenom dina senaste bilder genom att dra över skärmen.
När du visar ett foto har du flera alternativ. Om du vill redigera bilden trycker du på redigeringsikonen (två reglage) längst ner på skärmen. Tryck på ikonen Alternativ (tre punkter) för att spara, ta bort eller dela fotot.
om du vill avsluta förhandsgranskningen trycker du på pilen längst upp till vänster., Detta tar dig till din vsco studio där alla dina bilder lagras.
om du vill ta fler bilder trycker du på kameraikonen högst upp på skärmen. Om du vill avsluta kameran och återgå till din vsco studio trycker du på pilen längst upp till höger på kameraskärmen.
5.12 vsco Camera Vs. iPhone Camera App
VSCO camera har fler manuella kontroller än iPhone inbyggda kamera app. Om du vill styra vitbalans, slutartid, ISO och manuell fokusering är VSCO ett utmärkt val.,
men vsco-kameran saknar vissa funktioner som du hittar i appen iPhone Camera. VSCO har inte burst-läge, självutlösare, HDR, stående läge eller levande bilder.
Du kan inte skjuta breda panoramabilder med VSCO. Och du kan inte skjuta video, time-lapse eller slow-motion film.















