bannlysa nyhetsbrev, marknadsföringsmeddelanden och skräppost från din inkorg för alltid. Flytta automatiskt e-post från viktiga kontakter till en prioriterad kö. Hitta gamla, oviktiga e-postmeddelanden och batch ta bort dem för att frigöra utrymme i din brevlåda. Några Gmail-filter är allt du behöver.
filter låter dig skapa regler för hur Gmail hanterar inkommande e-post. Dessa regler berättar för Gmail hur du hanterar din e-post åt dig, så att du kan automatisera processen med att organisera din inkorg., Här är allt du behöver veta om Gmail-filter och de mest användbara filter för att ställa in nu.,cally Empty your Spam Folder
Filter 7: Bygg en att göra-kö
hur man använder filter för att ta bort gamla e-postmeddelanden
hur man skapar ett Filter i Gmail
det finns några olika sätt att skapa filter i Gmail:
Du kan skapa ett filter genom att klicka på nedpilen i Gmails sökruta:

eller skapa ett nytt filter i Gmail-inställningarna genom att klicka på kugghjulsikonen, välja ”inställningar”, välja fliken ”filter och blockerade adresser” och klicka på länken ”Skapa ett nytt filter”.,
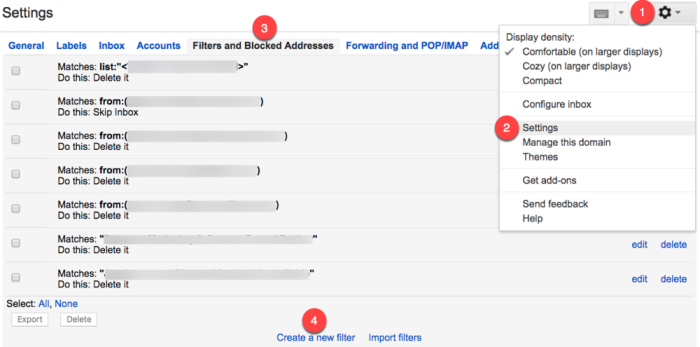
skapa ett filter från ett specifikt e-postmeddelande genom att öppna e-postmeddelandet, klicka på ”Mer” – knappen och välja ”filtermeddelanden som dessa.”
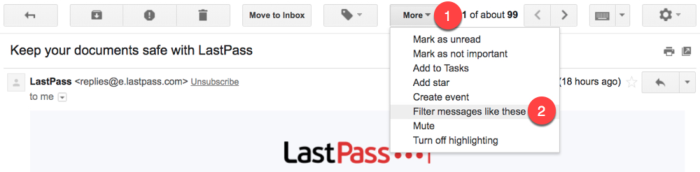
oavsett hur du kommer till formuläret för att skapa filter finns det flera alternativ för att välja filterkriterier:
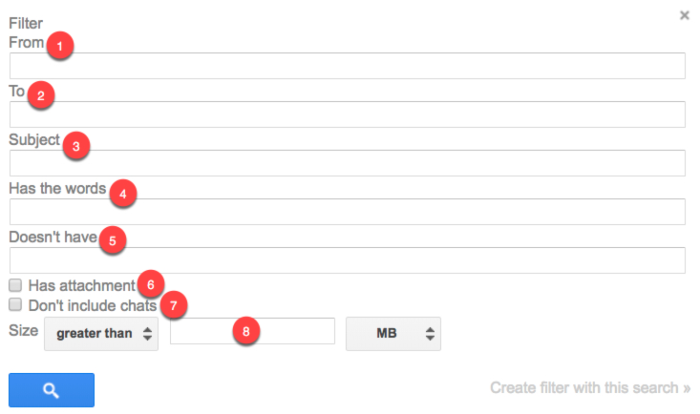
-
Från: filtrera e-postmeddelanden som skickas från en specifik e-postadress.
-
till: filtrera e-postmeddelanden som skickas till en viss e-postadress.,
-
ämne: filtrera e-postmeddelanden som använder en specifik ämnesrad.
-
har orden: filtrera e-postmeddelanden som innehåller angivna sökord.
-
har inte: filtrera e-postmeddelanden som inte innehåller angivna sökord.
-
har bilaga: filtrera e-postmeddelanden som innehåller en bilaga.
-
inkludera inte chattar: ignorera Hangouts-chattar när du använder filter.
-
storlek: filtrera e-postmeddelanden större eller mindre än en viss storlek.,
om du använde alternativet ”mer” i ett visst e-postmeddelande för att öppna menyn Skapa filter, fyller Gmail automatiskt i den från e-postadressen för dig:
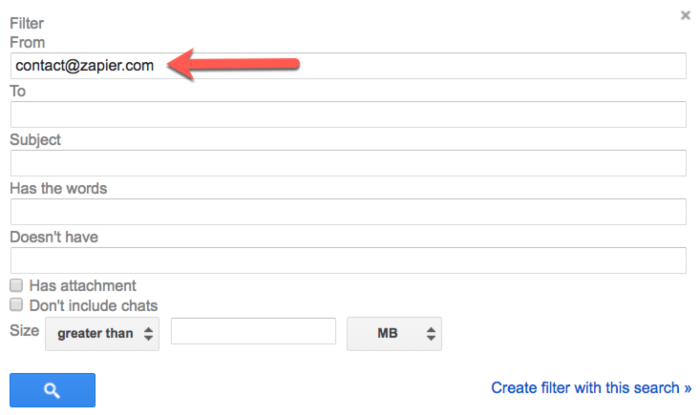
När du har valt kriterierna för ditt filter klickar du på länken ”Skapa filter Med den här sökningen” för att ange vad Gmail gör med e-postmeddelanden som matchar det här filtret:
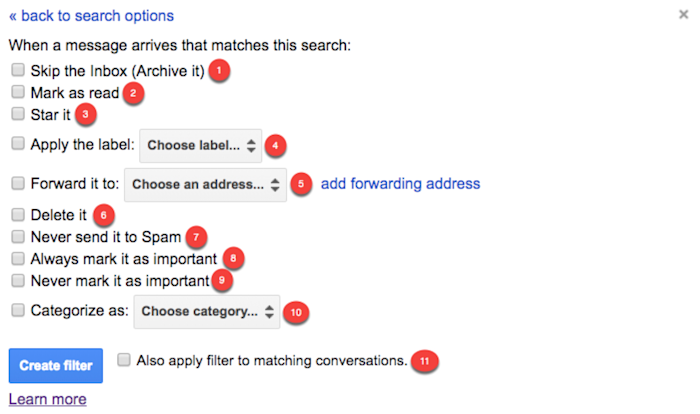
-
hoppa över inkorgen: arkivera e-postmeddelandet så att det inte visas i inkorgen.,
-
Markera som läst: se till att e-postmeddelandet visas i inkorgen som ett redan läst objekt.
-
stjärnan det: automatiskt stjärna e-post.
-
applicera etiketten: applicera en specifik etikett på e-postmeddelandet.
-
vidarebefordra det till: vidarebefordra automatiskt e-postmeddelandet till en annan e-postadress.
-
Ta bort det: skicka e-postmeddelandet till papperskorgen.
-
skicka det aldrig till Spam: förhindra att Gmail taggar e-postmeddelandet som spam.
-
markera alltid det som viktigt: tagga automatiskt filtrerade e-postmeddelanden som viktiga.,
-
markera aldrig som viktigt: Säg åt Gmail att inte märka filtrerade e-postmeddelanden som viktiga.
-
kategorisera som: kategorisera automatiskt filtrerade e-postmeddelanden.
-
gäller även filter för matchande konversationer: tillämpar automatiskt de valda villkoren för varje e-postmeddelande i ditt konto (nytt, arkiverat och raderat) som matchar de valda filterkriterierna.,
så här redigerar och tar du bort Gmail-Filter
om dina filter inte tillämpas korrekt eller om du inte längre behöver ett filter som du skapade är det enkelt att redigera eller ta bort Gmail-filter:
-
klicka på kugghjulsikonen.
-
välj ”Inställningar.”
-
Välj fliken” Filter och blockerade adresser”.
-
hitta det filter du vill redigera / ta bort.
-
klicka på länken ”Redigera” för att uppdatera filterkriterier och-beteende, eller klicka på länken ”Ta bort” för att ta bort det.,
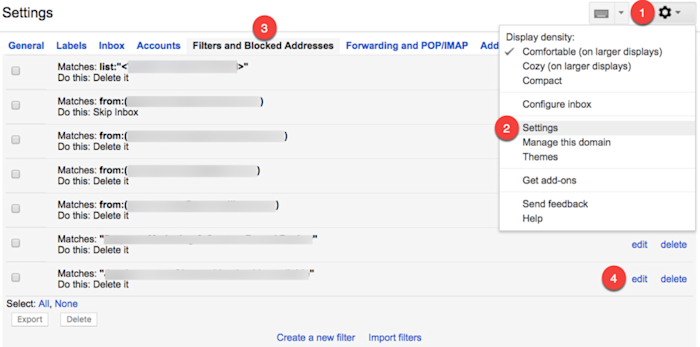
7 sätt att organisera din e-post med Gmail-Filter
innan vi hoppar in på olika sätt kan du använda Gmail-filter, låt oss granska de olika typerna av operatörer som Google känner igen., Använd dessa för att skapa mer kraftfulla och exakta filter:
|
operatör |
funktion |
exempel |
använd |
|---|
|
eller |
operatören säger åt Gmail att filtrera på en eller annan sak. |
avsluta prenumerationen eller webbläsaren |
filtrera e-postmeddelanden med antingen ordet *avsluta prenumerationen* eller ordet *webbläsare*., |
|
minustecknet (`-`) talar om för Gmail att utesluta ett visst objekt från filtret. |
filtrera inte några e-postmeddelanden som kommer från adressen [email protected]. |
||
|
” |
omgivande text i citattecken talar om för Gmail att leta efter en exakt matchning av texten. |
”visa i webbläsaren” |
filtrera e-postmeddelanden som använder den exakta frasen *visa i webbläsaren*. |
|
() |
omgivande objekt med parentes berättar Gmail att gruppera dessa objekt tillsammans., |
-([email protected] eller [email protected]) |
filtrera inte någon e-post från antingen [email protected] eller [email protected]. |
|
* |
en asterisk är en jokersymbol som talar om för Gmail att det inte spelar någon roll vilken text som visas där. |
– * @zapier.com |
filtrera inte e-postmeddelanden som kommer från någon adress på Zapier-domänen. |
vi ger mer vägledning om hur du använder operatörer när du skapar filter i exemplen nedan.,
med detta i åtanke är vi redo att börja skapa filter i Gmail. Här är några av våra favoriter.
Observera att de flesta av exemplen nedan är baserade på nyhetsbrev och marknadsföring e-post, men om du justerar de ord eller fraser som du använder för dina filter, kan du använda stegen nedan för att hantera någon form av återkommande e-post Du kan få, såsom kvitton från Amazon, räkningar från ditt verktyg företag, eller de ”Fwd:” e-post dina välmenande familjemedlemmar hålla skicka dig.,
automatiskt ta bort alla nyhetsbrev och marknadsföring e-post
avsluta prenumerationen från varje nyhetsbrev och marknadsföring e-post som kommer i din inkorg manuellt är ett episkt slöseri med tid när du kan få Gmail att göra det åt dig automatiskt.
det här filtret säger åt Gmail att skicka dessa meddelanden till papperskorgen genom att titta på ordet ”avsluta prenumerationen” i e-postmeddelandets kropp:
-
klicka på nedåtpilen i Gmails sökfält för att öppna formuläret skapa filter.
-
i fältet ”har orden” skriver du unsubscribe.,
-
klicka på länken ”Skapa filter Med den här sökningen”.
-
markera rutan bredvid ”Ta bort den.”
-
klicka på knappen” Skapa filter”.
nu skickas all e—post som innehåller ordet avsluta prenumerationen—som täcker majoriteten av nyhetsbreven och marknadsföringsmeddelandena du får-automatiskt till papperskorgen.
om du upptäcker att det här filtret inte fångar allt, expandera det till att omfatta andra ord som vanligtvis finns i nyhetsbrev och marknadsföring e-post., Öppna filtret för att redigera det och Lägg till alla ord du vill filtrera på, separera var och en med OR – operatören.
öppna alla nyhetsbrev eller marknadsföring e-post som gör det förbi filtret och leta efter sökord och fraser som sällan används i andra typer av e-post. När du hittar en, Lägg till den i filtret.
Varning! Gmail tar automatiskt bort alla e-postmeddelanden som använder ett av sökorden eller fraserna i filtret. Du har bara 30 dagar på dig att återställa raderade objekt från papperskorgen innan de tas bort permanent., Om du tror att filtret kan fånga en personlig e-post, se till att skumma igenom dina borttagna objekt minst en gång i månaden, eller överväga att använda arkivering metod som beskrivs i nästa exempel.
arkivera automatiskt alla nyhetsbrev och e-postmeddelanden för marknadsföring
automatiska nyhetsbrev och e-postmeddelanden för marknadsföring fungerar bra om du är rädd att du oavsiktligt tar bort något viktigt, men mitt personliga favoritanvändningsfall för det här filtret är för företag som Ibland skickar kampanjkoder.,
här är ett exempel: Jag behöver inte ett meddelande i min inkorg varje gång Kohl har en försäljning. Men om jag har Kohls marknadsföring e-post i mitt arkiv, jag kan söka igenom marknadsföring e-post jag nyligen fått innan jag börjar handla för att se om någon ingår en kupongkod.
för att skapa ett filter som automatiskt arkiverar nyhetsbrev och marknadsföringsmeddelanden:
-
klicka på nedåtpilen i Gmails sökfält.
-
i fältet ”har orden” skriver du unsubscribe (eller använder operatorer för att inkludera ytterligare villkor).
-
klicka på länken ”Skapa filter Med den här sökningen”.,
-
markera rutan bredvid ”hoppa över inkorgen (arkivera den).”
-
klicka på knappen” Skapa filter”.
detta filter skickar alla e-postmeddelanden som innehåller ordet avsluta prenumerationen till mappen ”All Mail”. Medan du inte ser e-postmeddelandena i inkorgen har du alltid tillgång till dem i arkivet.,
Flytta alla nyhetsbrev och marknadsföring e-post till en viss plats
om du vill läsa marknadsförings e-postmeddelanden och nyhetsbrev du får, men bara inte vill att de igensättning upp din inkorg, skapa ett filter som automatiskt skickar dessa e-postmeddelanden till en att göra-plats. Om du inte redan har en att göra-plats i Gmail skapar du en ny etikett:
i sidofältet i Gmail utökar du menyn och bläddrar ner tills du ser länken Skapa ny etikett. Klicka på länken.,
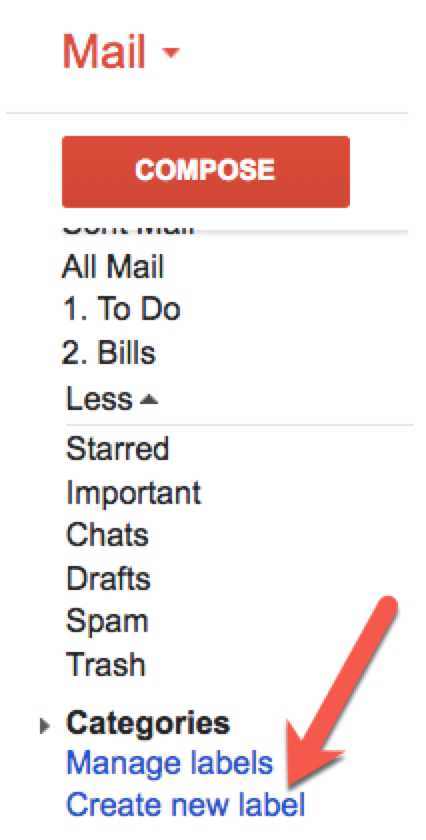
ange sedan ett namn för din nya etikett och klicka på ”Skapa.”
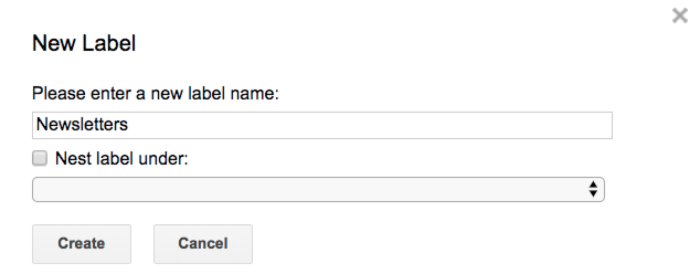
Gmail-etiketter fungerar som mappar i Outlook och andra e-postprogram. Använd dem för att sortera e-postmeddelanden i meningsfulla grupperingar.
När du har en etikett för nyhetsbrev och marknadsföring e-post, skapa ditt filter:
-
klicka på nedåtpilen i Gmails sökfält.
-
i fältet ”har orden” skriver du unsubscribe (eller använder operatorer för att inkludera ytterligare villkor).,
-
klicka på länken ”Skapa filter Med den här sökningen”.
-
markera rutan bredvid ”hoppa över inkorgen (arkivera den).”
-
markera rutan bredvid” Använd etiketten ” och använd rullgardinsmenyn för att välja etiketten du skapade i det sista steget.
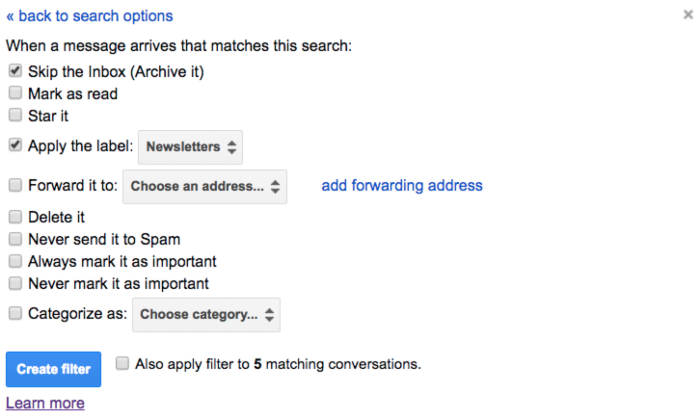
Nu kommer Gmail automatiskt att flytta alla e-postmeddelanden som innehåller ordet unsubscribe till etiketten du valt. De visas inte i din inkorg, men de visas som olästa i din nya etikett för granskning när du har tid.,
ta bort, arkivera eller flytta e-postmeddelanden från specifika avsändare
de tre exemplen ovan visar hur man använder filter för att batch radera, arkivera eller flytta e-post, men vad händer om du bara vill tillämpa dessa filter på specifika typer av e-postmeddelanden eller e-postmeddelanden från specifika avsändare? Det finns några sätt att skapa mer exakta filter i Gmail.
1., Filtrera efter e-postadress: om du automatiskt vill radera, arkivera eller märka e-postmeddelanden från en specifik avsändare skriver du den avsändarens e-postadress i fältet ”från” i formuläret Skapa etikett och väljer sedan lämplig åtgärd för filtret (ta bort, arkivera eller etikett).

2. Filtrera efter e-postdomän: om du automatiskt vill radera, arkivera eller märka e-postmeddelanden för alla avsändare från en viss domän/företag, Skriv en asterisk före @ – symbolen (t. ex.: * @zapier.,com) för att be Gmail att tillämpa filtret på alla e-postmeddelanden som tas emot från konton på den domänen.

3. Uteslut vissa avsändare från massfilter: om du automatiskt vill ta bort de flesta marknadsföringsmeddelanden men ändå vill ta emot dem från ett visst företag använder du uteslutoperatören för att be Gmail att inte tillämpa filtret på e-postmeddelanden från den adressen / företaget / domänen., Skriv in följande i fältet ”från”i formuläret skapa filter, även om du också filtrerar på sökord, ämne eller några andra kriterier: -(*@domain.com).
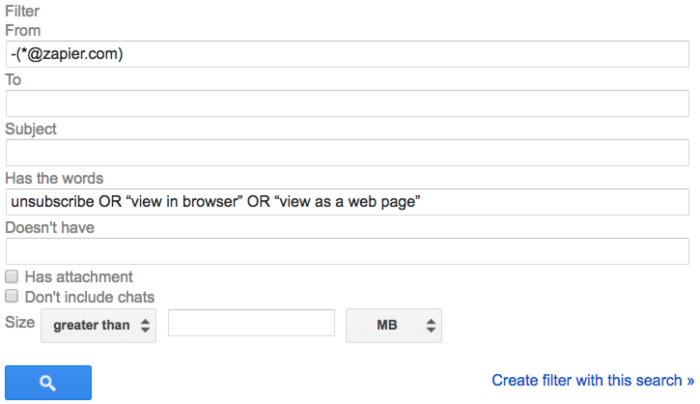
skapa separata inkorgar för olika e-postkonton
om du hanterar flera e-postkonton från ett centralt konto och vill att e-postmeddelanden som skickas till varje adress ska visas i separata inkorgar:
-
skapa en etikett för varje konto.
-
Öppna formuläret skapa filter.,
-
skriv in e-postadressen för ditt första konto i fältet ”till”.
-
klicka på ”Skapa filter Med den här sökningen.”
-
markera rutorna bredvid ”hoppa över inkorgen (arkivera den) och” använd etiketten ” och välj lämplig etikett från rullgardinsmenyn.
-
klicka på knappen ”Skapa filter”.
-
upprepa dessa steg för varje ytterligare konto.
detta flyttar e-postmeddelanden från inkorgen till enskilda köer som efterliknar kontospecifika inkorgar.,
det här filtret är också till hjälp om du försöker gå i pension med en gammal e-postadress och vill kunna se snabbt var du fortfarande behöver uppdatera din e-postadress.
om du är intresserad av att hantera flera e-postkonton från en enda Gmail-inkorg, kolla in vår guide om hur du sammanfogar flera Gmail-konton.
töm automatiskt din skräppostmapp
trött på skräppostmappar i din skräppostmapp?, Använd det här filtret för att automatiskt och permanent radera varje e-post som Gmail identifierar som skräppost så snart det kommer in i ditt konto:
varning: även om det händer sällan kommer Google ibland att identifiera ett legitimt e-postmeddelande som skräppost. Genom att ställa in detta filter har du inget sätt att sortera igenom din skräppostmapp för att se till att inget viktigt landade där.
Bygg en att göra-kö
jag skriver mycket om produktivitetsappar och verktyg, men när det gäller det är min favoritplats att hålla en att göra-lista min inkorg., Om det finns ett sätt att garantera att jag inte glömmer att göra något, är det att maila mig en påminnelse den andra jag tänker på det.
eftersom jag bara någonsin maila mig påminnelser om saker jag behöver göra—eller skicka mig länkar till artiklar jag vill läsa—Jag har ett filter som automatiskt taggar e-post som jag skickar mig med min att göra etikett. Så här ställer du in det:
-
skapa en att göra-etikett, Om du inte redan har en.
-
klicka på nedåtpilen i Gmails sökfält.
-
Skriv din e-postadress i fältet ”From”.,
-
klicka på länken ”Skapa filter Med den här sökningen”.
-
markera rutan bredvid ”hoppa över inkorgen (arkivera den).”
-
markera rutan bredvid” Använd etiketten ” och använd rullgardinsmenyn för att välja din att göra-etikett.
Du kan också använda detta filter för e-post som andra skickar dig – din chef, en klient, en redaktör, etc.- det inkluderar alltid uppgifter du behöver för att slutföra., Ersätt bara din e-post för deras i fältet ”till” i formuläret Skapa etikett, eller använd OR – operatören för att Gmail automatiskt ska märka inkommande e-postmeddelanden från någon angiven adress (till exempel ”[email protected] eller [email protected]”).,

om du föredrar att hantera din att göra-lista i ett specifikt projekthanteringsverktyg, kombinera det här filtret med ett av följande arbetsflöden från Zapier för att få dina märkta Gmail-e-postmeddelanden automatiskt konverterade till uppgifter i ditt föredragna produktivitetsverktyg:
hur man använder filter för att radera gamla e-postmeddelanden
en sista användbar funktion i Gmail-filter kan du göra en sökning med alla filterkriterier du skapar och automatiskt ta bort alla arkiverade e-postmeddelanden som matchar det filtret., Detta hjälper när du får slut på utrymme i din brevlåda och behöver ta bort saker du inte längre behöver.
säg att du automatiskt har arkiverat nyhetsbrev och marknadsföringsmeddelanden, men nu vill du ta bort dem alla för att frigöra utrymme i ditt konto:
-
klicka på kugghjulsikonen.
-
välj ”Inställningar.”
-
Välj fliken” Filter och blockerade adresser”.
-
klicka på länken ”Redigera” bredvid nyhetsbrevsfiltret.
-
klicka på ”Fortsätt” på formuläret skapa filter utan att ändra något av filterkriterierna.,
-
avmarkera rutan ”hoppa över inkorgen (arkivera den)”.
-
markera rutan ”Ta bort den”.
-
markera rutan bredvid ”Använd även filter till # matchande konversationer.”
-
klicka på ” Uppdatera filter.”

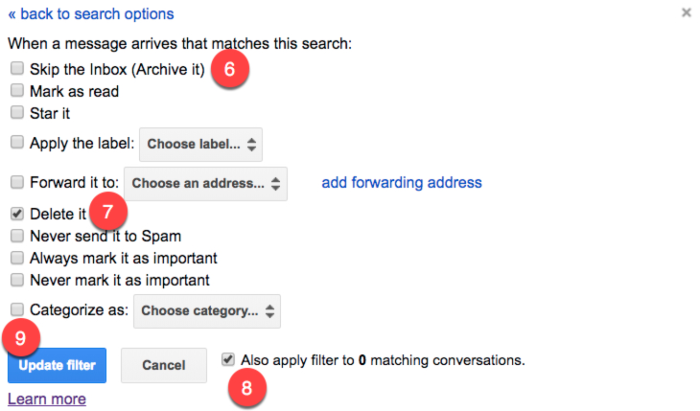
detta raderar automatiskt alla arkiverade e-postmeddelanden som tidigare fångats av nyhetsbrevsfiltret, vilket borde frigöra mycket utrymme i din brevlåda.,
När Gmail har avslutat raderingsprocessen redigerar du bara filtret igen för att ställa in det igen för att arkivera e-postmeddelandena. Upprepa processen när du behöver frigöra utrymme i ditt konto.
utan Gmail-filter, mikrohanterar du din e-post och var är det roliga i det? När du har ställt in dessa filter kan du komma tillbaka varje dag till en renare, mer strömlinjeformad inkorg.,
Fortsätt läsa:
-
en Guide för att optimera Gmail: 30 av de bästa e-posttips, Tricks och Hacks
-
de 25+ bästa Gmail – tilläggen, Labs och Apps – Zapier
-
hur man kommer till Inbox Zero och hanterar din e-post-Zapier
Titelfoto av gabrielle_cc via .















