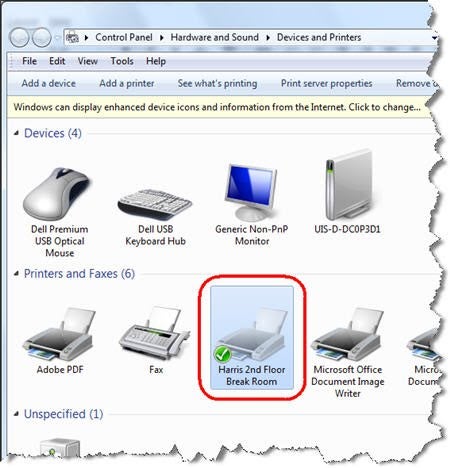1. Clique no botão Iniciar e, em seguida, selecione Dispositivos e impressoras.
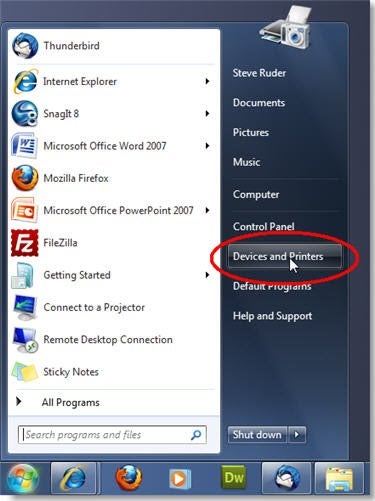
2. Na janela de dispositivos e Impressoras, clique em Adicionar uma impressora.
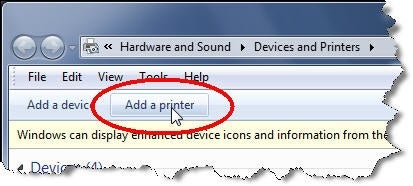
3. Na janela Adicionar uma impressora, carregue na opção Adicionar uma impressora local.,
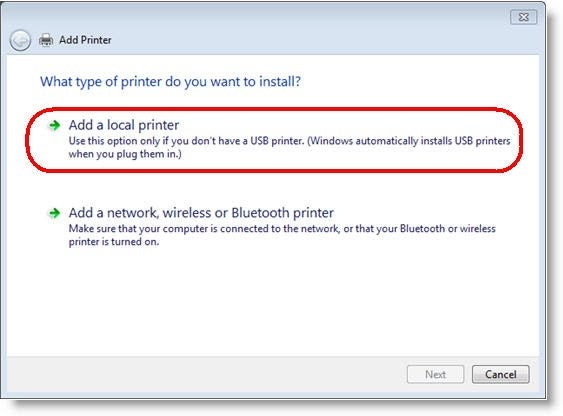
4. Seleccione Criar um novo porto e seleccione então o porto padrão TCP/IP no menu. Clica a seguir quando terminares.
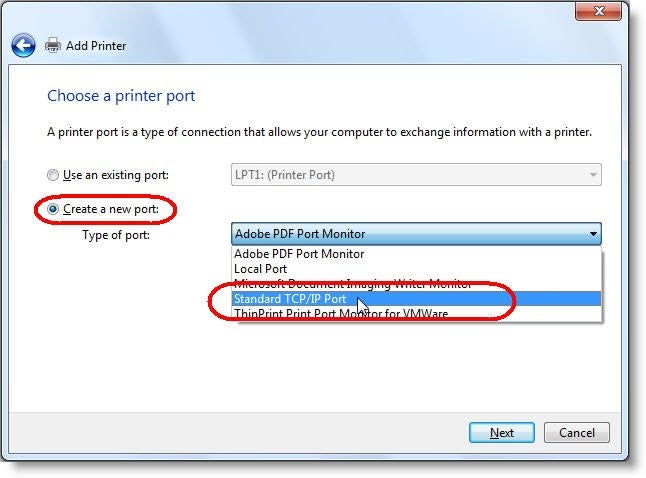
5. Indique o endereço IP da sua impressora. (Nota: você pode obter o endereço IP da sua impressora, referindo-se à tabela de pesquisa do endereço IP para a sua localização.) Selecione a opção consultar a impressora e selecione automaticamente o driver a usar. Clica a seguir quando terminares., 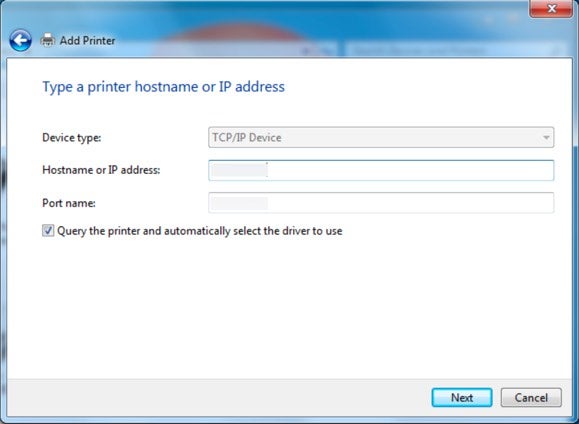
Nota: Se a impressora não for detectada automaticamente, seleccione o fabricante e o condutor nos passos 6 e 7 abaixo.
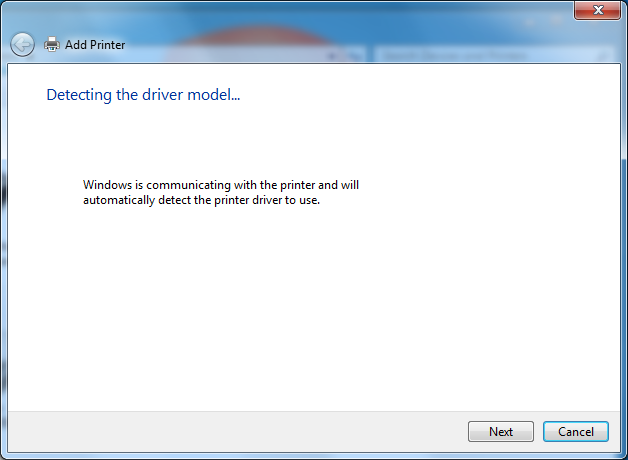
6. Desloque-se para Xerox sob os fabricantes.7. Seleccione a Xerox Global Printer Driver PS e depois carregue em Seguinte. (Nota: Se você ver mais de uma listagem para Global Print Driver, selecione a que tem a data mais recente.,)
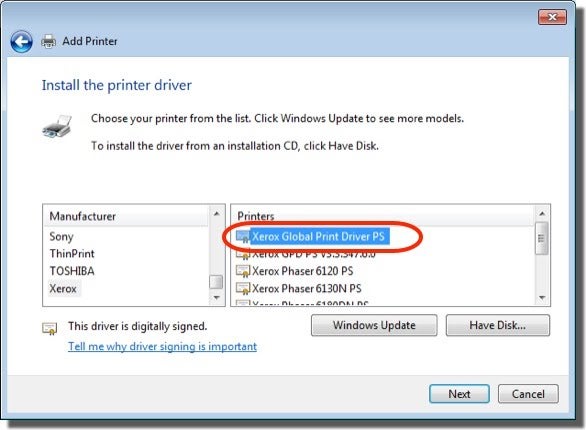
Observações:
- O driver de impressão global permitirá que você execute somente as funções básicas de impressão em uma impressora multi-funções. Para executar funções avançadas, baixe e instale o driver de impressão para essa impressora.,
- Se o Xerox Global do Controlador de Impressora PS não está disponível, você precisará baixar e instalar o driver Xerox, executando as seguintes etapas:
- Vá para https://georgetown.box.com/s/oahoapi4dj11fclwxjn2 e baixe o driver apropriado para o seu sistema.
- faça duplo-click no ficheiro transferido para iniciar o processo de instalação.
8. Seleccione a opção Usar o controlador que está instalado de momento (recomendado).
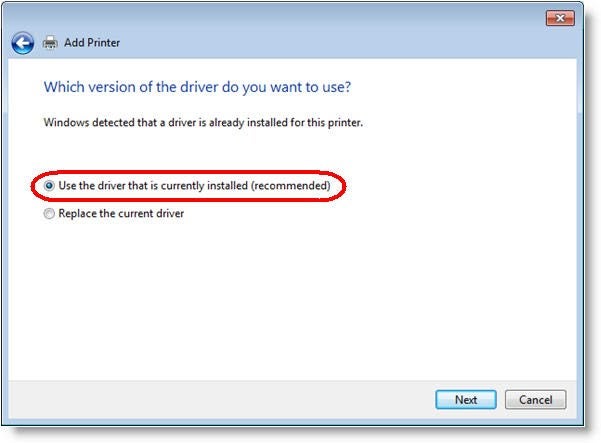
9., Indique um nome descritivo para a impressora no campo de texto ao lado do nome da Impressora. (No exemplo abaixo, “Harris 2nd Floor Break Room” é inserido como o nome da impressora.)
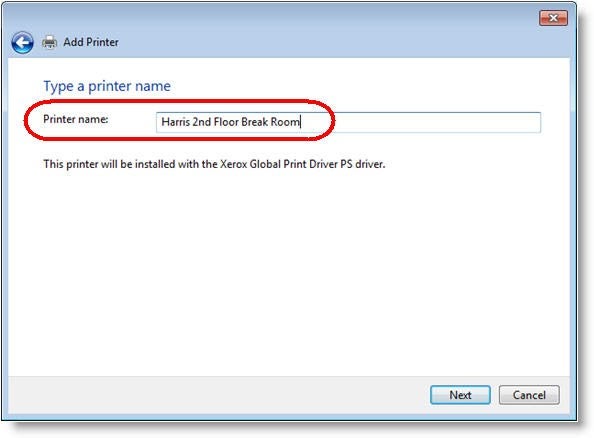
O seguinte janela será exibida:
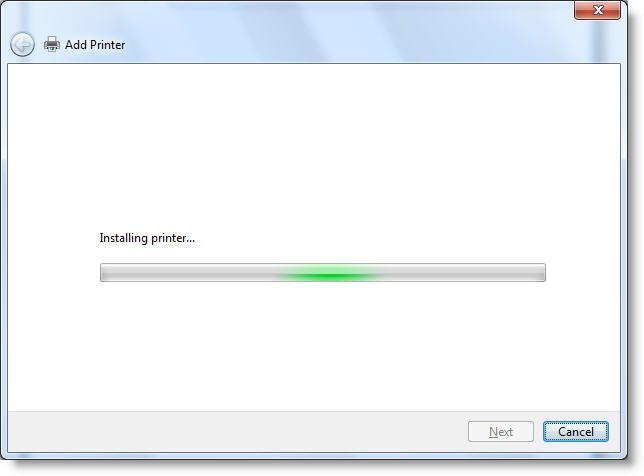
10. Seleccione a opção não partilhar esta impressora e depois carregue em Seguinte.
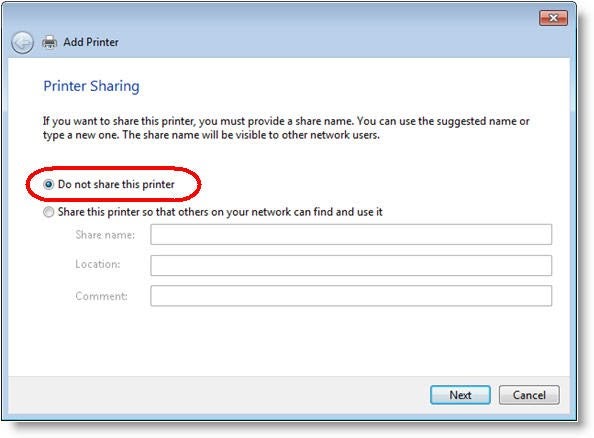
11., Se a impressora foi adicionada com sucesso, você deve ver a seguinte mensagem de confirmação. Clique em Imprimir uma página de teste para confirmar que você pode imprimir para a impressora.
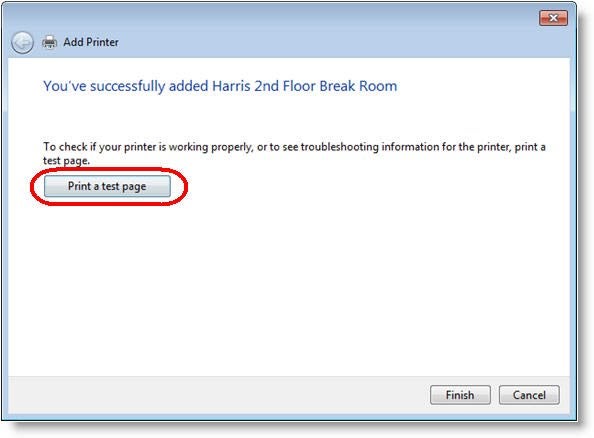
12. Carregue em Fechar na janela seguinte.
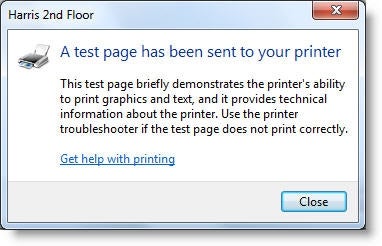
13. Clique Em Terminar. 14. Se quiser, pode ver a nova lista de impressoras clicando no botão Iniciar e clicando em dispositivos e impressoras. Você deve ver a entrada para a sua impressora., (No exemplo abaixo, a entrada para a impressora “Harris 2nd Floor Break Room” é mostrada.)