VSCO é um poderoso editor de fotos do iPhone e o melhor aplicativo de câmera livre para iPhone. Mas com tantas características, pode ser confuso usar. Foi por isso que criámos este tutorial VSCO em profundidade. Leia para descobrir como usar o aplicativo VSCO para filmar e editar belas fotos do iPhone.
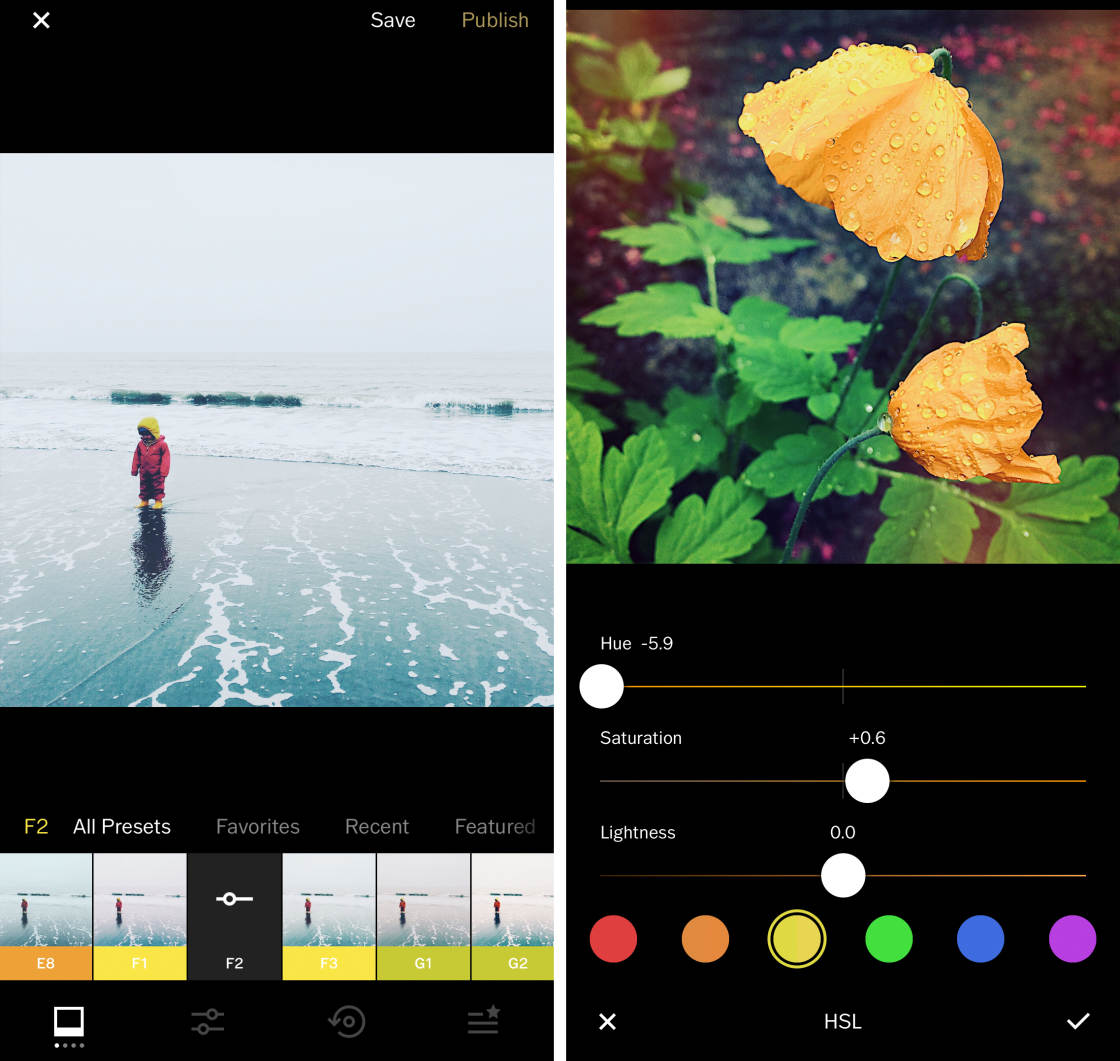
Índice: VSCO Tutorial
Clique em qualquer título, link abaixo para ir direto para a seção do artigo:
1. Como usar o aplicativo VSCO: Overview
1.1 navegar o aplicativo VSCO
1.,2 Importar fotos para o VSCO para edição
1.3 abrir o editor de fotos VSCO
2. Filtros VSCO
2.1 aplicar um filtro VSCO à sua foto
2.2 Transferir mais filtros VSCO
4. Grava a sua fotografia editada
5. Como Usar o VSCO da Câmara
5.1 Foco & Exposição
5.2 Manual de Controles da Câmera
5.3 Formato RAW
5.4 Grade & Tiltmeter
5.5 Flash
5.6 Compensação de Exposição
5.7 Balanço de Brancos
5.8 Foco Manual
5.9 Velocidade do Obturador
5.10 ISO
5.11 Visualização de Suas Fotos
5.12 VSCO Câmera Vs., iPhone Camera App
como usar VSCO App: Overview
o que é VSCO?
é uma aplicação fantástica que lhe permite fotografar, Editar e partilhar as suas fotos para iPhone.
mas se você é novo na aplicação, pode ser difícil encontrar o seu caminho. E alguns dos ícones não têm rótulos – o que pode torná-lo ainda mais confuso.
assim, nesta secção, irá aprender a navegar pela VSCO e a importar as suas fotografias para edição.
1. 1 Navegue na aplicação VSCO
quando abrir a aplicação VSCO, irá ver cinco ícones no fundo do ecrã., Da esquerda para a direita, estes são VSCO Feed, Discover, Studio, Profile, e VSCO X.
a fonte VSCO (ícone em círculo com três linhas) mostra fotos de pessoas que você segue em VSCO.
o ícone descobrir (ícone em círculo com quatro linhas de intersecção) permite-lhe descobrir novos fotógrafos na comunidade VSCO.
O estúdio (dois quadrados empilhados) é onde você importa suas fotos prontas para edição.,
para abrir a câmara VSCO, Toque no ícone da câmara no canto superior esquerdo do ecrã de estúdio. Quando você terminar de tirar fotos, toque a seta no topo direito para sair da câmera.
o ícone do Perfil (ícone da face sorridente) mostra fotografias que partilhou com a comunidade VSCO.
o ícone VSCO X no canto inferior direito permite-lhe subscrever a adesão ao VSCO X. Por US $ 19.99 por ano, você terá acesso a toda a gama de filtros VSCO, bem como ferramentas adicionais de edição.,
1.2 importar fotos para o VSCO para editar
para editar uma foto no VSCO, você primeiro tem que importar a imagem da biblioteca de fotos do seu iPhone. Toque no ícone no canto superior direito do estúdio VSCO.
o ecrã de rolo da câmara irá aparecer. Isto mostra as imagens da biblioteca de fotos do seu iPhone.
Scroll para baixo para ver mais imagens. Ou selecione um álbum diferente da linha de álbuns no topo da tela.
toque na fotografia ou nas fotografias que deseja importar para edição., Em seguida, toque na importação no fundo do ecrã.
as imagens importadas irão aparecer no seu estúdio VSCO.
1. 3 Abra o Editor de fotos VSCO
no estúdio VSCO, seleccione a fotografia que deseja editar. Um contorno em ouro aparece em torno da imagem seleccionada.
Toque no ícone de edição (duas barras) no fundo do ecrã para abrir o editor VSCO.
Note que se tiver seleccionado várias fotografias, não será capaz de aceder às ferramentas de edição., Se você selecionou mais de uma foto, Toque no X na parte inferior esquerda para deseleccionar todas as imagens. Em seguida, selecione a foto que você deseja editar.
Existem duas maneiras de editar uma foto no aplicativo VSCO. Você pode usar filtros VSCO one-tap para mudar rapidamente a aparência e o humor de sua imagem. Ou você pode fazer edições manuais usando uma gama de ferramentas de edição VSCO.
é claro que pode editar usando ambos os filtros e ajustes manuais para criar a aparência exacta que deseja.
para abrir os filtros VSCO, Toque no ícone filtros (quadrado branco) no canto inferior esquerdo., Para aceder às ferramentas de edição VSCO, Toque no ícone Editar (duas barras).
a seguir, irá aprender a criar belas edições usando as ferramentas e filtros de edição VSCO.os filtros
VSCO
VSCO (também conhecidos como ‘presets’) oferecem uma solução rápida de edição de uma torneira. Cada filtro cria uma aparência diferente, aplicando ajustes de cor e exposição pré-definidos.
VSCO é um dos melhores aplicativos de filtro de fotos para iPhone. Suas presenças são sutis e têm uma qualidade de filme maravilhoso.,
Leia para saber como criar belas edições VSCO usando filtros.
2. 1 Aplique um filtro VSCO na sua fotografia
para aplicar um filtro, seleccione primeiro a fotografia no seu estúdio VSCO. Em seguida, toque no ícone Editar (duas barras) no fundo do ecrã. No ecrã seguinte, certifique-se que o ícone dos filtros (quadrado branco) está seleccionado.
os filtros VSCO aparecem por baixo da sua foto. Passar para ver mais filtros.toque num filtro para o aplicar na sua foto. Se você não gosta do efeito, toque um filtro diferente.,
após a aplicação de um filtro, pode reduzir a sua intensidade para diminuir o efeito.
Toque no filtro activo e, em seguida, use a barra para ajustar a resistência do filtro. Toque no cheque quando terminar.
ao editar fotos em VSCO, você pode facilmente comparar as imagens antes e depois. Toque e segure a imagem para ver a versão original não editada. Liberte o seu dedo para voltar à foto editada.
2.2 Obtenha mais filtros VSCO
a aplicação VSCO gratuita vem com um conjunto básico de 10 filtros para começar., Mas há muitos mais filtros disponíveis.
para aceder a toda a colecção de mais de 130 filtros VSCO, terá de subscrever o VSCO X.
custa $19.99 por ano, mas vale a pena pela enorme escolha de filtros que poderá usar.
Editado com o VSCO filtro HB2
Como VSCO X-membro, você também terá acesso a algumas outras ferramentas de edição de fotos.
assim, como é que se inscreve no VSCO X?,
basta tocar no ícone VSCO X na parte inferior direita do ecrã de estúdio. Então toque em Iniciar julgamento livre.
o ensaio livre de 7 dias permite testar o VSCO X (e todos os filtros) antes de se comprometer a pagar a assinatura anual.
Editado com o VSCO filtro G1
uma Vez que você se inscreveu para o VSCO X, você terá acesso a toda a gama de VSCO filtros.,
Agora você pode experimentar com diferentes filtros para criar apenas a aparência que deseja.
VSCO Photo Editing Tools
VSCO has a wide range of photo editing tools for fine-tuning color, brightness, and sharp. Ele também tem ferramentas de ajuste para cortar, endireitar e corrigir problemas de perspectiva.
para aceder às ferramentas de edição de fotografias, seleccione a fotografia em que deseja trabalhar no seu estúdio VSCO.
depois toque no ícone Editar (duas barras) no fundo do ecrã., Se você já abriu sua foto para aplicar um filtro VSCO, você pode saltar este passo.
Toque no ícone de edição (duas barras) no fundo do ecrã seguinte. As ferramentas de edição de fotos VSCO aparecem sob a sua imagem.
Swipe ao longo da linha de ferramentas de edição para ver toda a gama de ferramentas disponíveis.
Tap on a tool to access the options for that adjustment. A maioria das ferramentas tem um único controle deslizante para fazer ajustes. Mas algumas ferramentas também têm outras opções.,
abaixo irá descobrir como criar edições impressionantes da VSCO utilizando estas ferramentas de edição de fotografias.
3.1 Exposição
a ferramenta de exposição permite alterar o brilho da imagem. Arraste o controle deslizante para a esquerda para tornar a sua foto mais escura, ou direita para torná-la mais brilhante.
3.2 Contraste
A ferramenta de Contraste) ajusta a quantidade de contraste entre as áreas claras e escuras.o contraste crescente torna as áreas escuras mais escuras e as áreas brilhantes mais brilhantes. Isto cria uma imagem ousada e dramática., Reduzir o contraste cria uma imagem mais suave com menos diferença entre a luz e a escuridão.
3.3 ajuste (recortar, rodar, endireitar& Skew)
a ferramenta de ajuste contém quatro opções de ajuste da imagem: recortar, rodar, endireitar e inclinar.
para cortar as bordas da sua fotografia, certifique-se de que a opção recortar + endireitar é seleccionada. Em seguida, arraste as pegas do canto para uma nova posição. Você pode recortar para uma proporção específica tocando uma das opções na parte inferior da tela, por exemplo 1: 1 (quadrado), 4:5, 16:9, etc.,
para endireitar a sua fotografia, arraste a barra para a esquerda ou para a direita. Isto é perfeito para nivelar horizontes inclinados em suas fotos de paisagem.
para rodar a sua imagem 90 graus de cada vez, Toque no ícone de rotação (setas curvas) à direita da barra.
a opção inclinar permite-lhe corrigir problemas com a perspectiva horizontal e vertical.
Se você tirou uma foto olhando para cima de um edifício, o topo do edifício vai parecer mais estreito do que o fundo., Ajustar a perspectiva vertical pode resolver este problema, fazendo com que o edifício pareça mais direito.
Tap Skew, em seguida, use a barra em Y para ajustar a perspectiva vertical. Use a barra em X para controlar a perspectiva horizontal.
para voltar à cultura, endireitar e rodar ferramentas, bater em recorte + endireitar.
3.4 afiar
Use a Ferramenta de afiar para fazer com que o detalhe na sua foto pareça mais nítido e mais definido.tenha cuidado para não afiar demais. Demasiada nitidez pode degradar a qualidade da sua foto, fazendo-a parecer ligeiramente granulada.,
3.5 clareza
a Ferramenta de clareza aumenta os detalhes na sua foto e faz a sua imagem “pop.”
3.6 Saturação
A ferramenta Saturação controla a vibração das cores na sua foto. Aumente a saturação para tornar as cores mais vibrantes. Ou diminuí – lo para tornar as cores mais silenciadas.
3.7 Tom
a Ferramenta de tons permite-lhe controlar o brilho dos tons claros e das sombras separadamente. Destaques são os tons brilhantes em sua imagem. As sombras são os tons escuros.,
Use a barra de destaques para escurecer as áreas da sua imagem que são muito brilhantes. E usar o controle de sombras para iluminar áreas que são muito escuras.
estas ferramentas trazem a cor e o detalhe nas partes claras e escuras da sua foto. Mas se uma área está tão exposta que parece branca, provavelmente não será capaz de recuperar nenhum detalhe.
também, tenha cuidado para não sobrecarregar estas configurações. Tons claros escuros e sombras brilhantes podem resultar em uma imagem com pouco contraste.
3.,8 balanceamento de branco
a ferramenta de balanceamento de branco permite-lhe ajustar o tom de cor da sua fotografia com duas barras deslizantes. Você pode usar esta ferramenta para mudar o humor de sua foto. Também é útil para corrigir moldes de cor causados por diferentes tipos de luz.
A barra de temperatura torna as cores mais frias (mais azuis) ou mais quentes (mais Laranja).
tornar as cores mais frias pode criar um clima frio, solitário ou melancólico. Um tom laranja mais quente cria um humor mais feliz e vibrante. Aquecer a temperatura da cor é perfeito para melhorar as fotos do pôr-do-sol.,
a barra de cores adiciona uma cor verde ou púrpura à sua imagem. Arrastar o controle deslizante para a extremidade verde da escala é ótimo para aumentar os tons verdes em suas fotos.
3.9 tom de pele
a ferramenta de tom de pele é óptima para melhorar a cor da pele nas suas fotografias de retrato. Arraste a barra para a esquerda para adicionar mais tons rosa. Ou arrastá-lo direito para fazer o tom da pele parecer amarelado ou mais bronzeado.
3.10 vinheta
a ferramenta de vinheta escurece subtilmente as bordas da sua imagem., As vinhetas podem adicionar drama às suas fotos. E você pode usá-los para chamar a atenção do espectador para o centro da cena.
3.11 Grain
Use a ferramenta Grain para criar a aparência de grão de película na sua foto. Grão geralmente não é uma característica desejável em uma foto, mas em certas situações pode funcionar.
O grão pode adicionar um olhar vintage e grosseiro às suas imagens, especialmente quando usado com um filtro preto e branco.
3.12 Fade
a ferramenta Fade lava as cores da sua foto para criar um visual antigo e desbotado.,
3.13 Tom dividido
a Ferramenta de tons divididos permite-lhe adicionar diferentes tons coloridos às sombras ou tons claros.
para tingir as áreas escuras da sua foto, Seleccione a cor das sombras. Em seguida, selecione uma cor no fundo do ecrã. Em seguida, use o controle deslizante para ajustar a força da tinta.
o exemplo à direita tem uma coloração azul aplicada às áreas escuras da imagem.
para delimitar as áreas brilhantes, selecione destaques., O exemplo da direita abaixo tem um tom laranja aplicado nas áreas brilhantes da foto.
3.14 contornos
pode adicionar um contorno à volta da sua imagem usando a ferramenta Borders. Uma fronteira pode adicionar um toque final às suas fotos editadas.
arraste a barra para aumentar a largura do contorno. Em seguida, escolha uma cor de contorno dos círculos por baixo da barra.
Note que a ferramenta de contornos está bloqueada com a versão livre da aplicação., Você pode usar a ferramenta, mas não pode salvar o seu contorno a menos que assine o VSCO X.
com o VSCO X, você paga $19.99 por ano para ter acesso a todas as ferramentas de edição de fotos e filtros do VSCO.
3.15 HSL (Matiz, Saturação & Lev> leveza)
HSL significa Matiz, Saturação e leveza. Estas ferramentas permitem que você controle a tonalidade, saturação e leveza para cada cor em sua imagem.
comece por seleccionar a cor que deseja alterar com os círculos coloridos no fundo do ecrã., Em seguida, arraste um dos sliders para ajustar apenas essa cor em sua foto.
Hue refere-se ao tom particular de uma cor. No exemplo abaixo, apenas os tons amarelos na foto foram alterados usando o controle deslizante de matiz.
saturação descreve a intensidade de uma cor. Nos exemplos abaixo, a barra de saturação foi usada para ajustar a vibração de apenas as cores azuis.
na foto esquerda, a saturação foi reduzida, fazendo os azuis aparecerem mais silenciados., Na foto certa, a saturação aumentou, fazendo com que o blues parecesse mais vibrante.
A barra de luminosidade permite-lhe alterar a cor escura ou clara de uma determinada cor. Nos exemplos abaixo, a leveza de apenas os azuis foi ajustada.
na foto esquerda, a leveza dos blues foi reduzida. Isto faz o céu azul e a água parecerem mais escuras. Na foto certa, a leveza do blues foi aumentada. O céu e a água parecem mais leves, enquanto o resto das cores na foto não são afetadas.,
Como pode ver a partir destes exemplos, a ferramenta HSL dá-lhe o controlo máximo sobre todas as cores na sua foto.
é uma poderosa ferramenta de edição de fotos, mas está trancada na versão livre do aplicativo. Você pode usar a ferramenta, mas você não pode salvar suas edições, a menos que você se inscrever para o VSCO X.
3.16 Alterar Ou Excluir Edições Individuais
VSCO permite que você exibir, alterar ou excluir edições individuais que você fez uma imagem. Esta é uma ferramenta útil para ver as edições que você fez e ajustá-las ainda mais., Também é útil se você quiser excluir uma edição que você já não quer.
no fundo do ecrã do editor VSCO, Toque no ícone da seta circular. Uma lista das suas edições VSCO aparece por baixo da imagem. Desce para ver mais edições.
Quando toca num item da lista, aparecem dois ícones. Toque no ícone do lixo para apagar essa edição da sua imagem. Ou toque no ícone da barra para abrir a barra de ajuste para essa edição em particular.
Para Apagar Todas as edições que fez para a imagem, vá para o fundo da lista e toque em Limpar tudo.,
Salve a sua fotografia editada
quando terminar de editar a sua fotografia, toque em Gravar no topo do ecrã. Isto guarda a sua foto editada no seu estúdio VSCO.
Agora você precisa salvar a imagem para a aplicação de fotos em seu iPhone. Selecione a imagem no seu estúdio VSCO. Ou selecione várias imagens para salvá-los a todos em sua aplicação de fotos de uma só vez. Em seguida, toque no ícone Opções (três pontos) no fundo da tela.
No menu de contexto, toque em Gravar para a Câmara. Em seguida, selecione o tamanho real para salvar a imagem no tamanho maior e da mais alta qualidade.,
como usar a Câmara VSCO
pode usar a câmara VSCO para tirar fotografias, em vez de usar a aplicação de câmara incorporada do iPhone. Toque no ícone da câmera no topo da tela do estúdio VSCO.
pode usar a configuração automática da máquina. Ou assumir o controlo com comandos de câmara manuais avançados do tipo DSLR.estes incluem compensação de exposição, velocidade do obturador, ISO, equilíbrio de branco e foco manual.
abaixo você aprenderá a usar os controles da câmera VSCO. Mas primeiro, certifique-se de que a câmera está configurada para o modo de foto.,
DSCO mode is for creating animated GIF videos. Você não quer usar este modo para fotografar.
5.1 Focus & exposição
é essencial definir o foco e a exposição antes de tirar uma foto. A definição de foco garante que a parte mais importante da cena aparece clara e afiada.a exposição controla o brilho da imagem. A configuração da exposição garante que a imagem não aparece sub-exposta (muito escura) ou sobre-exposta (muito brilhante).,Toque no ecrã para definir o foco e a exposição num único ponto (indicado por dois círculos vermelhos).
para separar os pontos de foco e de exposição, Toque no ecrã com dois dedos. Os pontos de foco e de exposição aparecerão como dois círculos separados.
pode arrastar estes pontos de foco e de exposição para qualquer posição. Arraste o ponto de foco para a parte da cena que você quer em foco afiado. E arraste o ponto de exposição para a área que queres exposta correctamente.,bater duas vezes no ponto de focagem ou de exposição irá bloquear a configuração actual. Bloquear foco e exposição sempre que você quiser tirar várias fotos da mesma cena. Isso irá poupar você ter que definir foco e exposição para cada novo tiro.
para desbloquear o foco e a exposição, arraste os círculos vermelhos para uma parte diferente do ecrã. Para sair do modo de foco separado e de exposição, dobre o ecrã ou arraste um círculo vermelho para o outro.
5.2 comandos manuais da Câmara
os comandos manuais da câmara estão no fundo do visor., Abaixo você vai descobrir como usar as configurações da câmera VSCO.
5.3 formato RAW
o ícone bruto permite-lhe gravar no formato de ficheiro RAW. As imagens RAW não são comprimidas como uma foto JPEG padrão, por isso são de muito maior qualidade.
filmar em bruto oferece um maior controlo ao editar. Por exemplo, ele permite que você traga mais detalhes em áreas sobre-expostas e sub-expostas.
normalmente, se uma imagem contém áreas sobre-expostas que são de branco puro, você não pode trazer de volta nenhum detalhe., Mas se disparar em bruto, há mais hipóteses de recuperar este detalhe perdido.
Se quiser criar as edições de maior qualidade no VSCO, active o RAW ao disparar. Mas esteja ciente de que as imagens RAW têm tamanhos de arquivos muito maiores do que JPEGs. Então você pode ficar sem espaço de armazenamento em seu iPhone se você fotografar um monte de fotos em bruto.
5.4 grelha & Tiltmeter
o ícone da grelha permite-lhe ligar as grelhas ou o tiltmeter.
Use as gridlines para o ajudar a alinhar os elementos da sua tomada., Ou ligue o tiltmeter para garantir que o seu iPhone está nivelado. Isto é útil para se certificar de que o horizonte está Direito em suas fotos de paisagem.
continue a tocar no ícone da grelha para comutar através das diferentes opções de visualização da grelha. Quando o ícone aparece como uma grade, você verá as gridlines no visor.
Quando o ícone da grelha aparecer com uma única linha horizontal, irá ver o tiltmeter no seu ecrã. Esta é uma ferramenta incrível para garantir que sua câmera está nivelada antes de tomar sua injeção.,
À medida que roda o seu iPhone para a esquerda ou para a direita, veja a linha de nivelamento rodar no centro da tela. Quando a linha central fica verde, o telefone está nivelado.
As duas linhas vermelhas dizem – lhe se o seu telemóvel está inclinado para a frente ou para trás. Para garantir que seu telefone não está inclinado, alinhe as linhas vermelhas com as duas linhas brancas em ambos os lados da tela. Vão ficar verdes quando o teu telemóvel estiver em linha recta.
5.5 Flash
o ícone do raio de iluminação oferece quatro opções diferentes de flash. Podes usar o flash para iluminar uma cena escura., Mas use-o com cautela, pois a luz brilhante pode criar brilho e sombras duras.
continue a tocar no ícone do Flash para comutar através das diferentes configurações. Quando o ícone Flash aparece com um ” X ” ao lado dele, o flash está desligado. A letra ” A ” significa Flash automático. Se não houver luz suficiente, o flash disparará automaticamente.
o ícone do relâmpago sem uma letra ao lado significa que o flash Está ligado. O flash dispara sempre que tirares uma foto.
A letra ” T ” significa o modo maçarico, que fornece um feixe de luz contínuo., Isto é útil em cenas muito escuras para iluminar o assunto mesmo antes de você pressionar o obturador.a compensação de exposição permite controlar o brilho da sua imagem. Toque no ícone de Compensação de exposição (sol) no fundo da tela. Em seguida, arraste a barra para ajustar o brilho.
toque “a” à direita da barra se quiser voltar à Exposição Automática. Toque na seta à esquerda da barra para sair da compensação de exposição.
5.,7 balanceamento de branco
balanceamento de branco permite-lhe fazer as cores no seu refrigerador de fotos (mais azul) ou mais quente (mais Laranja). Toque no ícone WB e arraste a barra para ajustar a cor.
toque” a ” à direita da barra para voltar ao balanceamento de branco automático. Toque na seta à esquerda da barra para sair da configuração do balanceamento de branco.o foco Manual
5.8
o foco Manual permite-lhe controlar o foco usando uma barra deslizante, em vez de bater no ecrã. Isto é ótimo para a fotografia close-up quando você quer garantir que o foco é definido no local exato que você quer.,
Toque no ícone de Foco Manual (+símbolo) e arraste a barra para a esquerda ou para a direita para ajustar o foco. Toque em ” A ” para voltar ao foco automático. Toque na seta para sair do Foco Manual.
5.9 Velocidade do obturador
o ícone da velocidade do obturador (círculo constituído por pequenas linhas) permite ajustar a velocidade do obturador da máquina. Velocidade do obturador refere-se à quantidade de tempo que o obturador está aberto quando você tirar uma foto.
arraste a barra à esquerda para tornar a velocidade do obturador mais rápida. Ou arrastá-lo para uma velocidade de obturação mais lenta.,
uma velocidade de obturação lenta permite-lhe criar fotografias de exposição longa e impressionante. Qualquer movimento na cena, como água corrente ou veículos em movimento, aparecerá como borrão de movimento.
Em contraste, uma velocidade de obturação rápida congela o movimento. Use uma velocidade de obturação rápida para capturar fotos aguçadas de sujeitos em movimento ou para evitar a agitação da câmera em baixa luz.
5.10 ISO
a configuração ISO controla a sensibilidade da câmara à luz. Aumentar a ISO torna a câmera mais sensível à luz., Isso significa que você pode atirar com velocidades de obturador mais rápidas em luz baixa, ajudando-o a evitar o shake de câmera.
Toque no ícone ISO e arraste a barra para a esquerda ou para a direita. Arraste à esquerda para tornar a câmara menos sensível à luz. Arraste para a direita para tornar a câmara mais sensível à luz.
Use uma configuração ISO baixa em condições brilhantes. Se você usar um alto ISO em luz brilhante, sua foto pode aparecer sobre-exposta, como mostrado na imagem da direita acima.
Use configurações de alta ISO em baixa luz, para que você possa usar uma velocidade de obturação mais rápida., Mas tenha em mente que alta configuração ISO pode introduzir ruído (grão) em sua foto.
5. 11 antevê as suas fotografias
quando tirar uma fotografia, poderá vê-la se tocar na miniatura da imagem no fundo à esquerda do ecrã. Percorre as suas fotos recentes, passando pelo ecrã.
ao ver uma foto, você tem várias opções. Para editar a imagem, Toque no ícone Editar (duas barras) no fundo do ecrã. Toque no ícone Opções (três pontos) para gravar, apagar ou partilhar a fotografia.
para sair da antevisão da imagem, toque na seta no canto superior esquerdo., Isto leva – o ao seu estúdio VSCO, onde todas as suas imagens são armazenadas.se quiser tirar Mais fotos, Toque no ícone da máquina no topo do ecrã. Para sair da câmera e voltar para o seu estúdio VSCO, toque a seta no canto superior direito da tela da câmera.
5.12 VSCO Camera Vs. iPhone Camera App
The VSCO camera has more manual controls than the iphone’s built-in Camera app. Se você quiser controlar o equilíbrio branco, velocidade do obturador, ISO e foco manual, VSCO é uma ótima escolha.,
mas a câmera VSCO não possui certas características que você encontrará na aplicação de Câmera iPhone. VSCO não tem modo de explosão, auto-temporizador, HDR, modo retrato ou fotos ao vivo.você não pode fotografar fotos panorâmicas com VSCO. E não podes filmar vídeo, lapso de tempo ou Câmara lenta.















