banir newsletters, e-mails de marketing e spam da sua caixa de entrada para sempre. Mover automaticamente os e-mails de contactos importantes para uma fila de prioridades. Encontre e-mails antigos e sem importância, e lote exclua-os para libertar espaço na sua caixa de correio. Só precisa de alguns filtros do Gmail.os filtros
permitem-lhe criar regras para a forma como o Gmail lida com o correio de entrada. Estas regras dizem ao Gmail como gerir o seu e-mail por si, permitindo-lhe automatizar o processo de organização da sua caixa de entrada., Aqui está tudo o que você precisa saber sobre filtros Gmail e os filtros mais úteis para configurar agora.,cally Esvaziar a Pasta de Spam
Filtro de 7: Criar uma Fila
Como Usar os Filtros para Excluir e-Mails Antigos
Como Criar um Filtro no Gmail
Existem algumas maneiras diferentes para criar filtros no Gmail:
Você pode criar um filtro clicando na seta para baixo na caixa de pesquisa do Gmail:

Ou criar um novo filtro no Gmail configurações clicando no ícone de engrenagem, escolha “Definições”, selecionando a opção “Filtros e Endereços Bloqueados”, e clicar em “Criar novo filtro” link.,
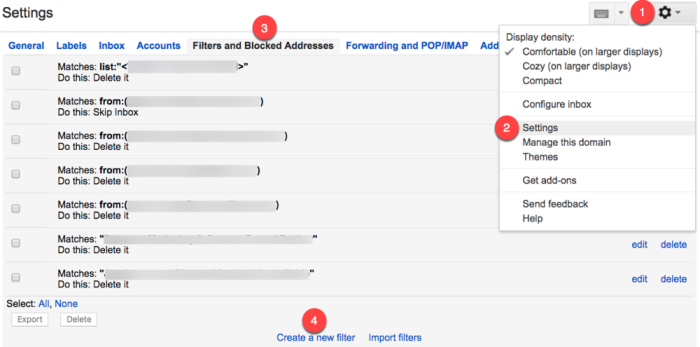
Criar um filtro a partir de um e-mail ao abrir o e-mail, clicando no botão “Mais” e escolhendo a opção “Filtrar mensagens como estas.”
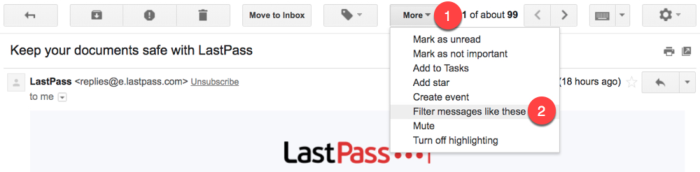
do jeito que você obter para o filtro de formulário de criação, existem várias opções para a escolha de critérios de filtro:
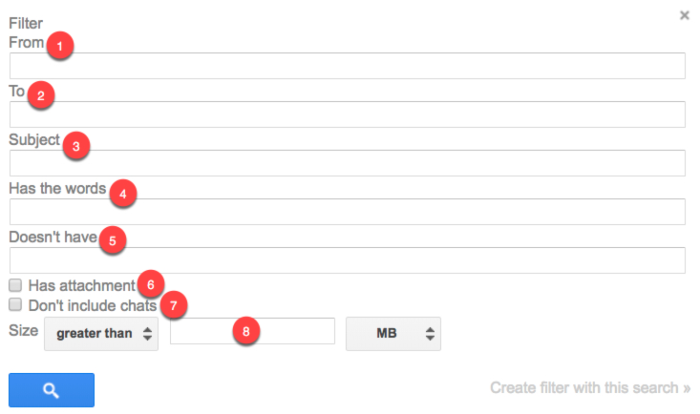
-
a Partir de: Filtro de e-mails enviados a partir de um determinado endereço de e-mail.
-
para: filtrar e-mails enviados para um endereço de E-mail específico.,assunto: e-mails filtrantes que usam uma linha de assunto específica.
-
tem as palavras: filtrar e-mails que contêm palavras-chave especificadas.
-
não tem: filtrar e-mails que não contêm palavras-chave especificadas.
-
Tem anexo: e-mails filtrantes que incluem um anexo.
-
não inclui conversas: Ignore as conversas dos Hangouts ao aplicar filtros.
-
Tamanho: e-mails filtrantes maiores ou menores que um tamanho específico.,
Se você tiver usado a opção “Mais”, enquanto em um e-mail específico para abrir o filtro de criação de menu, o Gmail automaticamente preenche o endereço de e-mail para você:
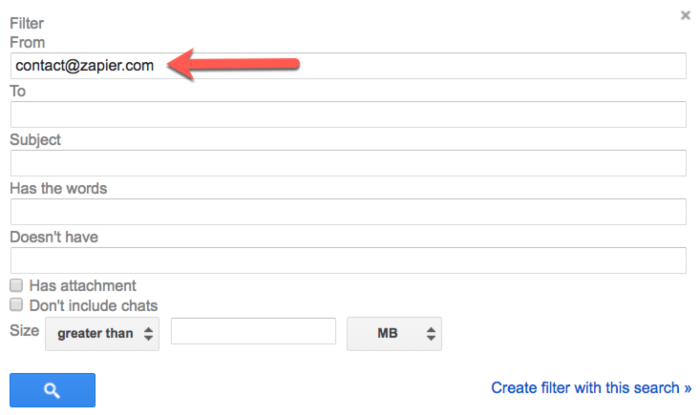
Depois de selecionar os critérios para o filtro, clique em “Criar filtro com esta pesquisa” link para especificar que o Gmail faz com e-mails que correspondam a esse filtro:
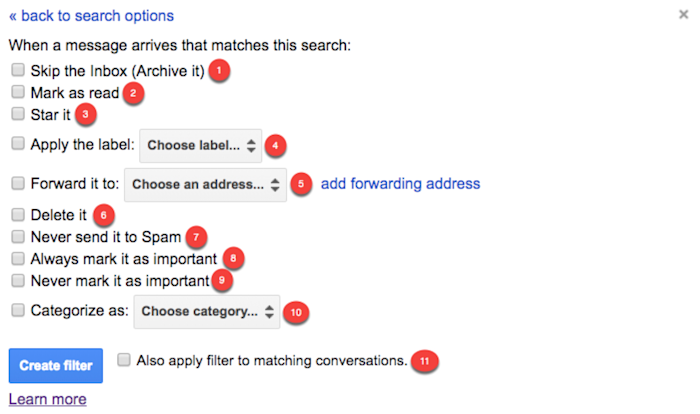
-
Ignorar a caixa de entrada: Arquivo de e-mail para não aparecer na sua caixa de entrada.,
-
marque como lido: Faça com que o e-mail apareça na sua caixa de entrada como um item já lido.
-
Star it: automaticamente star the email.
-
aplique o rótulo: aplique um rótulo específico ao E-mail.
-
Encaminhe-o para: encaminhe automaticamente o e-mail para um endereço de E-mail diferente.
-
remova-o: envie o e-mail para o lixo.
-
nunca o envie para Spam: impeça o Gmail de marcar o email como spam.
-
marque – o sempre como importante: marque automaticamente os e-mails filtrados como importante.,
-
nunca marque como importante: diga ao Gmail para não marcar e-mails filtrados como importante.
-
categorizar como: automaticamente categorizar e-mails filtrados.
-
aplica também o filtro às conversas correspondentes: aplica automaticamente as condições seleccionadas a todos os e-mails da sua conta (novos, arquivados e apagados) que correspondam aos critérios de filtragem seleccionados.,
Como Editar e Eliminar os Filtros do Gmail
Se os filtros não estão aplicando corretamente ou se você já não precisa de um filtro que você criou, é fácil para editar ou eliminar os filtros do Gmail:
-
Clique no ícone de engrenagem.
-
escolha ” Configuração.”
-
seleccione a página “filtros e endereços bloqueados”.
-
encontre o filtro que deseja editar/remover.
-
carregue na ligação ” Editar “para actualizar os critérios e o comportamento do filtro, ou carregue na ligação” Apagar ” para a apagar.,
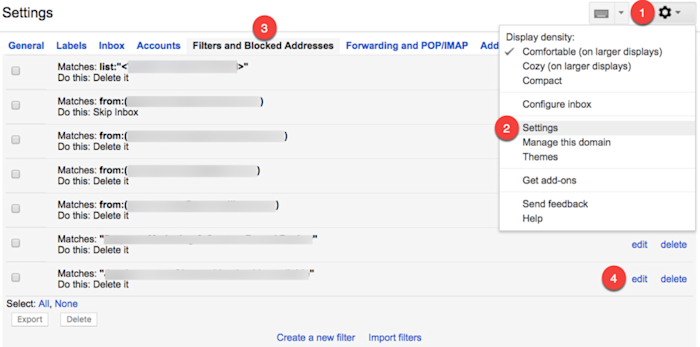
7 Maneiras para Organizar o Seu e-Mail Usando os Filtros do Gmail
Antes de saltar para as diferentes maneiras que você pode usar os filtros do Gmail, vamos analisar os diferentes tipos de operadores que o Google reconhece., Use-as para criar o mais poderoso e preciso filtros:
|
o Operador |
a Função |
Exemplo |
Use |
|---|---|---|---|
|
OU |
O ” OU ” operador de conta do Gmail para filtrar ou uma coisa ou outra. |
Cancelar subscrição ou navegador |
filtrar e-mails com a palavra *Cancelar subscrição* ou a palavra *navegador*., |
|
não filtrar os e-mails que vêm do endereço [email protected]. |
|||
|
” “ |
texto, entre aspas conta do Gmail para procurar uma correspondência exata do texto. |
“ver no navegador” |
filtrar e-mails que usam a Frase exacta *ver no navegador*. |
|
() |
itens circundantes com parêntesis diz Gmail para agrupar esses itens juntos., |
não filtrar e-mails a partir de qualquer [email protected] ou [email protected]. |
|
|
* |
Um asterisco é um curinga símbolo que indica o Gmail, que não importa o texto que aparece lá. |
– * @zapier.com |
não filtre e-mails que vêm de qualquer endereço no domínio de Zapier. |
iremos fornecer mais orientação sobre o uso de operadores enquanto criamos filtros nos exemplos abaixo.,com isso em mente, estamos prontos para começar a criar filtros no Gmail. Aqui estão alguns dos nossos favoritos.
Note que a maioria dos exemplos a seguir são baseados em boletins informativos e e-mails de marketing, mas se você ajustar as palavras ou frases que você usa para seus filtros, você pode usar as etapas abaixo para gerir qualquer tipo de periódico e-mails que você pode obter, tais como recibos da Amazon, as contas de sua empresa de serviços públicos, ou aqueles “Fwd:” e-mails de seus bem-intencionados membros da família manter o envio de você.,
apagar automaticamente todas as newsletters e E-mails de marketing
cancelar a subscrição de todas as newsletter e email de marketing que chegam à sua caixa de entrada manualmente é uma perda de tempo épica quando você pode obter Gmail para fazê-lo para você automaticamente.
Este filtro diz ao Gmail para enviar essas mensagens para o lixo, observando a palavra “Cancelar subscrição” no corpo do E-mail:
-
carregue na seta para baixo na barra de pesquisa do Gmail para abrir o formulário de criar um filtro.
-
no campo “tem as palavras”, escreva Cancelar subscrição.,
-
carregue na ligação” criar um filtro com esta pesquisa”.
-
assinale a opção ao lado de “apagar”.”
-
carregue no botão “Criar filtro”.
agora, qualquer e—mail que contenha a palavra Cancelar subscrição—que irá cobrir a maioria dos boletins e E-mails de marketing que você recebe-será automaticamente enviado para a sua pasta de lixo.se você achar que este filtro não está pegando tudo, expanda-o para incluir outras palavras que são comumente encontradas em newsletters E E-mails de marketing., Abra o seu filtro para o Editar e adicione todas as palavras que deseja filtrar, separando cada uma com o operador OR.abra qualquer newsletter ou email de marketing que o faça passar pelo seu filtro e procure palavras-chave e frases que raramente são usadas em outros tipos de E-mails. Quando encontrar um, adicione-o ao seu filtro.
cuidado: o Gmail irá apagar automaticamente todos os e-mails que usem uma das palavras-chave ou frases no seu filtro. Você só tem 30 dias para recuperar itens apagados do lixo antes que eles sejam apagados permanentemente., Se você acha que o filtro pode pegar um e-mail pessoal, certifique-se de passar através de seus itens excluídos pelo menos uma vez por mês, ou considerar o uso do método de arquivamento descrito no próximo exemplo.
arquivar automaticamente todas as newsletters E E-mails de marketing
arquivar automaticamente as newsletters e os e-mails de marketing funciona bem se tiver medo de que irá apagar involuntariamente algo importante, mas o meu caso de uso favorito para este filtro é para as empresas que ocasionalmente enviam códigos promocionais.,
Aqui está um exemplo: eu não preciso de uma notificação na minha caixa de entrada cada vez que Kohl’s tem uma venda. Mas se eu tenho e-mails de marketing de Kohl em meu arquivo, eu posso procurar através dos E-mails de marketing que recebi recentemente antes de começar a fazer compras para ver se algum incluiu um código de cupom.
para criar um filtro que arquiva automaticamente boletins informativos e E-mails de marketing:
-
Clique na seta para baixo na barra de pesquisa do Gmail.
-
no campo “tem as palavras”, escreva Cancelar subscrição (ou use operadores para incluir termos adicionais).
-
carregue na ligação” criar um filtro com esta pesquisa”.,
-
assinale a opção ao lado de ” ignorar a caixa de entrada (arquivá-la).”
-
carregue no botão “Criar filtro”.
Este filtro envia todos os e-mails que incluem a palavra Cancelar subscrição para a sua pasta “All Mail”. Embora não veja os e-mails na sua caixa de entrada, terá sempre acesso aos mesmos no seu arquivo.,
Mova todos os boletins informativos e E-mails de marketing para um local específico
Se quiser ler os e-mails e boletins de marketing que recebe, mas apenas não os queira entupindo a sua caixa de entrada, crie um filtro que envia automaticamente esses e-mails para um local por-fazer. Se já não tiver uma localização por-fazer no Gmail, crie uma nova legenda:
na sua barra lateral do Gmail, expanda o menu e desloque-se para baixo até ver a ligação “criar uma nova legenda”. Clique no link.,
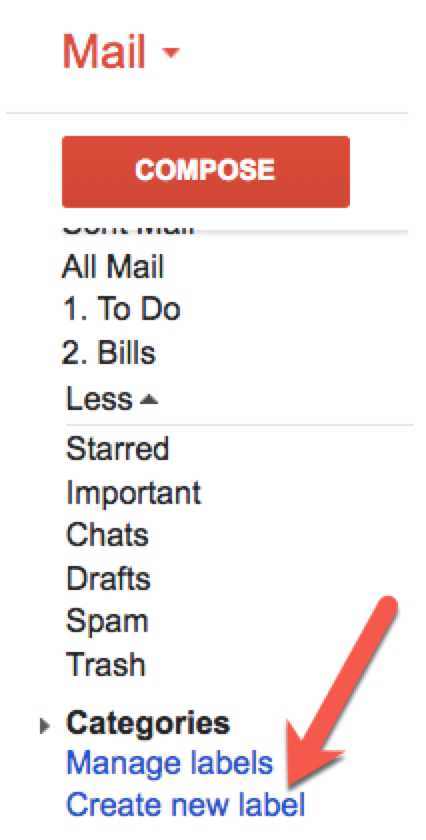
Depois indique um nome para o seu novo rótulo, e carregue em “Criar.”
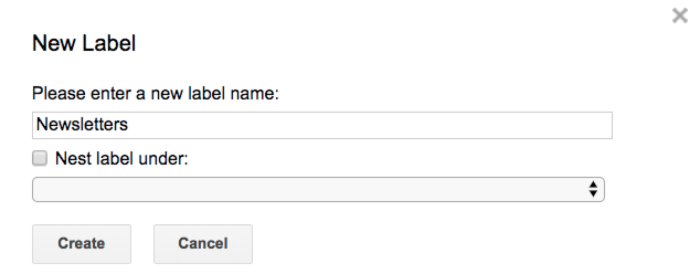
Gmail labels function like folders in Outlook and other email programs. Use-os para classificar e-mails em agrupamentos significativos.uma vez que tenha um rótulo para boletins informativos e E-mails de marketing, crie o seu filtro:
-
Clique na seta para baixo na barra de pesquisa do Gmail.
-
no campo “tem as palavras”, escreva Cancelar subscrição (ou use operadores para incluir termos adicionais).,
-
carregue na ligação” criar um filtro com esta pesquisa”.
-
assinale a opção ao lado de ” ignorar a caixa de entrada (arquivá-la).”
-
assinale a opção ao lado de “aplicar o rótulo” e use a lista para seleccionar o rótulo que criou na última etapa.
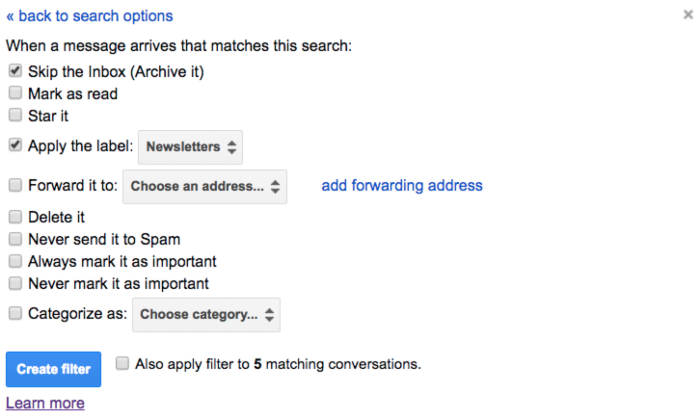
Agora, o Gmail irá transferir automaticamente todos os e-mails que contêm a palavra cancelar para o rótulo que você selecionou. Não aparecerão na sua caixa de entrada, mas aparecerão como não lidas na sua nova etiqueta para revisão quando tiver tempo.,
apagar, arquivar ou mover e-mails de remetentes específicos
os três exemplos acima mostram como usar filtros para remover, arquivar ou mover e-mails em lote, mas e se você apenas quiser aplicar esses filtros a tipos específicos de E-mails ou a e-mails de remetentes específicos? Existem algumas maneiras de criar filtros mais precisos no Gmail.1., Filtrar por endereço de E-mail: se você quiser apagar automaticamente, arquivar ou legalizar e-mails de um remetente específico, digite o endereço de E-mail desse remetente no campo “de” do formulário Criar etiqueta, então selecione a ação apropriada para o filtro (delete, arquivo ou legenda).

2. Filtrar pelo domínio de E-mail: se quiser apagar automaticamente, arquivar ou legalizar e-mails para todos os remetentes de um domínio/empresa específico, Escreva um asterisco antes do símbolo @ (ex: *@zapier.,com) para dizer ao Gmail para aplicar o filtro a todos os e-mails recebidos de contas nesse domínio.

3. Excluir certos remetentes dos filtros de massa: se quiser apagar automaticamente a maioria dos E-mails de marketing, mas ainda quiser recebê-los de uma empresa específica, use o operador de exclusão para dizer ao Gmail para não aplicar o filtro aos e-mails desse endereço/Empresa/domínio., Digite o seguinte no campo” a partir ” do formulário de filtro create, mesmo que você também esteja filtrando palavras-chave, assunto, ou alguns outros critérios: -(*@domain.com).
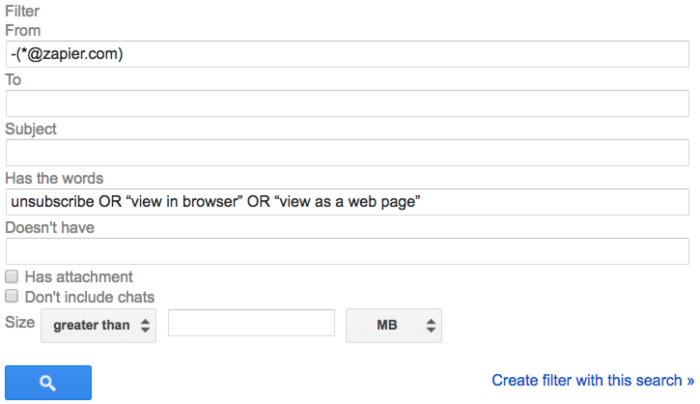
Criar caixas de entrada separadas para diferentes contas de e-mail
Se você gerenciar várias contas de e-mail a partir de uma central de conta e deseja que os emails enviados para cada endereço em caixas de entrada separadas:
-
Criar um rótulo para cada conta.
-
abra a forma de criar um filtro.,
-
digite o endereço de E-mail para a sua primeira conta no campo “para”.
-
Carregue em ” criar um filtro com esta pesquisa.”
-
assinale as opções ao lado de “ignorar a caixa de entrada( arquivá-la) e” aplicar a etiqueta ” e seleccione a etiqueta apropriada na lista.
-
carregue no botão “Criar filtro”.Repita estes passos para cada conta adicional.
isto move os e-mails da sua caixa de entrada para filas individuais que imitam as caixas de entrada específicas da conta.,
Este filtro também é útil se você está tentando aposentar um antigo endereço de E-mail e quer ser capaz de ver rapidamente onde você ainda precisa atualizar o seu endereço de E-mail.
Se estiver interessado em Gerir várias contas de E-mail a partir de uma única caixa de entrada do Gmail, veja o nosso guia sobre como juntar várias contas do Gmail.
esvazia automaticamente a sua pasta de spam
cansado dos E-mails de spam acumulados na sua pasta de spam?, Use este filtro para apagar automaticamente e permanentemente todos os e-mails que o Gmail identifica como spam assim que chega à sua conta:
cuidado: embora isso aconteça raramente, o Google por vezes identificará erradamente um e-mail legítimo como spam. Ao definir este filtro, você não terá nenhuma maneira de classificar através de sua pasta de spam para se certificar de que nada importante desembarcou lá.
a fila
eu escrevo muito sobre aplicativos de produtividade e ferramentas, mas quando se trata baixo para ele, o meu lugar favorito para manter uma lista de tarefas é a minha caixa de entrada., Se há uma maneira de garantir que não me vou esquecer de fazer alguma coisa, é enviar um e-mail a mim mesmo, assim que penso nisso.
porque eu só me envio por e—mail lembretes de coisas que eu preciso fazer—ou enviar links para artigos que eu quero ler-eu tenho um filtro que marca automaticamente e-mails que eu mesmo envio com o meu rótulo por-fazer. Aqui está como configurá-lo:
-
crie uma legenda por-fazer, se você ainda não tiver uma.
-
carregue na seta para baixo na barra de pesquisa do Gmail.
-
no campo” a partir”, escreva o seu endereço de E-mail.,
-
carregue na ligação” criar um filtro com esta pesquisa”.
-
assinale a opção ao lado de ” ignorar a caixa de entrada (arquivá-la).”
-
assinale a opção ao lado de “aplicar o rótulo” e use a lista para seleccionar o seu rótulo por-fazer.
também pode usar este filtro para E—mails que outras pessoas lhe enviam-o seu chefe, um cliente, um editor, etc.- isso inclui sempre tarefas a cumprir., Basta substituir o seu e-mail deles no campo “Para” do rótulo de criar formulário ou usar o OR operador ter o Gmail automaticamente rótulo de entrada de e-mails a partir de qualquer endereço listado (por exemplo, “[email protected] OU [email protected]”).,

Se você preferir gerenciar a sua lista de tarefas em um projeto específico de ferramenta de gerenciamento, combinar este filtro com um dos seguintes fluxos de trabalho a partir de Zapier para ter o seu rotulado e-mails do Gmail automaticamente convertido para tarefas em seu preferido ferramenta de produtividade:
Como Usar os Filtros para Excluir e-Mails Antigos
Um último recurso útil dos filtros do Gmail permite que você realizar uma busca com qualquer critério de filtro que você criar e excluir automaticamente todos os e-mails arquivados que correspondam a esse filtro., Isso ajuda quando você está ficando sem espaço em sua caixa de correio e precisa excluir coisas que você não precisa mais.
diga que tem arquivado automaticamente boletins informativos e E-mails de marketing, mas agora quer apagá-los todos para libertar espaço na sua conta:
-
Clique no ícone da engrenagem.
-
escolha ” Configuração.”
-
seleccione a página “filtros e endereços bloqueados”.clique na ligação “Editar” ao lado do filtro da newsletter.
-
Carregue em” Continuar ” na forma de criar um filtro sem alterar nenhum dos critérios do filtro.,
-
desligue a opção” Ignorar a caixa de entrada (arquivá-la)”.
-
assinale a opção “Delete it”.
-
assinale a opção ao lado de “aplique também o filtro às conversas # correspondentes.”
-
carregue no filtro de actualização.”

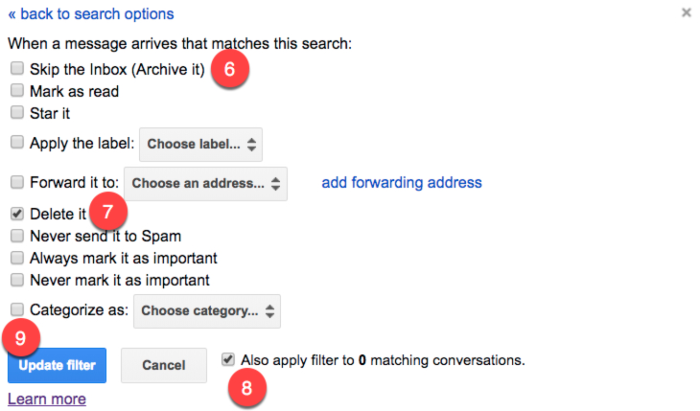
Este exclui automaticamente todos os e-mails arquivados que foram anteriormente detectada pelo seu boletim de filtro, que deve liberar uma grande quantidade de espaço em sua caixa de correio.,
Uma vez que o Gmail termina o processo de remoção, basta editar o seu filtro de novo para configurá-lo de volta para arquivar os e-mails. Repita o processo sempre que precisar de espaço livre na sua conta.sem filtros Gmail, você está micro-gerindo seu e-mail, e qual é a graça nisso? Depois de configurar estes filtros, você pode voltar todos os dias para uma caixa de entrada mais limpa e simplificada.,
continue Lendo:
-
Um Guia para Otimizar o Gmail: os 30 Melhores de e-Mail Dicas, Truques e Hacks
-
A 25+ Melhor Gmail Add-ons, Laboratórios, e Aplicações – Zapier
-
Como Chegar à caixa de Entrada Zero e Gerenciar o Seu e – Mail Zapier
Título da foto por gabrielle_cc via .















