Lição 18: Imagens e Quebra automática de Texto
/pt/word2016/página-números/content/
Introdução
Adicionar imagens para o documento pode ser uma ótima maneira para ilustrar informações importantes e adicionar acentos decorativos para o texto existente. Usado com moderação, as imagens podem melhorar a aparência geral do seu documento.
opcional: Descarregue o nosso documento de prática.
Assista ao vídeo abaixo para saber mais sobre como adicionar imagens aos seus documentos.,
para inserir uma imagem de um ficheiro:
Se tiver uma imagem específica em mente, pode inserir uma imagem de um ficheiro. No nosso exemplo, vamos inserir uma imagem gravada localmente no nosso computador. Se quiser trabalhar com o nosso exemplo, clique com o botão direito na imagem abaixo e guarde-a no seu computador.

- coloque o ponto de inserção onde deseja que a imagem apareça.

- selecione a página Inserir na fita, em seguida, clique no comando imagens.,

- a janela para Inserir Imagem irá aparecer. Navegue para a pasta onde a sua imagem está localizada, em seguida, selecione a imagem e clique em Inserir.

- A imagem irá aparecer no documento.

para redimensionar uma imagem, clique e arraste um dos manípulos de dimensionamento do canto. A imagem vai mudar de tamanho, mantendo as mesmas proporções. Se você quiser esticá-lo horizontalmente ou verticalmente, você pode usar os puxadores de dimensionamento lateral.,

Quebra de Página
Alterar configurações de quebra automática de texto
Quando você inserir uma imagem de um arquivo, você poderá notar que é difícil movê-lo exatamente onde você quiser. Isto é porque o empacotamento de texto para a imagem é definido em linha com o texto. Você terá de alterar a configuração do pacote de texto se quiser mover a imagem livremente, ou se apenas quiser que o texto envolva a imagem de uma forma mais natural.
para enrolar o texto em torno de uma imagem:
- seleccione a imagem que deseja enrolar o texto., A página formato irá aparecer no lado direito da fita.

- Na guia Formatar, clique em Moldar o Texto de comando no grupo Dispor. Em seguida, selecione a opção de empacotamento de texto desejado. No nosso exemplo, vamos selecionar na frente do texto para que possamos movê-lo livremente sem afetar o texto. Alternativamente, você pode selecionar Mais opções de Layout para afinar o layout.

- o texto irá envolver a imagem. Você pode agora mover a imagem se quiser. Basta clicar e arrastá-lo para o local desejado., À medida que o move, as guias de alinhamento aparecerão para ajudá-lo a alinhar a imagem na página.

Em alternativa, poderá aceder às opções de mudança de texto se seleccionar a imagem e carregar no botão de disposição que aparece.

Se as guias de alinhamento não aparecerem, seleccione a página disposição da página e carregue então no comando Alinhar. Seleccione a opção Usar as guias de alinhamento no menu que aparece.,

usando uma configuração predefinida de mudança de texto
permite-lhe mover rapidamente a imagem para uma localização específica na página. O texto irá enrolar automaticamente em torno do objeto para que ainda seja fácil de ler.

inserir imagens ‘online’
Se não tiver a imagem que deseja no seu computador, poderá encontrar uma imagem ‘online’ para adicionar ao seu documento. Word oferece duas opções para encontrar fotos online.
- OneDrive: pode inserir uma imagem guardada no seu OneDrive., Você também pode ligar outras contas online com sua conta Microsoft, como Facebook e Flickr.
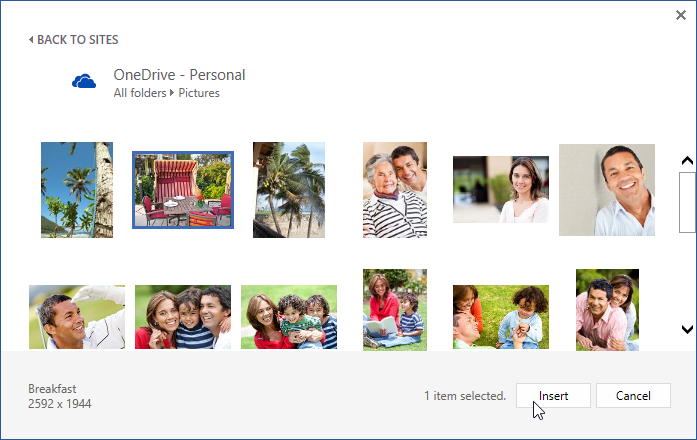
- Bing Image Search: poderá usar esta opção para procurar imagens na Internet. Por padrão, Bing apenas mostra imagens que são licenciadas sob Creative Commons, o que significa que você pode usá-las para seus próprios projetos. No entanto, você deve clicar no link para o site da imagem para ver se há alguma restrição sobre como ele pode ser usado.,
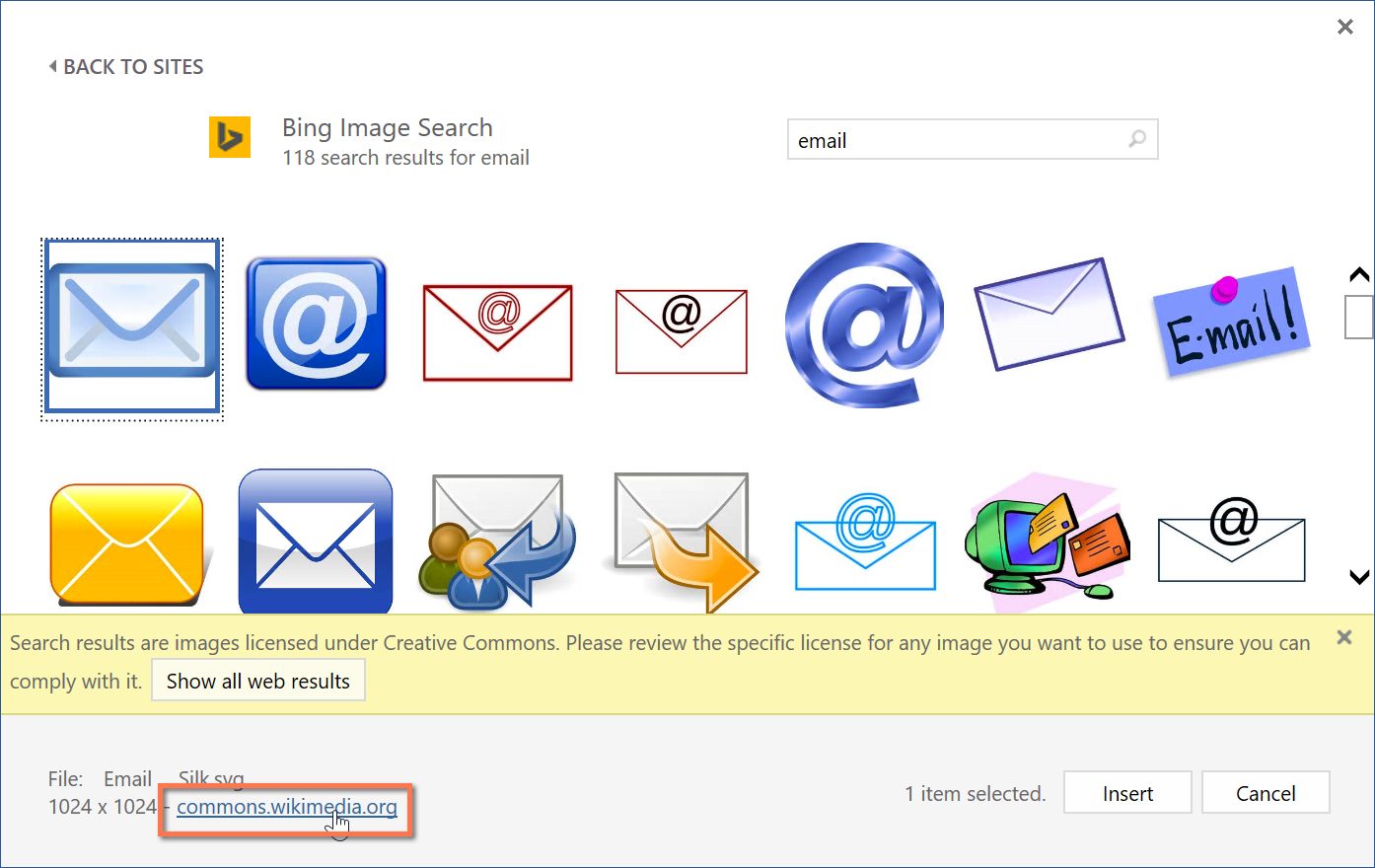
Para inserir uma imagem online:
- Coloque o ponto de inserção onde você deseja que a imagem apareça.

- selecione a página Inserir, em seguida, clique no comando imagens Online.

- a janela para inserir imagens irá aparecer.
- escolha Bing Image Search ou o seu OneDrive. No nosso exemplo, vamos usar a busca de Imagens Bing.
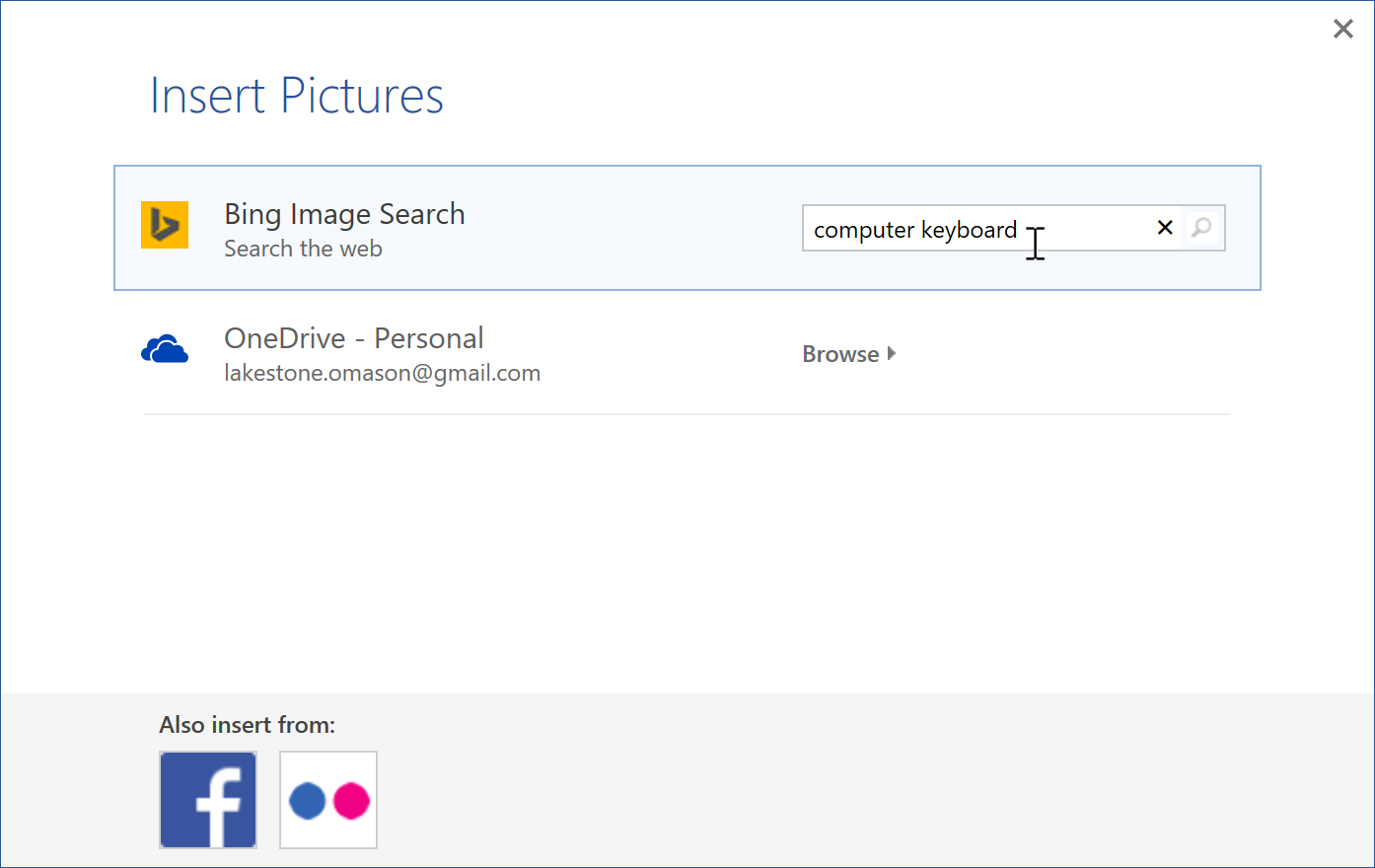
- Pressione a tecla Enter. Os resultados da sua pesquisa aparecerão na caixa.,
- seleccione a imagem desejada e depois carregue em Inserir.
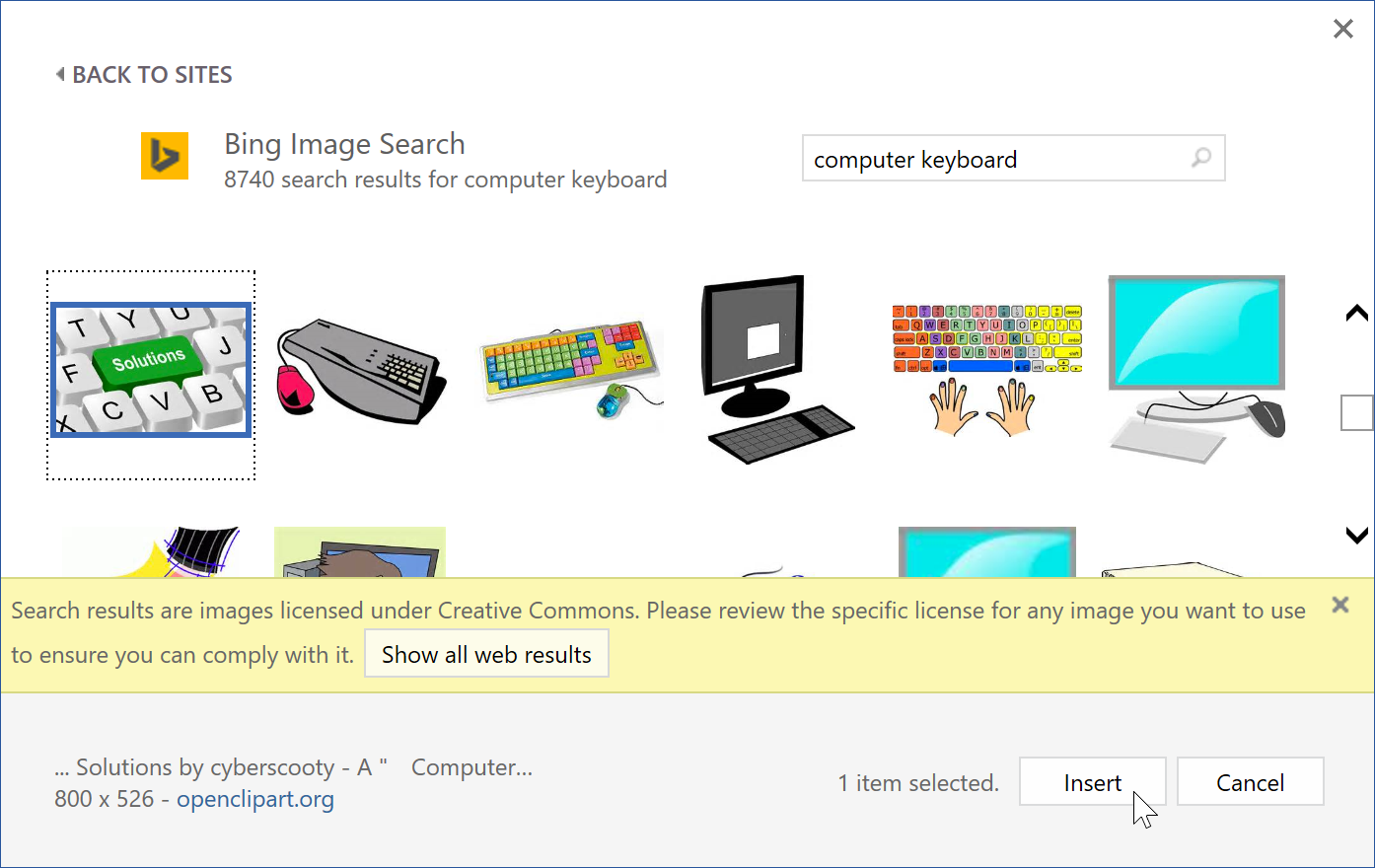
- A imagem irá aparecer no documento.

ao adicionar imagens, vídeos ou música aos seus próprios projectos, é importante assegurar-se de que tem os direitos legais de os utilizar. A maioria das coisas que você compra ou descarrega on-line são protegidas por direitos autorais, o que significa que você pode não ser autorizado a usá-las. Para mais informações, visite nossa lição de Copyright e uso justo.
Challenge!
- abra o nosso documento de prática e vá para a Página 3.,
- mude o invólucro de texto da imagem do cão para Quadrado.arraste a imagem para o lado direito do parágrafo inferior.coloque o seu ponto de inserção ao lado do título das chamadas de atenção comunitárias.
- Use o comando ‘Online Pictures’ e digite a palavra reciclar na pesquisa.inserir um símbolo de reciclagem.se necessário, use a alavanca de dimensionamento do canto para redimensionar o símbolo de reciclagem para que tudo se encaixe na página 3.
- mude o invólucro de texto para quadrado e arraste o símbolo para o lado direito do primeiro ponto.,
- Quando você terminar, página 3 deve se parecer com algo assim:
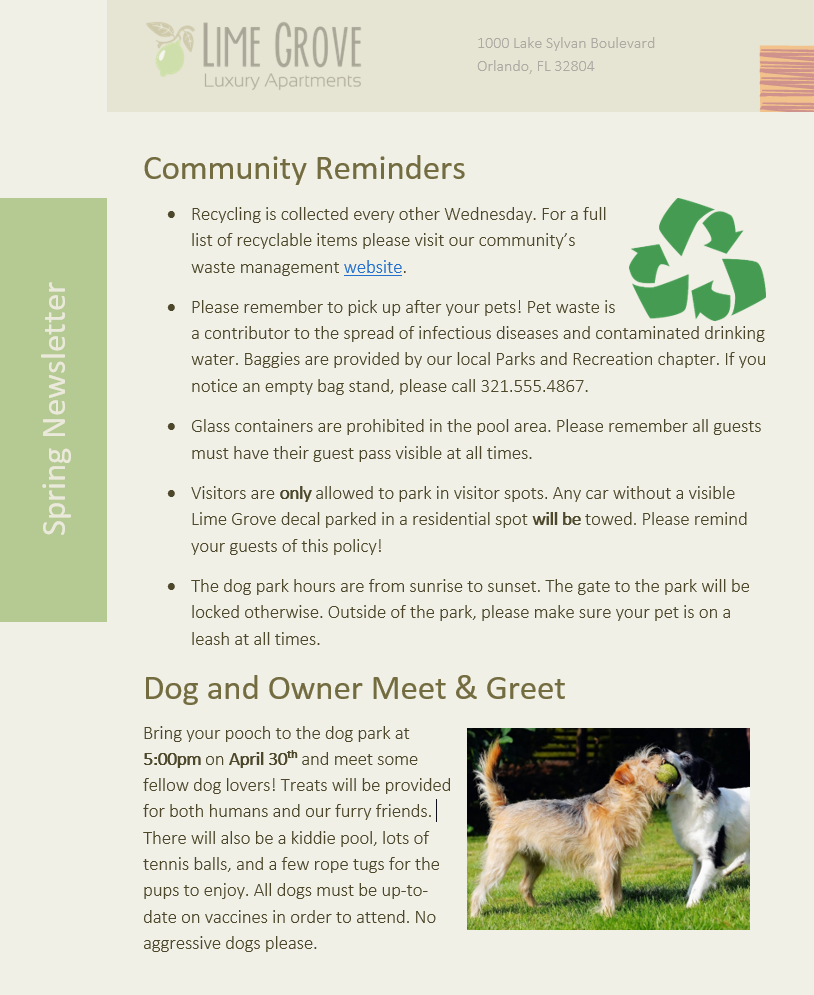
/pt/word2016/formatação de-imagens/conteúdo/















